Có rất nhiều bạn lúng túng trong việc chia hình tròn thành nhiều phần trong Photoshop. Trong bài biết này Add sẽ hướng dẫn bạn một cách đơn giản để chia hình tròn thành nhiều phần bằng nhau trong Photoshop nhé.
Đầu tiên hãy mở Photoshop lên và tạo ra 1 hình tròn dạng hình vẽ đổ màu bình thường như hình dưới nhé:

Sau đó dùng công cụ vẽ hình chữ nhật để vẽ 1 hình chữ nhật có chiều dài và chiều rộng theo thông số sau:
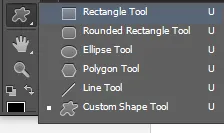
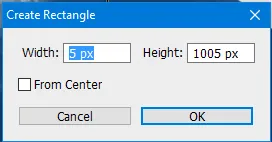
Căn cho hình chữ nhật và hình tròn cùng tâm nhau theo chiều dọc và chiều ngang nhé:
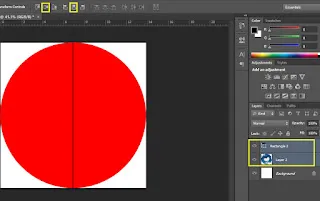
Tiến hành chia hình tròn thành nhiều phần bằng nhau với chức năng quay hình khi sử dụng Show transform nhé: - Nhân đôi hình chữ nhật hiện có.
- Chọn hình vừa nhân lên rồi Nhấn Ctrl+T hoặc chọn theo hình:
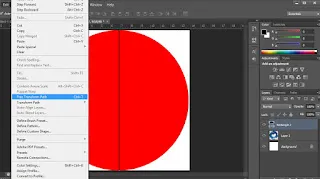
Nhập góc quay bạn cần vào vị trí được đánh dấu vàng sau: góc mình lấy là 45 độ.
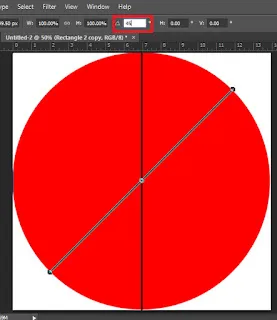
Tiếp theo hãy chọn cả 2 hình chữ nhật nhấn Ctrl+T rồi cho nó quay góc 90 độ nhé:
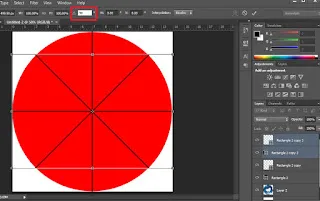
Chọn lại cả 4 leyer hình chữ nhật rồi nhắn Ctrl+E để hợp nhất các hình lại với nhau:
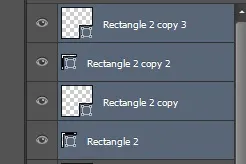
Nhấn Ctrl+Enter để hiển thị vùng chọn của hình vẽ dùng vùng chọn đó cắt hình tròn bên dưới chúng ta sẽ có được các mảnh hình hình tròn bằng nhau. Giờ bạn có thể tô màu cho chúng theo ý mình hoặc ghép ảnh vào các mảnh hình trong đó cũng được nhé.

Mình đã tô màu chúng thành ra như thế này đây:

Đầu tiên hãy mở Photoshop lên và tạo ra 1 hình tròn dạng hình vẽ đổ màu bình thường như hình dưới nhé:
Sau đó dùng công cụ vẽ hình chữ nhật để vẽ 1 hình chữ nhật có chiều dài và chiều rộng theo thông số sau:
Căn cho hình chữ nhật và hình tròn cùng tâm nhau theo chiều dọc và chiều ngang nhé:
Tiến hành chia hình tròn thành nhiều phần bằng nhau với chức năng quay hình khi sử dụng Show transform nhé: - Nhân đôi hình chữ nhật hiện có.
- Chọn hình vừa nhân lên rồi Nhấn Ctrl+T hoặc chọn theo hình:
Nhập góc quay bạn cần vào vị trí được đánh dấu vàng sau: góc mình lấy là 45 độ.
Tiếp theo hãy chọn cả 2 hình chữ nhật nhấn Ctrl+T rồi cho nó quay góc 90 độ nhé:
Chọn lại cả 4 leyer hình chữ nhật rồi nhắn Ctrl+E để hợp nhất các hình lại với nhau:
Nhấn Ctrl+Enter để hiển thị vùng chọn của hình vẽ dùng vùng chọn đó cắt hình tròn bên dưới chúng ta sẽ có được các mảnh hình hình tròn bằng nhau. Giờ bạn có thể tô màu cho chúng theo ý mình hoặc ghép ảnh vào các mảnh hình trong đó cũng được nhé.
Email ThisBlogThis!Share to TwitterShare to Facebook