Google Drive đã quá phổ biến và chắc chắn xuất hiện trong công việc của chúng ta. Nếu bạn mới bắt đầu tìm hiểu, thì xem hết bài viết này bạn sẽ nắm rõ cách sử dụng Google Drive chuyên nghiệp. Bài viết hướng dẫn Google Drive từ những cái cơ bản như tải file, tạo thư mục, rồi chia sẻ file Google Drive nâng cao và cách mua thêm dung lượng trên Google Drive.
Tham khảo thêm
- Cách điều khiển Macbook bằng iPhone và Android
- Cách cài Gmail vào Outlook 2016 2019 đơn giản
- Cách cài mail công ty vào Outlook trên điện thoại và máy tính
- Đăng nhập Google Drive
- Tải file lên Google Drive
- Tạo thư mục trong Google Drive
- Di chuyển file vào thư mục Google Drive
- Chia sẻ file trên Google Drive
- Chia sẻ file Google Drive để ai cũng xem được
- Chia sẻ file Google Drive cấp quyền chỉnh sửa cho ai đó
- Chia sẻ file Google Drive cấp quyền chỉnh sửa cho tất cả
- Cách Thêm vào Google Drive của tôi (add to my drive) mới
- Tìm lại file đã xóa trên Google Drive
- Đồng bộ Google Drive trên máy tính & điện thoại
- Tải Google Drive trên máy tính
- Tải Google Drive trên điện thoại
- Kiểm tra và mua thêm dung lượng Google Drive
- Lời kết
Đăng nhập Google Drive
Để bắt đầu sử dụng Google Drive, bạn cần có một tài khoản Gmail. Nếu chưa có hãy nhấp vào tạo tài khoản Gmail và tạo cho bạn một cái. Khi đã có Gmail rồi, bạn có thể đăng nhập Google Drive bằng liên kết drive.google.com để sử dụng.
Giao diện đầu tiên của Google Drive sẽ như thế này, bạn cứ tắt các cửa sổ giới thiệu đi nhé.
 Hướng dẫn Google Drive đăng nhập
Hướng dẫn Google Drive đăng nhậpTải file lên Google Drive
Để tải file lên Google Drive, bạn nhấp vào dấu cộng Mới ở góc trên bên trái trang Google Drive.
Bạn có 2 lựa chọn để tải lên Google Drive như sau:
- Tải tệp lên: bạn chọn từng file riêng lẻ tải lên từ từ.
- Tải thư mục lên: bạn chỉ chọn thư mục, toàn bộ file trong thư mục sẽ được tải lên Google Drive.
Ngoài tải file từ máy tính lên Google Drive, bạn còn có thể tạo một số file khác được Google Drive hỗ trợ như Google Tài liệu (Google Docs), Google Trang tính (Google Sheets), Google Biểu mẫu (Google Form) .v.v.
Sau khi tải file lên, bạn có thể đổi tên, xóa, hay làm một số tác vụ bằng cách nhấp chột phải vào file nhé.
Tạo thư mục trong Google Drive
Để tạo thư mục trong Google Drive, bạn nhấp vào dấu cộng Mới rồi chọn Thư mục.
Hãy đặt tên cho thư mục bạn muốn tạo trên Google Drive, sau đó nhấp tạo.
Di chuyển file vào thư mục Google Drive
Có file rồi, có thư mục rồi. Chúng ta sẽ nghĩ tới việc sắp xếp, di chuyển chúng. Có 2 cách để bạn di chuyển file trên Google Drive.
Cách 1: bạn nhấp giữ chuột vào file muốn di chuyển rồi kéo thả vào thư mục đích.
Cách 2: bạn nhấp chuột phải vào file rồi chọn Di chuyển tới.
 Nhấp chột phải vào file hoặc thư mục
Nhấp chột phải vào file hoặc thư mụcSẽ có một cửa sổ nhỏ cho bạn chọn thư mục đích, sau khi chọn xong thư mục, bạn nhấp vào nút Di chuyển để hoàn thành.
Chia sẻ file trên Google Drive
Chia sẻ file trên Google Drive là khâu quan trọng nhất mà người dùng mới cần biết, chứ những phần khác thì tương đối dễ rồi. Có 3 kiểu share Google Drive mà Lucid Gen muốn hướng dẫn chi tiết cho bạn.
- Chia sẻ file Google Drive để ai cũng xem được.
- Chia sẻ file Google Drive cấp quyền chỉnh sửa cho ai đó.
- Chia sẻ file Google Drive cấp quyền chỉnh sửa cho tất cả.
Chia sẻ file Google Drive để ai cũng xem được
Chia sẻ file Google Drive để ai cũng xem được có nghĩa là bạn sẽ lấy một liên kết mà bất kỳ ai mở liên kết đó đều xem được file, nhưng không có quyền chỉnh sửa.
Bạn nhấp chuột phải vào file hoặc thư mục muốn chia sẻ, rồi chọn Lấy đường dẫn liên kết có thể chia sẻ.
 Nhấp chột phải vào tệp hoặc thư mục
Nhấp chột phải vào tệp hoặc thư mụcSẽ có một cửa sổ nhỏ xuất hiện chứa liên kết, hãy để ý cái nút xanh lá nó bật lên thì mới là chia sẻ được. Bạn hãy sao chép liên kết trong ô để gửi cho người khác.
Chia sẻ file Google Drive cấp quyền chỉnh sửa cho ai đó
Chia sẻ file Google Drive cấp quyền chỉnh sửa cho ai đó tức là bạn sẽ cho phép một vài người mà bạn có Gmail của họ được xem và chỉnh sửa file đó hoặc các file trong thư mục nếu bạn chia sẻ thư mục.
Bạn nhấp chuột phải vào file hoặc thư mục muốn chia sẻ trên Google Drive, rồi chọn Chia sẻ.
 Nhấp chột phải vào file hoặc thư mục
Nhấp chột phải vào file hoặc thư mụcTiếp theo, bạn có thể nhập địa chỉ Gmail của người nhận chia sẻ rồi nhấp Xong. Nhưng để rõ ràng hơn, bạn có thể nhấp vào dòng chữ Nâng cao để xem thêm các tùy chọn khác.
Tại cửa sổ chia sẻ file Google Drive nâng cao, bạn sẻ thấy tổng quát hơn. Bao gồm liên kết, chế độ truy cập là riêng tư hay công khai, và thêm người được chỉnh sửa.
Hãy nhập địa chỉ Gmail của người nhận chia sẻ, sau đó chọn mức độ truy cập là Có thể sắp xếp, thêm và chỉnh sửa. Xong bạn nhấp nút Gửi là người đó sẽ nhận được thông báo chia sẻ file trên Google Drive từ bạn.
(Giả sử bạn để file hoặc thư mục ở chế độ riêng tư và chia sẻ cho người nhận quyền Chỉ có thể xem. Thì chỉ có bạn và người đó xem được, người khác có liên kết cũng không xem được nha.)
Sau khi chia sẻ quyền truy cập file hay thư mục trên Google Drive, bạn vẫn có thể sửa lại quyền đó bằng cách nhấp vào nút kế bên tên của họ. Đặc biệt bạn có thể giao quyền chủ sở hữu cho họ luôn nếu trường hợp cần thiết.
Chia sẻ file Google Drive cấp quyền chỉnh sửa cho tất cả
Để chia sẻ quyền cho bất kỳ ai có liên kết cũng có thể chỉnh sửa. Bạn nhấp vào dòng chữ xanh Thay đổi trong cửa sổ chia sẻ nâng cao.
Chọn 1 trong 2 cái bắt đầu bằng chữ Bật, sau đó chọn mức độ truy cập là Có thể sắp xếp, thêm và chỉnh sửa, rồi nhấp Lưu. Sự khác nhau giữa 2 cái Bật như sau:
- Bật Công khai trên web: cho phép file xuất hiện trên Google tìm kiếm. Nhưng cũng không dễ gì xuất hiện đâu.
- Bật Bất cứ ai có liên kết: không cho phép file xuất hiện trên Google tìm kiếm. Cứ chọn cái này cho nhanh.
Cách Thêm vào Google Drive của tôi (add to my drive) mới
Khoảng tháng 4/2020 có nhiều bạn gặp vấn đề về tính năng thêm vào Google Drive của tôi (add to my drive) bị mất. Khiến cho việc đồng bộ trên máy tính không hoạt động giống như trước, mà chỉ tạo ra một shortcut liên kết. Đây là cách xử lý mà bạn Nguyễn Tiến đã đóng góp cho chúng ta.
Các bạn vào được chia sẻ với tôi như bình thường, bấm chuột để chọn thư mục hoặc file cần chuyển vào Drive rồi bấm tổ hợp phím SHIFT + Z thì sẽ có 1 cửa sổ nhỏ hiện ra để thêm vào drive như cũ.
Nguyễn Tiến
Tìm lại file đã xóa trên Google Drive
Nếu lỡ xóa mất một file hay thư mục trên Google Drive, bạn đừng lo, chúng vẫn còn nằm trong Thung rác nhé. Khi nhấp chuột phải vào bạn có thể khôi phục file đã xóa hoặc xóa vĩnh viên trên Google Drive.
Đồng bộ Google Drive trên máy tính & điện thoại
Tính năng không thể thiếu của các tiện ích lưu trữ đám mây như Google Drive là đồng bộ file giữa các thiết bị và trên web. Nếu cần thiết thì bạn hãy tải xuống và khám phá nhé. Các ngành như designer hoặc người làm việc trên 2 máy tính thì phù hợp với tính năng này.
Tải Google Drive trên máy tính
Ngay góc dưới bên trái của trang Google Drive có một banner nhỏ kêu gọi tải Google Drive cho máy tính. Bạn nhấp vào đó để tải xuống và cài đặt, hãy đăng nhập đúng địa chỉ Gmail của bạn nhé.
Trên máy bạn sẽ xuất hiện một thư mục có tên Google Drive, và khi bạn bạn để một file gì vào đó thì file đó sẽ tự động được tải lên Google Drive luôn. Và ngược lại, khi bạn tải lên trang Google Drive thì file đó cũng tự tải về trong thư mục Google Drive trên máy tính của bạn.
Mình thấy cũng có lợi mà cũng có phiền. Tùy mục đích mà bạn cân nhắc sử dụng tính năng đồng bộ Google Drive trên thiết bị nhé.
Tải Google Drive trên điện thoại
Google Drive trên điện thoại thì sẽ không đồng bộ kiểu tải về như máy tính, mà chỉ để bạn quản lý cho tiện lợi thôi. Để tải Google Drive trên điện thoại, bạn chỉ cần mở cửa hàng ứng dụng rồi tìm Google Drive. Hoặc bạn có thể tải nhanh bằng cách nhấp vào nút dưới đây.
Kiểm tra và mua thêm dung lượng Google Drive
Mặc định Google cho bạn 15GB dung lượng để chứa dữ liệu. Lưu ý là 15GB cho toàn bộ các dịch vụ tính cả Gmail và linh tinh khác luôn nhé, chứ không phải chỉ tính Google Drive không thôi.
Hãy nhìn góc dưới bên trái để kiểm tra dung lượng tài khoản Google của bạn. Nếu muốn mua thêm, bạn nhấp vào Mua bộ nhớ.
Có nhiều mức dung lượng cho bạn mua với chi phí từ 45.000đ. Nếu muốn mua bạn nhấp vào nút màu xanh trong bảng giá nhé. Nhưng trước hết bạn cần thêm phương thức thanh toán cho tài khoản Google của bạn đã.
Để thêm phương thức thanh toán cho tài khoản Google, bạn truy cập pay.google.com sau đó nhấp vào Thêm phương thức thanh toán.
Nhập thông tin thẻ tín dụng cua bạn rồi nhấp lưu là xong.
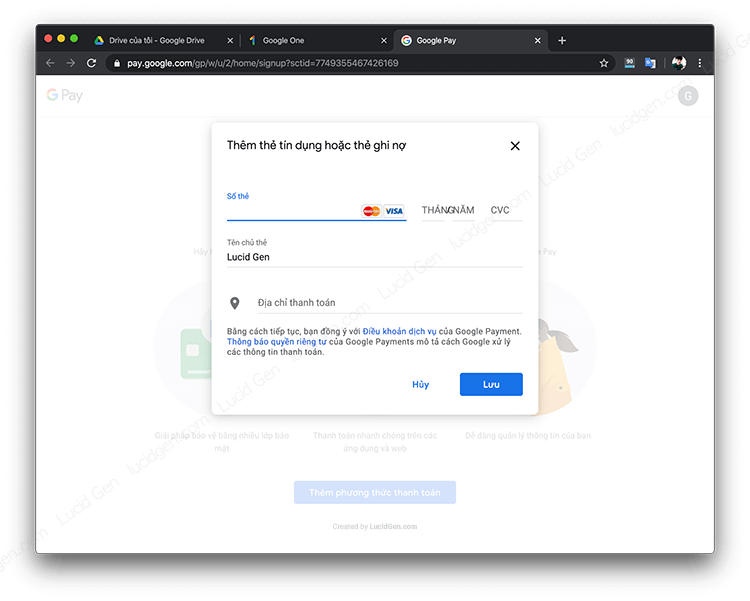 Nhập thông tin thẻ tín dụng cua bạn
Nhập thông tin thẻ tín dụng cua bạnSau khi thêm phương thức thanh toán xong, bạn có thể quay lại bước trên để mua dung lượng Google Drive nhé.
Lời kết
Hướng dẫn sử dụng Google Drive về cơ bản là như thế. Chủ yếu là tính năng chia sẻ trên Google Drive cần nhớ đúng kiểu chia sẻ để sử dụng đúng trường hợp trong công việc của chúng ta.
Hãy để lại bình luận bên dưới để chia sẻ ý kiến của bạn về hướng dẫn này nha. Chúc bạn sớm thành thạo sử dụng Google Drive!