Kinh Nghiệm về Cách Group bằng trong PowerPoint 2022
Lê Mạnh Hùng đang tìm kiếm từ khóa Cách Group bằng trong PowerPoint được Update vào lúc : 2022-02-27 12:54:07 . Với phương châm chia sẻ Mẹo Hướng dẫn trong nội dung bài viết một cách Chi Tiết 2022. Nếu sau khi đọc nội dung bài viết vẫn ko hiểu thì hoàn toàn có thể lại Comments ở cuối bài để Mình lý giải và hướng dẫn lại nha.
Cách nhóm đối tượng trên PowerPoint nhanh gọn
Nội dung chính
- Cách nhóm đối tượng trên PowerPoint nhanh gọn
1. Chọn đối tượng để Group
2. Di chuyển đối tượng vào nhóm đã chọn
3. Định dạng lại kích thước của đối tượng đã nhóm
4. Tách đối tượng đã chọn
Tạo nhóm các hình dạng, ảnh hoặc đối tượng khácGroup/ungroup Objects In Powerpoint 2010Video liên quan
How to Group Objects, Items, & Pictures in PowerPoint
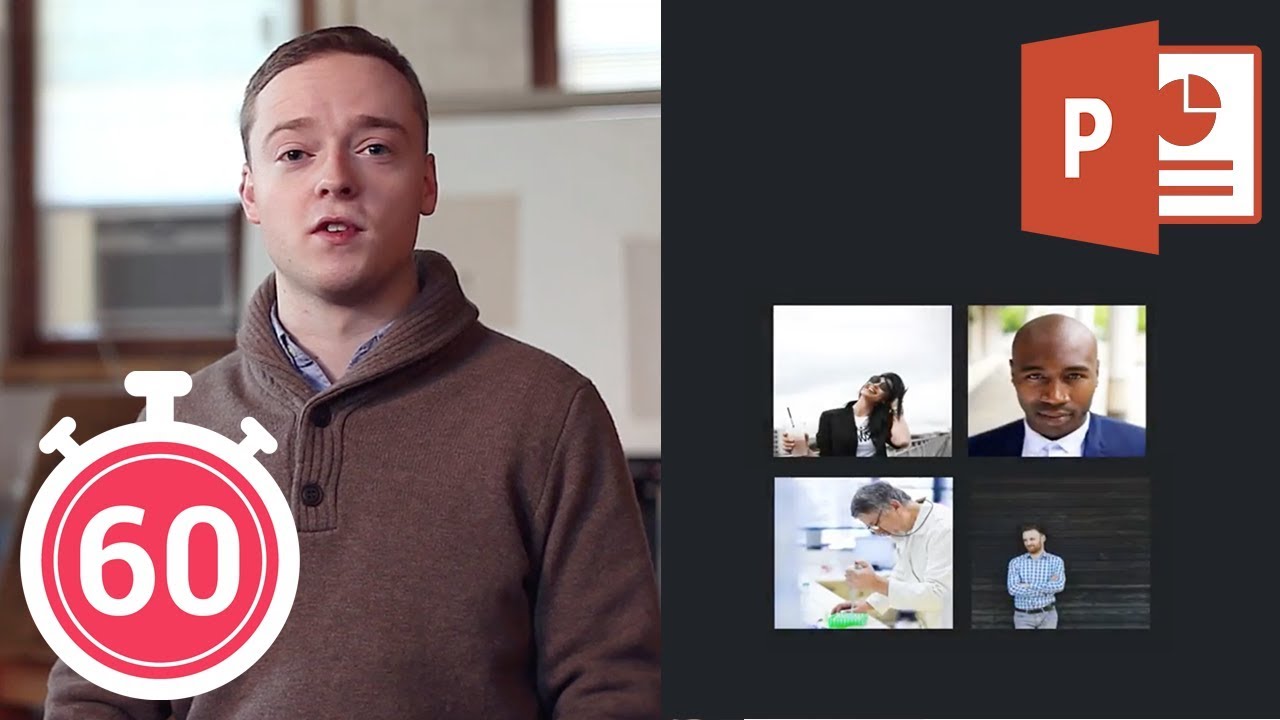
Chú ý: Hãy xem hướng dẫn bằng ảnh chụp màn hình hiển thị hoặc làm nhanh theo tiến trình phía dưới kèm theo video này.
1. Chọn đối tượng để Group
.jpg)
.jpg)
.jpg)
Bước đầu tiên trong sử dụng PowerPoint để nhóm đối tượng là chọn ảnh sẽ được nhóm.
Hãy khởi đầu với bốn ảnh sau. Giả sử, tôi muốn di tán tất cả theo cùng một cách. Để thực hiện việc này, tôi giữ phím Control trên bàn phím và click vào từng tấm hình để chọn chúng cùng lúc. Tôi nhấp phải và chọn Group.
2. Di chuyển đối tượng vào nhóm đã chọn
.jpg)
.jpg)
.jpg)
Tôi click Off và sau đó click Back vào ảnh bất kỳ và những tấm hình tất cả chúng ta nhóm lại với nhau. Tôi thuận tiện và đơn giản link tất cả lại với nhau cùng một lúc.
Thật thuận tiện và đơn giản để link tất cả những ảnh lại với nhau cùng thuở nào điểm. Khi chúng di tán, bạn sẽ thấy chúng di tán cùng với nhau theo một cách thống nhất.
3. Định dạng lại kích thước của đối tượng đã nhóm
.jpg)
.jpg)
.jpg)
Để định dạng lại kích thước của đối tượng, kéo góc lại.
Một tùy chọn khác là nếu bạn khởi đầu định dạng lại kích thước xuống thấp thì bạn sẽ để ý quan tâm đến tỷ lệ của tất cả sẽ hạ xuống. Điều này giúp mọi thứ đẹp và ngăn nắp.
Bạn hoàn toàn có thể nhóm những text box cùng nhau hoặc phối hợp bát kỳ đối tượng nào trên một slide bằng phương pháp nhấp phải vào chúng và nhóm chúng lại trên menu (Bước 1).
4. Tách đối tượng đã chọn
.jpg)
.jpg)
.jpg)
Nếu cần, bạn hoàn toàn có thể tách đối tượng đã nhóm trên PowerPoint.
Cuối cùng, trong trong trường hợp bất thần bạn thêm vào một nhóm khôngphải, đơn giản nhấp phải và chọn Ungroup. Những đối tượng nhóm được tách ra và tạo thành mỗi đối tượng riêng biệt.
Tạo nhóm các hình dạng, ảnh hoặc đối tượng khác
Nhấn và giữ CTRL trong khi bạn nhấn vào hình dạng, ảnh hoặc những đối tượng khác vào nhóm. Bạn sẽ nên phải chọn nhiều hơn nữa một hình dạng, ảnh hoặc đối tượng để bật nút nhóm .
Mẹo:Để trợ giúp chọn hình dạng hoặc ảnh, hãy xem Chọn hình dạng hoặc ảnh.
Hãy thực hiện một trong những thao tác sau:
Mẹo:
Để nhóm nhiều hình tượng SVG cùng nhau bạn phải quy đổi chúng thành hình dạng đầu tiên. Để biết thêm thông tin về việc quy đổi chúng thành hình dạng, hãy xem: quy đổi hình ảnh SVG thành hình dạng Office.
Sau khi tạo nhóm, bạn vẫn có thể làm việc với từng thành phần riêng lẻ trong nhóm. Chọn nhóm rồi bấm vào mục để chọn mục đó.
Để nhóm ảnh, trên tab định dạng công cụ ảnh , hãy bấm nhóm >nhóm.
Lưu ý:Các tab định dạng công cụ vẽ hoặc công cụ ảnh theo ngữ cảnhcó nghĩa là họ chỉ xuất hiện trên dải băng khi bạn có hình dạng hoặc ảnh được chọn.
Để nhóm hình dạng và những đối tượng khác, trên tab định dạng công cụ vẽ, hãy bấm nhóm >nhóm.
Group/ungroup Objects In Powerpoint 2010
— Bài mới hơn —
Tạo Nhóm Và Rã Nhóm Các Hình Dạng, Ảnh Hoặc Đối Tượng KhácCách Vẽ Hình Trên Powerpoint, Và Cách Tùy Chỉnh Hình Đã VẽCách Vẽ Sơ Đồ Trong Powerpoint 2010 Đơn Giản Bạn Đã Thử Chưa?Cách Vẽ Lưu Đồ Trong PowerpointHướng Dẫn Vẽ Đường Thẳng Và Hình Dạng Tự Do Trên Powerpoint
Tìm hiểu làm thế nào để nhóm, rã nhóm, và hình dạng tập hợp lại trong PowerPoint 2010.
Tác giả: Geetesh Bajaj
Sản phẩm / Version: Microsoft PowerPoint 2010
Hệ điều hành: Windows 8, 7, Vista và XP
Ngày tạo: ngày 20 tháng 12 năm 2010
Cập nhật: ngày 20 tháng 12 năm 2010
Nhiều lần, bạn muốn để animate vài trượt những đối tượng với nhau – hoặc bạn hoàn toàn có thể muốn xoay đủ mọi hình thù với nhau để một góc nhìn nhất định – vào những thời điểm như vậy này, bạn sẽ rất vui lúc biết rằng nhóm, ungrouping, và tái phối trí hình dạng hoàn toàn có thể trong PowerPoint – và đây là định nghĩa của những điều khoản:
Nhóm: Thực hiện một lựa chọn duy nhất từ một bộ rất khác nhau hoặc tương tự của những đối tượng trượt, do đó khi bạn chọn nó một lần nữa, bạn kết thúc cách chọn toàn bộ nhóm chứ không phải là một đối tượng duy nhất. Một nhóm có một bộ duy nhất của lựa chọn và xoay tay cầm (so sánh những yếu tố thành viên trên bên trái của hình 1 đến thống nhất, nhóm duy nhất ở bên phải).
Hình 1: hình dạng thành viên (trái) và hình dạng giống nhau trong một nhóm (bên phải)
Ungrouping: Cho phép bạn chia tay một đối tượng trở lại nhóm lại thành những đối tượng riêng biệt. Nếu tất cả chúng ta để ungroup đối tượng ở bên phải của hình 1 (xem ở trên), nó sẽ cho kết quả tìm kiếm như thể hiện về phía bên trái của cùng một hình 1 .
Tập kết: Đôi khi, bạn nên phải ungroup một đối tượng chỉ để bạn hoàn toàn có thể thực hiện một thay đổi nhỏ cho một đối tượng trượt rõ ràng. Tái phối trí nhớ bất kể điều gì gồm có những nhóm ban đầu, và reconstitutes nhóm ban đầu mà tránh việc phải chọn tất cả những đối tượng từng slide trên một lần nữa.
ungrouping Shapes
Thực hiện theo tiến trình sau để ungroup hình dạng nhóm trước đây và / hoặc đối tượng trượt khác trong PowerPoint 2010:
tập kết Shapes
Thực hiện theo tiến trình sau để tập hợp lại (reconstitute) bất kỳ nhóm cho tới nay ungrouped:
Lưu trình bày của bạn thường xuyên.
Làm thế nào để nhóm trong PowerPoint
Để nhóm những đối tượng với nhau trong PowerPoint, chỉ việc:
Chọn hai hoặc nhiều đối tượng bạn muốn nhóm với nhauKích chuột phải vào bằng chuộtDi chuột lên tùy chọn NhómChọn nhóm
Ngoài ra, bạn hoàn toàn có thể sử dụng những phím tắt nhóm (Ctrl + G).
Ưu điểm của nhóm đối tượng với nhau là họ được thuận tiện và đơn giản hơn để lấy và định dạng như một nhóm. Bạn cũng hoàn toàn có thể tổ chức thêm đối tượng của bạn bằng phương pháp tạo nhóm trong nhóm.
Mỗi phòng trong số bảng xếp hạng là lần đầu tiên nhóm lại với tiêu đề của nó, sau đó tất cả 3 bảng xếp hạng được nhóm lại với nhau như một nhóm duy nhất. Vì vậy, những nhóm như sau:
Nhóm 1: Biểu đồ 1 và nội dung của
nhóm # 2: Sơ đồ 2 và nội dung của
nhóm # 3: Biểu đồ 3 và nội dung của
nhóm # 4: Cả ba bảng xếp hạng nhóm lại với nhau
Làm thế nào để ungroup trong PowerPoint
Để ungroup đối tượng trong PowerPoint, chỉ việc:
Chọn một tập những đối tượng mà đã được nhóm lại với nhauKích chuột phải vào bằng chuộtDi chuột lên tùy chọn NhómChọn Ungroup
Ngoài ra, bạn hoàn toàn có thể chỉ việc sử dụng phím tắt ungroup (Ctrl + Shift + G). Đây là hữu ích (và nhanh hơn nhiều) khi thanh toán giao dịch thanh toán với những nhóm trong nhóm, vì nó được cho phép bạn nhanh gọn phá vỡ tất cả chúng xuống phần riêng lẻ.
Làm thế nào để tập hợp lại trong PowerPoint
Tập hợp lại là lệnh thông minh chút, bạn hoàn toàn có thể sử dụng để nhanh gọn cải cách một nhóm đối tượng ungrouped.
Và điều thú vị về những lệnh là bạn chỉ việc chọn một đối tượng duy nhất từ nhóm ban đầu để cải cách những nhóm TOÀN BỘ.
Ví dụ, nếu bạn ungroup một bộ 10 hình chữ nhật để sửa đổi tiêu đề thành viên của tớ, bạn hoàn toàn có thể cải cách nhóm TOÀN BỘ bằng phương pháp chọn một trong những hình chữ nhật mười và nhấn CTRL + SHIFT + J trên bàn phím của bạn.
Nếu bạn không thích những phím tắt, bạn cũng hoàn toàn có thể tập hợp lại sử dụng con chuột của bạn:
Chọn một đối tượng mà là một phần của một nhómKích chuột phải vào bằng chuộtDi chuột lên tùy chọn NhómChọn tập hợp lại
Một trong những hạn chế của lệnh tập hợp lại trong đó bạn chỉ hoàn toàn có thể cải tổ lại vào nhóm ở đầu cuối.
Vì vậy, nếu bạn có một tập những đối tượng đó có năm lớp rất khác nhau của những nhóm, bạn hoàn toàn có thể chỉ sử dụng những phím tắt tập hợp lại để lấy lại vào nhóm ở đầu cuối.
phím tắt nhóm không thao tác?
Không phải tất cả những đối tượng trong PowerPoint hoàn toàn có thể là một phần của một nhóm. Vì vậy, nếu shortcut nhóm của bạn không hoạt động và sinh hoạt giải trí hoặc lệnh nhóm là màu xám, bạn hoàn toàn có thể nỗ lực để nhóm những đối tượng cùng nhau mà không thể trở thành một phần của một nhóm.
PowerPoint đối tượng mà không thể trở thành một phần của một nhóm
/ En / powerpoint2003 / nén-hình ảnh / nội dung /
Giới thiệu
- Nhóm đối tượng trên một slideUngroup những đối tượng trên một slide
Nhóm và ungrouping đối tượng
Bạn hoàn toàn có thể chọn để sử dụng hình ảnh, hình dạng, biểu đồ, văn bản và những đối tượng khác trong bài trình bày PowerPoint của bạn. Nếu bạn làm thế, hoàn toàn có thể có trường hợp mà bạn muốn nhóm một số trong những những đối tượng với nhau để làm cho nó thuận tiện và đơn giản hơn để di tán chúng đến những địa điểm rất khác nhau trên slide. Đây được gọi là nhóm .
- Chọn đối tượng đầu tiên với con chuột của bạn.Bấm và giữ phím Ctrl trên bàn phím của bạn. (Bạn sẽ phải giữ phím Ctrl cho tới lúc bạn chọn tất cả những đối tượng mà bạn muốn vào nhóm.)Chọn đối tượng thứ hai với con chuột của bạn.Tiếp tục để chọn tất cả đối tượng mà bạn muốn vào nhóm.Thả Ctrl then chốt.Nhấp vào Draw menu.Chọn Nhóm . Một tập hợp duy nhất của tay cầm sẽ xuất hiện xung quanh đối tượng nhóm.Chọn đối tượng bằng chuột.Nhấp vào Draw menu.Chọn Ungroup . Một tập hợp những xử lý sẽ xuất hiện xung quanh từng đối tượng.
Thử thách!
- Mở một bài thuyết trình trống mới.Chèn một hình ảnh từ clip art gallery.Chèn một mũi tên hay đối tượng vẽ khác.Chèn một hộp văn bản .Nhập văn bản vào hộp văn bản.Nhóm những hộp văn bản, mũi tên, và clip nghệ thuật và thẩm mỹ.Di chuyển đối tượng đến trung tâm của slide.Ungroup đối tượng.Đóng trình bày mà không lưu những tập tin.
/ En / powerpoint2003 / đặt hàng-đối tượng-on-a-trượt / content /
Có cách nào để nhóm / tách những đối tượng khi sửa đổi một bài thuyết trình trong Powerpoint trực tuyến? Tôi chỉ có quyền truy cập vào phiên bản trực tuyến của Office 365 tại nơi thao tác, nhưng nó là một nỗi đau phải di tán những đối tượng từng người một nếu họ không thể được nhóm lại.
Bất cứ ý tưởng?
- Bạn đã thử này? chúng tôi – KMSTR 29 tháng 1 ’15 lúc 10:49Có rất nhiều tính năng rất khác nhau trong Office 365 PowerPoint so với Microsoft PowerPoint 2010? Nhóm trong năm 2010 chỉ là chọn đối tượng và nhấn Ctrl + G và ctrl + shift + G để ungroup. – AndrewH ngày 29 tháng 1 ’15 tại 18:06
1 Trả lời 1
Hãy thử ctrl + G và Ctrl + Shift + G để nhóm và tách tương ứng. Những tùy chọn có sẵn trong băng quá.
- 1 Hi Sarath, chào mừng bạn đến GDSE và cảm ơn câu vấn đáp của bạn. Nếu bạn có thắc mắc, xin vui lòng xem trung tâm trợ giúp hoặc một ping của chúng tôi trong Thiết kế đồ họa trò chuyện một lần nổi tiếng của bạn là đủ (20). Giữ góp và thưởng thức những trang web! – Vincent ngày 16 tháng 3 ’16 tại 09:49
Không phải là câu vấn đáp bạn đang tìm kiếm? Duyệt thắc mắc khác được gắn thẻ microsoft-powerpoint hay hỏi thắc mắc của riêng bạn.
— Bài cũ hơn —
Xử Lý Văn Bản Trên SlideTạo, Xóa Section Trong Powerpoint 2010Tạo Slide Trong Powerpoint Đơn Giản Và Nhanh ChóngCách Chèn Ảnh Gif Vào PowerpointThêm Ảnh Gif Động Vào Trang Chiếu

Review Cách Group bằng trong PowerPoint ?
Bạn vừa tham khảo nội dung bài viết Với Một số hướng dẫn một cách rõ ràng hơn về Clip Cách Group bằng trong PowerPoint tiên tiến nhất
Chia Sẻ Link Cập nhật Cách Group bằng trong PowerPoint miễn phí
Bạn đang tìm một số trong những ShareLink Tải Cách Group bằng trong PowerPoint miễn phí.
Thảo Luận thắc mắc về Cách Group bằng trong PowerPoint
Nếu sau khi đọc nội dung bài viết Cách Group bằng trong PowerPoint vẫn chưa hiểu thì hoàn toàn có thể lại phản hồi ở cuối bài để Mình lý giải và hướng dẫn lại nha
#Cách #Group #bằng #trong #PowerPoint – 2022-02-27 12:54:07

