Mẹo Hướng dẫn Hướng dẫn sử dụng galaxy note 10 plus 2022
Lê Minh Sơn đang tìm kiếm từ khóa Hướng dẫn sử dụng galaxy note 10 plus được Update vào lúc : 2022-03-31 19:22:06 . Với phương châm chia sẻ Kinh Nghiệm về trong nội dung bài viết một cách Chi Tiết 2022. Nếu sau khi Read tài liệu vẫn ko hiểu thì hoàn toàn có thể lại Comments ở cuối bài để Admin lý giải và hướng dẫn lại nha.
>>>Xem thêm:
Nội dung chính- Mẹo 1: Tùy chỉnh Side – KeyMẹo 2: Tùy chỉnh Edge PanelMẹo 3: Quay phim màn hình hiển thị "Like a Pro"Mẹo 4: Kết nối smartphone với máy tính WindowsMẹo 5: Nâng cấp trải nghiệm nghe nhìn với Video Enhancer1. Always On Display2. Nhấc lên để đánh thức3. Mở nhanh ứng dụng trên màn hình hiển thị khóa4. Sử dụng nhiều bút S Pen5. Tùy biến phím nguồn6. Quay màn hình hiển thị điện thoại7. Chụp màn hình hiển thị điện thoại8. Tùy chỉnh kiểu đồng hồ9. Tự tạo màn hình hiển thị ở cạnh bên của máy10. Chế độ một tayVideo liên quan
Mẹo 1: Tùy chỉnh Side – Key
Bên trái thân máy của dòng Samsung Note 10 có hai phím bấm, một nút là vấn đề chỉnh âm lượng lớn nhỏ, và nút còn sót lại là Side Key gồm có hai tính năng đó là nút nguồn và nút trợ lý Bixby. Side Key được Samsung phát triển với tính năng hoàn toàn có thể tùy chỉnh thao tác để mở bất kỳ ứng dụng hoặc hiệu suất cao mà người tiêu dùng mong ước. Ví dụ như việc bạn hoàn toàn có thể dùng Side Key để gán phím tắt nhanh mở camera.
Cách thiết lập vô cùng đơn giản, người tiêu dùng chỉ việc vào Cài đặt > Cài đặt nâng cao > chọn Side key (Phím phụ) và tùy chỉnh theo sở thích và nhu yếu.
Mẹo 2: Tùy chỉnh Edge Panel
Màn hình công nghệ tiên tiến Infinity O của Galaxy Note 10 mang lại cho những người dân tiêu dùng trải nghiệm màn hình hiển thị tràn viền vô cực. Và cách tốt nhất để tận dụng tính năng của màn hình hiển thị này là sử dụng Edge Panels. Chỉ cần vuốt từ bên trái màn hình hiển thị, những ứng dụng mà người tiêu dùng yêu thích sẽ xuất hiện mà tránh việc phải lục tìm trên màn hình hiển thị rất mất thời gian.
Người dùng sẽ tùy chỉnh Edge Panel bằng phương pháp: mở Edge Panel, sau đó nhấn vào hình tượng setup bên góc trái của Panel và tùy chọn thẻ ứng dụng mà bạn thường sử dụng. Tiếp theo người tiêu dùng hoàn toàn có thể thêm ứng dụng vào Panel bằng phương pháp nhấn vào mục sửa đổi, sau đó chỉ việc chọn những ứng dụng mà bạn thường sử dụng để thuận tiện cho việc mở và sử dụng ngay.
Mẹo 3: Quay phim màn hình hiển thị "Like a Pro"
Đây là một trong những tính năng thú vị nhất và được yêu thích nhất của Samsung Note 10. Để khởi đầu quay phim màn hình hiển thị, chỉ việc kéo từ trên xuống thanh thông báo, sau đó nút chính sách quay sẽ hiện ra, nhấn vào nút, và màn hình hiển thị điện thoại sẽ được ghi hình sau 3 giây. Nếu muốn dừng quay, chỉ việc chạm 2 lần vào trình điều khiển để kết thúc.
Ngoài ra, người tiêu dùng cũng hoàn toàn có thể tùy chỉnh độ phân giải và chất lượng video bằng phương pháp vào ứng dụng Cài Đặt => Cài Đặt Nhanh => nhấn và giữ mục Trình Ghi Màn Hình. Sau đó bạn hoàn toàn có thể tùy chỉnh.
Mẹo 4: Kết nối smartphone với máy tính Windows
Việc link điện thoại và máy tính Windows trước đây chỉ tương hỗ cho những dòng smartphone của Samsung. Tuy nhiên ở thời điểm hiện tại Windows đã tương hỗ link này cho hầu hết những dòng Smartphone Android. Samsung Galaxy Note 10 là một trong những dòng smartphone đầu tiên link với máy tính để thực hiện nhắn tin, gọi điện hoặc quản lý những tập tin, file ảnh vô cùng tiện lợi. Ngoài ra, người tiêu dùng cũng hoàn toàn có thể trấn áp những thông báo trên điện thoại được đồng bộ cùng với máy tính.
Để sử dụng tính năng này, đầu tiên bạn phải tải ứng dụng Your Phone Companion trên điện thoại. Sau đó tải tiếp ứng dụng Your Phone trên máy tính, đăng nhập tài khoản Microsoft ở cả hai thiết bị, và thực hiện theo tiến trình hướng dẫn để link. Giờ đây bạn hoàn toàn có thể nhắn tin, gọi điện và làm hầu hết mọi hiệu suất cao của một chiếc smartphone trên máy tính của tớ.
Mẹo 5: Nâng cấp trải nghiệm nghe nhìn với Video Enhancer
Samsung Galaxy Note 10 sở hữu màn hình hiển thị có kích thước lên đến mức 6.8 inch sẽ mang lại cho những người dân tiêu dùng những khoảnh khắc vui chơi đỉnh cao nhất lúc xem phim, video youtube hoặc trò chơi play. Nhưng giờ đây, bạn hoàn toàn có thể nâng cao trải nghiệm vui chơi lên một đẳng cấp phép mới với tính năng Video Enhancer của Samsung Note 10.
Bạn hoàn toàn có thể bật tính năng Video Enhancer này bằng phương pháp chạm vào Cài đặt => Cài đặt nâng cao. Sau khi tùy chỉnh xong, hãy lựa chọn cho mình những ứng dụng vui chơi yêu thích nhất như Netflix, Amazon Prime Video hoặc YouTube. Và trong khi trải nghiệm nghe nhìn, người tiêu dùng sẽ thấy rõ rệt chất lượng tổng thể của phim và video đã được cải tổ rõ rệt.
>>> Còn tiếp…
XTsmart
Galaxy Note 10 series hiện giờ đang là loại Note cao cấp nhất của Samsung thời điểm hiện tại, do đó cặp đôi bạn trẻ này cũng khá được hãng trang bị rất nhiều tính năng hay, độc đáo. Vậy những tính năng đó là gì? Hãy cùng siêu thị Điện Máy Chợ Lớn tham khảo nội dung bài viết dưới đây để đã có được câu vấn đáp nhé!
.jpg)
Những tính năng "hay ho" mà bạn nên biết trên Galaxy Note 10 series
Nếu không phải là một người thích mày mò điện thoại thì có lẽ rằng bạn đang bỏ sót 10 tính năng ẩn trên Note 10 và Note 10 Plus đấy!
#DMCL
1. Always On Display
Tính năng Always On Display có lẽ rằng đã quá quen thuộc đối với những người dân tiêu dùng Android, tuy nhiên thông thường trên một số trong bộ sưu tập điện thoại thì bạn phải chạm vào màn hình hiển thị thì những thông tin trên màn hình hiển thị Always On Display mới hiện ra, rõ ràng tuy không thật lớn tuy nhiên vẫn tạo nên sự rất khó chịu trong quá trình sử dụng đối với một số trong những người dân tiêu dùng.

Tính năng Always On Display
Đối với cặp đôi bạn trẻ Note 10 series thì tất cả chúng ta hoàn toàn hoàn toàn có thể xử lý và xử lý nhanh gọn vấn đề này thông qua tiến trình cơ bản như sau: Cài đặt -> Màn hình khóa -> Always On Display -> chọn Luôn hiển thị.
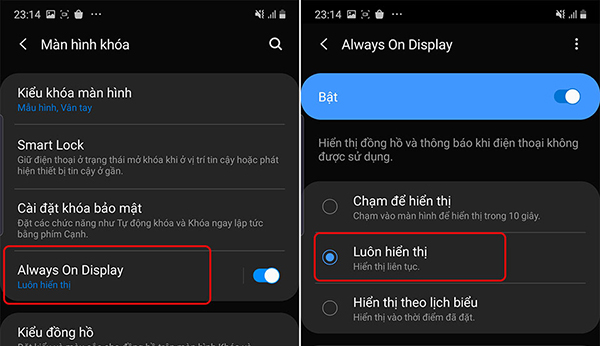
Cài đặt tính năng Always On Display
2. Nhấc lên để đánh thức
Thông thường khi muốn mở màn hình hiển thị điện thoại tất cả chúng ta sẽ sử dụng đến nút nguồn của máy. Tuy nhiên với việc bỏ ra hơn 20 triệu đồng cho một chiếc flagship thì chắc như đinh yêu cầu của bạn sẽ phải cao hơn. Vậy nên thay vì phải bấm phím nguồn thì tất cả chúng ta hoàn toàn có thể thực hiện setup sau để chỉ việc bạn nhấc chiếc smartphone lên thì màn hình hiển thị cũng tiếp tục tự bật sáng.
Các bước thực hiện: Cài đặt -> Tính năng nâng cao -> Chuyển động và thao tác -> Nhấc lên để đánh thức.
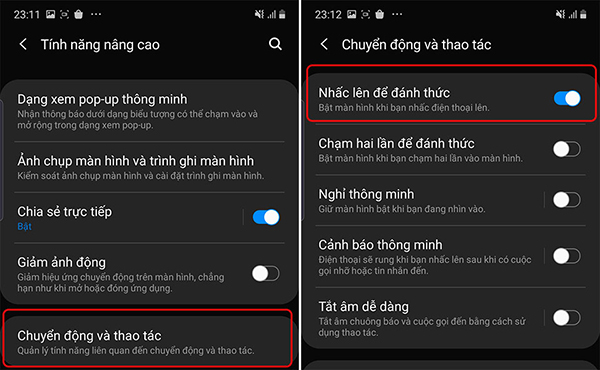
Tính năng nhấc lên để đánh thức
3. Mở nhanh ứng dụng trên màn hình hiển thị khóa
Trên bộ sưu tập smartphone lúc bấy giờ thì tại màn hình hiển thị khóa của máy luôn có 2 phím tắt ứng dụng được nhà sản xuất setup sẵn, thông thường sẽ là camera và mục gọi điện thoại (tùy từng hãng mà sẽ có ứng dụng setup rất khác nhau). Tuy nhiên bạn hoàn hoàn toàn có thể tùy biến theo ý thích của tớ từ loại ứng dụng cho tới bố cục sắp xếp.
.jpg)
Mở nhanh ứng dụng trên màn hình hiển thị khóa
Các bước thực hiện: Cài đặt -> Màn hình khóa -> Phím tắt ứng dụng. Tại đây bạn sẽ tùy chọn được bố cục cũng như ứng dụng cho phím tắt bên trái và phải.
Một điều cần lưu ý đó là đối với smartphone sử dụng cảm ứng vân tay trong màn hình hiển thị thì bạn nên đưa vị trí những phím tắt về "Góc dưới cùng" như mặc định để thuận tiện nhất cho việc sử dụng.
4. Sử dụng nhiều bút S Pen
Trong trường hợp bạn đang sở hữu đến 2 chiếc bút S Pen và không thích rút chiếc bút đi theo máy ra thì giờ đây trên Note 10 series, Samsung đã được cho phép bạn tùy chỉnh lại để hoàn toàn có thể sử dụng được cùng lúc 2 chiếc bút.
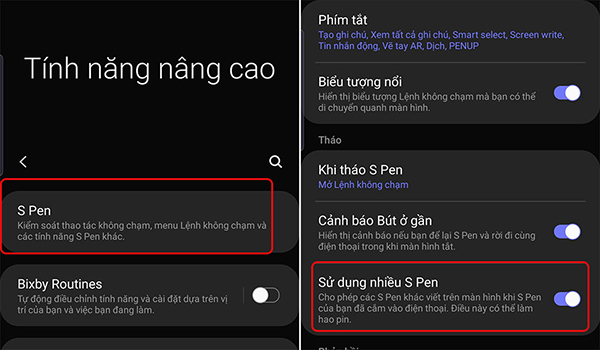
Sử dụng nhiều bút S Pen
Chúng ta vào mục Cài đặt -> Tính năng nâng cao -> S Pen -> Sử dụng nhiều S Pen. Tuy nhiên tất cả chúng ta cũng cần phải lưu ý rằng khi sử dụng tính năng này thì máy sẽ có phần tiêu tốn điện năng nhiều hơn nữa thông thường.
5. Tùy biến phím nguồn
Bên cạnh hiệu suất cao đó đó là bật/tắt màn hình hiển thị, mở nhanh camera, Bixby thì người tiêu dùng hoàn toàn hoàn toàn có thể thiết lập lại phím vật lý này để mở bất kỳ ứng dụng nào mà bạn muốn.
Cụ thể tất cả chúng ta sẽ tuân theo tiến trình như sau: Cài đặt -> Tính năng nâng cao -> Phím cạnh -> Mở ứng dụng -> Chọn ứng dụng mà bạn muốn setup.
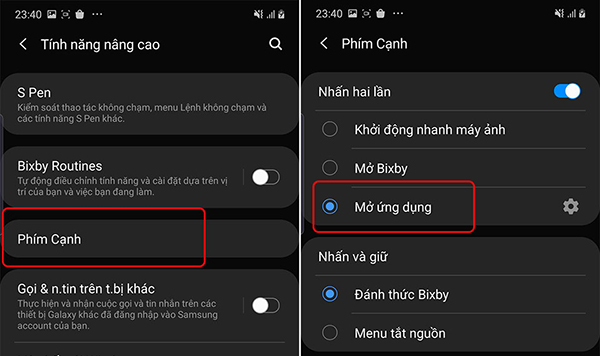
Tùy biến phím nguồn
Sau khi thiết lập xong thì bạn hoàn toàn có thể mở nhanh ứng dụng đó chỉ với 2 lần nhấn vào nút nguồn của máy.
6. Quay màn hình hiển thị điện thoại
Quay màn hình hiển thị điện thoại hay còn gọi là (Screen record) là một trong những tính năng mới được trang bị trên Note 10 series. Việc tích hợp tính năng này mang lại rất nhiều quyền lợi, bạn hoàn toàn có thể quay lại cách hướng dẫn làm một việc gì đó hay thậm chí là quay lại khi trò chơi play.
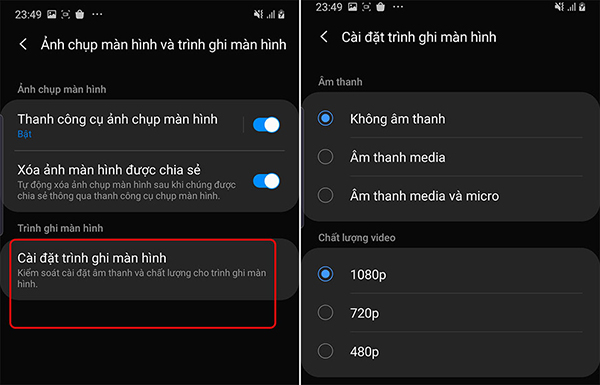
Tính năng quay màn hình hiển thị điện thoại
Để sử dụng tất cả chúng ta cần tuân theo tiến trình sau: Cài đặt -> Tính năng nâng cao -> Ảnh chụp màn hình hiển thị và trình ghi màn hình hiển thị -> Cài đặt trình ghi màn hình hiển thị.
Trong phần setup tất cả chúng ta sẽ hoàn toàn có thể tùy chỉnh 2 thông tin là Âm thanh và Video, tùy theo nhu yếu sử dụng với độ phân giải cao nhất là 1080p.
7. Chụp màn hình hiển thị điện thoại
Với Note 10 series người tiêu dùng sẽ có đến 3 phương pháp để chụp lại màn hình hiển thị điện thoại:
- Bấm đồng thời nút nguồn và nút giảm âm lượng.
- Vuốt bàn tay từ trái sang phải trên màn hình hiển thị.
- Chọn Smart Select với bút S Pen, bạn hoàn toàn có thể chụp màn hình hiển thị theo hình chữ nhật, vòng dây, hình oval hay ảnh động GIF.
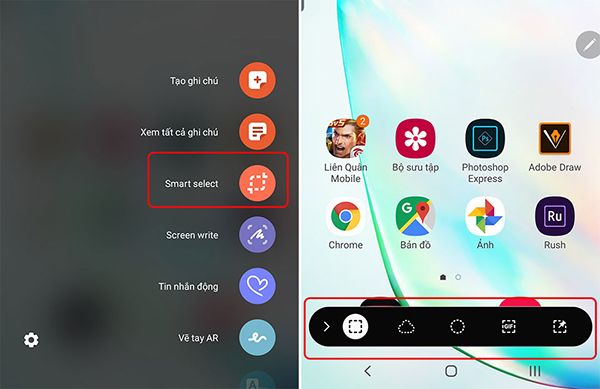
Chụp màn hình hiển thị điện thoại
8. Tùy chỉnh kiểu đồng hồ
Tính năng Always On Display trên Note 10 series đáp ứng hàng loạt những thông tin về thời gian, thông báo và tình trạng pin. Trong số đó với phần đồng hồ bạn hoàn toàn có thể tùy chỉnh theo nhiều kiểu rất khác nhau bằng phương pháp: Cài đặt -> Màn hình khóa -> Kiểu đồng hồ.
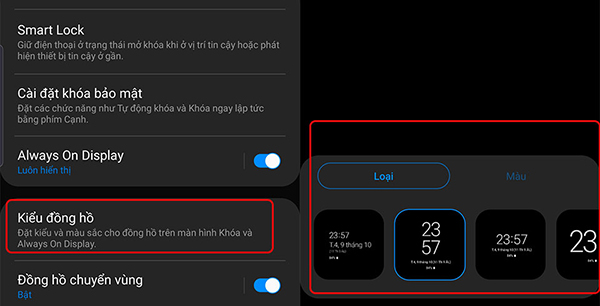
Tùy chỉnh kiểu đồng hồ
9. Tự tạo màn hình hiển thị ở cạnh bên của máy
Với những ứng dụng yêu thích hay những số điện thoại thường xuyên liên lạc, giờ đây trên cặp đôi bạn trẻ flagship đến từ Samsung, người tiêu dùng đã hoàn toàn có thể tùy biến, sắp xếp chúng ở cạnh bên của máy tương hỗ cho việc truy cập những ứng dụng được nhanh và thuận tiện hơn.
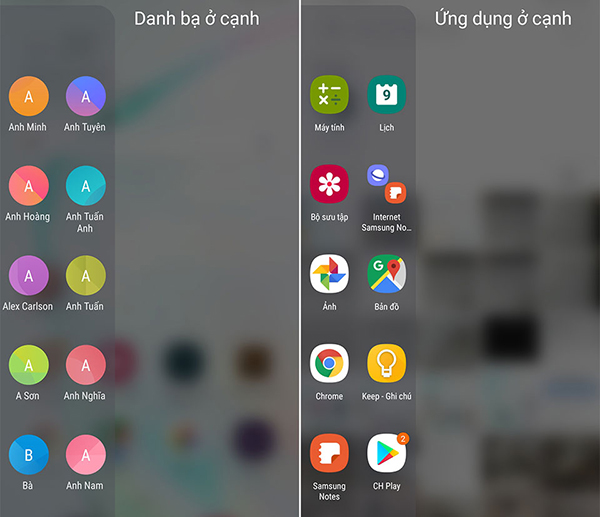
Chuyển những danh bạ, ứng dụng thường xuyên sử dụng ra cạnh bên của máy
Để thực hiện việc tùy biến này, người tiêu dùng sẽ vào mục Cài đặt -> Màn hình -> Màn hình cạnh -> tùy chỉnh những thông tin theo ý thích của tớ.
10. Chế độ một tay
Dòng Note từ trước đến này luôn luôn được nghe biết với phần màn hình hiển thị được làm rất lớn, đặc biệt với bản Note 10 Plus thì phần màn hình hiển thị lên đến mức 6.8 inch do đó sẽ rất khó để người tiêu dùng hoàn toàn có thể sử dụng một tay, đặc biệt là người Việt tất cả chúng ta.
.jpg)
Chế độ sử dụng một tay
Để khắc phục tình trạng này, người tiêu dùng vào mục Cài đặt -> Tính năng nâng cao -> Chuyển động và thao tác -> Chế độ một tay. Sau khi bật chính sách sử dụng một tay lên, tất cả chúng ta sẽ có thêm một tùy chọn về cách kích hoạt chính sách này bằng phương pháp Vuốt chéo từ một trong hai góc dưới cùng hoặc Chạm phím trang chính 3 lần.
>>> Tham khảo giá cả một số trong bộ sưu tập điên thoại di động hiện giờ đang được marketing thương mại tại siêu thị.
#DMCL
[embed]https://www.youtube.com/watch?v=w0Gxy7FNDQM[/embed]








