Thủ Thuật về Cách sử dụng cử chỉ trong iphone Mới Nhất
Hoàng Thế Quang đang tìm kiếm từ khóa Cách sử dụng cử chỉ trong iphone được Update vào lúc : 2022-03-09 09:17:10 . Với phương châm chia sẻ Bí quyết về trong nội dung bài viết một cách Chi Tiết 2022. Nếu sau khi Read Post vẫn ko hiểu thì hoàn toàn có thể lại Comment ở cuối bài để Admin lý giải và hướng dẫn lại nha.
Kể từ iPhone X trở lên, những thiết bị đã chuyển hoàn toàn sang sử dụng những cử chỉ điều hướng trong màn hình hiển thị. Vậy bạn đã biết hết cách thao tác chưa?
Nội dung chính
- Vài điều về nút Side (sườn) và cử chỉ điều hướng mớiMinh họa rõ ràng về cử chỉ iPhone X hoặc mới hơnVideo liên quan
Bài viết này được tối ưu cho giao diện máy tính, hãy chuyển sang giao diện máy tính để có trải nghiệm tốt nhất bạn nhé.
Vài điều về nút Side (sườn) và cử chỉ điều hướng mới
 Ấn vào để xem ảnh to hơn.
Ấn vào để xem ảnh to hơn.
Kể từ iPhone 8, Apple đã đổi tên nút Sleep/Wake (Ngủ/Thức) đồng thời là Nguồn sang nút Side (sườn) và cả phương pháp hoạt động và sinh hoạt giải trí của nó trên iPhone.
Hiện tại, khi nhấn giữ nút sườn của iPhone X, Xs/Xs Max và Xr thì máy sẽ chỉ kích hoạt Siri chứ không đánh thức hoặc khóa màn hình hiển thị nữa. Để tắt nguồn hay những tác vụ khác thì bạn sẽ phải thực hiện thêm một đến hai thao tác nữa.
Còn về cử chỉ điều hướng, do đã vô hiệu phím trang chủ vật lý – cảm ứng điện dung nên giờ đây, để mở đa nhiệm, quy đổi những ứng dụng, kích hoạt Siri, xem thông báo bạn đều phải thực hiện bằng những cử chỉ điều hướng ngay trên màn hình hiển thị. Cụ thể rõ ràng như sau:
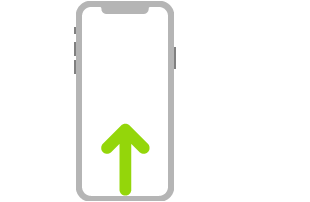
Về màn hình hiển thị chính: Vuốt từ cạnh dưới của màn hình hiển thị lên để về Màn hình chính.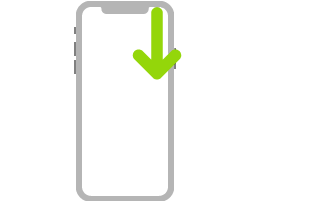
Mở Trung tâm trấn áp: Vuốt xuống từ góc trên bên phải màn hình hiển thị. Từ những setup nhanh, nhấn hoặc chạm và giữ để hiển thị những tùy chọn khác. Để thêm hoặc xóa những mục, vào Cài đặt > Trung tâm điều khiển > Tùy chỉnh điều khiển.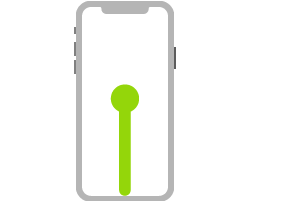
Mở Bộ quy đổi ứng dụng (đa nhiệm): Vuốt lên từ cạnh dưới và tạm dừng ở giữa màn hình hiển thị, sau đó nhấc ngón tay ra. Vuốt sang phải để duyệt những ứng dụng đang mở.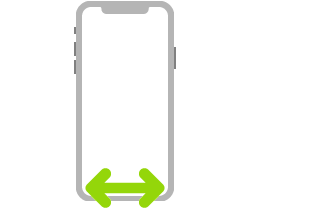
Chuyển đổi Một trong những ứng dụng đang mở: Vuốt sang trái hoặc phải theo mép dưới màn hình hiển thị để quy đổi nhanh Một trong những ứng dụng đang mở.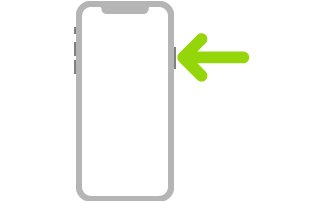
Siri: Giữ nút sườn (Side) rồi đưa câu lệnh, Siri sẽ nghe yêu cầu của bạn cho tới khi nhả nút ra. Hoặc chỉ việc nói “Hey Siri”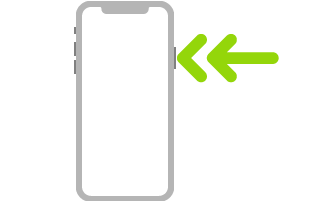
Sử dụng Apple Pay (chưa tương hỗ tại Việt Nam): Nhấn hai lần nút sườn để hiển thị thẻ tín dụng mặc định, sau đó xác nhận bằng Face ID.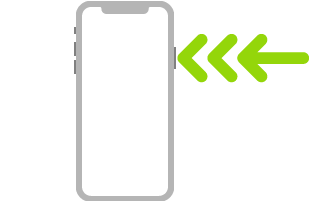
Dùng Phím tắt trợ năng: Bấm nút sườn ba lần.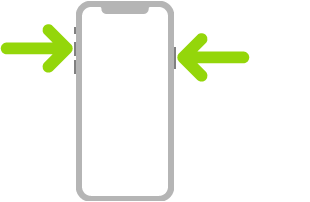
Chụp ảnh màn hình hiển thị: Nhấn đồng thời nút sườn + tăng âm lượng và thả nhanh ra.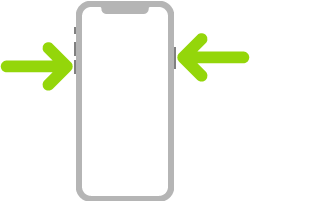
SOS khẩn cấp (tất cả quốc gia trừ Ấn Độ): Nhấn và giữ đồng nút sườn và một trong hai nút âm lượng cho tới lúc thanh cho tới lúc thanh trượt hiện ra, kéo SOS khẩn cấp.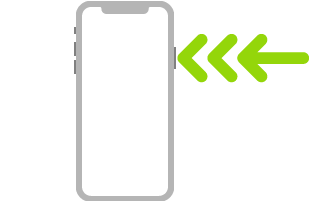
SOS khẩn cấp (tại Ấn Độ): Nhấn nút sườn ba lần. Nếu đã bật Phím tắt trợ năng, nhấn và giữ nút sườn cùng một trong hai nút âm lượng cho tới lúc thanh trượt hiện ra, kéo SOS khẩn cấp.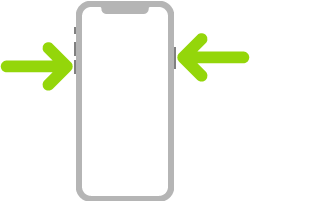
Tắt nguồn: Nhấn và giữ đồng thời nút sườn và một trong hai nút âm lượng cho tới lúc thanh trượt hiện ra, kéo Tắt nguồn (thanh trên cùng). Xem Tắt và Bật iPhone.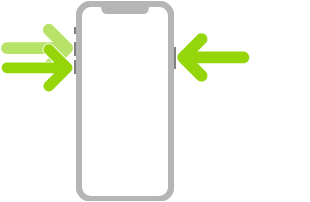
Buộc khởi động lại (tắt nóng): Nhấn và thả nút tăng âm lượng > Nhấn và thả nút giảm âm lượng > Nhấn giữ nút sườn khi logo Apple xuất hiện.
Cài đặt ứng dụng: Sau khi chọn một ứng dụng trong App Store, bấm đúp vào nút sườn để setup.
Minh họa rõ ràng về cử chỉ iPhone X hoặc mới hơn
Mở khóa và vào màn hình hiển thị chính
Để mở khóa bằng Face ID, hãy hướng iPhone X vào mặt bạn, sau đó vuốt lên từ cạnh dưới màn hình hiển thị. Để đi đến Màn hình chính bất thần, hãy vuốt lên từ cạnh dưới của màn hình hiển thị.
Đa nhiệm
Tìm và sửa đổi Widgets
Tìm


Vuốt lên từ cạnh dưới và tạm dừng ở giữa màn hình hiển thị. Hãy vuốt sang phải theo mép dưới màn hình hiển thị để chuyển nhanh sang ứng dụng khác.
Để xem thông tin từ những ứng dụng bạn đã thêm vào widget, hãy vuốt sang phải từ màn hình hiển thị chính hoặc khóa.
Để nhanh gọn tìm thấy mọi thứ trên thiết bị của bạn và trên web, hãy vuốt từ giữa màn hình hiển thị xuống.
Mở trung tâm điều khiển
Để nhanh gọn điều chỉnh setup và ứng dụng trong Trung tâm điều khiển, hãy vuốt xuống từ góc trên bên phải màn hình hiển thị.
Xem thông báo
Dùng một tay

Để xem thông báo như những cuộc gọi, lời nhắc và tin nhắn, hãy vuốt từ trên cùng màn hình hiển thị xuống.
Để dùng một tay và dễ tiếp cận những mục ở trên cùng, hãy vuốt xuống cạnh dưới của màn hình hiển thị. Hoặc vuốt lên và xuống nhanh từ mép dưới màn hình hiển thị. (*)
(*) Khả năng tiếp cận được tắt theo mặc định. Để bật tính năng này, hãy đi tới Cài đặt > Cài đặt chung > Trợ năng, cuộn xuống và nhấn Khả năng hiển thị, sau đó Bật.
Mong rằng nội dung bài viết trên sẽ hữu ích với bạn! Nếu thấy hay đừng quên chia sẻ và theo dõi Hoàng Hà Mobile để update những tin tức công nghệ tiên tiến thú vị nhất nhé.
Tham gia Hoàng Hà Mobile Group để update những chương trình và ưu đãi sớm nhất
Xem thêm: Mở hộp Note 10 màu Hồng bản thương mại chính hãng CỰC ĐẸP!
Cùng Follow kênh Youtube của Hoàng Hà Mobile để update những tin tức tiên tiến nhất, sinh động nhất nhé!

Review Cách sử dụng cử chỉ trong iphone ?
Bạn vừa đọc Post Với Một số hướng dẫn một cách rõ ràng hơn về Review Cách sử dụng cử chỉ trong iphone tiên tiến nhất
Share Link Tải Cách sử dụng cử chỉ trong iphone miễn phí
Người Hùng đang tìm một số trong những Share Link Down Cách sử dụng cử chỉ trong iphone Free.
Giải đáp thắc mắc về Cách sử dụng cử chỉ trong iphone
Nếu sau khi đọc nội dung bài viết Cách sử dụng cử chỉ trong iphone vẫn chưa hiểu thì hoàn toàn có thể lại phản hồi ở cuối bài để Mình lý giải và hướng dẫn lại nha
#Cách #sử #dụng #cử #chỉ #trong #iphone – 2022-03-09 09:17:10