Kinh Nghiệm về Cách xem nhiệt độ máy tính HP Chi Tiết
Hoàng Văn Bảo đang tìm kiếm từ khóa Cách xem nhiệt độ máy tính HP được Cập Nhật vào lúc : 2022-03-16 09:02:05 . Với phương châm chia sẻ Mẹo Hướng dẫn trong nội dung bài viết một cách Chi Tiết Mới Nhất. Nếu sau khi tham khảo tài liệu vẫn ko hiểu thì hoàn toàn có thể lại Comments ở cuối bài để Ad lý giải và hướng dẫn lại nha.
Việc kiểm tra nhiệt độ CPU trên máy tính hay máy tính là việc thiết yếu. Nhằm hoàn toàn có thể biết đúng chuẩn nhiệt độ cũng như tình trạng sử dụng CPU hiện tại. Tuy nhiên làm thế nào để kiểm tra nhiệt độ phần cứng máy tính máy tính chuẩn nhanh. Laptopcuxachtay sẽ ra mắt đến những bạn cách kiểm tra, đo nhiệt độ CPU ở nội dung dưới đây. Cùng click mày mò ngay nhé.
Nội dung chính
- Quá trình sinh nhiệt của laptopNguyên nhân khiến máy tính bị nóng?Tác hại của việc máy tính quá nóngCách đọc những chỉ số nhiệt độ CPULàm thế nào để kiểm tra nhiệt độ phần cứng máy tính máy tính?Kiểm tra nhiệt độ máy tính bằng cảm quanKiểm tra máy tính có nóng hay là không bằng BIOSKiểm tra nhiệt độ CPU bằng phần mềm ngoàiCách xem nhiệt độ CPU máy tính bao nhiêu là tốt?Cách làm mát CPU máy tínhVideo liên quan
Xem thêm: Máy tính trò chơi play khủng giá rẻ
Quá trình sinh nhiệt của máy tính
Trong quá trình xử lý thông tin, do CPU phải chuyển hóa điện năng thành nhiệt năng tần suất liên tục. Từ đó khi máy tính bị quá nhiệt, máy sẽ bị ảnh hưởng xấu. Dẫn đến hiệu năng hoạt động và sinh hoạt giải trí kém, kéo theo những hậu quả khác ví như tuổi thọ máy giảm, bị đơ giật.
Vì thế máy tính, máy tính lúc nào thì cũng cần phải có khối mạng lưới hệ thống tản nhiệt. Tất khắp cơ thể dùng đều nên check nhiệt độ thường xuyên của CPU hoặc khi thấy tín hiệu không bình thường nhé.
 CPU máy tính máy tính nóng
CPU máy tính máy tính nóng
Khả năng chịu nhiệt tối đa CPU bao nhiêu là ổn tùy thuộc vào nhiều mẫu máy tính đó. tin tức nhiệt độ tối đã sẽ được ghi ở bảng thông số CPU trên mỗi sản phẩm. Bạn hoàn toàn có thể thuận tiện và đơn giản nhận ra ở trong tờ ghi hướng dẫn sử dụng. Mặt khác bạn cũng hoàn toàn có thể lên trang web chính của hãng sản xuất để tra cứu. Tuy nhiên, tốt nhất người tiêu dùng cần giữ có máy tính của tớ dưới mức đó nhiều nhất càng tốt.
Nguyên nhân khiến máy tính bị nóng?
Lí do chính tất cả chúng ta thường thấy là vì hoạt động và sinh hoạt giải trí của máy tính trong thời gian dài. Đồng nghĩa với việc CPU phải thao tác hoạt động và sinh hoạt giải trí liên tục. Tuy nhiên còn tồn tại một số trong những nguyên nhân khác. t
- Ép xung bị hỏng hóc.
Bộ phận tản nhiệt bị bụi bẩn quá nhiều, bị hỏng hay khô keo tản nhiệt.
Tác động bởi nhiệt độ xung quanh quá cao.
Chất lượng CPU không đảm bảo.
Tác hại của việc máy tính quá nóng
Việc bạn thường xuyên để máy tính, máy tính trong tình trạng quá nhiệt quá nóng. Sẽ gây ra rất nhiều tác hại mà bạn không ngờ đến. Cụ thể:
Xem thêm: Tổng hợp hình nền đen cho máy tính máy tính
 Tác hại của việc máy tính quá nóng
Tác hại của việc máy tính quá nóng
- Máy đang dùng bị treo, giật, đơ
Tuổi thọ CPU bị giảm sút rất nhiều
Máy tính bị restart tự động hoặc khởi động lại đột ngột làm mất đi tài liệu bạn
Máy tính bị giảm độ bền
Máy chạy chậm, lỗi.
Cách đọc những chỉ số nhiệt độ CPU
Để theo dõi nhiệt độ máy tính, phụ thuộc vào phương pháp bạn chọn sẽ có hình thức đọc rất khác nhau. Nhưng quy tu lại khối mạng lưới hệ thống đều có kết quả trả về bằng đơn vị độ F hoặc C. Những chỉ số cần đọc gồm có:
- CPU Temperature: Đây đó đó là nhiệt độ được báo ở thời điểm bạn đo.
CPU Temperature Offset: Sự chênh lệch nhiệt độ khuyến nghị và nhiệt độ của máy tính hiện tại. Sự chênh lệch này càng nhỏ càng tốt.
Các phần mềm sẽ có cách trình bay thông tin hiển thị nhiệt độ CPU rất khác nhau. Tuy vậy bạn chỉ việc tìm đến mục Temperature. Bạn hoàn toàn có thể biết được ngay máy tính mình hiện tại của máy là bao nhiêu độ.
Làm thế nào để kiểm tra nhiệt độ phần cứng máy tính máy tính?
Để hoàn toàn có thể kiểm tra nhiệt độ phần cứng máy tính, máy tính. Sẽ có một số trong những phương pháp phổ biến ở ngay dưới đây cho bạn tham khảo.
Kiểm tra nhiệt độ máy tính bằng cảm quan
Một trong những cách đơn giản để nhận ra lúc nào máy bạn cần phải đưa đi bảo dưỡng. Bạn chỉ việc đặt tay mình lên bàn phím. Nếu thấy máy của tớ đang có hiện tượng kỳ lạ nóng lên. Đồng thời tốc độ xử lý chương trình không nhạy như trước. Chắc chắn thiết bị của bạn đang rơi vào tình trạng quá nóng.
 Làm thế nào để kiểm tra nhiệt độ phần cứng máy tính máy tính?
Làm thế nào để kiểm tra nhiệt độ phần cứng máy tính máy tính?
Tuy nhiên, đây chỉ là sự việc cảm nhận chủ quan của bạn. Nếu thấy máy nóng hãy dùng phần mềm kiểm tra nhiệt độ máy tính ngay nhé.
Kiểm tra máy tính có nóng hay là không bằng BIOS
BIOS đó đó là khối mạng lưới hệ thống trấn áp những tính năng cơ bản của máy. Đầu tiên bạn nên restart lại máy để mở BIOS. Khi thấy logo hãng xuất hiện, bạn hãy ấn phím hiệu suất cao ngay.
Phụ thuộc vào máy bạn đang dùng là gì. Phím BIOS hoàn toàn có thể là F2, F10,F12, Del, v.v. Khi bạn vào BIOS hãy lựa chọn “Power”, dòng “CPU Temperature” sẽ giúp bạn biết được CPU hiện tại là mấy độ.
 Kiểm tra máy tính có nóng hay là không bằng BIOS
Kiểm tra máy tính có nóng hay là không bằng BIOS
Một số máy tính đời mới BIOS đã được tăng cấp lên thành UEFI. Nhiệt độ CPU bạn sẽ nhận ra được ngay từ màn hình hiển thị đầu tiên của UEFI xuất hiện ở mục “Temperature”. Như thế là bạn đã kiểm tra được nhiệt độ máy mình là mấy độ rồi.
 Nhiệt độ máy tính máy tính
Nhiệt độ máy tính máy tính
Kiểm tra nhiệt độ CPU bằng phần mềm ngoài
Core temp:
Core Temp được nghe biết là phần mềm giúp hiển thị rõ nhiệt độ từng lõi ở mỗi bộ vi xử lý. Tính năng nay có ý nghĩa giúp bạn có những giải pháp xử lý nhiệt độ tăng lên quá cao kịp thời. Từ đó bạn giảm tải những chương trình đang hoạt động và sinh hoạt giải trí. Tránh gây ra sự cố cho toàn bộ khối mạng lưới hệ thống. Phần mềm này phổ biến hầu như CPU của AMD và Intel lúc bấy giờ.
 Core temp
Core temp
Các tính năng của Core Temp gồm có:
- Giúp bạn thuận tiện và đơn giản biết được nhiệt độ của CPU.
Lưu lại sự biến thiên nhiệt độ CPU.
Cảnh báo khi nhiệt độ tăng lên quá cao.
Đăng nhập để xem nhiệt độ của CPU tại bất kỳ thời điểm nào.
Kiểm tra nhiệt độ CPU bằng Core Temp
Tải Core Temp tại đây
SpeedFan
SpeedFan được cho phép bạn tùy ý điều chỉnh tốc độ của quạt khối mạng lưới hệ thống. Thông qua việc tiếp xúc với chip điều khiển, nhiệt độ, theo dõi điện áp và tốc độ quạt CPU trong máy tính. Bên cạnh đó phần mềm này còn được cho phép người tiêu dùng trấn áp thông số điện áp, thông số RAM, tần số cũng như dung tích RAM. Tiện ích còn tồn tại thể quản ký cả độ bền và hiệu năng của ổ cứng HDD. Các tính năng chính của SpeedFan:
- Theo dõi tốc độ quạt, điện áp và nhiệt độ máy tính.
Cảnh báo khi nhiệt độ của máy quá cao.
Giảm tiếng ồn và điều chỉnh tốc độ quạt cho phù hợp.
Giao diện dễ dùng và hoạt động và sinh hoạt giải trí được tất cả trên những hệ điều hành.
 Nhiệt độ của những lõi trong máy tính
Nhiệt độ của những lõi trong máy tính
Tải Speed Fan tại đây
Real Temp:
Công cụ này hoàn toàn có thể phân tích và theo dõi nhiệt độ thông qua nhiều chủng loại chip của cục vi xử lý Intel Core. Real Temp không in như SpeedFan và Core Temp ở điểm nó không riêng gì có hiển thị dạng độ C. Nó còn tồn tại thêm hiệu suất cao hiển thị khoảng chừng cách TJMax.
Khi CPU nóng lên bạn sẽ thấy, chỉ số TJMax dần hạ xuống cho tới chỉ từ số 0. Tức là bộ vi xử lý có những tiến trình và sự điều tiết trì trệ không nhanh như trước nữa.
 Real Temp
Real Temp
Bên cạnh đó, Real Temp còn tồn tại kĩ năng đóng ứng dụng đang mở. Trong trường hợp nhiệt độ máy tính quá nóng. Nhằm giúp khối mạng lưới hệ thống bảo vệ an toàn và đáng tin cậy không biến thành quá tải. Nhiệt độ của những lõi sẽ được hiển thị trong mục “Temperature (°C)”.
Để tải Real Temp, bạn nhấn vào tại đây
Speccy:
Speccy là phần mềm quá thân thuộc với người tiêu dùng. Với hiệu suất cao đo đạc nhiệt độ cũng như liệt kê thông số khác của máy. Như bo mạch chủ, ổ cứng, RAM, v.v. Các bước kiểm tra nhiệt độ CPU như sau đây:
Bạn hoàn toàn có thể tải phần mềm Speccy về tại đây
- Bước 1: Khi bạn mở ứng dụng lên, sẽ thấy giao diện chính có những thông số của máy tính.
Bước 2: Vào mục CPU
Bước 3: Phần mềm sẽ cho biết thêm thêm thông tin CPU trong phần Core. Những phần Core #0, Core #1, Core #2, v.v. lần lượt là những nhân của CPU.
 Giao diện ứng dụng Speccy
Giao diện ứng dụng Speccy
HWMonitor:
Tương tự Speccy, nó không đơn thuần là phần mềm nhằm mục đích kiểm tra nhiệt độ CPU. Nó còn tương hỗ người tiêu dùng hoàn toàn có thể theo dõi những phần cứng khác ở trong máy. Như ổ cứng, nhiệt độ card màn hình hiển thị. Đồng thời nó có ưu điểm phù phù phù hợp với hầu hết máy có dung tích và thông số kỹ thuật không đảm bảo.
Bạn hoàn toàn có thể tải phần mềm HWMonitor về tại đây
- Bước 1: Bạn sẽ thấy giao diện chính của phần mềm khi mở ra. Nó hiển thị những mục như ổ cứng, main, CPU, card đồ họa.
Bước 2: Bạn hãy vào phần mềm CPU máy. Trong phần này sẽ hiện tên con chip máy tính
Bước 3: Đọc mục Temperatures tương tự như những phần mềm khác
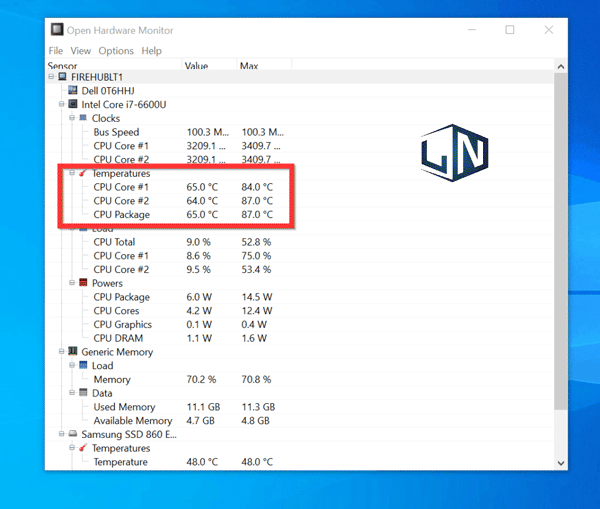 Nhiệt độ của từng lõi được liệt kê đủ
Nhiệt độ của từng lõi được liệt kê đủ
Các chỉ số phân thành 3 cột. Đó là Value – giá trị hiện tại, Min – Giá trị thấp nhất và Max – Giá trị cao nhất. Trong số đó, Package thể hiện nhiệt độ CPU chung. Các nhân của CPU lần lượt sẽ là Core #0, Core #1, Core #2, v.v.
Cách xem nhiệt độ CPU máy tính bao nhiêu là tốt?
Khi bạn đã biết được nhiệt độ rồi, việc bạn cần làm là phải biết thế nào là nhiệt độ thông thường. Bởi mỗi thiết bị rõ ràng sẽ có những nhiệt độ bảo vệ an toàn và đáng tin cậy để hoạt động và sinh hoạt giải trí rất khác nhau. Tuy nhiên với máy tính hoàn toàn có thể áp dụng tiêu chuẩn sau đây.
- Dưới 50 độ C là hoàn hảo nhất cho CPU hoạt động và sinh hoạt giải trí
Khoảng 50 độ C CPU hoạt động và sinh hoạt giải trí hợp lý
Dưới 70 độ C, CPU vẫn nằm trong mức ổn. Tuy nhiên trên bạn cần lập tức tìm cách hạ ngay. trên mức này nên tìm cách hạ nhiệt ngay
Dưới 50 độ C ổ cứng có nhiệt độ hoạt động và sinh hoạt giải trí bảo vệ an toàn và đáng tin cậy
Card đồ họa với hoảng 70 – 80 độ C là hoạt động và sinh hoạt giải trí bảo vệ an toàn và đáng tin cậy.
Cách làm mát CPU máy tính
Bên cạnh ngừng sử dụng, cho máy được nghỉ ngơi thông dụng. Bạn cũng nên áp dúng những phương pháp thức để tránh gây ra hiện tượng kỳ lạ CPU máy tính quá nhiệt. Như:
 Cách làm mát CPU máy tính
Cách làm mát CPU máy tính
- Hãy dữ thế chủ động trong việc đo nhiệt độ, không để tình trạng CPU nóng quá mới khởi đầu đo.
Không để máy tính ở dưới ánh nắng hoặc phòng với nhiệt độ cao trong thời gian dài. Laptop nên được đặt nơi thoáng mát.
Hãy tổng vệ sinh CPU và máy định kỳ
Thường xuyên hãy tra keo tản nhiệt cho CPU
Khi không dùng trong thời gian dài, bạn nên tắt máy tính ngay.
Dùng những thiết bị tương hỗ tản nhiệt cho máy
Cần áp dụng chính sách linh hoạt cho máy như chính sách ngủ lúc không dùng một lúc.
Tắt những phần mềm chạy ngầm bằng Task Manager
Dù là bạn sử dụng cách đo nhiệt độ phần cứng máy tính máy tính bằng phương pháp nào ở trên đi chăng nữa. Bạn cũng tiếp tục thuận tiện và đơn giản kiểm tra được nhiệt độ hiện tại của máy có nóng quá hay là không? Tuy nhiên điều quan trọng là bạn phải luôn để ý giữ máy ở nhiệt độ ổn định. Hạn chế thấp nhất để máy xảy ra tình trạng này nhé.
Xem thêm: Cách sửa lỗi mất âm thanh trên win 7

Clip Cách xem nhiệt độ máy tính HP ?
Bạn vừa đọc Post Với Một số hướng dẫn một cách rõ ràng hơn về Review Cách xem nhiệt độ máy tính HP tiên tiến nhất
Share Link Cập nhật Cách xem nhiệt độ máy tính HP miễn phí
You đang tìm một số trong những Chia SẻLink Tải Cách xem nhiệt độ máy tính HP miễn phí.
Hỏi đáp thắc mắc về Cách xem nhiệt độ máy tính HP
Nếu sau khi đọc nội dung bài viết Cách xem nhiệt độ máy tính HP vẫn chưa hiểu thì hoàn toàn có thể lại Comments ở cuối bài để Ad lý giải và hướng dẫn lại nha
#Cách #xem #nhiệt #độ #máy tính – 2022-03-16 09:02:05