Mẹo về Trong microsoft powerpoint 2022, sử dụng lệnh nào để ẩn một trang chiếu trong thẻ slide show? 2022
An Sơn Hà đang tìm kiếm từ khóa Trong microsoft powerpoint 2022, sử dụng lệnh nào để ẩn một trang chiếu trong thẻ slide show? được Update vào lúc : 2022-04-23 21:01:06 . Với phương châm chia sẻ Bí kíp về trong nội dung bài viết một cách Chi Tiết Mới Nhất. Nếu sau khi đọc nội dung bài viết vẫn ko hiểu thì hoàn toàn có thể lại Comment ở cuối bài để Tác giả lý giải và hướng dẫn lại nha.
Về cơ bản thì việc trình chiếu PowerPoint bằng bàn phím đó đó là việc bạn nắm và sử dụng thành thạo những phím tắt thiết yếu dùng trong trình chiếu slide là bạn đã thành công trong việc trình chiếu PowerPoint bằng bàn phím rồi. Thêm vào đó, sử dụng phím tắt trên bàn phím còn tương hỗ bạn trình chiếu bài thuyết trình được linh hoạt, nhanh gọn và đặc biệt là trông nó chuyên nghiệp hơn rất nhiều.
Nội dung chính- Trình chiếu bằng bàn phím giúp bài thuyết trình linh hoạt, chuyên nghiệp hơn1. Phím tắt cơ bản trong trình chiếu PowerPoint bằng bàn phím2. Phím tắt điều khiển video và phương tiện khác khi trình chiếu3. Một số phím tắt khác giúp trấn áp trình chiếu trong khi trình bàyViết phản hồi Cancel reply
Trình chiếu bằng bàn phím giúp bài thuyết trình linh hoạt, chuyên nghiệp hơn
1. Phím tắt cơ bản trong trình chiếu PowerPoint bằng bàn phím
Để trình chiếu slide, phát video, phát nhạc, chuyển tiếp những slide... trong PowerPoint bạn hoàn toàn có thể sử dụng những phím tắt sau:
- Phím F5: Dùng để trình chiếu toàn bộ Slide từ slide đầu tiên.
- Phím Shift + F5 hoặc Shift + Fn + F5 (đối với Laptop): Dùng để trình chiếu Slide hiện tại.
- Chuyển slide tiếp theo sử dụng phím Space hoặc những phím tắt khác ví như: phím N, phím mũi tên phải, phím mũi tên xuống, phím Enter, phím Page Down.
- Để quay về slide trước sử dụng phím Back Space hoặc những phím khác ví như: phím P, phím mũi tên đi lên, phím mũi tên trái hoặc phím Page Up.- Để điều khiển phát video, phát nhạc: Xem mục 2 phía dưới.
- Phím B: Dùng tắt màn hình hiển thị trình chiếu tạm thời, khi bấm màn hình hiển thị bài trình chiếu sẽ đen. Để trở về thông thường, bạn ấn lại phím B.
- Phím W: Dùng tắt màn hình hiển thị trình chiếu tạm thời, khi bấm màn hình hiển thị trình chiếu sẽ trắng, Ấn lại phím W: màn hình hiển thị trình chiếu sẽ trở về thông thường.
- Phím Slide + Enter: Dùng để trình chiếu 1 slide khác (khi đang trình chiếu). Ví dụ: khi bạn đang trình chiếu ở Slide 5 -> muốn quay về Slide 2, thì nhấn phím số 2 và nhấn Enter).
- Phím trang chủ (trên bàn phím): Quay về slide đầu tiên
- Phím End (trên bàn phím): Đến slide ở đầu cuối của bài
- Phím Esc hoặc phím Ctrl + Break: Dùng để tắt việc trình chiếu.
2. Phím tắt điều khiển video và phương tiện khác khi trình chiếu
- Phím Ctrl + Dấu cách: Dùng để phát hoặc tạm dừng video hoặc Audio nhạc trên slide.
- Phím Alt + Q.: Dùng để dừng phát video hoặc Audio trên slide
- Phím Alt + P: Dùng để quy đổi giữa phát và dừng Video hoặc nhạc.
- Phím Alt + End: Dùng đi đến thẻ đánh dấu tiếp theo
- Phím Alt + Mũi tên lên: Tăng âm lượng video hoặc Audio.
- Phím Alt + Mũi tên xuống: Giảm âm lượng video hoặc Audio.
- Phím Alt + U: Tắt âm thanh video hoặc Audio.
- Phím Alt + Shift + Page Down: Dùng tìm kiếm chuyển tiếp ba giây
- Phím Alt + Shift + Page Up: Dùng tìm kiếm về phía sau ba giây
- Phím Alt + Shift + Phím Mũi tên phải: Dùng tua tiến lên 0,25 giây, rồi tạm dừng
- Phím Alt + Shift + Phím Mũi tên trái: Dùng tua lùi 0,25 giây, rồi tạm dừng
- Phím Alt + J: Dùng để hiện hoặc ẩn menu âm thanh và tiêu đề phụ.
3. Một số phím tắt khác giúp trấn áp trình chiếu trong khi trình bày
- Phím A hoặc = : Dùng để ẩn hoặc hiện con trỏ.
- Phím S hoặc + : Để bật/tắt chính sách tự động trình diễn
- Phím Ctrl + P : Dùng để thay con trỏ thành cây bút đỏ, việc làm này giúp bạn hoàn toàn có thể dùng để đánh dấu, sửa lại bài thuyết nếu có sai sót, có lỗi, hoặc nếu bạn muốn ghi chú một nội dung nào đó.
- Phím Alt + F5 hoặc Alt + S, B : Dùng để hiển thị dạng xem diễn thuyết.
- Phím E : Dùng để xóa những gì bạn vừa vẽ
- Phím H : Dùng để đến trang ẩn.
- Phím Ctrl + A : Để thay đổi con trỏ thành hình mũi tên như thông thường
- Phím Ctrl + H : Để ẩn con trỏ chuột vào nút định hướng trong quá trình trình chiếu
- Phím Ctrl + U : Để ẩn con trỏ chuột và nút định hướng sau 7 giây.
- Phím Ctr l + L : Dùng để khởi động con trỏ laser
- Phím Ctrl + S : Hiển thị hộp thoại Tất cả những slide
- Phím Ctrl + T : Dùng để xem thanh tác vụ máy tính
- Phím Shift + F10 : Dùng để hiển thị menu ngữ cảnh
- Phím Shift + Tab : Dùng để đi đến siêu link ở đầu cuối hoặc trước đó trên bản chiếu hiện tại.
Trên đây là nội dung bài viết giúp bạn biết cách trình chiếu slide PowerPoint bằng bàn phím rất nhanh gọn và hiệu suất cao. Với những phím tắt dùng trong trình chiếu trên đây sẽ giúp bạn rút ngắn thời gian thao tác hơn rất nhiều thay vì bạn sử dụng chuột để trình chiếu.
Ngoài ra, nếu bạn đang sử dụng PowerPoint 2022 thì cũng nên tham khảo thêm những phím tắt cho PowerPoint 2022 mà Taimienphi đã chia sẻ để nắm rõ ràng và biết phương pháp sử dụng. Chúc bạn thành công!
Hiện nay, học, họp online đang ra mắt, việc trình chiếu thông thường là không thường là không thể. Khi sử dụng Zoom vào học, họp online thì bạn hoàn toàn có thể trình chiếu Powerpoint được, giúp người xem thuận tiện và đơn giản biết được nói vấn đề gì.
Xem thêm: Cách trình chiếu Powerpoint trên ZoomĐôi khi trình chiếu PowerPoint bài tôi đã làm bằng chuột gặp nhiều phiền phức, vậy giải pháp khắc phục dành riêng cho bạn là trình chiếu slide Powerpoint bằng bàn phím, những bạn cùng tham khảo và áp dụng.
Tổng hợp mẫu templates Powerpoint, mẫu slide Powerpoint thuyết trình Cách sử dụng PowerPoint, tạo slide thuyết trình chuyên nghiệp Phân biệt file Powerpoint có đuôi PPT/PPTX và PPS/PPSX Cách hiển thị Full màn hình hiển thị khi trình chiếu PowerPoint Cách sửa lỗi file PowerPoint khi sử dụng Lỗ hổng bảo mật thông tin trên PowerPoint phát tán phần mềm độc hại
Ẩn và hiện những Slide trong PowerPoint
PowerPointNga Trần0
Bài viết dưới đây ra mắt rõ ràng tới những bạn cách ẩn và hiện những Slide trong PowerPoint.
- Ví dụ muốn ẩn Slide số 1 -> Chuột phải vào Slide số 1 -> chọn Hide Slide:
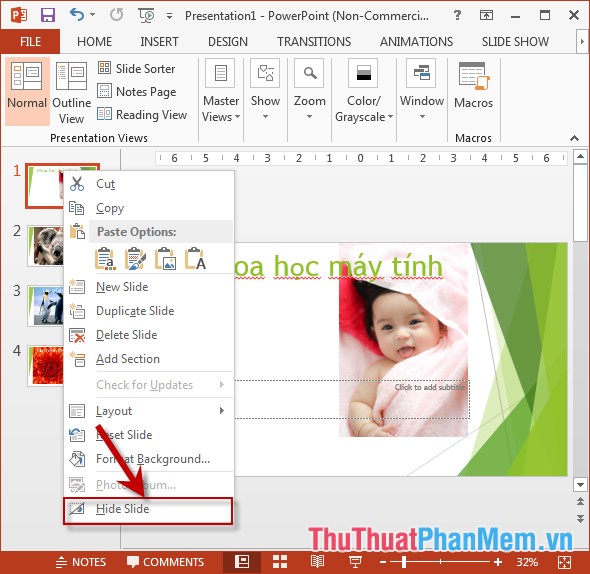
- Kết quả slide bị ẩn có số thứ tự bị gạch chéo và mờ hơn so với những Slide còn sót lại:
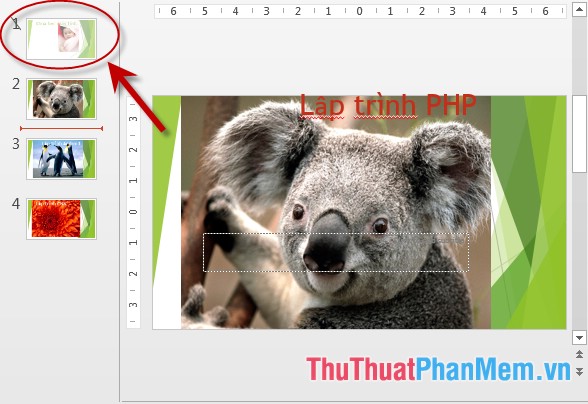
- Tương tự muốn hiển thị Slide đã bị ẩn -> chuột phải vào Slide đó -> chọn Hide Slide:
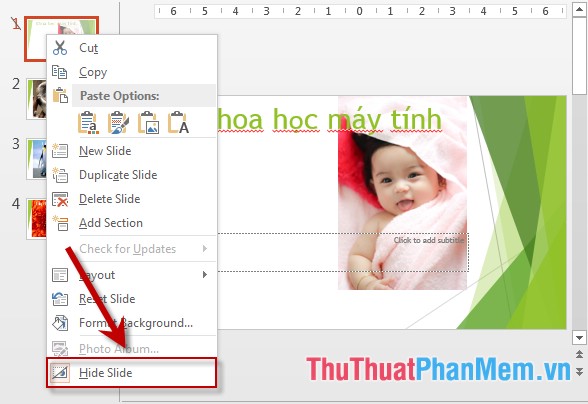
- Kết quả Slide bị ẩn được hiển thị:
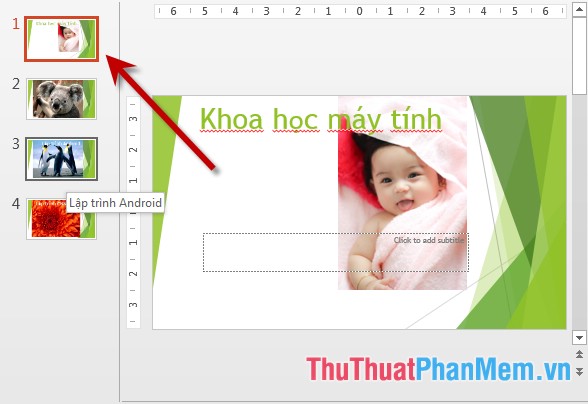
Trên đây là phía dẫn rõ ràng cách ẩn và hiện Slide trong PowerPoint.
Chúc những bạn thành công!
Viết phản hồi Cancel reply
PowerPoint cho Microsoft 365 PowerPoint 2022 PowerPoint 2022 PowerPoint 2022 PowerPoint 2013 PowerPoint 2010 Xem thêm...Ít hơn
PowerPoint bản trình bày hoạt động và sinh hoạt giải trí như những trình chiếu. Để chuyển tải một thông điệp hay câu truyện, bạn hãy phân thành những trang chiếu. Hãy nghĩ mỗi trang chiếu như một bức vẽ còn trống để thêm hình ảnh và từ ngữ giúp bạn kể câu truyện của tớ.
Khi bạn mở PowerPoint, bạn sẽ nhìn thấy một số trong những chủ đề và mẫu được tạo sẵn. Chủ đề là một thiết kế trang chiếu có chứa màu trùng khớp, phông chữ và những hiệu ứng đặc biệt như bóng, phản chiếu và nhiều hiệu ứng khác.
Trên tab Tệp của Dải băng, chọn Mới, rồi chọn một chủ đề.
PowerPoint cho bạn thấy bản xem trước của chủ đề, với bốn biến thể màu để chọn ở bên phải.
Bấm vào Tạo hoặc chọn một biến thể màu rồi sau đó bấm vào Tạo.
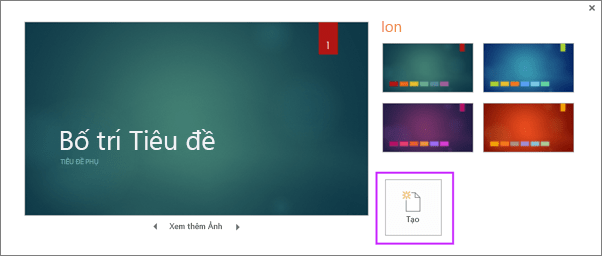
Đọc thêm: Sử dụng hoặc tạo chủ đề trong PowerPoint
Trên tab Trang đầu, nhấn vào nửa dưới của Trang chiếu Mới, rồi chọn một sắp xếp trang chiếu.
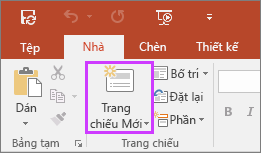
Đọc thêm: Thêm, sắp xếp lại và xóa bản chiếu.
Trên tab Tệp, chọn Lưu.
Chọn hoặc duyệt đến một thư mục.
Trong hộp Tên tệp, hãy nhập tên cho bản trình bày của bạn, rồi chọn Lưu.
Lưu ý: Nếu bạn thường xuyên lưu những tệp vào một thư mục nhất định, bạn hoàn toàn có thể 'ghim' đường dẫn để tệp luôn khả dụng (như minh họa phía dưới).
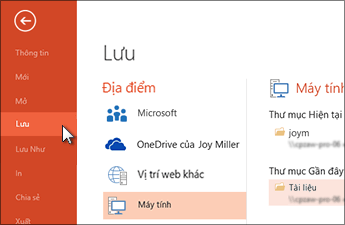
Mẹo: Lưu việc làm của bạn trong quá trình thực hiện. Nhấn Ctrl+S thường xuyên.
Đọc thêm: Lưu tệp bản trình bày của bạn
Chọn chỗ dành sẵn cho văn bản và khởi đầu nhập.
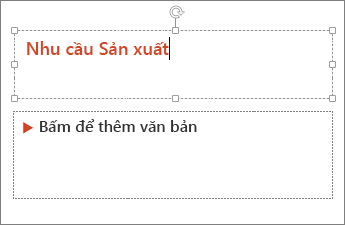
Chọn văn bản.
Bên dưới Công cụ Vẽ, chọn Định dạng.
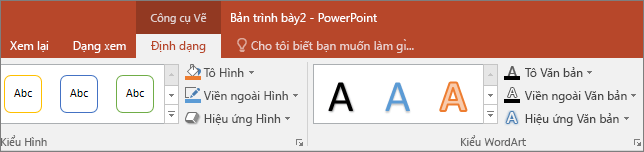
Thực hiện một trong những thao tác sau:
Để thay đổi màu văn bản, chọn Tô Văn bản, sau đó chọn một màu.
Để thay đổi màu đường viền của văn bản, chọn Viền ngoài Văn bản, sau đó chọn một màu.
Để áp dụng đổ bóng, phản chiếu, vầng sáng, góc xiên, xoay 3-D, biến đổi, hãy chọn Hiệu ứng Văn bản, sau đó chọn hiệu ứng mà bạn muốn.
Đọc thêm:
Trên tab Chèn, hãy thực hiện một trong những thao tác sau đây:
Để chèn một hình đã lưu vào ổ cứng cục bộ hoặc sever nội bộ, hãy chọn Ảnh, duyệt tìm hình đó và sau đó chọn Chèn.
Để chèn ảnh từ web, hãy lựa chọn Ảnh Trực tuyến, rồi sử dụng hộp tìm kiếm để tìm ảnh.
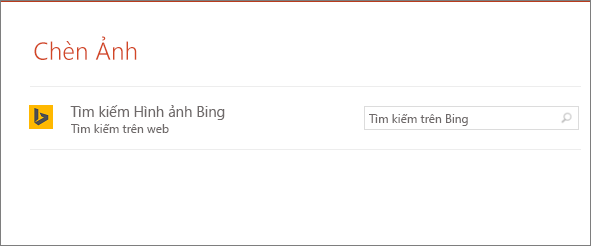
Chọn một ảnh, rồi nhấn vào Chèn.
Bạn hoàn toàn có thể thêm hình để minh họa cho trang chiếu của tớ.
Trên tab Chèn, chọn Hình, rồi chọn một hình từ menu xuất hiện.
Trong vùng trang chiếu, bấm và kéo để vẽ hình dạng.
Chọn tab Định dạng hoặc Định dạng hình trên dải băng. Mở bộ sưu tập Kiểu Hình dạng để nhanh gọn thêm màu và kiểu (gồm có tô bóng) vào hình đã chọn.
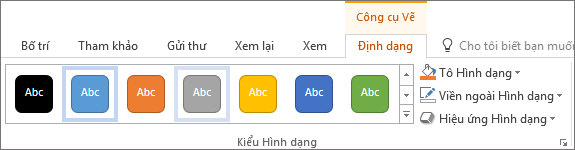
Các bản chiếu sẽ hay nhất lúc bạn không sử dụng quá nhiều thông tin. Bạn hoàn toàn có thể đặt những tài liệu và ghi chú hữu ích vào ghi chú của diễn thuyết và tham khảo những thông tin đó khi bạn trình bày.
Để mở ngăn ghi chú, ở dưới cùng của hiên chạy cửa số, hãy bấm vào Ghi chú  .
.
Bấm vào bên trong ngăn Ghi chú phía dưới trang chiếu và khởi đầu nhập ghi chú của bạn.
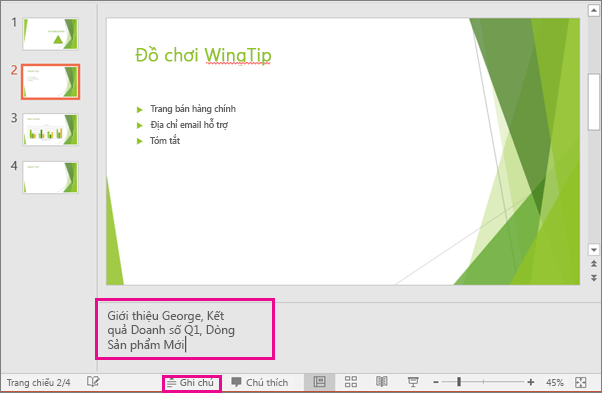
Đọc thêm:
Trên tab Chiếu hình, thực hiện một trong những thao tác sau đây:
Để thoát khỏi dạng xem Chiếu hình vào bất kỳ lúc nào, trên bàn phím, hãy nhấn Esc.
Quan trọng: Office 2010 không hề được tương hỗ. Nâng cấp lên Microsoft 365 để thao tác từ bất kỳ thiết bị nào và tiếp tục nhận được tương hỗ.
Nâng cấp ngay
Khi bạn khởi đầu một bản trình bày PowerPoint, bạn sẽ có thời cơ chọn một chủ đề hoặc mẫu. Chủ đề là một thiết kế trang chiếu có chứa màu trùng khớp, phông chữ và những hiệu ứng đặc biệt như bóng, phản chiếu và nhiều hiệu ứng khác.
Trên tab Tệp, chọn Mới , rồibên dưới Mẫu và Chủ đề Sẵn dùng, chọn Chủ đề.
Khi bạn nhấn vào từng chủ đề, PowerPoint cho bạn thấy bản xem trước ở bên phải.
Khi bạn tìm thấy đường phối hợp mình yêu thích, nhấn vào Tạo.
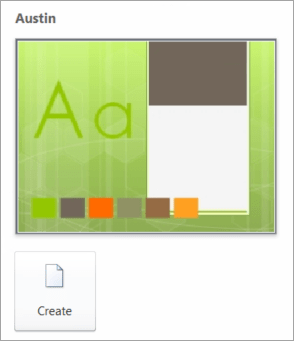
Đọc thêm: Sử dụng hoặc tạo chủ đề trong PowerPoint
Trên tab Trang đầu, nhấn vào nửa dưới của Trang chiếu Mới, rồi chọn một sắp xếp trang chiếu.
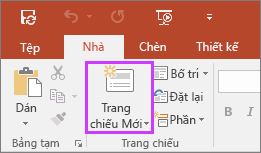
Đọc thêm: Thêm, sắp xếp lại và xóa bản chiếu.
Trên tab Tệp, chọn Lưu.
Trong hộp Tên tệp, hãy nhập tên cho bản trình bày của bạn, rồi chọn Lưu.
Mẹo: Lưu việc làm của bạn trong quá trình thực hiện. Nhấn Ctrl+S thường xuyên.
Đọc thêm: Lưu tệp bản trình bày của bạn
Chọn chỗ dành sẵn cho văn bản và khởi đầu nhập.
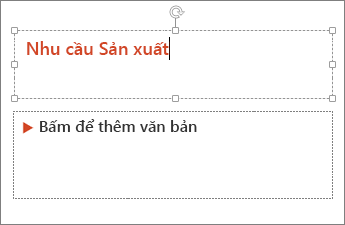
Chọn văn bản.
Bên dưới Công cụ Vẽ, chọn Định dạng.
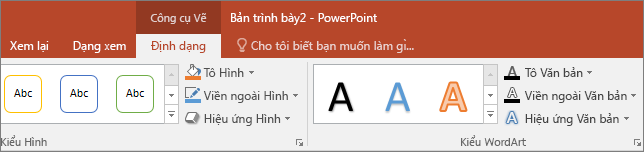
Thực hiện một trong những thao tác sau:
Để thay đổi màu văn bản, chọn Tô Văn bản, sau đó chọn một màu.
Để thay đổi màu đường viền của văn bản, chọn Viền ngoài Văn bản, sau đó chọn một màu.
Để áp dụng đổ bóng, phản chiếu, vầng sáng, góc xiên, xoay 3-D, biến đổi, hãy chọn Hiệu ứng Văn bản, sau đó chọn hiệu ứng mà bạn muốn.
Đọc thêm:
Trên tab Chèn, chọn Ảnh.
Duyệt ảnh bạn muốn, rồi chọn Chèn.
Bạn hoàn toàn có thể thêm hình để minh họa cho trang chiếu của tớ.
Trên tab Chèn, chọn Hình, rồi chọn một hình từ menu xuất hiện.
Trong vùng trang chiếu, bấm và kéo để vẽ hình dạng.
Chọn tab Định dạng Công cụ Vẽ trên dải băng. Mở bộ sưu tập Kiểu Hình dạng để nhanh gọn thêm màu và kiểu (gồm có tô bóng) vào hình đã chọn.
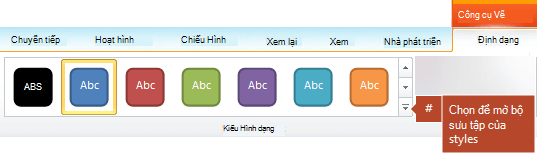
Các bản chiếu sẽ hay nhất lúc bạn không sử dụng quá nhiều thông tin. Bạn hoàn toàn có thể đặt những tài liệu và ghi chú hữu ích vào ghi chú của diễn thuyết và tham khảo những thông tin đó khi bạn trình bày. Ở dạng xem Thông thường, ngăn Ghi chú nằm ngay phía dưới hiên chạy cửa số dạng xem trang chiếu.
Trên tab Xem, trong nhóm Dạng xem Bản trình bày, nhấn vào Thông thường.
Bấm vào bên trong ngăn Ghi chú phía dưới trang chiếu và khởi đầu nhập ghi chú của bạn.
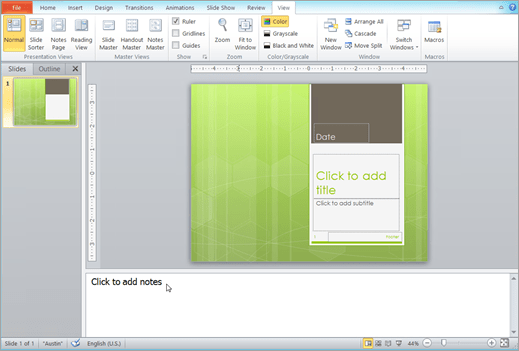
Trên tab Chiếu hình, thực hiện một trong những thao tác sau đây:
Để khởi đầu bản trình bày ở bản chiếu đầu tiên, trong nhóm Bắt đầu Chiếu hình, hãy bấm vào Từ Đầu.
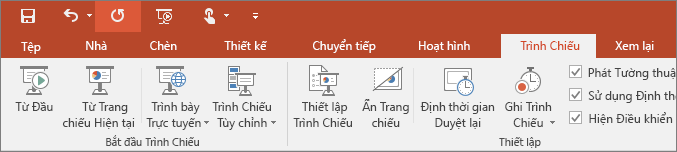
Nếu bạn không ở bản chiếu đầu tiên và muốn khởi đầu ở vị trí hiện tại, hãy bấm vào Từ Bản chiếu Hiện thời.
Nếu bạn cần trình bày cho những người dân không xuất hiện tại chỗ cùng bạn, nhấn vào Phát rộng Trình Chiếu để thiết lập bản trình bày trên web. Để tìm hiểu thêm, xem mục Phát rộng bản trình PowerPoint của bạn đến người xem từ xa.
Để thoát khỏi dạng xem Chiếu hình vào bất kỳ lúc nào, trên bàn phím, hãy nhấn Esc.
Hãy xem xét những mẹo sau đây để khiến người xem của bạn quan tâm.
Để duy trì thông báo rõ ràng và giúp người xem của bạn để ý quan tâm và quan tâm, hãy duy trì số lượng trang chiếu trong bản trình bày của bạn ở mức tối thiểu.
Người xem phải hoàn toàn có thể đọc trang chiếu của bạn từ xa. Nói chung, cỡ phông nhỏ hơn 30 hoàn toàn có thể quá khó xem đối với người xem.
Bạn muốn người xem lắng nghe trình bày thông tin của tớ, thay vì đọc màn hình hiển thị. Sử dụng dấu đầu dòng hoặc câu ngắn và nỗ lực giữ từng mục thành một dòng.
Một số máy chiếu cắt xén trang chiếu ở những cạnh để những câu dài hoàn toàn có thể bị cắt xén.
Ảnh, biểu đồ, đồ thị và đồ họa SmartArt đáp ứng những hiển thị để người xem ghi nhớ. Thêm hình ảnh có ý nghĩa để tương hỗ update cho văn bản và tin nhắn trên trang chiếu của bạn.
Tuy nhiên, cũng như văn bản, tránh có quá nhiều công cụ tương hỗ trực quan trên trang chiếu của bạn.
Chỉ sử dụng đủ văn bản để làm cho những thành phần nhãn trong biểu đồ hoặc đồ thị dễ hiểu.
Chọn một hình ảnh thu hút, mẫu nhất quán chủ đề những hiệu ứng không thật đẹp mắt. Bạn không thích nền hoặc thiết kế làm mất đi đi thư của tớ.
Tuy nhiên, bạn cũng muốn đáp ứng độ tương phản giữa màu nền và màu văn bản. Các chủ đề tích hợp sẵn trongPowerPoint đặt độ tương phản giữa nền sáng với văn bản có màu tối hoặc nền tối với văn bản có màu sáng.
Để biết thêm thông tin về cách sử dụng chủ đề, xem mục Áp dụng chủ đề để thêm màu và kiểu cho bản trình bày của bạn.
Để đã có được và duy trì sự tôn trọng người xem của bạn, hãy luôn kiểm tra chính tả và ngữ pháp trong bản trình bày của bạn.
Đầu trang
[embed]https://www.youtube.com/watch?v=QiHo0D8tQBk[/embed]


