Mẹo về Vì sao cài video vào bài giảng Chi Tiết
Hà Trần Thảo Minh đang tìm kiếm từ khóa Vì sao cài video vào bài giảng được Update vào lúc : 2022-04-29 05:32:01 . Với phương châm chia sẻ Kinh Nghiệm về trong nội dung bài viết một cách Chi Tiết 2022. Nếu sau khi đọc Post vẫn ko hiểu thì hoàn toàn có thể lại Comments ở cuối bài để Tác giả lý giải và hướng dẫn lại nha.
PowerPoint cho Microsoft 365 PowerPoint 2022 PowerPoint 2022 PowerPoint 2022 PowerPoint 2013 PowerPoint 2010 PowerPoint 2007 Xem thêm...Ít hơn
Bạn hoàn toàn có thể dùng những tùy chọn phát lại PowerPoint để trấn áp phương pháp và thời điểm video xuất hiện trong bản trình bày của bạn. Bạn hoàn toàn có thể phát video ở chính sách toàn màn hình hiển thị hoặc đổi kích cỡ video thành kích thước bạn chỉ định. Bạn cũng hoàn toàn có thể điều khiển âm lượng, phát video nhiều lần (theo vòng lặp) và hiển thị những điều khiển đa phương tiện.
Các tùy chọn Phát này sẽ không sẵn dùng cho video trực tuyến, ví dụ như video YouTube. Chúng chỉ sẵn dùng với video được chèn từ máy tính, mạng hoặc máy tính OneDrive.
Để trấn áp cách phát video, hãy sử dụng những tùy chọn trên tab Phát lại của dải PowerPoint video. Tab này xuất hiện trên dải băng khi bạn chọn video trên trang chiếu.

(Các tùy chọn này cho video sẵn dùng sau khi bạn nhúng hoặc nối kết đến tệp video từ máy tính của bạn.)
Quan trọng: Hãy thiết lập tùy chọn này trước khi thêm hoạt hình hoặc trình kích hoạt vào video của bạn. Khi thay đổi tùy chọn này, bạn sẽ vô hiệu mọi hoạt hình được link với video của mình.
Ở dạng xem Thường, hãy nhấn vào khung video trên trang chiếu.
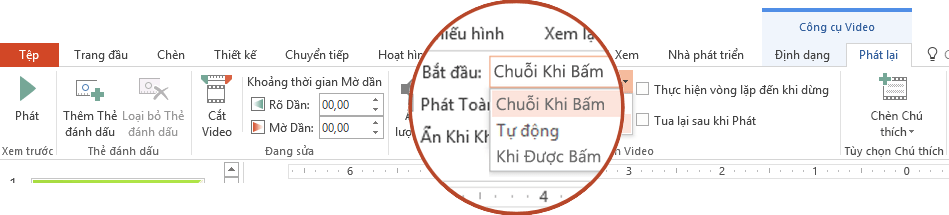
Hình: Xác định cách bạn muốn khởi đầu video trong khi thực hiện bản trình bày
Trong mục Công cụ Video,trên tab Phát lại, trong nhóm Tùy chọn Video, trong list Bắt đầu, chọn một tùy chọn:
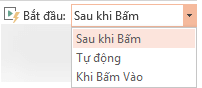
Tùy chọn
Khi video phát trong khi trình chiếu
Tự động
Video sẽ tự động phát khi trang chiếu xuất hiện.
Khi Bấm hoặc Khi Bấm Chuột
Video chỉ phát khi bạn nhấn vào trong khung video.
Theo Trình tự Bấm
Video sẽ phát theo trình tự với những hành vi khác bạn đã lập trình trên trang chiếu (ví dụ như hiệu ứng phim hoạt hình). Tùy chọn này sẽ không yêu cầu bấm bằng chữ. Bạn hoàn toàn có thể kích hoạt video để khởi đầu bằng một bộ nhấp chuột hoặc bất kỳ cơ chế nào khác kích hoạt hành vi tiếp theo trên trang chiếu (ví dụ như nhấn phím mũi tên phải).
(Tùy chọn này sẵn dùng trong PowerPoint for Microsoft 365 vàPowerPoint 2022. Phiên bản này cũng luôn có thể có sẵn ở PowerPoint 2022 1709 trở lên.)
Mẹo: Để tạm dừng video trong khi đang phát, hãy nhấn vào video đó. Để tiếp tục phát video, hãy nhấn vào nó một lần nữa.
Bạn hoàn toàn có thể phát video ở chính sách video chiếm toàn bộ trang chiếu (màn hình hiển thị) khi thực hiện bản trình bày của mình. Tùy thuộc vào độ phân giải của tệp video gốc, video hoàn toàn có thể bị méo khi bạn mở rộng video. Hãy luôn xem trước video trước khi đưa vào bản trình bày để nếu video bị méo hoặc bị mờ, bạn hoàn toàn có thể hủy bỏ tùy chọn toàn màn hình hiển thị.
Nếu bạn thiết lập video để hiển thị toàn màn hình hiển thị và video đó cũng được thiết lập để khởi động tự động, bạn hoàn toàn có thể kéo khung video ra ngoài trang chiếu vào vùng xám sao cho video sẽ không hiện ra trên trang chiếu hoặc chớp nhanh trước khi chuyển sang chính sách toàn màn hình hiển thị.
Ở dạng xem Thường, hãy nhấn vào khung video trên trang chiếu mà bạn muốn phát toàn màn hình hiển thị.
Trong mục Công cụ Video, trên tab Phát lại, trong nhóm Tùy chọn Video, hãy chọn hộp kiểm Phát Toàn Màn hình.
Nếu không thích phát phim toàn màn hình hiển thị, bạn hoàn toàn có thể đổi kích cỡ phim thành kích thước bạn muốn.
Trong dạng xem Thông thường, hãy lựa chọn video mà bạn muốn đổi kích cỡ.
Thực hiện một trong những thao tác sau:
Để điều chỉnh định dạng:
Bấm vào núm điều khiển đổi cỡ góc cho tới lúc bạn thấy mũi tên hai đầu, rồi kéo để định cỡ khung.
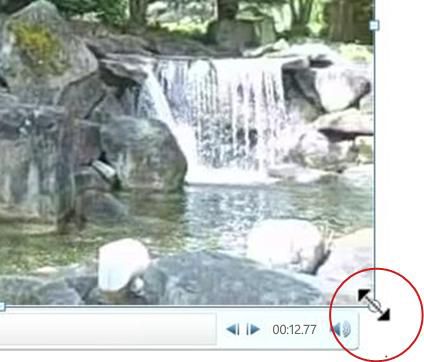
Để không thay đổi vị trí tâm video, hãy nhấn giữ phím Ctrl trong khi kéo. Theo mặc định, hành vi này sẽ duy trì tỷ lệ (khóa tỷ lệ khung ảnh) của video khi bạn kéo.
Thông thường, hầu hết những video có độ phân giải 640 x 480 có tỷ lệ khung ảnh 4:3, cũng là tỷ lệ khung ảnh mặc định cho những bản trình bày PowerPoint 2010 phẩm. Tỷ lệ khung ảnh mặc định cho những bản trình PowerPoint 2013 và những phiên bản mới hơn là 16:9. Nếu tỷ lệ khung ảnh của bản trình bày và video rất khác nhau, video của bạn sẽ bị méo khi phát.
Để chỉ định tỷ lệ độ cao với độ rộng đúng chuẩn của video:
Bên dưới Công cụ Video,trên tab Định dạng (PowerPoint 2013 hoặc phiên bản mới hơn) hoặc tab Tùy chọn (PowerPoint 2010 ), trong nhóm Kích cỡ, nhấn vào nút Công cụ khởi động Hộp thoại
 .
. Bấm vào Kíchcỡ , rồi phía dưới Co tỷlệ , chọn hộp kiểm Khóa tỷ lệ khung ảnh.
Bên dưới Kích cỡ và xoay ,nhập kích cỡ vào những hộp Chiều cao và Chiều rộng hoặc phía dưới Co mở rộng ,trong hộp Chiều cao Tỷ lệ và Độ rộng Tỷ lệ, nhập tỷ lệ phần trăm kích cỡ bạn muốn, liên quan đến kích cỡ ban đầu của video.
Mẹo: Để ngăn video bỏ qua khi phát, phía dưới Co mở rộng, chọn hộp kiểm Tỷ lệ tốt nhất cho trình chiếu.
Ở dạng xem Thường, hãy nhấn vào khung video.
Bấm Phát.
Có cả tùy chọn Phát trong nhóm Xem trước, trên cả hai tab Định dạng và Phát lại, trong mục Công cụ Video.
Trong mục Công cụ Video, trên tab Phát lại, trong nhóm Tùy chọn Video, hãy bấm Âm lượng, rồi chọn một trong những tùy chọn sau:
Thấp
Trung bình
Cao
Tắt tiếng
Mẹo: Bạn cũng hoàn toàn có thể đặt âm lượng bằng phương pháp sử dụng con trượt âm lượng trên thanh điều khiển phát.
Khi thực hiện bản trình bày của bạn, bạn hoàn toàn có thể ẩn video cho tới lúc bạn đã sẵn sàng phát video. Tuy nhiên bạn cần tạo hoạt hình tự động hoặc được kích hoạt để khởi tạo việc phát lại, nếu không bạn sẽ không thấy video phát trong lúc chiếu hình. Để biết thêm thông tin về cách tạo phim hoạt hình tự động hoặc được kích hoạt, xem mục Tạo hiệu ứng phim hoạt hình cho văn bản hoặc đối tượng.
Tại mục Công cụ Video, trên tab Phát lại, trong nhóm Tùy chọn Video, hãy lựa chọn hộp kiểm Ẩn Khi Không Phát.
Để phát video lặp đi lặp lại và liên tục trong khi thực hiện bản trình bày của bạn, bạn hoàn toàn có thể sử dụng tính năng vòng lặp.
Trong mục Công cụ Video, trên tab Phát lại, trong nhóm Tùy chọn Video, hãy chọn hộp kiểm Lặp lại tới khi Được dừng.
Để tua lại video sau khi phát trong khi thực hiện bản trình bày, bạn hãy làm như sau:
Trong mục Công cụ Video, trên tab Phát lại, trong nhóm Tùy chọn Video, hãy chọn hộp kiểm Tua lại sau khi Phát.
Để hiện những điều khiển đa phương tiện trong suốt bản trình bày của bạn, hãy làm như sau:
Trên tab Trình Chiếu, trong nhóm Thiết lập, chọn hộp kiểm Hiển thị Điều khiển Đa phương tiện.
Để trấn áp cách phát video, hãy sử dụng những tùy chọn trên tab Phát lại của dải PowerPoint video. Tab này xuất hiện trên dải băng khi bạn chọn video trên trang chiếu.

(Các tùy chọn này cho video sẵn dùng sau khi bạn nhúng hoặc nối kết đến tệp video từ máy tính của bạn.)
Mẹo: Hãy thiết lập tùy chọn này trước khi thêm hoạt hình hoặc trình kích hoạt vào video của bạn. Việc thay đổi tùy chọn này sẽ vô hiệu mọi phim hoạt hình được link với video của bạn.
Ở dạng xem Thường, hãy nhấn vào khung video trên trang chiếu.

Hình: Xác định cách bạn muốn khởi đầu video trong khi thực hiện bản trình bày
Trong mục Công cụ Video, trên tab Phát lại, trong nhóm Tùy chọn Video, trong list Bắt đầu, hãy thực hiện một trong những thao tác sau:
Để phát video khi trang chiếu chứa video xuất hiện ở dạng xem Trình Chiếu, chọn Tự động.
Để trấn áp lúc nào bạn muốn khởi đầu video bằng phương pháp click chuột, hãy lựa chọn Khi Bấm . (Sau đó, khi bạn đang trình bày ở dạng xem Trình Chiếu, bạn chỉ việc nhấn vào khung video khi bạn sẵn sàng phát video.)
Mẹo: Bạn hoàn toàn có thể tạm dừng video trong khi đang phát bằng phương pháp nhấn vào video đó. Để tiếp tục phát video, hãy nhấn vào nó một lần nữa.
Bạn hoàn toàn có thể phát video ở chính sách video chiếm toàn bộ trang chiếu (màn hình hiển thị) khi thực hiện bản trình bày của mình. Tùy thuộc vào độ phân giải của tệp video gốc, video hoàn toàn có thể bị méo khi bạn mở rộng video. Hãy luôn xem trước video trước khi đưa vào bản trình bày để nếu video bị méo hoặc bị mờ, bạn hoàn toàn có thể hủy bỏ tùy chọn toàn màn hình hiển thị.
Nếu bạn thiết lập video để hiển thị toàn màn hình hiển thị và video đó cũng được thiết lập để khởi động tự động, bạn hoàn toàn có thể kéo khung video ra ngoài trang chiếu vào vùng xám sao cho video sẽ không hiện ra trên trang chiếu hoặc chớp nhanh trước khi chuyển sang chính sách toàn màn hình hiển thị.
Ở dạng xem Thường, hãy nhấn vào khung video trên trang chiếu mà bạn muốn phát toàn màn hình hiển thị.
Trong mục Công cụ Video, trên tab Phát lại, trong nhóm Tùy chọn Video, hãy chọn hộp kiểm Phát Toàn Màn hình.
Nếu không thích phát phim toàn màn hình hiển thị, bạn hoàn toàn có thể đổi kích cỡ phim thành kích thước bạn muốn.
Trong dạng xem Thông thường, hãy lựa chọn video mà bạn muốn đổi kích cỡ.
Thực hiện một trong những thao tác sau:
Để điều chỉnh định dạng:
Bấm vào núm điều khiển đổi cỡ góc cho tới lúc bạn thấy mũi tên hai đầu, rồi kéo để định cỡ khung.
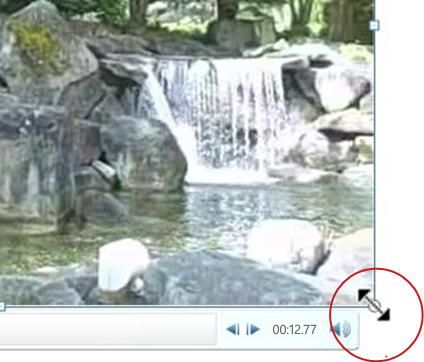
Để không thay đổi vị trí tâm video, hãy nhấn giữ phím Ctrl trong khi kéo. Theo mặc định, hành vi này sẽ duy trì tỷ lệ (khóa tỷ lệ khung ảnh) của video khi bạn kéo.
Thông thường, hầu hết những video có độ phân giải 640 x 480 có tỷ lệ khung ảnh 4:3, cũng là tỷ lệ khung ảnh mặc định cho những bản trình bày PowerPoint 2010 phẩm. Tỷ lệ khung ảnh mặc định cho những bản trình PowerPoint 2013 và những phiên bản mới hơn là 16:9. Nếu tỷ lệ khung ảnh của bản trình bày và video rất khác nhau, video của bạn sẽ bị méo khi phát.
Để chỉ định tỷ lệ độ cao với độ rộng đúng chuẩn của video:
Bên dưới Công cụ Video,trên tab Định dạng (PowerPoint 2013 hoặc phiên bản mới hơn) hoặc tab Tùy chọn (PowerPoint 2010 ), trong nhóm Kích cỡ, nhấn vào nút Công cụ khởi động Hộp thoại
 .
. Bấm vào Kíchcỡ , rồi phía dưới Co tỷlệ , chọn hộp kiểm Khóa tỷ lệ khung ảnh.
Bên dưới Kích cỡ và xoay ,nhập kích cỡ vào những hộp Chiều cao và Chiều rộng hoặc phía dưới Co mở rộng ,trong hộp Chiều cao Tỷ lệ và Độ rộng Tỷ lệ, nhập tỷ lệ phần trăm kích cỡ bạn muốn, liên quan đến kích cỡ ban đầu của video.
Mẹo: Để ngăn video bỏ qua khi phát, phía dưới Co mở rộng, chọn hộp kiểm Tỷ lệ tốt nhất cho trình chiếu.
Ở dạng xem Thường, hãy nhấn vào khung video.
Bấm Phát.
Có cả tùy chọn Phát trong nhóm Xem trước, trên cả hai tab Định dạng và Phát lại, trong mục Công cụ Video.
Trong mục Công cụ Video, trên tab Phát lại, trong nhóm Tùy chọn Video, hãy bấm Âm lượng, rồi chọn một trong những tùy chọn sau:
Thấp
Trung bình
Cao
Tắt tiếng
Mẹo: Bạn cũng hoàn toàn có thể đặt âm lượng bằng phương pháp sử dụng con trượt âm lượng trên thanh điều khiển phát.
Khi thực hiện bản trình bày của bạn, bạn hoàn toàn có thể ẩn video cho tới lúc bạn đã sẵn sàng phát video. Tuy nhiên bạn cần tạo hoạt hình tự động hoặc được kích hoạt để khởi tạo việc phát lại, nếu không bạn sẽ không thấy video phát trong lúc chiếu hình. Để biết thêm thông tin về cách tạo phim hoạt hình tự động hoặc được kích hoạt, xem mục Tạo hiệu ứng phim hoạt hình cho văn bản hoặc đối tượng.
Tại mục Công cụ Video, trên tab Phát lại, trong nhóm Tùy chọn Video, hãy lựa chọn hộp kiểm Ẩn Khi Không Phát.
Để phát video lặp đi lặp lại và liên tục trong khi thực hiện bản trình bày của bạn, bạn hoàn toàn có thể sử dụng tính năng vòng lặp.
Trong mục Công cụ Video, trên tab Phát lại, trong nhóm Tùy chọn Video, hãy chọn hộp kiểm Lặp lại tới khi Được dừng.
Để tua lại video sau khi phát trong khi thực hiện bản trình bày, bạn hãy làm như sau:
Trong mục Công cụ Video, trên tab Phát lại, trong nhóm Tùy chọn Video, hãy chọn hộp kiểm Tua lại sau khi Phát.
Để hiện những điều khiển đa phương tiện trong suốt bản trình bày của bạn, hãy làm như sau:
Trên tab Trình Chiếu, trong nhóm Thiết lập, chọn hộp kiểm Hiển thị Điều khiển Đa phương tiện.
Quan trọng: Office 2007 không hề được tương hỗ. Nâng cấp lên Microsoft 365 để thao tác từ bất kỳ thiết bị nào và tiếp tục nhận được tương hỗ.
Nâng cấp ngay
Nếu không thích phát phim toàn màn hình hiển thị, bạn hoàn toàn có thể đổi kích cỡ phim thành kích thước bạn muốn.
Ở dạng xem Thông thường, nhấn vào phim bạn muốn đổi kích cỡ.
Bên dưới Công cụPhim, trên tab Tùy chọn, trong nhóm Kích cỡ, nhấn vào công cụ Khởi động Hộp thoại
 .
.

Để duy trì tỷ lệ độ cao và chiều rộng của phim, nhấn vào tab Kích cỡ, rồi phía dưới Co rộng ,chọn hộp kiểm Khóa tỷ lệ khung ảnh.
Thực hiện một trong những thao tác sau:
Bên dưới Kích cỡ và xoay, nhập kích cỡ vào hộp Chiều caovà Chiều rộng.
Bên dưới Conằm , trong hộpChiều cao và Chiều rộng, hãy nhập phần trăm kích cỡ bạn muốn, tương ứng với kích cỡ gốc của phim.
Mẹo
Để ngăn phim bỏ qua khi phát, hãy lựa chọn hộp kiểm Tỷ lệ phim phù hợp nhất với trình chiếu.
Bạn cũng hoàn toàn có thể đổi kích cỡ phim bằng phương pháp kéo viền phim. Để không thay đổi vị trí của phần giữa phim, hãy nhấn giữ phím CTRL trong khi kéo. Theo mặc định, Office PowerPoint 2007 không thay đổi tỷ lệ (khóa tỷ lệ khung ảnh) của phim khi bạn kéo. Thông thường, hầu hết phim có độ phân giải 640 x 480 có tỷ lệ khung ảnh 4:3, cũng là tỷ lệ khung ảnh đối với hầu hết mọi bản trình bày PowerPoint chiếu. Nếu bản trình bày có tỷ lệ khung ảnh và video rất khác nhau, phim của bạn sẽ bị méo khi phát.
Bạn hoàn toàn có thể muốn ẩn khung phim để giữ cho khung phim không xuất hiện trong bản trình bày và làm cho khung phim biến mất khỏi trang chiếu sau khi trình bày. Nếu bạn đặt tùy chọn này và tùy chọn Phát Toàn Màn hình, phim sẽ không xuất hiện trên trang chiếu của bạn nữa (tuy nhiên bạn hoàn toàn có thể thấy nó nhấp nháy trên trang chiếu trước khi phát toàn màn hình hiển thị). Để tránh đèn flash ngắn gọn, hãy kéo khung phim ra khỏi trang chiếu.
Quan trọng Nếu bạn kéo khung phim ra khỏi trang chiếu hoặc ẩn khung phim, bạn phải thiết lập để phim phát tự động hoặc bằng một số trong những loại điều khiển khác, ví dụ như trình kích hoạt. Trình kích hoạt là công cụ khởi tạo trên trang chiếu, ví dụ như ảnh, hình, nút, đoạn văn bản hoặc hộp văn bản sẽ khởi tạo một hành vi khi bạn nhấn vào.
Ở dạng xem Thông thường, hãy nhấn vào khung phim trên trang chiếu.
Bên dưới Công cụPhim, trên tab Tùy chọn, trong nhóm Tùy chọn Phim, chọn hộp kiểm Ẩn Trong khi Chiếu hình.

Mặc dù khung phim luôn hiển thị ở dạng xem Thông thường, bạn vẫn hoàn toàn có thể kéo khung phim ra khỏi trang chiếu để ẩn nó.
Bạn hoàn toàn có thể điều chỉnh những thiết đặt khi phát tệp phim. Ví dụ, bạn hoàn toàn có thể muốn khởi đầu năm giây phim, chứ không phải ở đầu phim.
Ở dạng xem Thông thường, hãy nhấn vào khung phim trên trang chiếu.
Trên tab Hoạt hình, trong nhóm Hoạt hình, nhấn vào Hoạt hình Tùy chỉnh.

Trong tùy chọn Hoạt hình ngăn tác vụ, nhấn vào mũi tên ở bên phải của phim đã chọn, rồi nhấn vào Tùy chọn hiệu ứng.
Biểu tượng phim, vốn trông tương tự như ký hiệu trên nút phát của đầu đĩa VCR hoặc DVD, xuất hiện phía trên thanh kích hoạt.
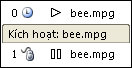
Bấm vào tab Hiệu ứng, sau đó trong Bắtđầu Phát , bấm Từ thờigian , sau đó nhập tổng số giây cho độ trễ.
Khi bạn đặt phim để tua lại, phim sẽ tự động quay trở lại khung đầu tiên và dừng sau khi phát một lần.
Ở dạng xem Thông thường, hãy nhấn vào khung phim trên trang chiếu.
Bên dưới Công cụPhim, trên tab Tùy chọn, trong nhóm Tùy chọn Phim, chọn hộp kiểm Tua lại Phim sau khi Phát.

Tạo bản trình bày tự chạy
Chuyển bản trình bày thành video
Thêm và phát âm thanh trong bản trình bày
Định giờ và tốc độ chuyển tiếp



