Kinh Nghiệm về Hướng dẫn đăng ký gmail thành viên Mới Nhất
Lê Hữu Kông đang tìm kiếm từ khóa Hướng dẫn đăng ký gmail thành viên được Cập Nhật vào lúc : 2022-04-11 07:40:06 . Với phương châm chia sẻ Bí quyết về trong nội dung bài viết một cách Chi Tiết 2022. Nếu sau khi tham khảo tài liệu vẫn ko hiểu thì hoàn toàn có thể lại Comments ở cuối bài để Mình lý giải và hướng dẫn lại nha.
Gmail là một tài khoản rất quan trọng và phổ biến lúc bấy giờ. Có tài khoản Gmail bạn hoàn toàn có thể làm được rất nhiều thứ, như tạo kênh Youtube, up video lên Youtube, gửi và nhận email hằng ngày, sử dụng những ứng dụng khác của Google như Google Driver, Google Ads… Riêng đối với những bạn đang sử dụng điện thoại chạy hệ điều hành Android, thì việc có một tài khoản Gmail là vấn đề kiện bắt buộc để bạn hoàn toàn có thể tải những ứng dụng về điện thoại… Chính vì vậy, hầu hết tất cả chúng ta từng người đều có ít nhất 1 tài khoản Gmail của Google. Nhưng việc tạo tài khoản này thì không phải ai cũng biết, những hướng dẫn dưới đây sẽ giúp ích cho những bạn để đăng ký Gmail cũng như những thao tác cơ bản khác sau khi lập Gmail thành công.
Nội dung chính- Cách tạo tài khoản Gmail mới nhanh nhất có thể (Tóm tắt tiến trình)Video hướng dẫn cách tạo tài khoản Gmail tiên tiến nhất (giao diện mới của Google)Hướng dẫn cách lập Gmail qua hình ảnh minh họa chi tiếtHướng dẫn setup tài khoản Gmail Google giao diện mới nhấtVideo liên quan
Xem thêm: Cách Phục hồi tài khoản Gmail
Cách tạo tài khoản Gmail mới nhanh nhất có thể (Tóm tắt tiến trình)
Dưới đây là tiến trình thiết yếu để đăng ký Gmail mà bạn cần thực hiện khi lập tài khoản. tin tức hướng dẫn rõ ràng bạn xem tại video và hình ảnh minh họa phía dưới.
- Bước 01: Đăng nhập vào trang gmai.com, click vào Tạo tài khoản
Bước 02: Nhập họ tên, tên người tiêu dùng, mật khẩu để lập Gmail
Bước 03: Xác minh số điện thoại để đăng ký Gmail (một số trong những bạn sẽ không cần bước này)
Bước 04: Nhập ngày tháng năm sinh, giới tính, mail Phục hồi nếu có
Bước 05: Đọc và đồng ý với những điều khoản của Google
Video hướng dẫn cách tạo tài khoản Gmail tiên tiến nhất (giao diện mới của Google)
Mới đây, Google mới thay đổi hàng loạt giao diện trên những website dịch vụ của tớ. Chính vì vậy, để giúp những bạn còn chưa chắc như đinh cách đăng ký Gmail mới, Đỗ Bảo Nam Blog đã làm một video hướng dẫn đầy đủ, rõ ràng về vấn đề này. Do đó, nếu bạn chưa chắc như đinh tiến trình để lập Gmail như nào, thì video hướng dẫn dưới đây sẽ là tài liệu rất hữu ích cho những bạn. Mời bạn đón xem video hướng dẫn dưới đây. Video này được Đỗ Bảo Nam Blog làm trên giao diện tiên tiến nhất của Google thời điểm hiện tại.
[embed]https://www.youtube.com/watch?v=OCBA8SZMJN0[/embed]
Hướng dẫn cách lập Gmail qua hình ảnh minh họa rõ ràng
Bên cạnh video hướng dẫn cách đăng ký Gmail rõ ràng ở trên, Đỗ Bảo Nam Blog còn hướng dẫn những bạn rõ ràng tiến trình để lập mail Gmail Google qua hình ảnh minh họa. Thông qua những hướng dẫn này, mình kỳ vọng tất cả những bạn đều hoàn toàn có thể tự lập Gmail thành viên cho mình một cách thuận tiện và đơn giản để sử dụng cho những mục tiêu của tớ. Và dưới đây đó đó là tiến trình rõ ràng để bạn hoàn toàn có thể đăng ký Gmail miễn phí trên máy tính:
Bước 01: Truy cập vào website đăng ký Gmail Google
Truy cập vào website gmail.com. Sau đó bạn sẽ nhìn thấy giao diện trang chủ của Gmail, ở trang này bạn hoàn toàn có thể click vào nút đăng nhập để đăng nhập tài khoản nếu như đã có. Và nếu lập mail mới, những bạn chỉ việc nhấp vào nút Tạo tài khoản red color ở menu.
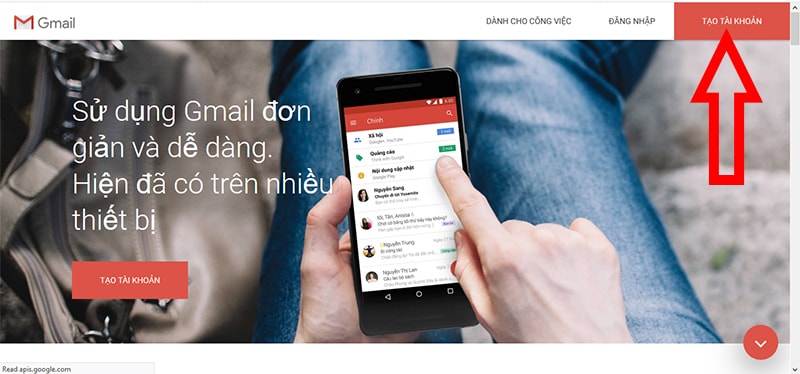 Khi bạn đăng nhập vào Gmail, bạn sẽ được chuyển đến website để bạn hoàn toàn có thể đăng nhập hoặc đăng ký Gmail. Để lập Gmail, bạn click chuột vào nút tạo tài khoản red color ở menu.
Khi bạn đăng nhập vào Gmail, bạn sẽ được chuyển đến website để bạn hoàn toàn có thể đăng nhập hoặc đăng ký Gmail. Để lập Gmail, bạn click chuột vào nút tạo tài khoản red color ở menu.
Bước 02: Nhập họ tên, tên người tiêu dùng, mật khẩu để lập Gmail
Sau khi click Tạo tài khoản Gmail ở bước trên, Google sẽ chuyển hướng bạn đến một trang web khác để bạn nhập thông tin về tài khoản. Các thông tin ở bước này bạn cần nhập gồm:
- Họ, Tên: Bạn nên nhập đúng họ tên thật của bạn, hoặc tên thương hiệu, công ty cần tạo.
Tên người tiêu dùng: Đây đó đó là email của bạn sau này. Tên người tiêu dùng bạn cần để ý quan tâm không nhập ký tự đặc biệt, không viết có dấu, không còn tầm khoảng chừng trắng. Trong trường hợp bạn bị trùng với một người khác, bạn nên phải chọn tên khác để đăng ký tài khoản Gmail Google.
Mật khẩu: Phần mật khẩu này bạn phải nhập cả hai ô (mật khẩu, xác nhận). Bạn lưu ý mật khẩu tại 2 ô này phải giống nhau. Đồng thời, mật khẩu bạn nên phải nhớ để sau bạn hoàn toàn có thể đăng nhập, tránh việc đặt mật khẩu quá dễ đoán, ví dụ như 123456, hoặc abcdef, hoặc 123abc…
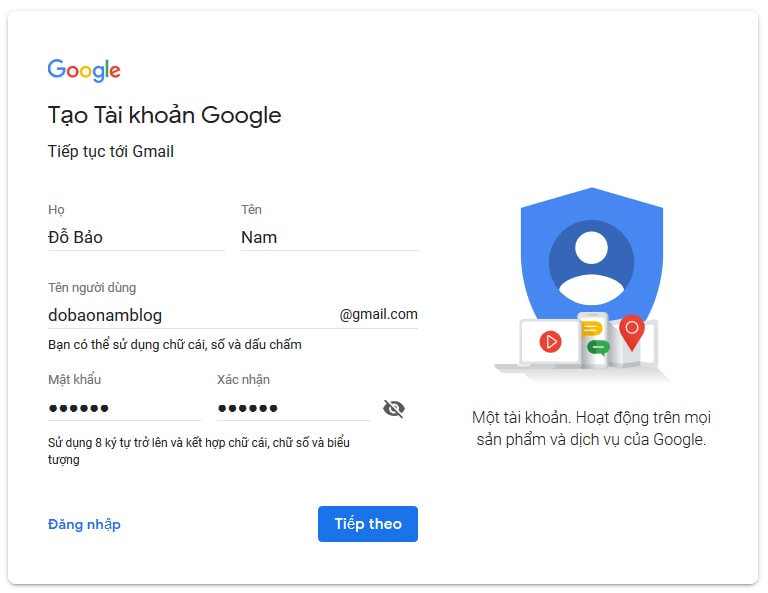 Sau khi đã nhập đầy đủ thông tin ở trên, bạn nhấp chuột vào nút Tiếp theo ở phía dưới để tiếp tục quá trình đăng ký Gmail Google.
Sau khi đã nhập đầy đủ thông tin ở trên, bạn nhấp chuột vào nút Tiếp theo ở phía dưới để tiếp tục quá trình đăng ký Gmail Google.
Bước 03: Xác minh số điện thoại để tạo tài khoản Gmail
Với giao diện tạo mail mới, bước này gần như thể là bắt buộc với đa số những bạn khi tạo Gmail. Tuy nhiên tùy theo trường hợp, có một số trong những bạn sẽ tránh việc phải qua bước này, mà chỉ việc nhập số điện thoại tránh việc phải xác minh. Bước này này chỉ áp dụng cho một số trong những trường hợp nhất định.
 Các bạn nhập số điện thoại vào đây, sau đó nhấp chuột vào tiếp theo. Khi đó, Google sẽ gửi cho bạn một mã vào điện thoại, bạn cần nhập mã đó vào trang tạo tài khoản Gmail để tiếp tục đăng ký Gmail.
Các bạn nhập số điện thoại vào đây, sau đó nhấp chuột vào tiếp theo. Khi đó, Google sẽ gửi cho bạn một mã vào điện thoại, bạn cần nhập mã đó vào trang tạo tài khoản Gmail để tiếp tục đăng ký Gmail.
Bước 04: Nhập ngày tháng năm sinh, giới tính, mail Phục hồi nếu có
Ở bước này, bạn cần nhập thêm những thông tin thiết yếu như ngày tháng năm sinh của bạn, giới tính của bạn, địa chỉ email Phục hồi nếu có. Những thông tin này bạn nên nhập thông tin đúng chuẩn, để sau này nếu có vấn đề xảy ra bạn hoàn toàn có thể lấy lại tài khoản Gmail Google của tớ một cách thuận tiện và đơn giản.
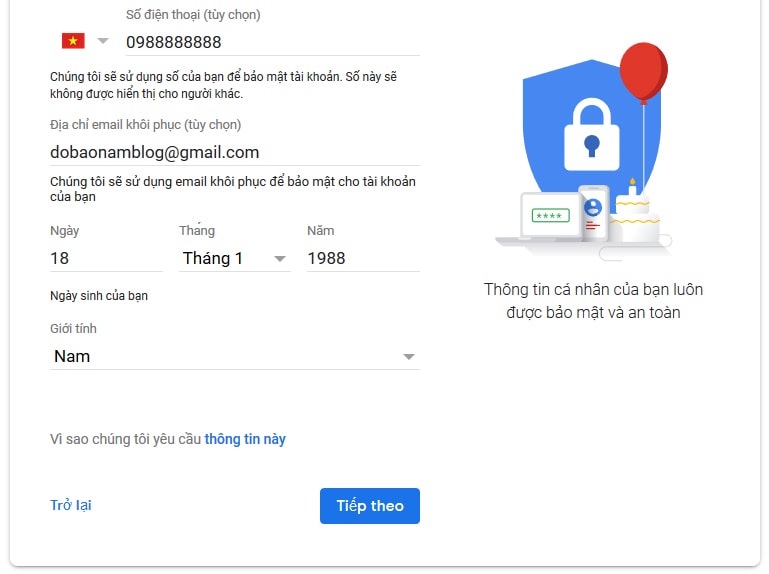 Ở bước này, bạn cần nhập thêm những thông tin thiết yếu như ngày tháng năm sinh của bạn, giới tính của bạn, địa chỉ email Phục hồi nếu có. Sau đó bạn nhấp chuột vào tiếp theo để tiếp tục lập mail Google.
Ở bước này, bạn cần nhập thêm những thông tin thiết yếu như ngày tháng năm sinh của bạn, giới tính của bạn, địa chỉ email Phục hồi nếu có. Sau đó bạn nhấp chuột vào tiếp theo để tiếp tục lập mail Google.
Bước 05: Đọc và đồng ý với những điều khoản của Google
Sau khi hoàn tất thông tin ở bước 4, Google sẽ chuyển hướng bạn đến một website để bạn xác nhận thông tin, và những điều khoản của Google. Ở tiến trình này, bạn chỉ việc nhấp chuột vào Tôi đồng ý để hoàn tất quá trình đăng ký Gmail Google.
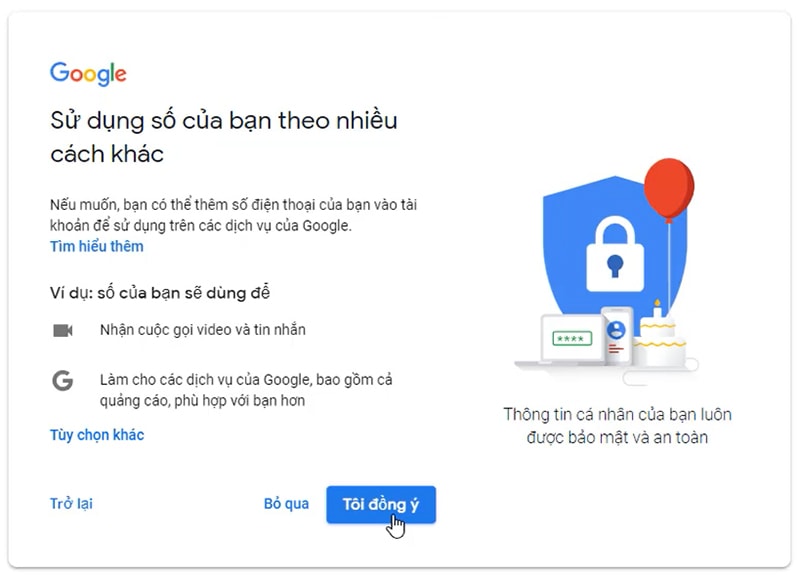 Ở bước này, bạn chỉ việc nhấp chuột vào nút Tôi đồng ý để tạo tài khoản. Sau đó, Google sẽ tiếp tục chuyển hướng bạn đến một trang về những điều khoản của Google. Bạn cần kéo nội dung xuống phía dưới, sau đó nhìn thấy nút Tôi đồng ý, bạn nhấp chuột vào đây để hoàn tất quá trình đăng ký Gmail.
Ở bước này, bạn chỉ việc nhấp chuột vào nút Tôi đồng ý để tạo tài khoản. Sau đó, Google sẽ tiếp tục chuyển hướng bạn đến một trang về những điều khoản của Google. Bạn cần kéo nội dung xuống phía dưới, sau đó nhìn thấy nút Tôi đồng ý, bạn nhấp chuột vào đây để hoàn tất quá trình đăng ký Gmail.
Sau khi hoàn thành xong 05 bước tạo tài khoản Google ở trên, tài khoản email của bạn đã được Google tạo. Và bạn sẽ được Google chuyển hướng tới trang gmail. tin tức đầu tiên bạn nhìn thấy là lời chào mừng của Google, và một email chào mừng được gửi tự động đến bạn.
Hướng dẫn setup tài khoản Gmail Google giao diện tiên tiến nhất
Sau khi bạn đã lập Gmail thành công theo tiến trình ở trên, bạn đã hoàn toàn hoàn toàn có thể gửi và nhận mail thông thường. Tuy nhiên bạn hoàn toàn có thể tùy chỉnh và setup thêm những thông tin thiết yếu cho tài khoản của tớ, như setup chữ ký, setup ảnh đại diện, tự động trả lời khi có email gửi đến… Nếu bạn quan tâm đến những setup tài khoản Gmail này, bạn hoàn toàn có thể tham khảo thông tin hướng dẫn dưới đây:
Thay đổi ảnh đại diện Gmail
Theo mặc định, tài khoản của bạn sẽ có ảnh đại diện là một màu đồng nhất với vần âm đầu tiên theo tên của bạn. Nhưng khi bạn gửi email đến một địa chỉ khác, bạn sẽ không còn ảnh đại diện, như vậy nhìn email đã có cảm hứng thiếu đi một phần thẩm mỹ, và không tạo sự chuyên nghiệp. Do đó, việc đổi ảnh đại diện Gmail là việc nên làm trong tài khoản Google. Để đổi ảnh đại diện, bạn click vào ảnh hiện tại, sau đó click vào thay ảnh như trong hình dưới đây:
 Để thay đổi ảnh đại diện của Gmail, bạn chỉ việc clik vào ảnh đại diện cũ (nếu bạn chưa đổi lần nào, bạn sẽ nhìn thấy vần âm đầu tiên ở tên của tớ). Sau đó, bạn nhìn xuống phía dưới ở ảnh đại diện cũ của bạn, click vào thay ảnh, và chọn đến hình ảnh đại diện mới trong máy tính và đổi ảnh đại diện của tớ.
Để thay đổi ảnh đại diện của Gmail, bạn chỉ việc clik vào ảnh đại diện cũ (nếu bạn chưa đổi lần nào, bạn sẽ nhìn thấy vần âm đầu tiên ở tên của tớ). Sau đó, bạn nhìn xuống phía dưới ở ảnh đại diện cũ của bạn, click vào thay ảnh, và chọn đến hình ảnh đại diện mới trong máy tính và đổi ảnh đại diện của tớ.
Hướng dẫn cách setup chữ ký cho Gmail Google
Nếu bạn đã thao tác qua email, thì ít nhiều bạn đã và đang thấy được chữ ký của người gửi ở phía cuối email. Đặc biệt với những mail của doanh nghiệp, những email của những bạn đang làm sale, thì thông tin chữ ký cũng là một thông tin khá quan trọng. Do đó, setup chữ kỹ cho Gmail là việc thiết yếu nên làm.
 Để setup chữ ký cho Gmail, bạn chỉ việc nhấp chuột vào hình tượng setup (hình bánh răng) ở trang Gmail, sau đó chọn setup.
Để setup chữ ký cho Gmail, bạn chỉ việc nhấp chuột vào hình tượng setup (hình bánh răng) ở trang Gmail, sau đó chọn setup.
 Tiếp theo, bạn kéo chuột xuống phía dưới, tick chuột vào lựa chọn chữ ký (dưới lựa chọn không thêm chữ ký mặc định). Ở nội dung phía dưới, bạn hoàn toàn có thể thiết kế và nhập chữ ký vào đây. Bạn hoàn toàn có thể chèn hình ảnh, thôn tin số điện thoại, email, công ty… vào chữ ký. Sau khi đã nhập nội dung cho chữ ký xong, bạn kéo chuột xuống phía dưới cùng, và nháp chuột vào lưu thay đổi.
Tiếp theo, bạn kéo chuột xuống phía dưới, tick chuột vào lựa chọn chữ ký (dưới lựa chọn không thêm chữ ký mặc định). Ở nội dung phía dưới, bạn hoàn toàn có thể thiết kế và nhập chữ ký vào đây. Bạn hoàn toàn có thể chèn hình ảnh, thôn tin số điện thoại, email, công ty… vào chữ ký. Sau khi đã nhập nội dung cho chữ ký xong, bạn kéo chuột xuống phía dưới cùng, và nháp chuột vào lưu thay đổi.
Cách gửi email Gmail Google trên giao diện mới
Về cơ bản giao diện mới này những thao tác không khác gì nhiều so với phiên bản Gmail cũ trước đó. Để soạn một email mới, ở trang chủ khi bạn đã đăng nhập, bạn click vào phần soạn thư ở menu bên trái.
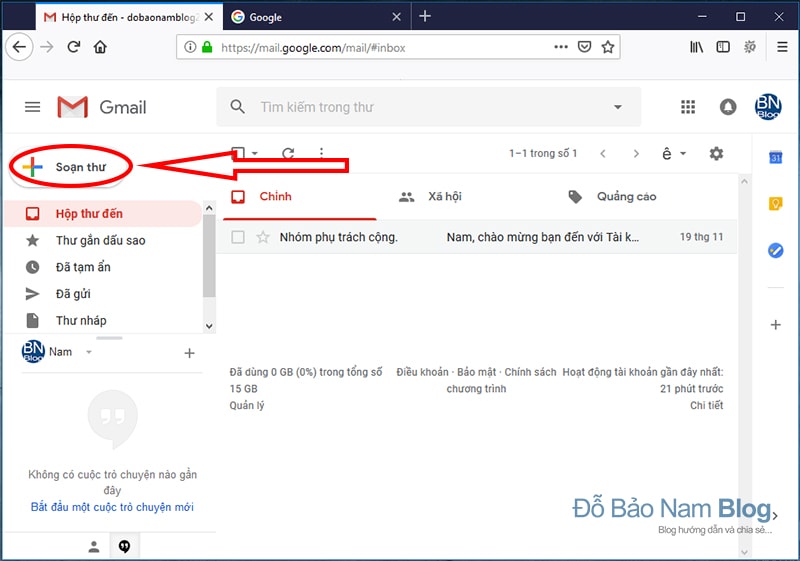 Bạn click vào Soạn thư như trong hình để hoàn toàn có thể soạn email và gửi đi
Bạn click vào Soạn thư như trong hình để hoàn toàn có thể soạn email và gửi đi
Sau khi click vào soạn thư, một hiên chạy cửa số soạn thư hiện ra, bạn cần nhập những thông tin gồm:
- Tới: Bạn nhập địa chỉ email cần gửi thư đến
Chủ đề: Là chủ đề email của bạn, bạn nhập chủ đề của thư vào đây
Phần nội dung: Là phần ở phía dưới, đây là phần bạn nhập nội dung. Tại đây bạn hoàn toàn có thể chèn hình ảnh, video, link trang web… và nhiều thứ khác.
Sau khi đã soạn email xong và nhập đầy đủ thông tin, bạn click vào nút gửi để gửi email. Và như vậy bạn đã hoàn thành xong thao tác gửi email đi. Còn đối với việc nhận email, trong giao diện của bạn, những email chưa đọc sẽ được in đậm, bạn chỉ việc click vào là hoàn toàn có thể mở được email.
Và như vậy trên đây là những hướng dẫn rất rõ ràng về cách tạo tài khoản Gmail cũng như một số trong những thao tác cơ bản sau khi tạo. Nếu bạn đang gặp vướng mắc nào đó khi lập mail, hoặc những vấn đề liên quan, bạn hoàn toàn có thể comment trực tiếp phía dưới nội dung bài viết này, hoặc liên hệ với Đỗ Bảo Nam Blog qua facebook và kênh Youtube chính thức dưới đây:
[list style=”arrow-right”] [li]Fanpage Meta chính thức: https://www.facebook.com/DoBaoNamBlog/[/li] [li]Kênh Youtube chính thức: https://www.youtube.com/dobaonamblog[/li] [li]Website: https://dobaonamblog.com/[/li]
[/list]
[embed]https://www.youtube.com/watch?v=9wG0gjPQbRM[/embed]