Thủ Thuật về Hướng dẫn Phục hồi setup gốc máy tính Mới Nhất
Bùi Nhật Dương đang tìm kiếm từ khóa Hướng dẫn Phục hồi setup gốc máy tính được Update vào lúc : 2022-05-09 20:03:59 . Với phương châm chia sẻ Kinh Nghiệm về trong nội dung bài viết một cách Chi Tiết Mới Nhất. Nếu sau khi tham khảo tài liệu vẫn ko hiểu thì hoàn toàn có thể lại Comment ở cuối bài để Tác giả lý giải và hướng dẫn lại nha.Nội dung chính
- Reset Windows 10 về trạng thái ban đầuMục lục bài viếtChuyện gì sẽ xảy ra sau khi reset máy tính Windows 10?1. Reset Windows 10 nhưng giữ lại file cá nhân2. Reset máy tính Win 10 và xóa sạch mọi thứ3. Reset Windows 10 từ Boot4. Reset Windows 10 bằng phương pháp cài lại qua file ISO5. Reset Windows 10 bằng phương pháp cài lại máy tính từ đầu (clean install)
Reset Windows 10 về trạng thái ban đầu
Nếu máy tính Windows 10 của bạn đang gặp sự cố nào đó
 Nhấn chọn hình tượng Settings trong Start Menu
Nhấn chọn hình tượng Settings trong Start MenuBước 2: Trên giao diện Settings, bạn click chọn Update & security.
 Nhấn chọn Update & security trong Windows Settings
Nhấn chọn Update & security trong Windows SettingsBước 3: Dưới mục Update & security, click chuột vào Recovery từ khung bên trái hiên chạy cửa số.
 Click chuột vào Recovery từ hiên chạy cửa số Settings
Click chuột vào Recovery từ hiên chạy cửa số SettingsBước 4: Tiếp theo, ở khung bên phải hiên chạy cửa số, click vào Get Started trong mục Reset this PC để mở hiên chạy cửa số Choose an option.
 Chọn Get Started trong mục Reset this PC
Chọn Get Started trong mục Reset this PCBước 5: Trong hộp thoại Choose an option hiển thị, bạn sẽ nhìn thấy 2 tùy chọn Keep my files và Remove everything như đã đề cập ở phần đầu:
- Keep my files: Xóa toàn bộ ứng dụng, setup bạn đã thiết lập trên máy tính, trở về ban đầu nhưng giữ lại tài liệu thành viênRemove everything: Xóa toàn bộ ổ setup Windows về trạng thái ban đầu hoặc xóa toàn cỗ máy, gồm có cả những tài liệu trên phân vùng ổ cứng khác (áp dụng trong trường hợp bán, trao đổi và không tiếp tục sử dụng máy).
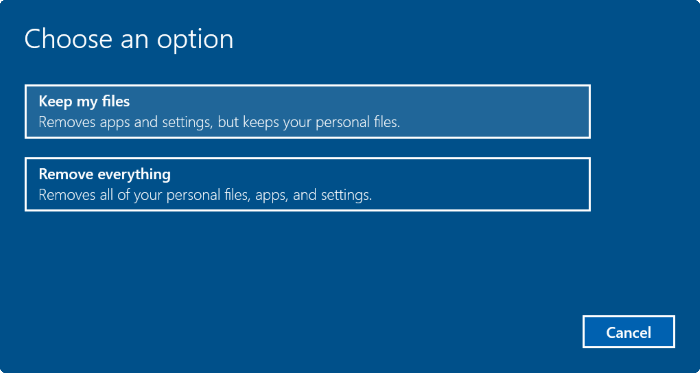 Hộp thoại Choose an option
Hộp thoại Choose an optionNếu không thích xóa hết những tập tin thành viên như tài liệu và hình ảnh, bạn click chọn tùy chọn mang tên Keep my files.
Bước 6: Tiếp theo bạn sẽ nhìn thấy list những ứng dụng sẽ bị xóa bỏ trong quá trình reset hệ điều hành trên máy tính. Click chọn Next để tiếp tục.
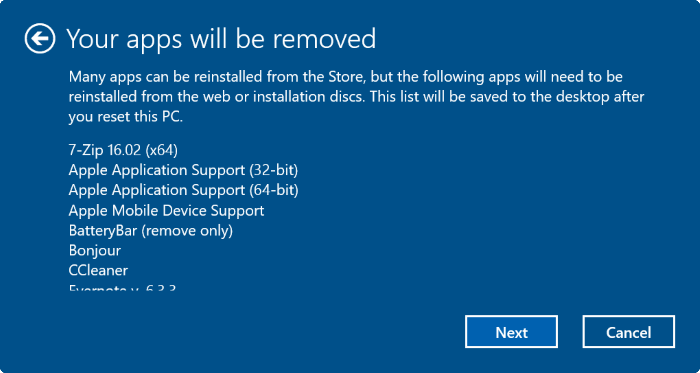
Bước 7: Lúc này trên màn hình hiển thị sẽ xuất hiện hiên chạy cửa số chú ý. Click chọn Next để thực hiện tiến trình tiếp theo.
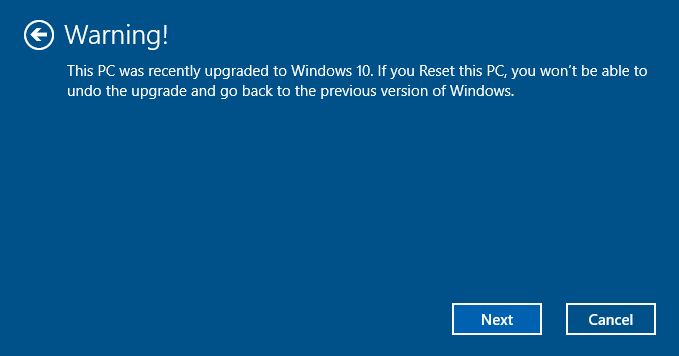
Bước 8: Cuối cùng trên màn hình hiển thị Ready to reset this PC, bạn click chọn Reset để khởi động lại máy tính và khởi đầu quá trình reset. Quá trình ra mắt sẽ mất khoảng chừng từ 20 phút đến 1 tiếng đồng hồ.
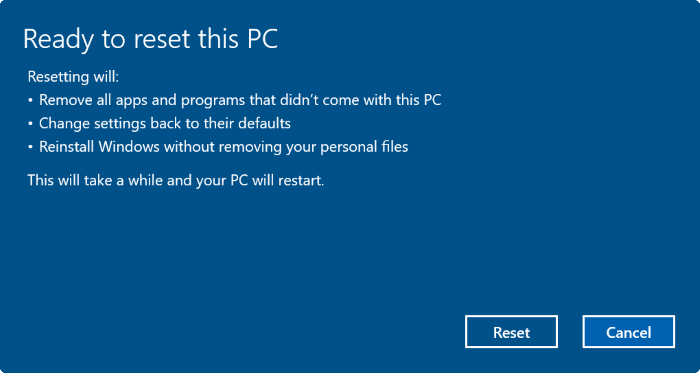
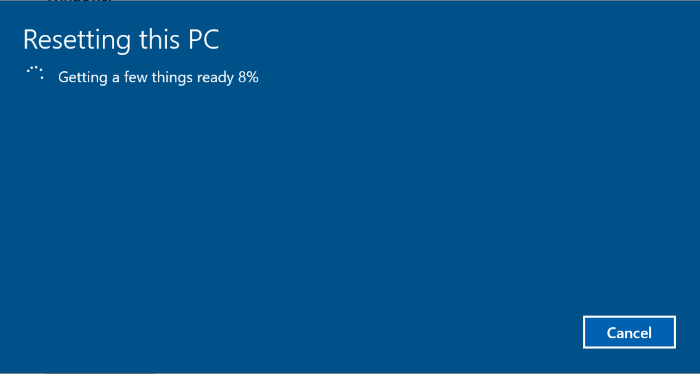
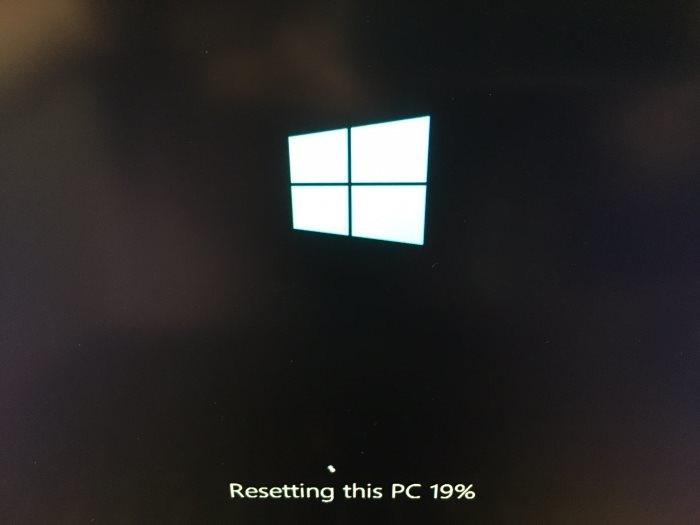
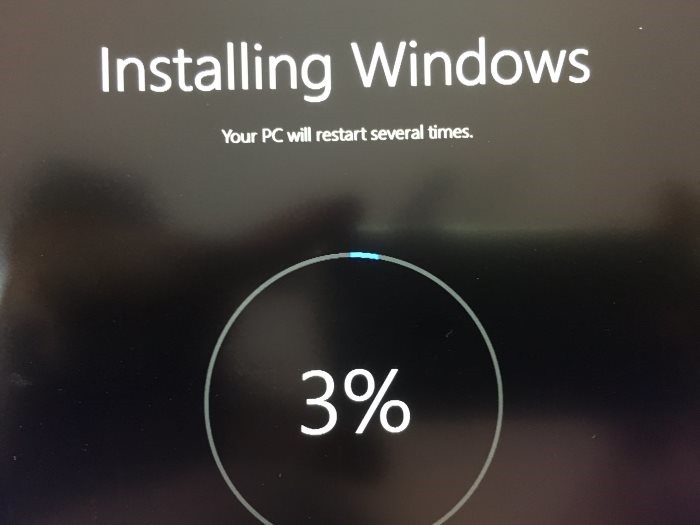
Bước 9: Sau khi quá trình reset kết thúc, bạn sẽ nhìn thấy màn hình hiển thị khóa Lock Screen hiển thị trên màn hình hiển thị. Click chọn màn hình hiển thị Lock Screen sau đó nhập tên người tiêu dùng và mật khẩu để truy cập màn hình hiển thị Desktop máy tính Windows 10 của bạn.
2. Reset máy tính Win 10 và xóa sạch mọi thứ
Bước 1: Đầu tiên mở ứng dụng Settings, sau đó điều hướng tới Update & security > Recovery. Tại mục Reset this PC click chọn Get Started.
(Thao tác thực hiện tương tự từ bước 1 đến bước 4 ở phần 1)
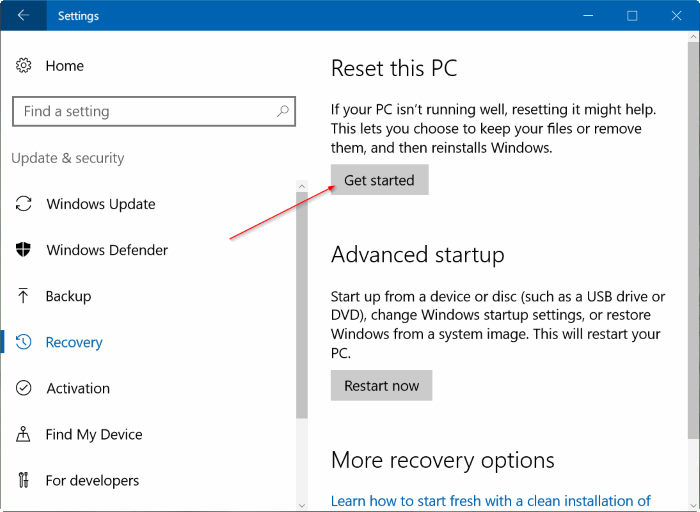
Bước 2: Trên màn hình hiển thị Choose an option, click chọn Remove everything.
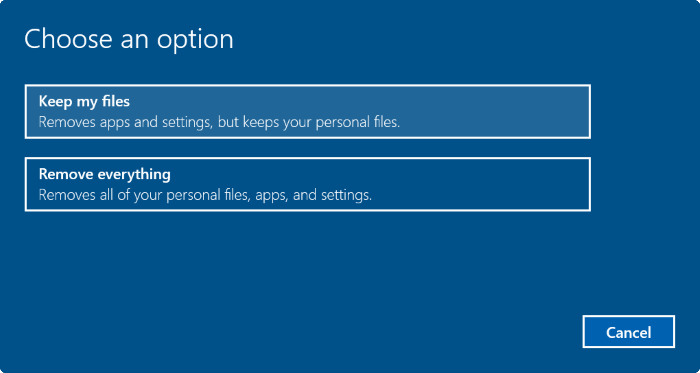
Bước 3: Nếu máy tính của bạn có nhiều hơn nữa 2 ổ, bạn sẽ nhìn thấy trên màn hình hiển thị Your PC has more than one drive có 2 tùy chọn là:
- Only the drive where Windows is installed: Chỉ ổ chứa bộ cài WindowsAll drives: Tất cả những ổ
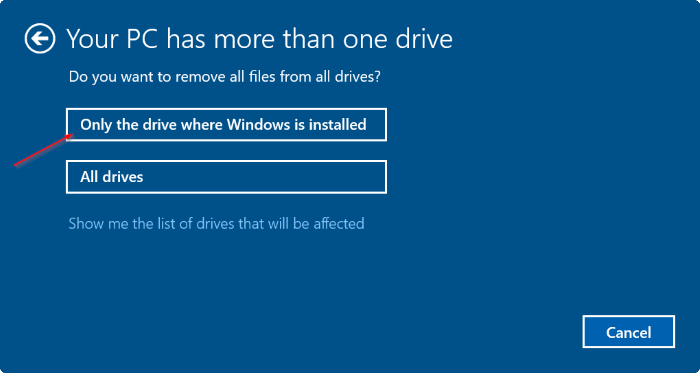
Lời khuyên cho bạn là click chọn tùy chọn Only the drive where Windows is installed. Nếu chọn tùy chọn All drives thì nên sao lưu tất cả tài liệu trên tất cả những ổ để vẫn tồn tại những tài liệu quan trọng.
Bước 4: Click chọn Show me the list of drives that will be affected để xem list những ổ đĩa sẽ bị ảnh hưởng nếu bạn click chọn tùy chọn All drives.
Còn nếu chọn Only the drive where Windows is installed thì bạn thực hiện tiến trình tiếp sau.
Bước 5: Tiếp theo trên màn hình hiển thị Do you want to clean the drives, too?, bạn sẽ có 2 tuỳ chọn tiếp theo là:
- Just remove my files: Chọn cái này nếu bạn là vẫn là người tiêu dùng máy tính, muốn reset Windows 10 nhanh gọn bằng phương pháp xóa bỏ những tập tin.Remove files and clean the drive: Lựa chọn này sẽ tiến hành xoá mọi tài liệu nên sẽ mất nhiều thời gian hơn, nhưng chắc như đinh là cách tốt nếu bạn muốn bán máy, cho, tặng vì người khác khó hoàn toàn có thể phục hồi những file đã bị xóa thông qua lựa chọn này.
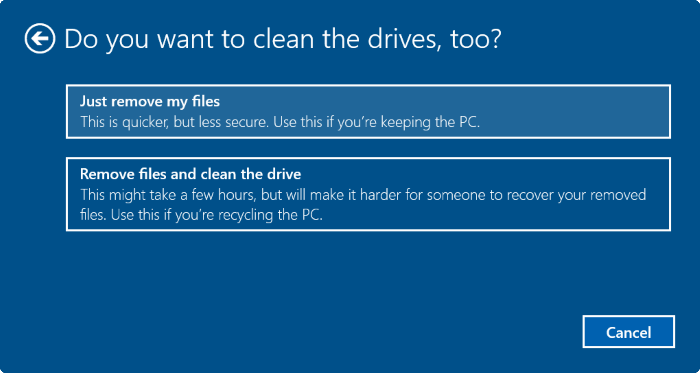
Bước 6: Lúc này trên màn hình hiển thị hiển thị hiên chạy cửa số chú ý, cho bạn biết những chương trình setup trên máy tính Windows 10 của bạn sẽ bị gỡ bỏ. Nhiệm vụ của bạn là click chọn Next để tiếp tục.
Bước 7: Cuối cùng trên màn hình hiển thị Ready to reset this PC, click chọn Reset để khởi động lại máy tính và khởi đầu quá trình reset máy tính Windows 10 của bạn.
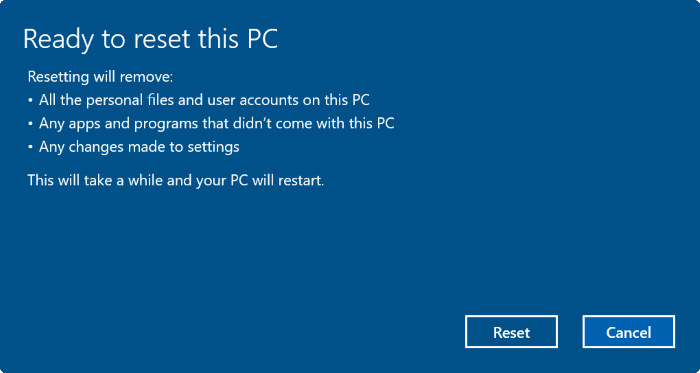
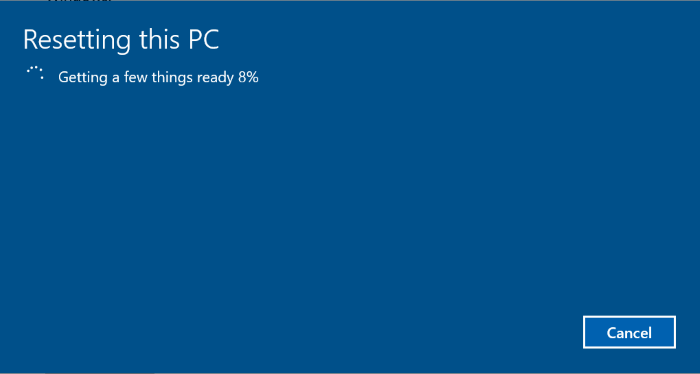
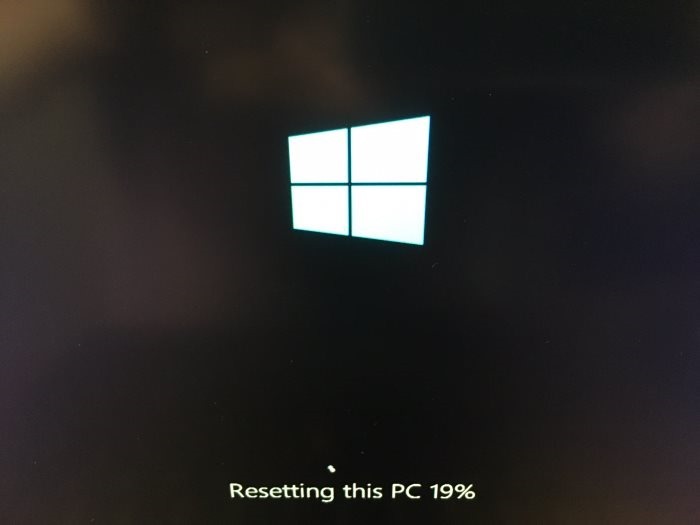
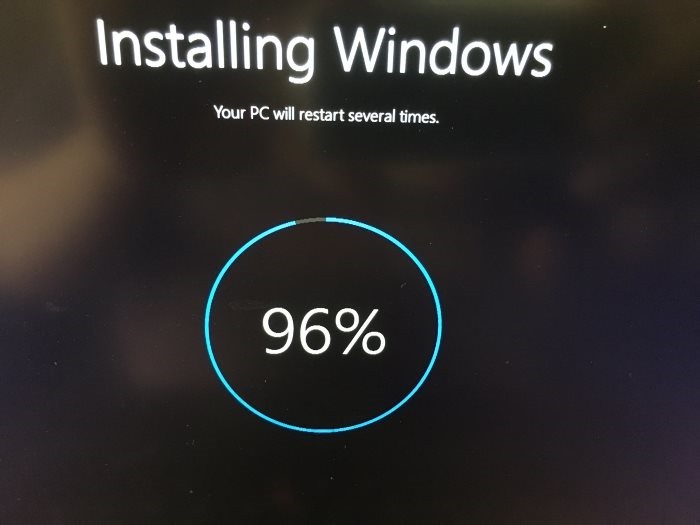
Tùy thuộc vào tùy chọn mà bạn đã chọn và kích thước tài liệu, quá trình ra mắt trong khoảng chừng 20 đến 120 phút.
Sau khi quá trình reset kết thúc, bạn sẽ nhìn thấy màn hình hiển thị khóa Lock Screen hiển thị trên màn hình hiển thị. Click chọn màn hình hiển thị Lock Screen sau đó nhập tên người tiêu dùng và mật khẩu để truy cập màn hình hiển thị Desktop máy tính Windows 10 của bạn.
3. Reset Windows 10 từ Boot
1. Boot vào tùy chọn Advanced Startup, sau đó click chọn Troubleshoot.
- Xem thêm: 4 cách mở Advanced Startup Options trên Windows 10
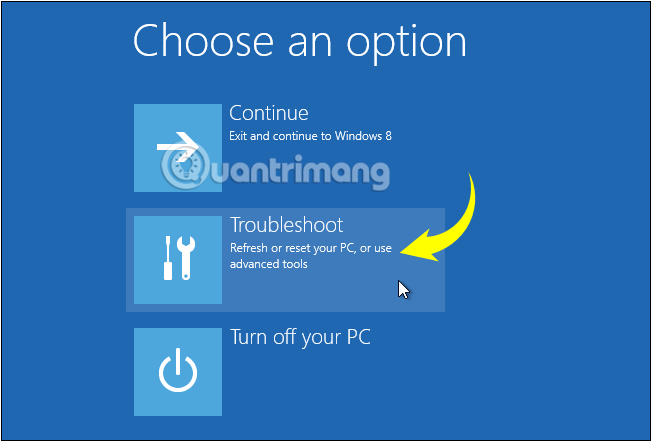 Chọn Troubleshoot trong menu Choose an option
Chọn Troubleshoot trong menu Choose an option2. Click chọn Reset your PC.
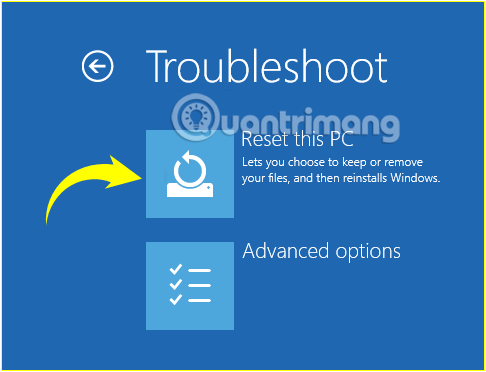 Chọn Reset your PC trong Troubleshoot
Chọn Reset your PC trong Troubleshoot3. Tiếp theo hộp thoại Choose an option hiển thị, bạn sẽ nhìn thấy 2 tùy chọn Keep my files và Remove everything tương tự như reset từ Settings như trên:
- Keep my files: Xóa toàn bộ ứng dụng, setup bạn đã thiết lập trên máy tính, trở về ban đầu nhưng giữ lại tài liệu thành viênRemove everything: Xóa toàn bộ ổ setup Windows về trạng thái ban đầu hoặc xóa toàn cỗ máy, gồm có cả những tài liệu trên phân vùng ổ cứng khác (áp dụng trong trường hợp bán, trao đổi và không tiếp tục sử dụng máy).
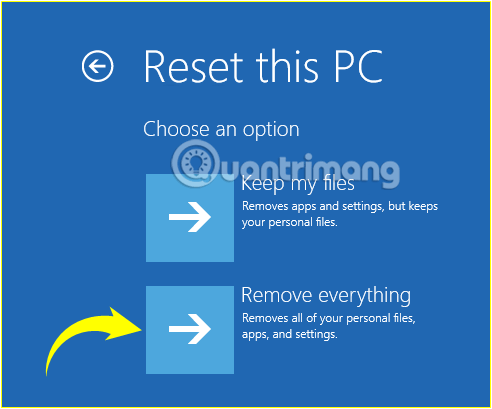 Click chọn Remove everything
Click chọn Remove everythingỞ ví dụ này, Quantrimang.com sử dụng Remove everything để thực hiện.
4. Nếu trên màn hình hiển thị xuất hiện thông báo Insert Media, bạn phải chèn Windows 10 Installation truyền thông hoặc ổ Recovery để tiếp tục.
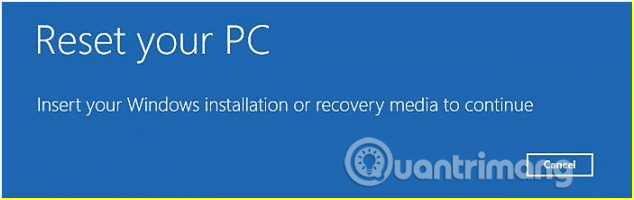 Thông báo Insert Media
Thông báo Insert Media5. Nếu được thông báo, click vào Windows 10 installation mà bạn muốn Reset.
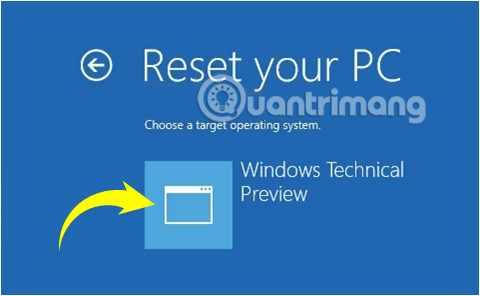
6. Nếu máy tính Windows 10 của bạn có từ 2 ổ trở lên, bạn bạn cần lựa chọn xóa những file từ ổ chứa bộ cài Windows hay xóa ở tất cả những ổ, màn hình hiển thị sẽ hiện lên 2 tùy chọn là:
- Only the drive where Windows is installed: Chỉ ổ chứa bộ cài WindowsAll drives: Tất cả những ổ
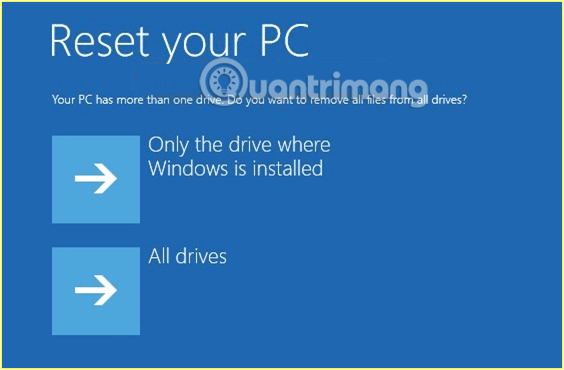
7. Sau khi lựa chọn ổ muốn xóa tài liệu ở bước 6, bạn click chọn Just remove my files hoặc Fully clean the drive ở giao diện tiếp theo.
- Just remove my files:Tốc độ định dạng nhanh hơn và không mất nhiều thời gian. Các file của bạn hoàn toàn có thể được Phục hồi. Không nên lựa chọn trong trường hợp bạn muốn chuyển nhượng ủy quyền máy cho những người dân khácFully clean the drive: Xóa sạch hoàn toàn ổ của bạn bằng phương pháp ghi đè những tập tin, do đó rất khó hoàn toàn có thể Phục hồi được những file. Lựa chọn này sẽ mất nhiều thời gian chạy hơn, phù hợp khi bạn muốn bán, tặng, chuyển nhượng ủy quyền máy cho những người dân tiêu dùng khác
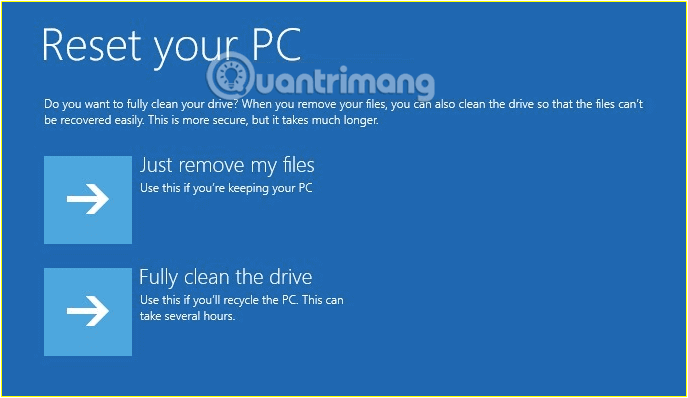 Click chọn Just remove my files hoặc Fully clean the drive để xóa ổ bạn muốn xóa
Click chọn Just remove my files hoặc Fully clean the drive để xóa ổ bạn muốn xóa8. Tiếp theo click chọn Reset để khởi đầu quá trình reset lại máy tính của bạn.
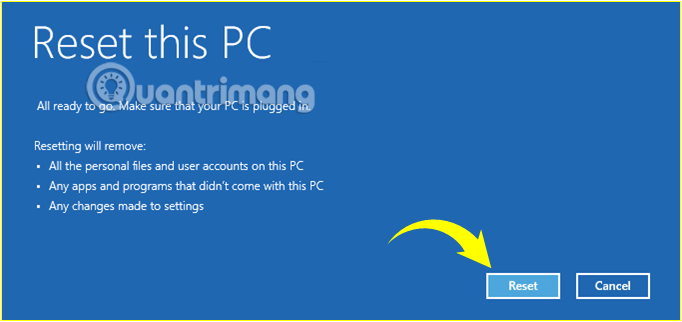 Chọn Reset để khởi đầu quá trình reset lại máy tính của bạn
Chọn Reset để khởi đầu quá trình reset lại máy tính của bạn9. Chờ cho tới lúc quá trình kết thúc, máy tính của bạn sẽ phải khởi động lại vài lần trong suốt quá trình.
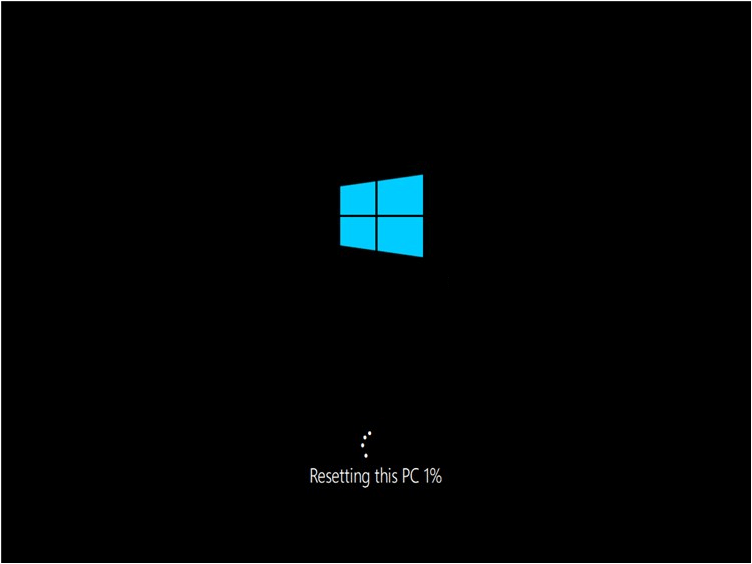 Quá trình việc reset PC ra mắt
Quá trình việc reset PC ra mắt10. Sau khi quá trình kết thúc, chọn quốc gia bạn sinh sống, App language, Keyboard layout, và múi giờ, sau đó click chọn Next.
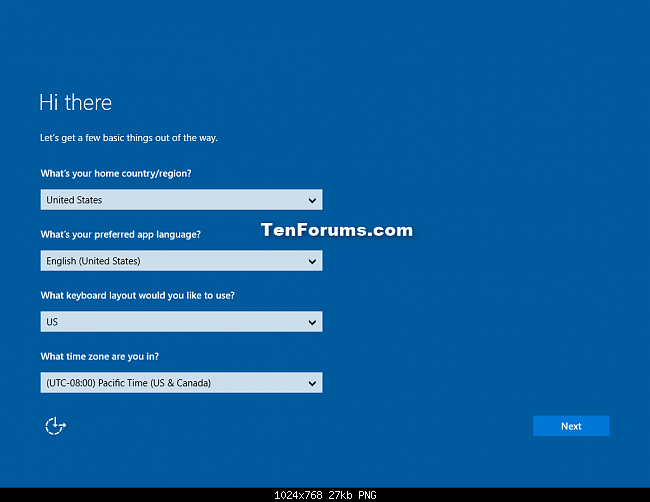
11. Click chọn Accept.
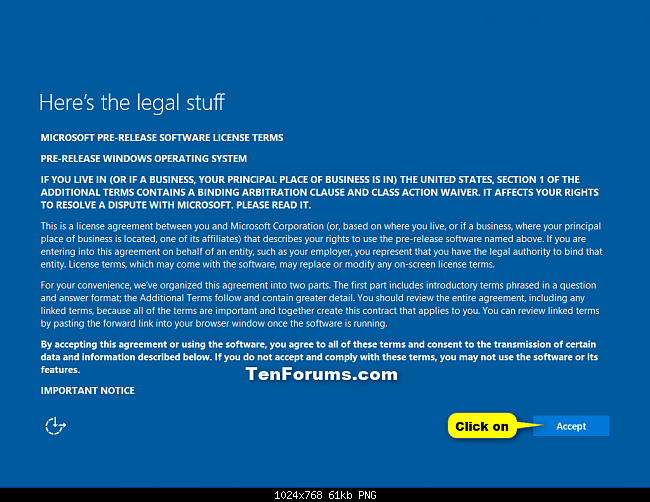
12. Nếu sử dụng card mạng không dây, bạn phải thiết lập và link với mạng không dây bằng phương pháp lựa chọn bất kỳ một mạng không dây nào đó, sau đó nhập mật khẩu rồi click chọn Next.
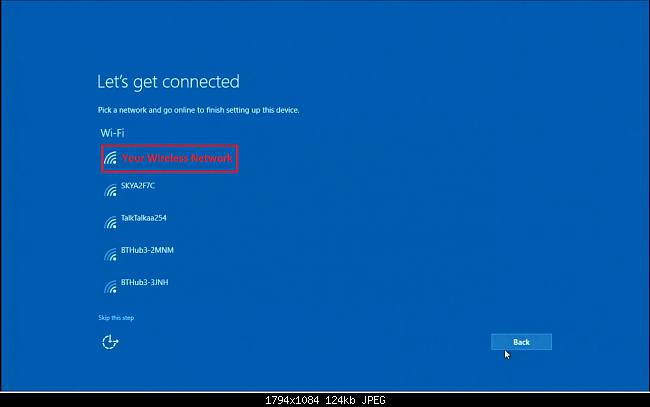
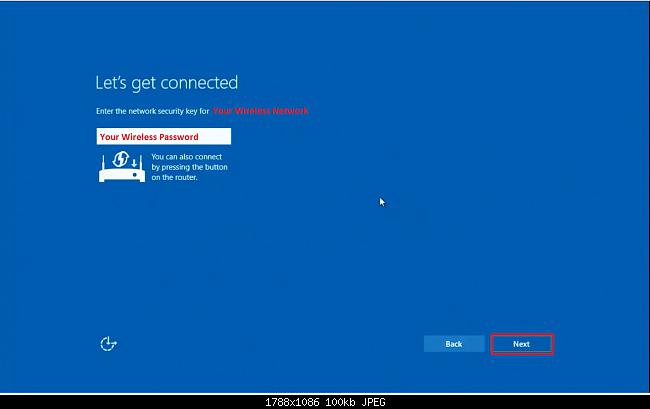
13. Tiếp theo click chọn Use express setting hoặc Customize settings để tiếp tục thực hiện setup.
Nếu chọn tùy chọn Customize settings:
14. Tiếp theo bạn hoàn toàn có thể thiết lập tắt hoặc mở Personalization và Location nếu muốn, sau đó click chọn Next.
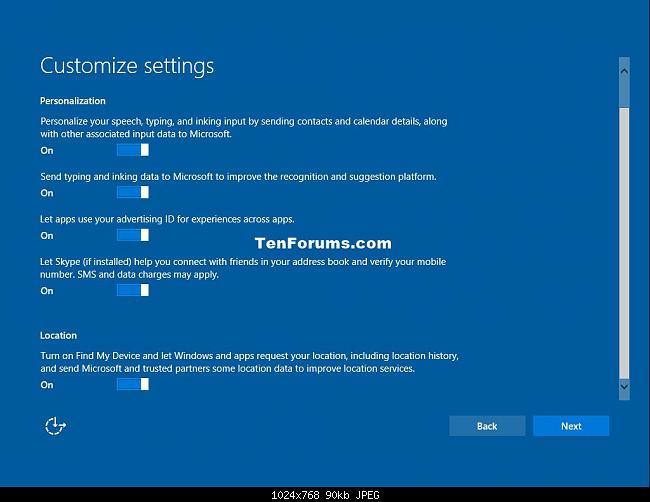
15. Thiết lập tắt hoặc mở Connectivity and error reporting, sau đó click chọn Next.
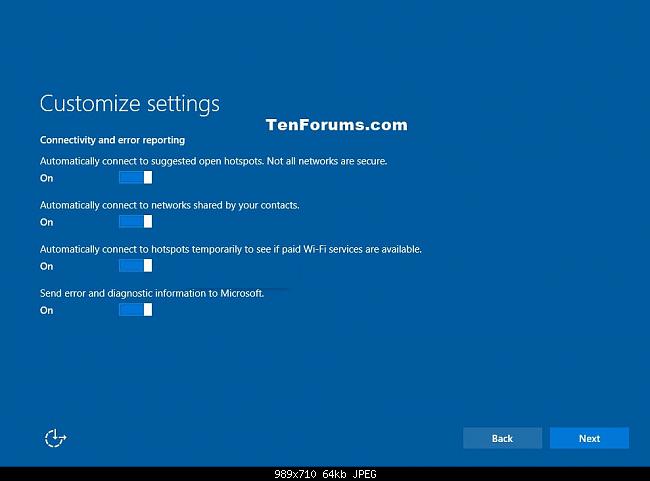
Nếu chọn tùy chọn Use Express settings:
16. Bạn hoàn toàn có thể thiết lập tắt hoặc mở Browser, protection, and update nếu bạn muốn, sau đó click chọn Next.
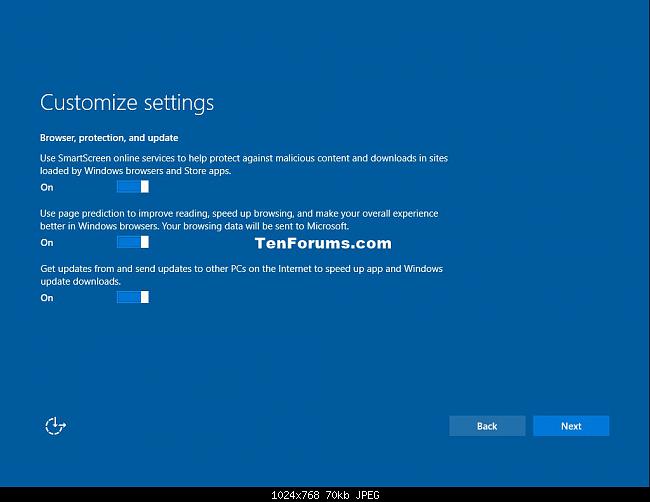
17. Lúc này Windows sẽ kiểm tra link Internet của bạn.
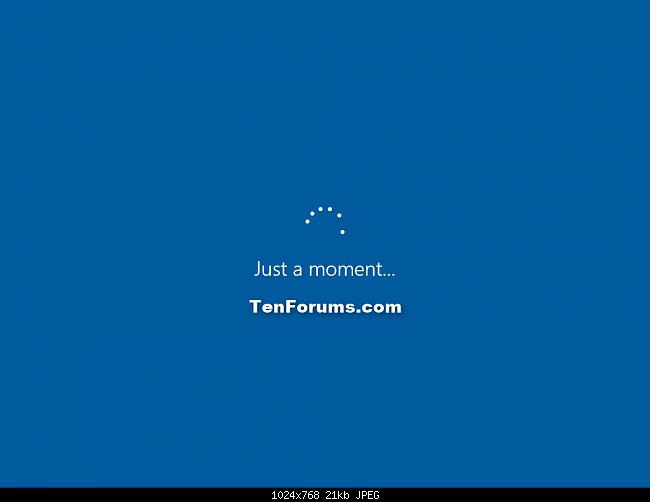
Nếu có link Internet: bạn thực hiện tiếp bước 18.
Nếu không còn link Internet: bạn thực hiện theo bước 20B.
18. Chọn tên người tiêu dùng, sau đó click chọn Next.
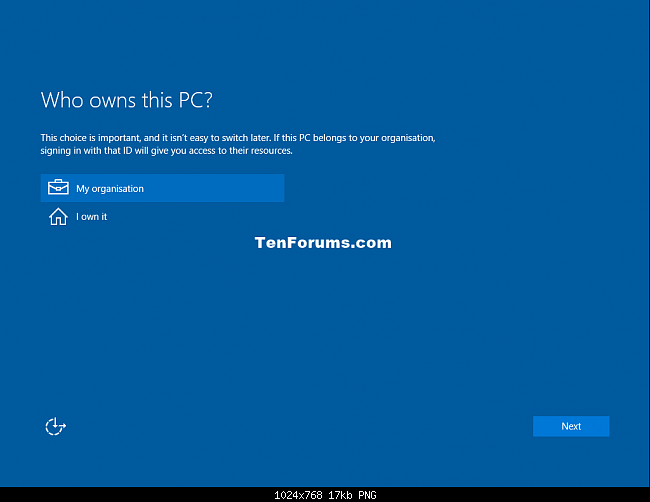
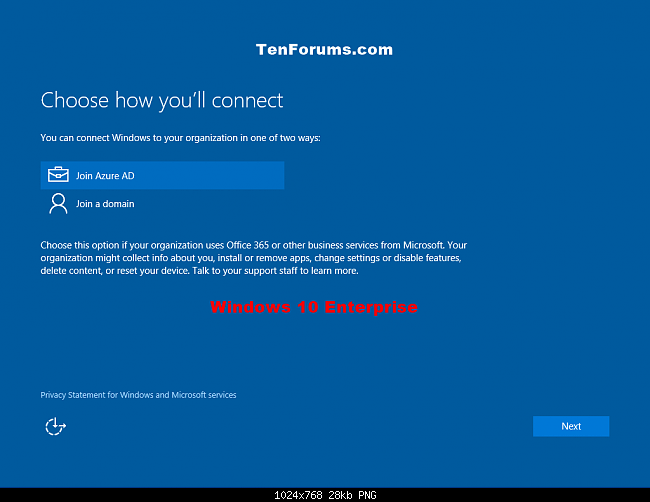
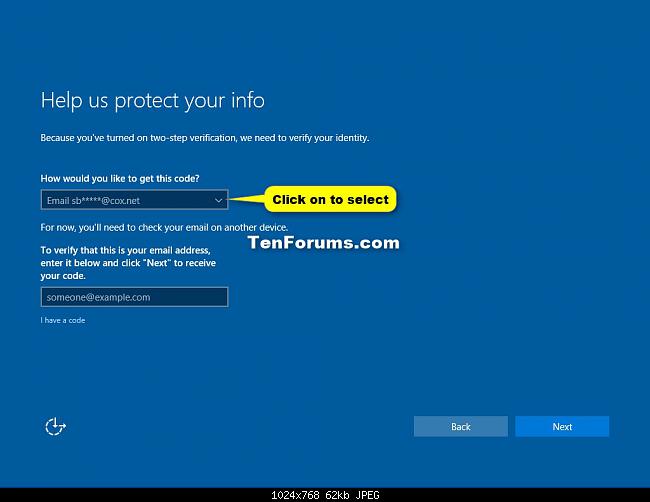
Lưu ý: Trên phiên bản Windows 10 trang chủ bạn không nhìn thấy setup này.
Với Windows 10 Pro:
- My organization = Domain (miền).I own it = Local home PC.
Với Windows 10 Enterprise:
- Join Azure AD: Chọn tùy chọn này nếu bạn sử dụng Office 365 hoặc những service business từ Microsoft.Join a domain: Tùy chọn này được cho phép bạn thiết lập Windows bằng tài khoản Local. Sau khi quá trình kết thúc, bạn hoàn toàn có thể gia nhập một domain (miền) hoặc quy đổi sang tài khoản Microsoft.
19. Nếu đăng nhập bằng tài khoản Microsoft, bạn thực hiện theo bước dưới đây:
20. Thiết lập Windows bằng tài khoản Microsoft:
Lưu ý: Tải khoản Microsoft:
- Bạn sử dụng địa chỉ email và mật khẩu để đăng nhập Windows.Khi bạn đăng nhập bằng tài khoản Microsoft, máy tính của bạn sẽ link với cloud (dịch vụ đám mây).tin tức liên hệ và trạng thái của bạn bè của bạn sẽ tự động update trên Hotmail, Meta, , LinkedIn, và những tài khoản khác.Bạn hoàn toàn có thể truy cập và chia sẻ hình ảnh, tài liệu và những file khác trên OneDrive, Meta, Flickr và những tài khoản khác mà tránh việc phải đăng nhập những ứng dụng này.Thiết lập thành viên của bạn được đồng bộ hóa với bất kỳ một máy tính nào chạy hệ điều hành Windows 8 và Windows 10 mà bạn đăng nhập, gồm có theme, ngôn từ, trình duyệt yêu thích và ứng dụng.Bạn hoàn toàn có thể truy cập, tải ứng dụng trên Windows Store và sử dụng những ứng dụng này trên máy tính chạy Windows 8 và Windows 10 mà bạn đăng nhập.Bạn hoàn toàn có thể tự động đăng nhập vào những ứng dụng và dịch vụ sử dụng Windows Live ID để xác thực.
A, Nhập địa chỉ email và mật khẩu tài khoản Microsoft của bạn, sau đó click chọn Sign in.
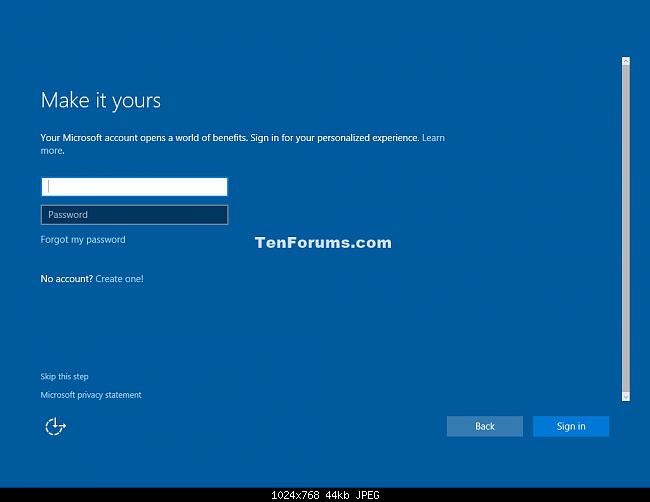
B, Nếu bạn phải xác minh 2 bước để mở tài khoản Microsoft, lựa chọn phương pháp mà bạn muốn để nhận mã code, sau đó click chọn Next.
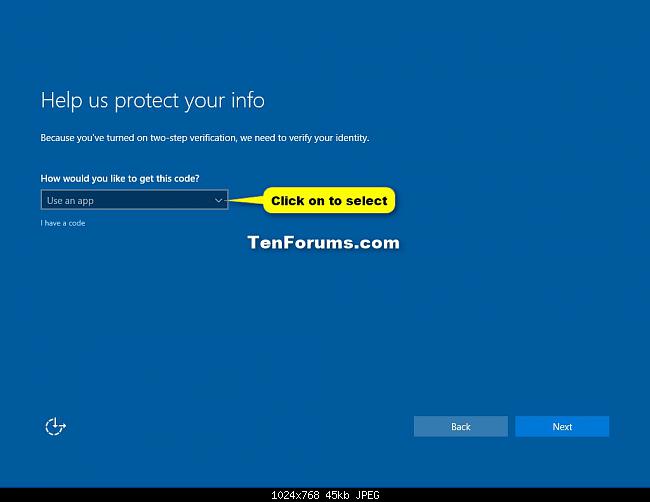
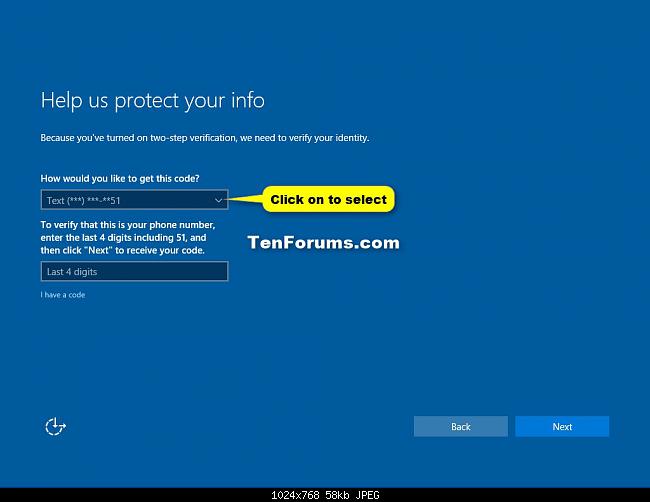
C, Nhập mã code mà bạn nhận được, sau đó click chọn Next.
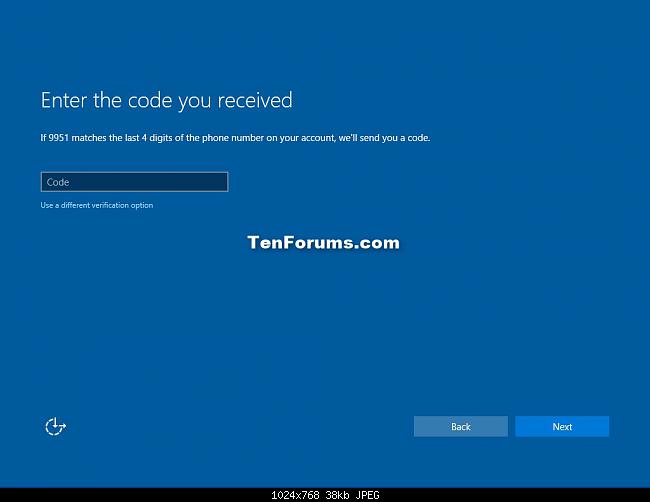
D, Nếu muốn sử dụng mã PIN cùng tài khoản Microsoft trên Windows 10, bạn click chọn PIN me. Hoặc nếu không thích bạn click chọn link Skip this step.
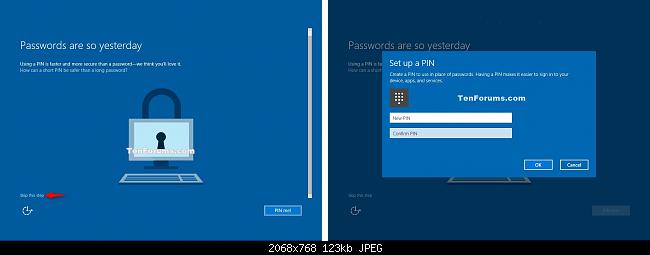
Sau đó bạn hoàn toàn có thể thêm, thay đổi hoặc xóa mã PIN.
E, Nếu muốn sử dụng OneDrive cùng tài khoản Microsoft, bạn click chọn Next. Nếu không thích, bạn click chọn link Save new files only to this PC by default. Sau đó bạn vẫn hoàn toàn có thể thiết lập mở hoặc tắt OneDrive.
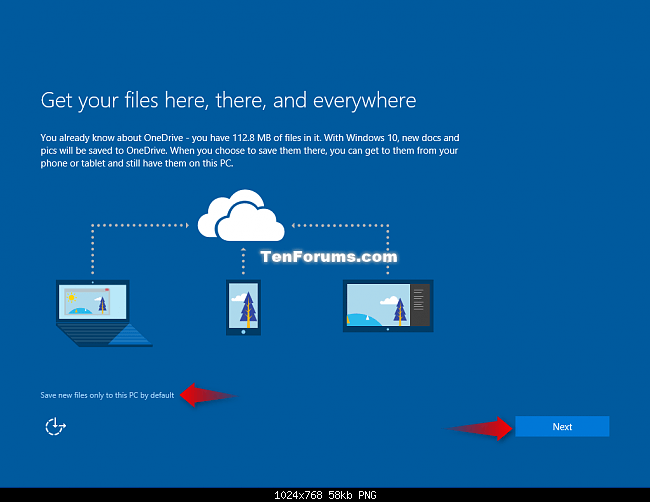
F, Nếu muốn sử dụng Cortana cùng tài khoản Microsoft trên Windows 10, bạn click chọn Next. Nếu không thích bạn click chọn link Not now. Bạn hoàn toàn có thể thiết lập mở hoặc tắt Cortana nếu muốn.
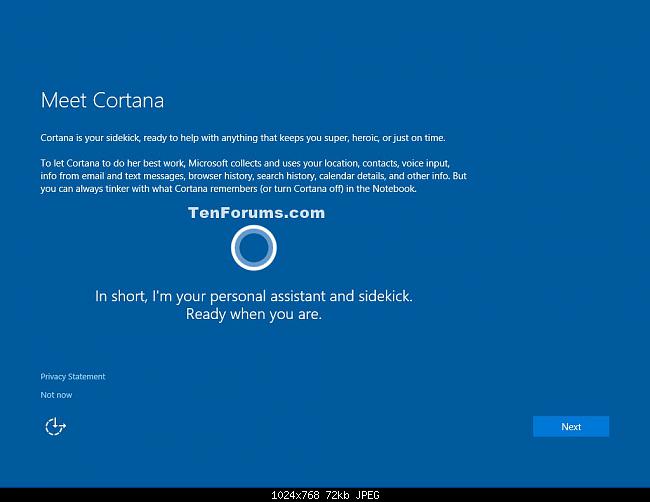
Thực hiện tiếp theo bước 22.
21. Thiết lập Windows bằng tài khoản Local:
Lưu ý: Tài khoản Local:
- Bạn sử dụng username và mật khẩu để đăng nhập Windows 10 in như bạn đăng nhập trên Windows 7 và Windows Vista.Tài khoản Local chỉ được cho phép bạn truy cập máy tính của bạn.Tất cả setup không được đồng bộ với những máy tính khác mà bạn sử dụng.
A, Click chọn liên kết Skip this step.
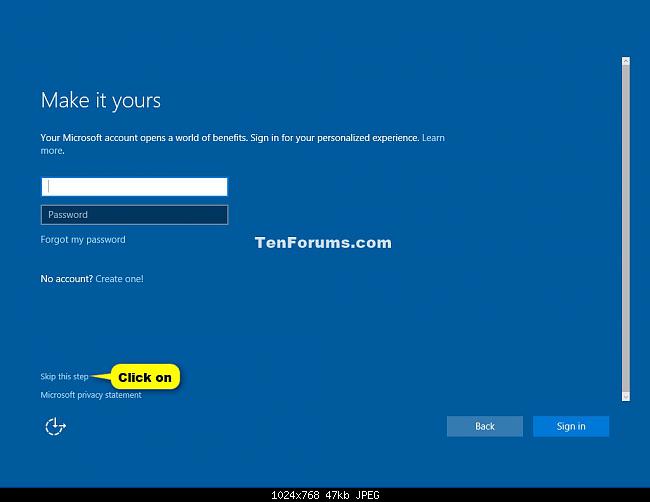
B, Nhập username, mật khẩu và password hint tài khoản Local, sau đó click chọn Next và thực hiện tiếp theo bước 25.
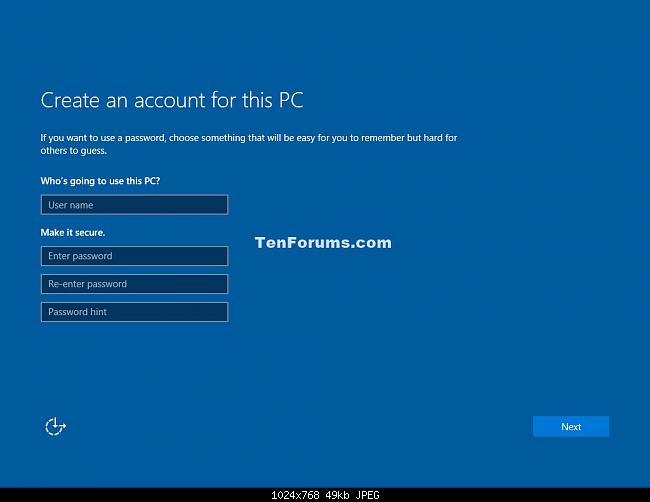
22. Sau khi quá trình setup kết thúc, trên màn hình hiển thị xuất hiện giao diện Windows 10.
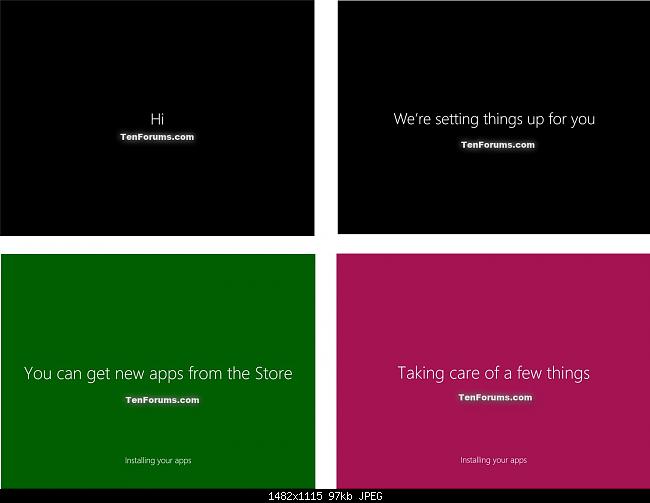
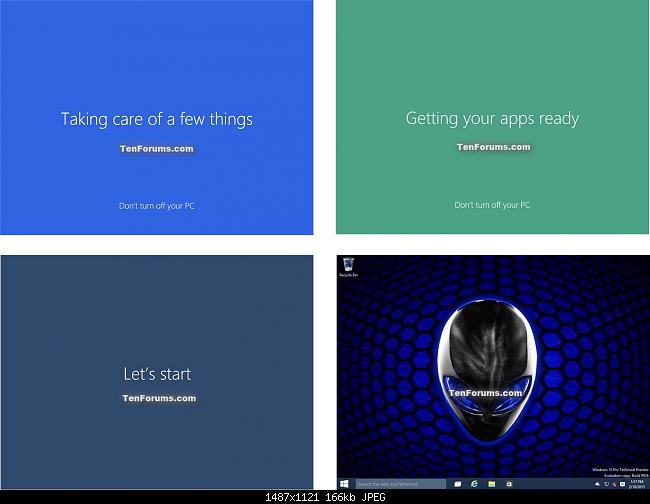
23. Click chọn Yes hoặc No để mở Network Discovery.
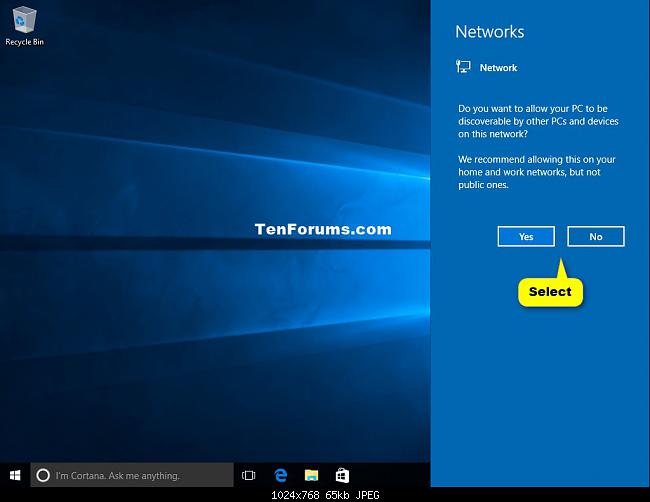
24. Cần đảm bảo bạn đã thiết lập đúng múi giờ, ngày và giờ.
25. Cài đặt bất kỳ một driver nào trên thiết bị của bạn.
4. Reset Windows 10 bằng phương pháp cài lại qua file ISO
Bên cạnh những phương thức trên, bạn còn tồn tại thể reset Windows 10 bằng phương pháp cài lại từ file ISO. Với phương thức này, bạn hoàn toàn có thể ngay lập tức setup phiên bản tiên tiến nhất của Windows 10, không cần mất công chờ khối mạng lưới hệ thống update. Các bước thực hiện như sau
1. Bạn tải file ISO của Windows 10 về máy của tớ bằng phương pháp truy cập link sau:
- Cách tải về Windows 10, tải file ISO Windows 10 từ Microsoft
2. Bạn nhấn chuột phải vào file ISO vừa tải về rồi chọn Mount.
3. Bạn nhấn đúp vào ổ đĩa ảo vừa xuất hiện chứa tệp ISO setup Windows 10 để mở. Bạn tìm và nhấn đúp vào tệp setup.exe để khởi đầu quá trình setup Windows 11.
4. Tại hiên chạy cửa số vừa hiện ra, bạn nhấn Next để tiếp tục.
5. Bạn chờ khối mạng lưới hệ thống thao tác làm của nó sau đó bạn nhấn Accept để đồng ý điều khoản và tiếp tục setup.
6. Một hiên chạy cửa số khác hiện ra cho bạn chọn phương thức setup. Bạn vẫn hoàn toàn có thể chọn giữ lại tệp thành viên và ứng dụng, chỉ giữ lại tệp thành viên và chẳng giữ lại gì cả. Chọn xong bạn nhấn Next để tiếp tục.
7. Ở bước này, khối mạng lưới hệ thống sẽ kiểm tra update và những tùy chọn sau đó bạn nhấn Install để khởi đầu setup.
5. Reset Windows 10 bằng phương pháp cài lại máy tính từ đầu (clean install)
Nếu vì một nguyên do nào đó bạn không thể truy cập máy tính của tớ nữa thì việc bạn cần làm đó là cài lại nó từ đầu. Phương thức này được gọi là clean install và nó yêu cầu bạn phải có một chiếc máy tính khác, một chiếc USB với dung tích trên 8GB.
1. Đầu tiên bạn cần nên phải tải file ISO của Windows 10.
2. Sau đó, bạn dùng công cụ như Rufus để tiến hành tạo USB cài Windows 10.
3. Sau khi tạo xong USB cài Win, bạn truy cập BIOS của máy cần cài Win để chuyển sang chính sách khởi động từ USB.
4. Cắm USB cài Win vào máy cần cài sau đó khởi động máy.
5. Làm theo tiến trình để tiến hành cài Windows 10 lại từ đầu.
Chi tiết cách cài Windows từ USB bạn hoàn toàn có thể tham khảo trong nội dung bài viết dưới đây:
- Cách setup Windows 10 từ USB bằng file ISO
Tham khảo thêm một số trong những nội dung bài viết dưới đây:
- Cách sửa lỗi màn hình hiển thị Windows 7/8/8.1/10 bị đen4 phương pháp để Reset lại Windows về trạng thái ban đầuSử dụng Password Reset Disk tạo một mật khẩu mới đăng nhập Windows
Chúc những bạn thành công!
- Hướng dẫn 5 cách xóa tài khoản User trên Windows 10 Cách sửa lỗi màn hình hiển thị Windows 7/8/8.1/10 bị đen Windows Store trên Windows 10 bị lỗi, đây là cách khắc phục Cách sửa lỗi Bluetooth bị mất trên setup Settings Windows 10 Hướng dẫn reset một chương trình trên Windows về trạng thái setup mặc định Hướng dẫn sửa nhanh lỗi "Inaccessible Boot Device" trên Windows
4,1 ★ 66 👨 1.048.171
9 Bình luận
Sắp xếp theo Mặc địnhMới nhấtCũ nhất

Mỹ Uyên
máy mình ổ c rất nặng tuy nhiên tôi đã xóa rất nhiều tài liệu rồi vậy mình phải làm thế nào
Thích · Phản hồi · 0 · 21:48 19/04
Peter Tôm
có cách nào mà khi reset your pc lấy lại được file và ứng dụng không bạn
Thích · Phản hồi · 0 · 22:45 07/04
Phu Vominh
chỉ mình sửa lỗi Could not find the recovery environment
Thích · Phản hồi · 0 · 18:54 18/11
Kyr Doo-Hyun
bạn tuân theo hướng dẫn này nhé https://quantrimang.com/kich-hoat-winre-trong-windows-10-171826
Thích · Phản hồi · 0 · 11:16 04/04
Việt Hưng Hoàng
Admin cho mình hỏi nếu mình chọn keep my files thì giữ lại file thành viên và những file trên những ổ khác ổ C không ạ ?
Thích · Phản hồi · 0 · 17:31 24/09Kyr Doo-Hyun
đúng r bạn
Thích · Phản hồi · 0 · 11:13 04/04
Yang Zi
cho mình hỏi là máy mình bị lỗi font chữ, nếu reset lại thì có quay về font chữ ban đầu không?
Thích · Phản hồi · 0 · 12:28 11/09Kyr Doo-Hyun
có bạn nhé
Thích · Phản hồi · 0 · 11:13 04/04
Bí Mật
?
Bí Mật
Cho tôi hỏi nếu sử dụng reset this pc thì Word với excel có bị mất không ?
Kyr Doo-Hyun
Phần mềm setup và tài liệu trên ổ C sẽ mất bạn nhé
Thích · Phản hồi · 2 · 17:47 08/09
Thắng Mait
Máy mình nâng từ win 7 32bit lên win 10 64bit có bị đưa về lại win 7 32 bit sau khi reset ko nhỉ :(
Thích · Phản hồi · 2 · 15:03 09/06Kyr Doo-Hyun
Không nhé bạn! Sẽ về trạng thái khi mới cài bản 64-bit
Thích · Phản hồi · 2 · 17:47 08/09
Tamou Aman
Mình làm xong nó ghi là "Could not find the recovery environment" ._.
Thích · Phản hồi · 1 · 13/02/21Kyr Doo-Hyun
Máy bạn gặp lỗi tính năng recovery
Thích · Phản hồi · 2 · 17:47 08/09
Hung Do @Kyr Doo-Hyun chỉ mình khắc phục được không ạ mình cảm ơn
Thích · Phản hồi · 0 · 18:40 24/03Kyr Doo-Hyun
@Hung Do bạn tuân theo hướng dẫn này nhé https://quantrimang.com/kich-hoat-winre-trong-windows-10-171826
Thích · Phản hồi · 0 · 11:16 04/04Tham khảo thêm
- Hướng dẫn thông số kỹ thuật BitLocker (Phần 1) Hướng dẫn cách tạo USB chạy Windows 8 Hướng dẫn sử dụng Hyper-V trên Windows 8 (Phần 1) Hướng dẫn sửa lỗi Full Disk 100% trên Windows 10 Cách chia ổ cứng trên Windows 10 cực dễ, ai cũng làm được Cách chặn quảng cáo YouTube trên máy tính Hướng dẫn tạo mã pin trong Windows 10
Bài viết tiên tiến nhất
 Cách thay đổi sắc tố thanh tác vụ (taskbar) trong Windows 11
Cách thay đổi sắc tố thanh tác vụ (taskbar) trong Windows 11  Cách thay đổi ứng dụng gọi điện thoại mặc định trên Android
Cách thay đổi ứng dụng gọi điện thoại mặc định trên Android  7 cách khắc phục lỗi không hiện thông báo của iPhone
7 cách khắc phục lỗi không hiện thông báo của iPhone  Cách nhận ưu đãi 50% gói cước Vinaphone nghênh đón SEA Games 31
Cách nhận ưu đãi 50% gói cước Vinaphone nghênh đón SEA Games 31  Top ứng dụng iOS đang miễn phí, giảm giá 09/05/2022
Top ứng dụng iOS đang miễn phí, giảm giá 09/05/2022  File INF là gì?
File INF là gì? Windows 10
 Cách khắc phục lỗi 100% disk trên Windows 10 Creator Updates
Cách khắc phục lỗi 100% disk trên Windows 10 Creator Updates  Những điểm đáng mong đợi từ bản update Windows 10 Spring Creators Update
Những điểm đáng mong đợi từ bản update Windows 10 Spring Creators Update  Cách thêm hình nền cho taskbar trên Windows 10
Cách thêm hình nền cho taskbar trên Windows 10  Hướng dẫn thiết lập và quản lý FTP Server trên Windows 10
Hướng dẫn thiết lập và quản lý FTP Server trên Windows 10 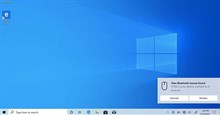 Cách bật tính năng Swift Pair trên Windows 10
Cách bật tính năng Swift Pair trên Windows 10  Cách đảo ngược hướng cuộn chuột trên Windows 10
Cách đảo ngược hướng cuộn chuột trên Windows 10  Cách hạn chế quyền truy cập Settings và Control Panel Windows 10
Cách hạn chế quyền truy cập Settings và Control Panel Windows 10  Xuất hiện lỗi tự động chọn rất khó chịu trên Windows 10, do bản update KB5005565
Xuất hiện lỗi tự động chọn rất khó chịu trên Windows 10, do bản update KB5005565 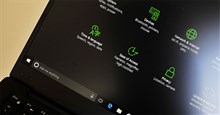 Cách tự động chuyển nền tối trên Windows 10
Cách tự động chuyển nền tối trên Windows 10  Hệ thống
Hệ thống

 Windows 10
Windows 10  Hướng dẫn Windows 11
Hướng dẫn Windows 11  Windows 7
Windows 7  Ghost - Cài Win
Ghost - Cài Win  Sửa lỗi máy tính
Sửa lỗi máy tính  Giải pháp bảo mật thông tin
Giải pháp bảo mật thông tin  Diệt Virus - Spyware
Diệt Virus - Spyware  Bảo mật máy tính
Bảo mật máy tính  Mạng LAN - WAN
Mạng LAN - WAN  Cấu hình Router/Switch
Cấu hình Router/Switch  Windows XP
Windows XP  Máy chủ
Máy chủ  Mail Server
Mail Server  Thủ thuật Wifi
Thủ thuật Wifi  Tăng tốc máy tính
Tăng tốc máy tính  Windows Server 2012
Windows Server 2012  Hình nền đẹp
Hình nền đẹp  Windows 8
Windows 8