Kinh Nghiệm Hướng dẫn Cách tắt máy tính nhanh trong win 10 Chi Tiết
Bùi Đàm Mai Phương đang tìm kiếm từ khóa Cách tắt máy tính nhanh trong win 10 được Cập Nhật vào lúc : 2022-05-04 22:04:31 . Với phương châm chia sẻ Thủ Thuật về trong nội dung bài viết một cách Chi Tiết 2022. Nếu sau khi Read tài liệu vẫn ko hiểu thì hoàn toàn có thể lại phản hồi ở cuối bài để Tác giả lý giải và hướng dẫn lại nha.
Có thể bạn quen với giao diện của những phiên bản trước đây nên khi chuyển sang dùng phiên bản Window 10 bạn vẫn chưa chắc như đinh phương pháp tắt máy tính. Dưới đây chúng tôi sẽ tổng hợp những cách tắt máy tính Windows 10 đơn giản và nhanh gọn để bạn hoàn toàn có thể áp dụng nhé.
Nội dung chính- 1. Cách Shutdown Win 10 mặc định2. Nhấn chuột phải vào Menu Start3. Tắt máy kiểu truyền thống4. Sử dụng lệnh Shutdown5. Sử dụng lệnh Slidetoshutdown để tắt máy tính Windows 106. Dùng Cortana để tắt máy7. Thiết lập nút Power vật lý để tắt máy nhanh8. Shutdown máy tính bằng phương pháp tạo ShortcutTổng hợp những cách tắt máy tính Win 10 nhanh gọn và tiện dụngVideo liên quan
Việc biết được những cách tắt máy tính nhanh gọn giúp bạn tiết kiệm được quá nhiều thời gian chờ đón máy tính tắt từng ứng dụng một trước. Rất phù hợp dùng trong những trường hợp bạn không còn thời gian đợi chờ, cần tắt luôn để mang máy đi việc làm nào đó.
1. Cách Shutdown Win 10 mặc định
Đây là cách đơn giản nhất để shutdown máy tính Windows 10. Bạn nhấp chuột lên Menu Start (góc dưới cùng bên trái màn hình hiển thị) => chọn Power => nhấn chọn Shutdown để tắt máy.
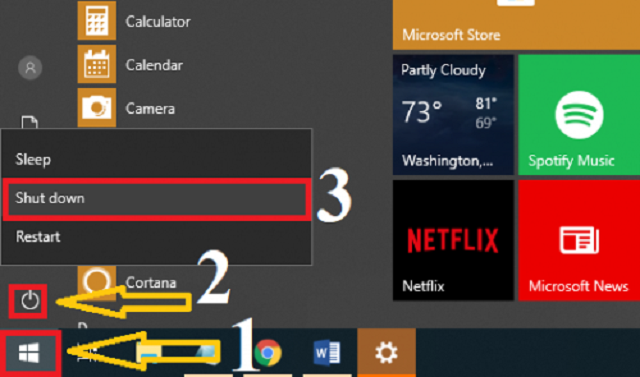 Sử dụng Shutdown để tắt máy
Sử dụng Shutdown để tắt máy
2. Nhấn chuột phải vào Menu Start
Đây cũng là cách đơn giản thứ hai mà bạn hoàn toàn có thể áp dụng để tắt máy tính Windows 10. Bạn nhấn chuột phải vào Menu Start => tìm và nhấn chọn “Shut down or sign out” => nhấn Shutdown để tắt máy.
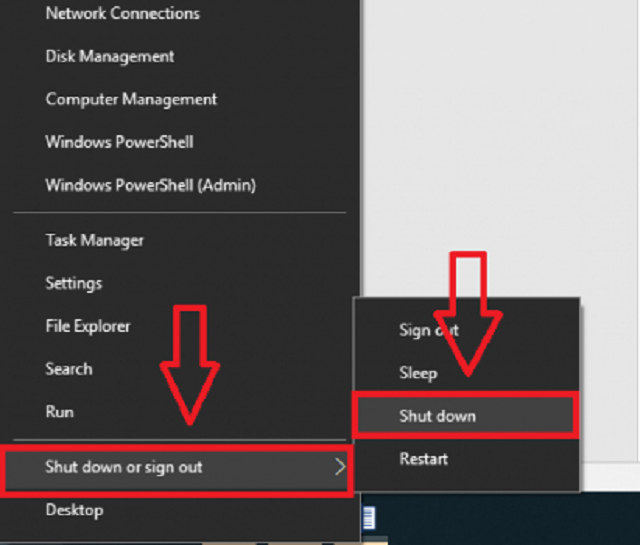 Sử dụng Menu Start để tắt máy tính nhanh
Sử dụng Menu Start để tắt máy tính nhanh
3. Tắt máy kiểu truyền thống
Đây là cách tắt máy tính cổ xưa và rất đơn giản nhất . Bạn chỉ việc ra ngoài màn hình hiển thị chính Desk của máy tính => nhấn tổ hợp phím Alt + F4 => Ở đây có những tùy chọn cho bạn, bạn chọn Shutdown để tắt máy => Ok là máy tính được tắt.
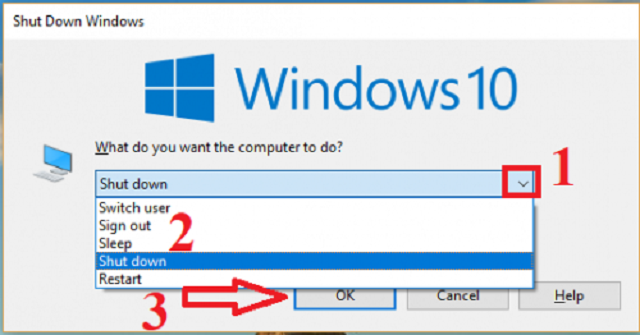 Tắt máy theo kiểu truyền thống
Tắt máy theo kiểu truyền thống
4. Sử dụng lệnh Shutdown
Bạn nhấn Windows + R để mở hiên chạy cửa số lệnh Run => gõ lệnh shutdown /s => nhấn Enter để tắt máy tính của bạn.
Hoặc bạn nếu muốn khởi động lại máy tính thì bạn thực hiện tương tự như vậy nhưng bạn thay thế bằng lệnh “shutdown /r” => Enter
5. Sử dụng lệnh Slidetoshutdown để tắt máy tính Windows 10
Slidetoshutdown là tính năng được rất ít người tiêu dùng nghe biết nhưng bạn cũng hoàn toàn có thể sử dụng tính năng này để tắt máy tính Windows 10.
Đầu tiên mở hiên chạy cửa số lệnh Run => nhập “slidetoshutdown.exe” => nhấn Enter / Chọn OK. Lúc này xuất hiện một nửa màn hình hiển thị khóa Lock Screen, bạn chỉ trượt màn hình hiển thị xuống dưới để tắt máy tính window 10 của bạn.
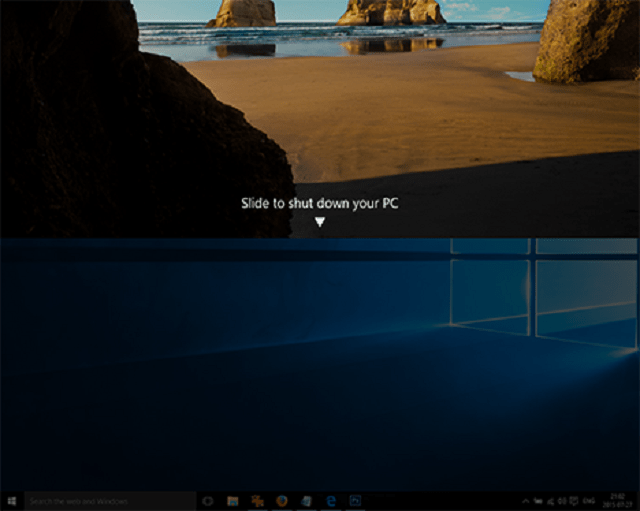 Sử dụng lệnh Slidetoshutdown để tắt máy tính
Sử dụng lệnh Slidetoshutdown để tắt máy tính
6. Dùng Cortana để tắt máy
Đây được xem là một phương pháp để bạn tắt máy window 10 một cách chuyên nghiệp, nhất là với những ai hay dùng Cortana để thao tác.
Bước 1. Đầu tiên những bạn mở hiên chạy cửa số lệnh Run => nhập dòng lệnh:
“%userprofile%AppDataRoamingMicrosoftWindowsStart MenuPrograms”
Bước 2. Trong thư mục Programs của hiên chạy cửa số mới, bạn tạo Shortcut mới
Để tắt máy tính win 10: Bạn thiết lập shutdown -s -t 0 để tắt máy lập tức sau khi nhấn vào shortcut ( Hoặc bật lại máy bằng phương pháp thiết lập shutdown -r -t 0 để Restart).
Sau khi thực hiện những bước trên thì bạn chỉ việc hô “hey cortana” để kích hoạt
=> gọi “shutdown” hoặc “restart” để tắt hoặc bật máy tính. Cách này khá chuyên nghiệp bạn hoàn toàn có thể thử nhé.
7. Thiết lập nút Power vật lý để tắt máy nhanh
Đây là cách khá hay mà ít người nghe biết tương hỗ tắt máy tính Windows 10 nhanh gọn. Cách này lưu ý là chỉ sử dụng được trên Tablet hoặc máy tính thôi nhé.
Các bước thực hiện như sau:
Bước 1. Đầu tiên bạn mở Power Options lên bằng phương pháp nhấn vào tùy chọn này dưới thanh Taskbar ( chỗ hiển thị pin máy tính)
Bước 2. Tại giao diện Power Options bạn nhấn chọn “Choose what the power buttons do”
Bước 3. Tại đây, có nhiều tùy chọn rất khác nhau và nếu bạn muốn tắt máy thì chọn “When I press the power button” => chọn Shutdown => nhấn Save changes.
8. Shutdown máy tính bằng phương pháp tạo Shortcut
Đây là cách chuyên nghiệp mà bạn hoàn toàn có thể thử với tiến trình như sau:
Bước 1. Bạn hãy nhấp chuột phải trên màn hình hiển thị Desktop của máy tính => chọn New => nhấn chọn Shortcut
Bước 2. Lúc này hiên chạy cửa số mới hiện ra bạn nhập lệnh: “%windir%System32shutdown.exe /s /t 0” => nhấn Next. Đây là lệnh tắt máy trên Win 10 thực hiện nhanh gọn mà không phải đợi những ứng dụng đóng lại.
Bước 3. Tiếp tục trong giao diện mới bạn đặt tên cho Shortcut
Bước 4. Sau đó bạn hoàn toàn có thể tạo icon cho chương trình Shutdown bằng phương pháp nhấn chuột phải vào tên bạn đặt cho Shortcut => chọn Properties
Bước 5. Nhấn chọn tab Shortcut ở hiên chạy cửa số mới => chọn Change Icon…
Bước 6. Lúc này bạn tùy ý lựa chọn icon => nhấn OK => Apply => Ok để hoàn thành xong thao tác setup.
Sau khi làm xong bạn khởi động lại máy tính của tớ và chỉ việc kích chuột vào icon vừa tạo để tắt máy.
Trên đây là những cách tắt máy tính win 10 nhanh gọn bạn hoàn toàn có thể áp dụng. Nếu bạn biết thêm những cách khác hoàn toàn có thể chia sẻ với chúng tôi nhé. Chúc bạn thành công.
Cảm ơn bạn đã theo dõi nội dung bài viết tại Blogsofts

Hãy chia sẻ trải nghiệm về một sản phẩm hoặc dịch vụ mà bạn đang cảm thấy tốt nhé! tin tức nay sẽ giúp ích cho rất nhiều người "đi sau" đấy.
VIẾT NGAY, DỄ LẮM NEK! MarsURL.com: Lấy URL ảnh trong 3 giây, dung tích đến 20MB và tồn tại trong 3 NGÀY.
TẢI ẢNH NGAY MarsReels: Tải Photo/Video/Reels/Stories/IGTV Instagram trong 3 GIÂY.
TRUY CẬP NGAY MarsPaste.com: Giải pháp nhanh nhất có thể để chia sẻ văn bản/code online.
Xem ngay
Tắt máy tính Windows 10 hoàn toàn có thể là việc làm khiến người tiêu dùng mới tiếp cận cảm thấy bồn chồn nếu vừa chuyển từ Windows 7 qua. Bên cạnh đó, việc máy tính shutdown chậm cũng là vấn đề mà nhiều người tiêu dùng Windows 10 gặp phải sau thuở nào gian sử dụng. Tuy nhiên, bạn đừng lo bởi đã có giải pháp khắc phục vấn đề này và giúp shutdown Win 10 nhanh gọn trên cả PC và Laptop mà bạn hoàn toàn có thể thực hiện.
Với hệ điều hành Windows 10, tất cả chúng ta chỉ việc qua một vài bước đơn giản là đã hoàn toàn có thể shutdown máy tính nhanh gọn, hơn thế nữa còn rất chuyên nghiệp. Có những cách tắt máy tính win 10 cực nhanh chỉ với sau một cú nhấn mà tôi đã và đang có đưa vào trong list những thủ thuật trên Windows 10 nhất định phải biết. Sau đây là nội dung rõ ràng, mời bạn đọc cùng theo dõi.
Tổng hợp những cách tắt máy tính Win 10 nhanh gọn và tiện dụng
Sau đây mình sẽ tổng hợp lại 8 cách giúp tắt máy tính windows 10 nhanh gọn và chuyên nghiệp. Bạn hãy lựa chọn cho mình phương pháp thực hiện phù hợp nhất nhé!
Đây là phương pháp đơn giản số 1 để shutdown máy tính Windows 10, bạn chỉ việc nhấp chuột lên Menu Start (góc dưới cùng bên trái màn hình hiển thị) => chọn Power => sau đó nhấn chọn Shutdown để tắt máy.

Thêm một lựa chọn khác cũng vô cùng đơn giản để tắt máy tính Windows 10 đó là nhấn chuột phải vào Menu Start => sau đó nhấn chọn Shut down or sign out => và nhấn Shutdow để tắt máy.

Nếu muốn tạo tính chuyên nghiệp cho máy tính của bạn thì hoàn toàn có thể sử dụng cách đưa shortcut shutdown máy tính Windows 10 ra màn hình hiển thị chính. Các bước thực hiện sau đây.
Bước 1. Đầu tiên, bạn hãy nhấp chuột phải trên màn hình hiển thị Desktop máy tính => sau đó chọn New => và nhấn chọn Shortcut (như hình phía dưới).

Bước 2. Một hiên chạy cửa số mới hiện ra, những bạn nhập vào lệnh dưới đây rồi sau đó nhấn Next.
%windir%System32shutdown.exe /s /t 0
Đây là lệnh tắt máy win 10 có tốc độ thực thi cực kỳ nhanh gọn (ngay lập tức), mà không phải đợi cho những tiến trình đang chạy đóng lại.
Bước 3. Trong gao diện mới, những bạn đặt tên cho Shortcut, ở đây mình đặt tên là shutdown Now.

Bước 4. Các bạn hoàn toàn có thể tạo icon cho chương trình Shutdown thêm sinh động, bằng phương pháp nhấn chuột phải vào ShutDown Now => nhấn chọn Properties (như hình phía dưới).

Bước 5. Cửa sổ mới hiện ra, những bạn nhấn chọn tab Shortcut => chọn tiếp Change Icon…

Bước 6. Ở đây, những bạn tùy ý lựa chọn icon => sau đó nhấn vào OK => Apply => Ok.

Bây giờ mọi khi bạn muốn tắt máy tính Windows 10 thì chỉ việc nhấn đúp chuột vài icon vừa tạo là xong.
Thêm một giải pháp đơn giản và giúp tắt máy nhanh, shutdown máy tính Win 10 nhanh nhất có thể. Chúng ta chỉ việc thao tác với câu lệnh rất là đơn giản là shutdown /s, cách thực hiện như sau:
- Tắt máy: Đầu tiên, những bạn mở hiên chạy cửa số lệnh Run lên bằng phương pháp nhấn tổ hợp phím Windows + R => sau đó nhập vào lệnh shutdown /s => nhấn OK hoặc Enter (bạn để ý quan tâm bởi máy tính sẽ được tắt ngay lập tức).

Hẹn giờ tắt máy: Bạn hoàn toàn hoàn toàn có thể hẹn giờ tắt máy với công thức tương tự như trên, và bạn chỉ việc thêm vào ký tự t và thời gian muốn tắt máy. Chẳng hạn như bạn muốn thiết lập thời gian tắt máy sau 1 phút nữa, hãy nhập vào shutdown -s -t 60 (thời gian được tính theo giây) như hình phía dưới.

- Restart máy Win 10: Nếu như bạn có nhu yếu Restart máy tính Win 10, hãy thực hiện tương tự như trên tuy nhiên với lệnh Shutdown -r

Ở nội dung bài viết trước, tôi đã từng có nội dung bài viết khá rõ ràng về cách hẹn giờ tắt máy trên Windows mà bạn hoàn toàn có thể tham khảo thêm.
Vuốt xuống để tắt máy tính Windows 10 là một cách rất là độc đáo, tuy nhiên đây không phải là cách tắt máy nhanh nhất có thể. Các bước thực hiện như sau:
Bước 1. Trên màn hình hiển thị chính của máy tính, Laptop những bạn nhấn chuột phải => chọn New => sau đó chọn Shortcut.

Bước 2. Trong hiên chạy cửa số mới hiện ra, những bạn nhập vào lệnh SlideToShutDown.exe => sau đó nhấn Next (như hình phía dưới).

Bước 3. Sau đó những bạn đặt tên cho chương trình => và nhấn Finish để hoàn tất quả trình.

Bước 4. Nếu như bạn muốn tạo icon cho chương trình thì hãy thực hiện như đã đề cập ở những cách trên nhé.

Bước 5. Và từ giờ trở đi, nếu như bạn muốn tắt máy tính bằng phương pháp kéo thả xuống thì chỉ việc nhấn đúp vào icon vừa tạo và vuốt xuống là xong.

Đây là một cách rất là chuyên nghiệp để Shutdown máy tính Win 10, nhất là đối với những người dân tiêu dùng có thói quen sử dụng Cortana để thao tác.
Bước 1. Đầu tiên những bạn mở hiên chạy cửa số lệnh Run lên bằng phương pháp nhấn tổ hợp phím Windows + R => sau đó nhập vào dòng lệnh:
“%userprofile%AppDataRoamingMicrosoftWindowsStart MenuPrograms”
Bước 2. Trong thư mục Programs, bạn hãy tạo Shortcut mới tương tự như hướng dẫn ở trên cho việc Shutdown hoặc khởi động lại máy tính.

- Để tắt máy: Bạn thiết lập shutdown -s -t 0 để tắt máy ngay lập tức sau khi nhấn vào shortcut.

- Để khởi động lại máy: bạn thiết lập shutdown -r -t 0 để Restart sau khi nhấn nút.

Thực hiện xong những bước trên, Tính từ lúc giờ bạn chỉ việc hô “hey cortana” để kích hoạt ứng dụng => Sau đó gọi “shutdown” hoặc “restart” máy tính. Cách tắt máy tính thế này trông khá chuyên nghiệp và thú vị phải không nào!
Trong một vài trường hợp, bạn sẽ cần Windows Update trên Windows 10, khi đó bạn hoàn toàn có thể tham khảo lại hướng dẫn khá rõ ràng trong nội dung bài viết này.
Đây là kiểu tắt máy tính xưa như trái đất, rất đơn giản bằng phương pháp chỉ ra ngoài màn hình hiển thị chính của máy tính => sau đó nhấn tổ hợp phím Alt + F4 => sau đó chọn Shutdown (hoặc Restart nếu muốn khởi động lại)…

Đây là một những cách độc đáo ít người biết được tương hỗ tắt máy tính Windows 10 nhanh. Tuy nhiên nó chỉ sử dụng được trên Laptop hoặc Tablet mà thôi. Các bước thực hiện như sau:
Bước 1. Đầu tiên bạn cần mở Power Options lên bằng phương pháp nhấn vào tùy chọn này dưới thanh Taskbar (như hình phía dưới).

Bước 2. Trong giao diện Power Options những bạn nhấn chọn vào Choose what the power buttons do.

Bước 3. Ở đây, tất cả chúng ta có nhiều tùy chọn rất khác nhau, trường hợp muốn tắt máy những bạn chọn When I press the power button => Shutdown => sau đó nhấn Save changes.

Như vậy là tôi đã ra mắt tới những bạn 8 cách tắt máy tính Windows 10 nhanh có và chuyên nghiệp cũng chẳng kém. Trên thực tế, nếu như những bạn thường xuyên sử dụng máy tính thì nên để máy ở chính sách nghỉ như Sleep hoặc Hibernated. Ở hai chính sách này sẽ giúp máy tính trở lại trạng thái sẵn sàng hoạt động và sinh hoạt giải trí, thuận tiện cho việc làm của bạn hơn.
Ngoài ra, nếu bận đang sử dụng máy tính Windows 10 khởi động chậm thì hoàn toàn có thể tham khảo những cách khởi động nhanh máy tính Win 10 nhé!
Chúc những bạn thành công!
