Thủ Thuật về Cách lấy lại ảnh khi reset máy Mới Nhất
Cao Nguyễn Bảo Phúc đang tìm kiếm từ khóa Cách lấy lại ảnh khi reset máy được Cập Nhật vào lúc : 2022-05-24 09:16:24 . Với phương châm chia sẻ Mẹo Hướng dẫn trong nội dung bài viết một cách Chi Tiết 2022. Nếu sau khi đọc tài liệu vẫn ko hiểu thì hoàn toàn có thể lại Comment ở cuối bài để Tác giả lý giải và hướng dẫn lại nha.Nội dung chính
- Nơi lưu tài liệu điện thoạiSao lưu nội dungTự động sao lưu điện thoạiSao lưu tài liệu và những tùy chọn setup theo cách thủ côngXóa sau khi sao lưuLấy tài liệu về điện thoại mớiCách tính năng Sao lưu xử lý tài liệu của bạnTắt tính năng sao lưu
Tổng hợp 3+ cách lấy lại ảnh đã xóa trên điện thoại hiệu suất cao
1. Cách lấy lại hìnhảnhđã xóa trên điện thoại Android1.1. Khôi phục hình ảnhđã xóa trên điện thoại Android từ Google Photos1.2. Cách lấy lại ảnh đã xóa trên điện thoại Android bằng ứng dụng2. Hướng dẫn cách lấy lại ảnh đã xóa trên điện thoại iPhone2.1. Kiểm tra trong mục đã xóa gần đây2.2. Khôi phục từ bản sao lưu bằng iCloudVideo liên quan
Bạn hoàn toàn có thể sao lưu nội dung, tài liệu và những chính sách setup trên điện thoại sang Tài khoản Google. Bạn hoàn toàn có thể Phục hồi thông tin đã sao lưu vào điện thoại ban đầu hoặc một số trong những điện thoại Android khác. Bạn không thể dùng tính năng sao lưu khi thiết lập một thiết bị thành viên có hồ sơ việc làm hay chỉ dùng cho việc làm, hoặc khi thiết lập một thiết bị thuộc sở hữu của công ty.
Cách Phục hồi tài liệu rất khác nhau tùy theo điện thoại và phiên bản Android. Bạn không thể Phục hồi tài liệu sao lưu trên phiên bản Android cao hơn sang điện thoại chạy phiên bản Android thấp hơn.
Nơi lưu tài liệu điện thoại
Các bản sao lưu được tải lên sever của Google và được mã hóa bằng mật khẩu Tài khoản Google của bạn. Đối với một số trong những tài liệu, mã PIN khóa màn hình hiển thị, hình mở khóa hoặc mật khẩu của điện thoại cũng dùng để mã hóa tài liệu nhằm mục đích giúp bạn hoàn toàn có thể sao lưu bảo vệ an toàn và đáng tin cậy.
Dữ liệu sao lưu của bạn (ngoại trừ tài liệu bạn sao lưu vào Google Photos) sẽ bị xóa nếu:
- Bạn không dùng thiết bị trong 57 ngày Bạn tắt tính năng sao lưu trên Android
Sao lưu nội dung
Tự động sao lưu điện thoại
Quan trọng: Để bảo vệ tài liệu bạn đã sao lưu, hãy dùng phương thức khóa màn hình hiển thị bằng mã PIN, hình mở khóa hay mật khẩu, thay vì sử dụng thao tác vuốt hoặc Smart Lock.
Bạn hoàn toàn có thể thiết lập điện thoại để tự động sao lưu tệp.
Mở ứng dụng Cài đặt trên điện thoại. Chọn GoogleKhông bắt buộc: Nếu đây là lần đầu tiên bạn thiết lập tính năng tự động sao lưu, hãy bật dịch vụ Sao lưu qua Google One và tuân theo hướng dẫn trên màn hình hiển thị. Nhấn vào Sao lưu ngay.
Quá trình sao lưu vào Google One hoàn toàn có thể mất tối đa 24 giờ. Khi tài liệu được lưu, trạng thái "Đang bật" sẽ hiển thị ở phía dưới nhiều chủng loại tài liệu mà bạn chọn.
Thêm hoặc quy đổi tài khoản sao lưu
Mở ứng dụng Cài đặt trên điện thoại.
Nhấn vào Hệ thống
Nội dung sẽ được sao lưu
Tính năng Sao lưu qua Google One sẽ tự động lưu tài liệu trên điện thoại. Những tài liệu được lưu bằng tính năng Sao lưu qua Google One gồm có:
- Dữ liệu ứng dụng Nhật ký cuộc gọi Danh bạ Cài đặt Tin nhắn SMS Hình ảnh và video Tin nhắn MMS
Mẹo: Bạn hoàn toàn có thể tự động sao lưu ảnh và video của tớ vào thư viện Google Photos. Tìm hiểu cách sao lưu ảnh.
Sao lưu tài liệu và những tùy chọn setup theo cách thủ công
Mở ứng dụng Cài đặt trên điện thoại. Nhấn vào GoogleNếu những bước này sẽ không phù phù phù hợp với những chế độ setup trên điện thoại của bạn, hãy thử tìm mục sao lưu trong ứng dụng setup hoặc yêu cầu nhà sản xuất thiết bị trợ giúp. Nhấn vào Sao lưu ngay.
Xóa sau khi sao lưu
Lấy tài liệu về điện thoại mới
Khi bạn thêm Tài khoản Google của tớ vào một điện thoại đã thiết lập, thì những nội dung mà bạn từng sao lưu vào Tài khoản Google này sẽ được chuyển sang điện thoại.
Để Phục hồi tài khoản đã sao lưu cho điện thoại đã đặt lại, hãy tuân theo tiến trình trên màn hình hiển thị. Để được trợ giúp thêm, hãy yêu cầu nhà sản xuất thiết bị trợ giúp.
Các ảnh và video của bạn đã có trong Google Photos. Tuy nhiên, bạn hoàn toàn có thể Phục hồi tài liệu còn sót lại mà tôi đã sao lưu trong khi thiết lập điện thoại mới lần đầu hoặc sau khi để lại điện thoại về trạng thái ban đầu. Khi thiết lập, hãy tuân theo tiến trình trên màn hình hiển thị để Phục hồi tài liệu.
Quá trình này hoàn toàn có thể mất đến 24 giờ.
Quan trọng: Bạn không thể Phục hồi tài liệu sao lưu từ phiên bản Android cao hơn sang điện thoại chạy phiên bản Android thấp hơn. Tìm hiểu cách kiểm tra và update phiên bản Android.
Xem ảnh, tài liệu và tùy chọn setup bạn đã sao lưu
Bạn hoàn toàn có thể kiểm tra xem tài liệu và ứng dụng nào có trong bản sao lưu.
Mở ứng dụng Cài đặt trên điện thoại. Nhấn vào GoogleCách tính năng Sao lưu xử lý tài liệu của bạn
Lưu ý quan trọng: Dữ liệu mà tính năng sao lưu thu thập sẽ được mã hoá trong quá trình truyền.
Tính năng Sao lưu gửi tài liệu của bạn đến sever sao lưu của Google và giúp bạn truyền tài liệu trên những thiết bị. Tính năng Sao lưu sẽ thu thập một số trong những thông tin để thực hiện những dịch vụ trên thiết bị của bạn. Một số hiệu suất cao trong số này sử dụng Dịch Vụ TM Google Play. Ví dụ về những tài liệu được thu thập khi sao lưu:
- Tin nhắn, danh bạ, chính sách setup ứng dụng và những lựa chọn ưu tiên sẽ được thu thập như một phần trong bản sao lưu thành viên của bạn. Giá trị nhận dạng thành viên được thu thập để đảm nói rằng những bản sao lưu link với bạn và tài khoản của bạn. Nhật ký sự cố và kết quả chẩn đoán được thu thập cho mục tiêu phân tích và khắc phục sự cố.
Tắt tính năng sao lưu
- Để tắt tính năng sao lưu, hãy chuyển đến Cài đặt
tin tức này còn có hữu ích không?
Chúng tôi hoàn toàn có thể cải tổ trang này bằng phương pháp nào?
Tổng hợp 3+ cách lấy lại ảnh đã xóa trên điện thoại hiệu suất cao
Cách lấy lại ảnh đã xóa trên điện thoại đơn giản, hiệu suất cao là thông tin được nhiều người tiêu dùng quan tâm khi vô tình xóa ảnh hay một chiếc video quan trọng, ý nghĩa. Đừng quá lo ngại, hãy tham khảo những cách Phục hồi ngay sau đây bạn nhé!
1. Cách lấy lại hìnhảnhđã xóa trên điện thoại Android
Không như điện thoại iPhone, điện thoại Android không được trang bị thư mục Recently Deleted để tàng trữ lại những thư mục xóa trong 30 ngày. Dù vậy, trên một số trong những ứng dụng bạn vẫn hoàn toàn có thể tìm thấy thùng rác như Gmail, Google Photos,... và bạn hoàn toàn có thể Phục hồi lại hình ảnhnày bằng những phương pháp sau đây.
1.1. Khôi phục hình ảnhđã xóa trên điện thoại Android từ Google Photos
Thùng rác Google Photos tàng trữ ảnh mà người tiêu dùng đã xóa trong 60 ngày trước khi xóa vĩnh viẽn. Tuy nhiên để hoàn toàn có thể khôi phụcảnh hay video đã xóa trên Android từ Google Photos đòi hỏi bạn phải sao lưu ảnh của tớ trên Google Drive.
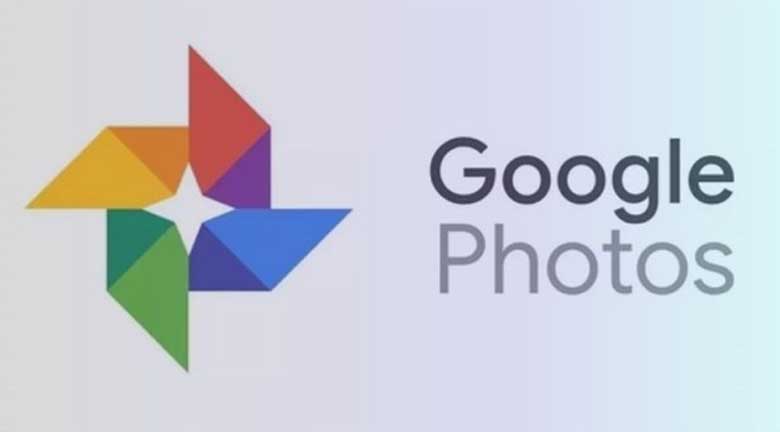
Cách Phục hồi ảnh đã xóa trên điện thoạiAndroid như sau:
Bước 1: Trên thiết bị Android của bạn, tìm và mở ứng dụng "Google Photos" > Nhấn chọn hình tượng 3 dòng gạch ngang nằm góc trên cùng bên trái màn hình hiển thị, chọn "Trash" (thùng rác).
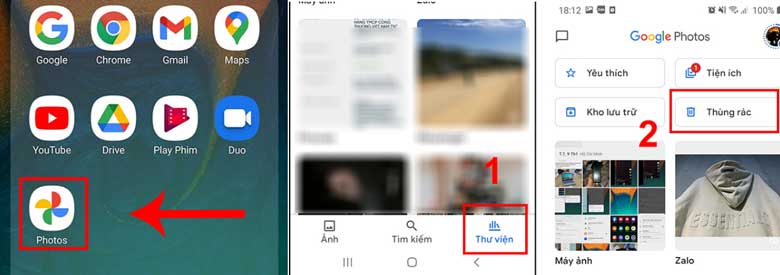
Bước 2: Tìm và nhấn chọn file, hình ảnh mà bạn muốn Phục hồi rồi nhấn chọn "Restore" (Phục hồi).
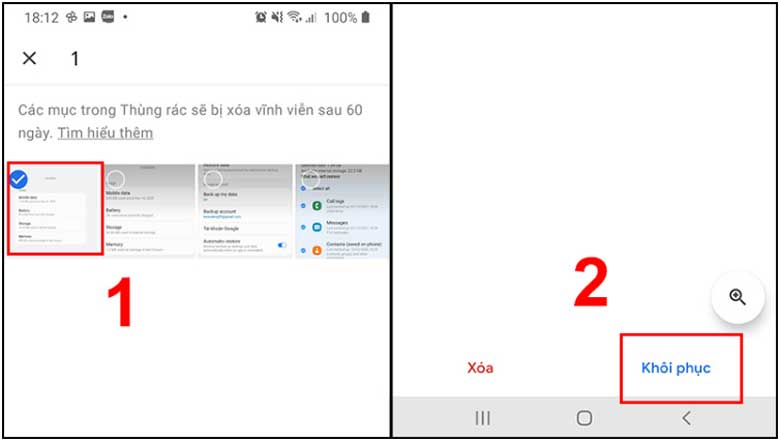
1.2. Cách lấy lại ảnh đã xóa trên điện thoại Android bằng ứng dụng
- Ứng dụng "FonePaw Android Data Recovery" là một giải pháp hiệu suất cao mà hoàn toàn có thể bạn đang tìm kiếm để Phục hồi những tệp vô tình bị xóa khỏi thiết bị Android.
- FonePaw Android Data Recovery được thiết kế được cho phép người tiêu dùng Phục hồi lại những hình ảnhđã bị xóa trên thiết bị Android. Ưu điểm nổi bật nhất của FonePaw Android Data Recovery là tương hỗ hầu hết những dòng thiết bị Android phổ biến, gồm có Samsung Galaxy, Google Nexus, LG, Sony, ... .
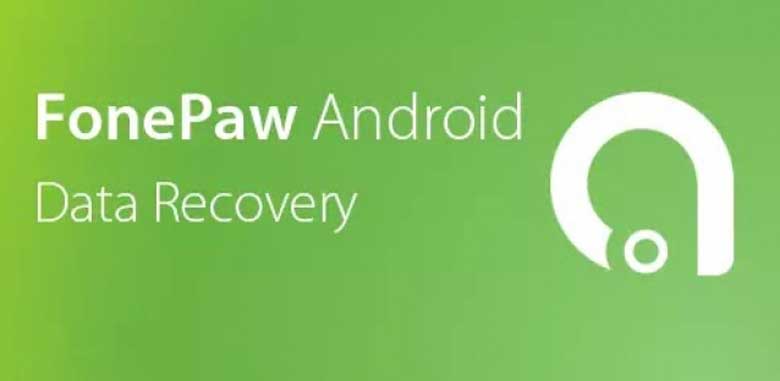
Cách lấy lạihình ảnhđã xóa trên điện thoại thực hiện như sau:
Bước 1: Tải ứng dụng FonePaw Android Data Recovery về máy tính hoặc máy tính của bạn
Bước 2: Sau khi setup, khởi chạy chương trình trên máy tính. Bạn link điện thoại Android của bạn với máy tính bằng cáp USB > Nhấn "Manually Connect" để link.
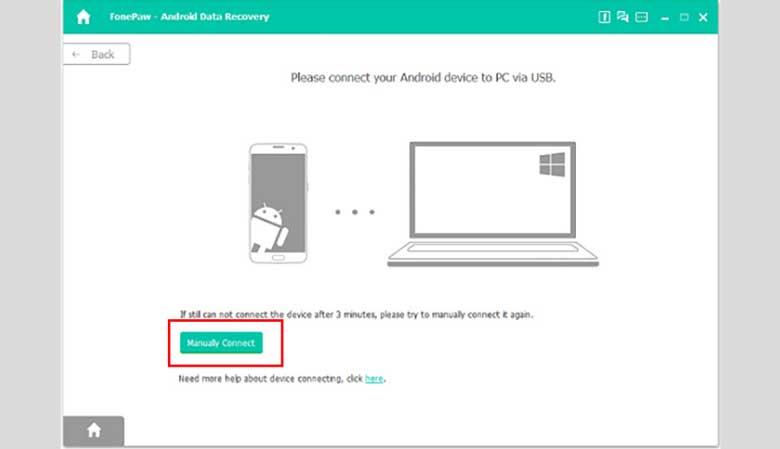
Bước 3: Nhấp vào "OK" trên hiên chạy cửa số bật lên trên điện thoại Android để cấp quyền. Nếu hiên chạy cửa số bật lên không xuất hiện, bạn hoàn toàn có thể bật gỡ lỗi USB theo cách thủ công trên điện thoại Android của tớ.
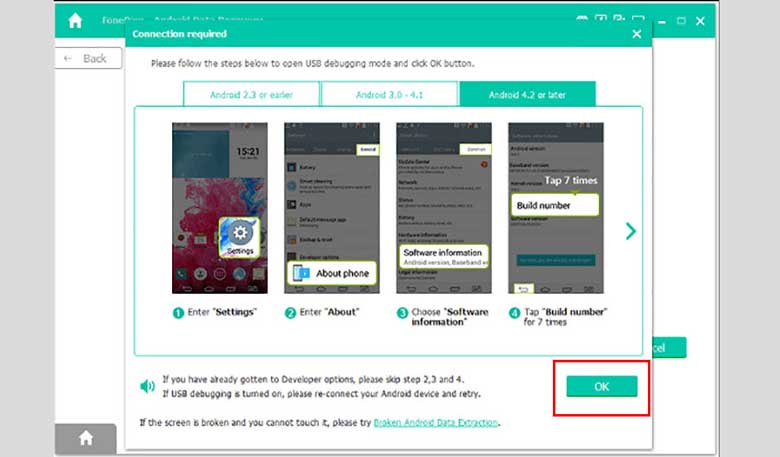
Bước 4: Tiếp tục cách Phục hồi hình ảnh đã xóa trên điện thoại, khi điện thoại Android của bạn được link thành công với chương trình, bạn được phép chọn loại tệp bạn cần > Ví dụ: Kiểm tra "Danh bạ", "Tin nhắn" hoặc "Chọn tất cả" trực tiếp> Nhấp vào nút "Next".
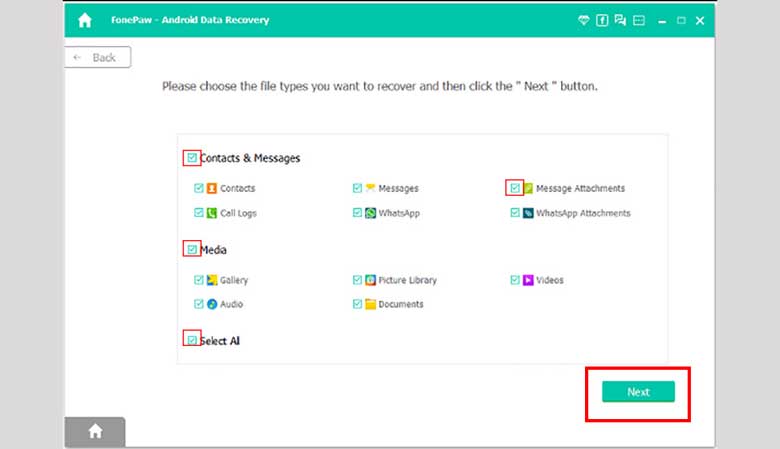
Bước 5: Trước khi hoàn toàn có thể tìm kiếm những tệp đã xóa trên điện thoại của bạn, chương trình nên phải có quyền của bạn để truy cập vào không khí tàng trữ những tệp đã xóa.
Để đã có được quyền, chương trình sẽ setup ứng dụng FonePaw trên điện thoại của bạn. Làm theo hướng dẫn của nó để kích hoạt Cài đặt qua USB và setup ứng dụng.
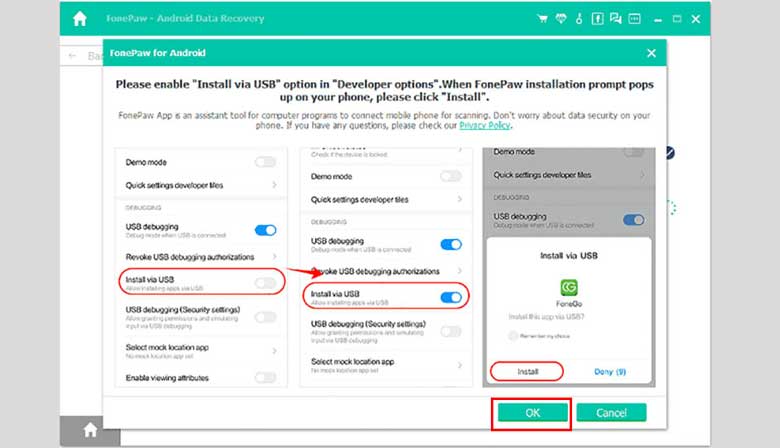
Bước 6: Sau khi setup, nhấn "Allow" trên điện thoại để chương trình máy tính truy cập danh bạ, tin nhắn và tài liệu đã xóa khác của bạn.
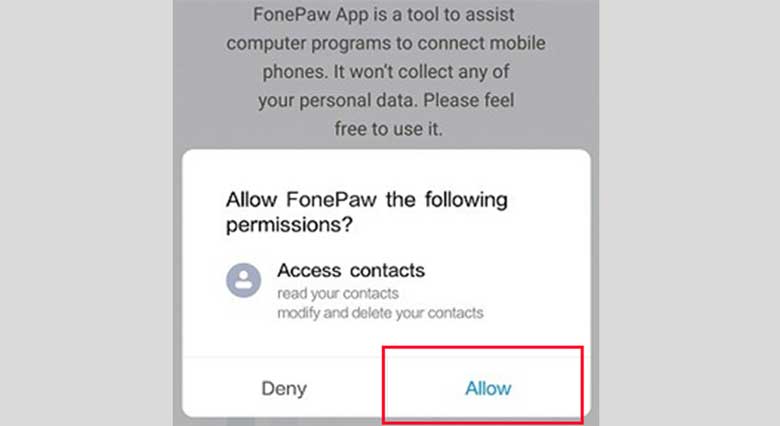
Bước 7: Tiếp tục cách lấy lại ảnh đã xóa trên điện thoại bằng ứng dụng trên điện thoại Android, sau khi nhận được quyền, chương trình máy tính để bàn sẽ khởi đầu quét trên điện thoại của bạn, chương trình này hoàn toàn có thể hiển thị cho bạn hình thu nhỏ đã xóa và tài liệu không biến thành xóa trên bộ nhớ điện thoại.
- Các tệp bạn đã xóa, sẽ hiển thị sau khi quét.
- Nhấp vào "Deep Scan" nếu bạn cần truy cập thêm tài liệu đã xóa từ điện thoại Android.
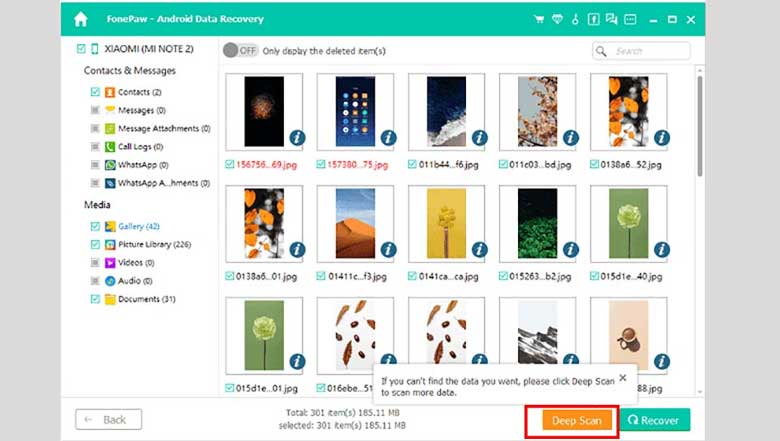
Bước 8: Khi quá trình quét kết thúc, những tệp đã xóa sẽ được liệt kê trên giao diện của chương trình, nhấn nút "Recover" để lấy lại tệp.
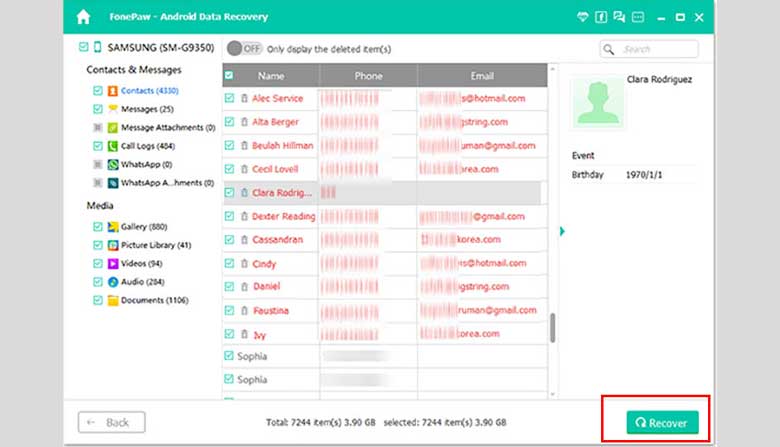
Xem thêm:Tổng hợp 3 cách kiểm tra số điện thoại 100 % thành công
2. Hướng dẫn cách lấy lại ảnh đã xóa trên điện thoại iPhone
Trên điện thoại iPhone, nếu vô tình xóa tài liệu gồm: hình ảnh, danh bạ, ghi chú, file âm thanh, file tài liệu,... bạn hoàn toàn có thể Phục hồi lại bằng một trong haicách sau đây.
2.1. Kiểm tra trong mục đã xóa mới gần đây
- Thư mục Recently Deleted (đã xóa mới gần đây) là tính năng giúp bạn có thời cơ lấy lại những tấm hình vô tình xóa. Những tài liệu này sau khi bị bạn xóa sẽ nằm trong thư mục "Đã xóa mới gần đây trong 30 ngày", sau đó mới chính thức bị xóa vĩnh viễn sau 30 ngày Tính từ lúc ngày bạn vô tình xóa tấm ảnh.
- Các Phục hồi hình ảnhđã xóa mới gần đây trên điện thoại iPhone như sau:
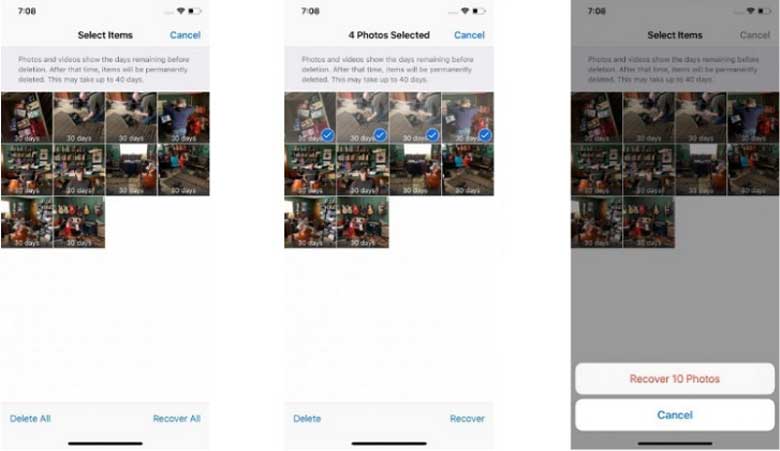
Bước 1: Vào thư mục đã xóa mới gần đây trên điện thoại.
Bước 2: Để Phục hồi ảnh, chỉ việc chạm vào những tấm hình mà bạn muốn lấy lại. Sau đó nhấn mục "Recover" (Phục hồi) ở cuối màn hình hiển thị
2.2. Khôi phục từ bản sao lưu bằng iCloud
Khi ảnh đã bị xóa vĩnh viễn, bạn vẫn có thểkhôi phục hình ảnh đã xóa trên điện thoạiđược từ bản sao lưu với cách thực hiện như sau:
Bước 1: Vào "Settings" (setup)> Chọn "Tên tài khoản" của bạn ở phần phía trên > Chọn "iCloud".
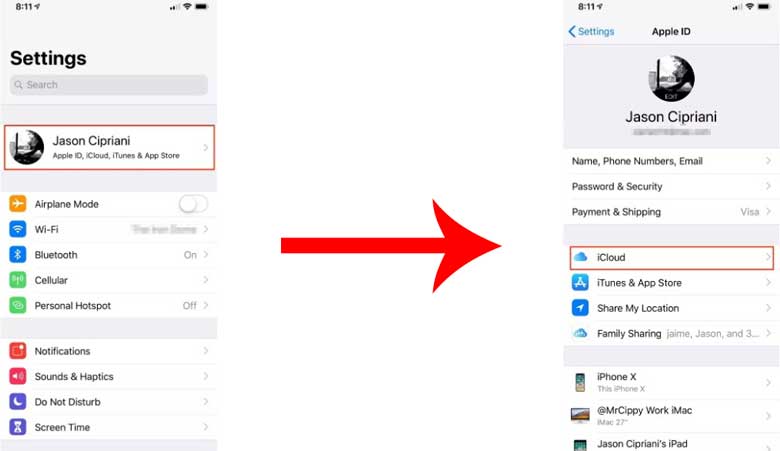
Bước 2: Tiếp tục cách lấy lại hình ảnh đã xóa trên điện thoại iPhone, bạn mở menu ra, cuộn xuống cho tới lúc bạn thấy "iCloud Backup", và nhấn vào đó.
- Nếu bạn đã bật nút Sao lưu iCloud trước đây, thì bạn sẽ thấy phần thông tin "Back Up Now" phía dưới, hiển thị thời gian sao lưu lần cuối.
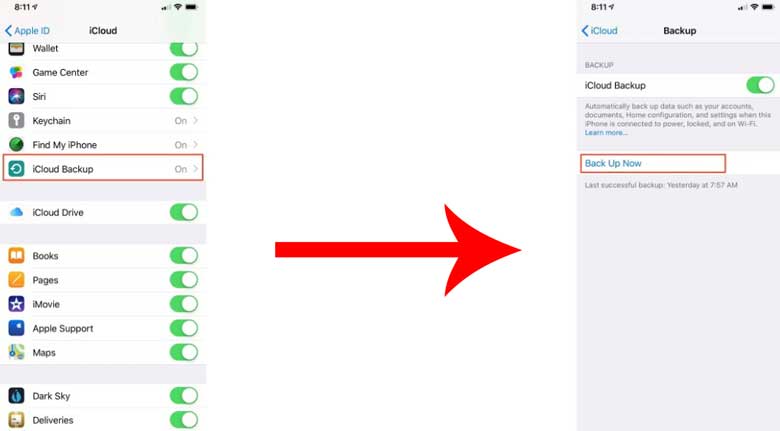
Bước 3: Sau khi bạn xác minh bản sao lưu tồn tại, bạn quyết định có Phục hồi bản sao lưu cũ này hay là không. Nếu có, thì hãy tiếp tục vào: "Settings" (setup) > "General" (chung) > "Reset" (đặt lại), và chọn "Xóa" điện thoại của bạn.
Sau khi quá trình này hoàn tất, bạn hoàn toàn có thể Phục hồi ảnh từ bản sao lưu.
Với cách lấy lại ảnh đã xóa trên điện thoại đơn giản, hiệu suất cao mà nhanh gọn trên đây, chúc bạn thực hiện thành công.
Siêu thị điện máy HC sưu tầm.
