Mẹo về Cách mở mật khẩu máy tính khi quên 2022
Bùi Đức Thìn đang tìm kiếm từ khóa Cách mở mật khẩu máy tính khi quên được Update vào lúc : 2022-05-06 08:12:54 . Với phương châm chia sẻ Thủ Thuật Hướng dẫn trong nội dung bài viết một cách Chi Tiết 2022. Nếu sau khi đọc nội dung bài viết vẫn ko hiểu thì hoàn toàn có thể lại phản hồi ở cuối bài để Tác giả lý giải và hướng dẫn lại nha.
 Nội dung chính
Nội dung chính - Sử dụng USB BootTruy cập vào Administrator (quản trị viên) khác để đổi lại mật khẩuCách đổi mật khẩu Windows trực tuyếnSử dụng những công cụ Phục hồi mật khẩu của bên thứ ba[email protected] Password ChangerDaRT của MicrosoftOphcrack LiveCDVideo liên quan
Thông thường, bất kỳ người tiêu dùng máy tính nào thì cũng tiếp tục setup mật khẩu khóa màn hình hiển thị để bảo vệ tài liệu cho thiết bị của tớ. Thế nhưng, nếu như bạn lỡ quên mật khẩu máy tính của tớ thì phải làm thế nào? Đây là một tình huống thường xuyên xảy ra và không còn ai mong ước mình sẽ là người gặp phải. Trong nội dung bài viết này, mình sẽ hướng dẫn cho những bạn những cách vào máy tính khi quên mật khẩu nhanh gọn và đơn giản nhất.
Sử dụng USB Boot

USB Boot là một công cụ hữu dụng được cho phép bạn hoàn toàn có thể gỡ bỏ mật khẩu trên những thiết bị máy tính/máy tính sử dụng bất kỳ hệ điều hành phổ biến nào. Tuy nhiên, cách làm này tương đối khá phức tạp và nó yêu cầu người thực hiện phải có kiến thức và kỹ năng liên quan đến máy tính. Nếu hoàn toàn có thể, bạn hoàn toàn có thể nhờ đến sự trợ giúp của bạn bè hoặc những người dân dân có trình độ để trợ giúp nhé.
Xem thêm: Hướng dẫn cách tạo USB Boot Windows 10
Truy cập vào Administrator (quản trị viên) khác để đổi lại mật khẩu
Lưu ý: Đối với phương pháp này, yêu cầu máy tính bạn đang dùng phải chạy hệ điều hành Windows 7 trở lên và có sở hữu tài khoản Administrator khác.
Bước 1: Khởi động máy tính của bạn. Khi đến màn hình hiển thị đăng nhập, bạn hãy thử truy cập bằng một tài khoản Admin (Quản trị viên) khác mà bạn có trước đó.
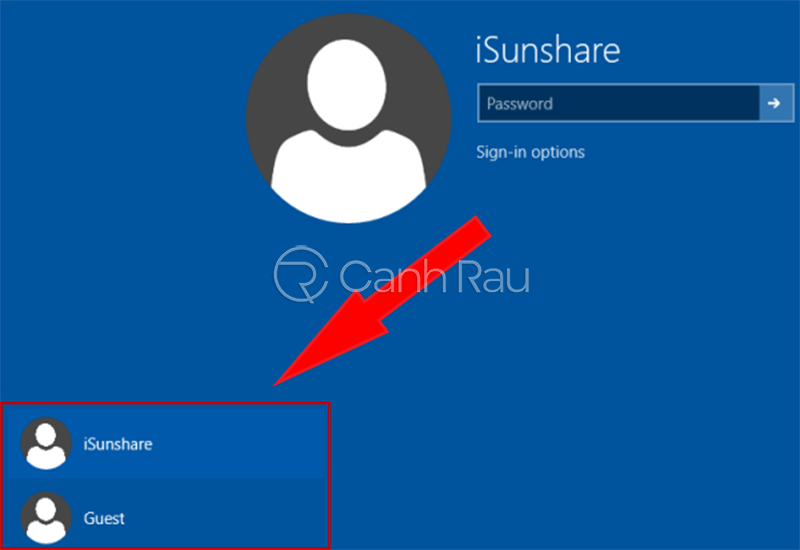
Mặc khác, bạn cũng hoàn toàn có thể truy cập vào Administrator bằng phương pháp sử dụng tổ hợp phím tắt Ctrl + Del + Alt. Tại dòng thứ 2, bạn chọn Switch User để quy đổi sang một tài khoản Admin khác mà bạn vẫn còn nhớ mật khẩu.
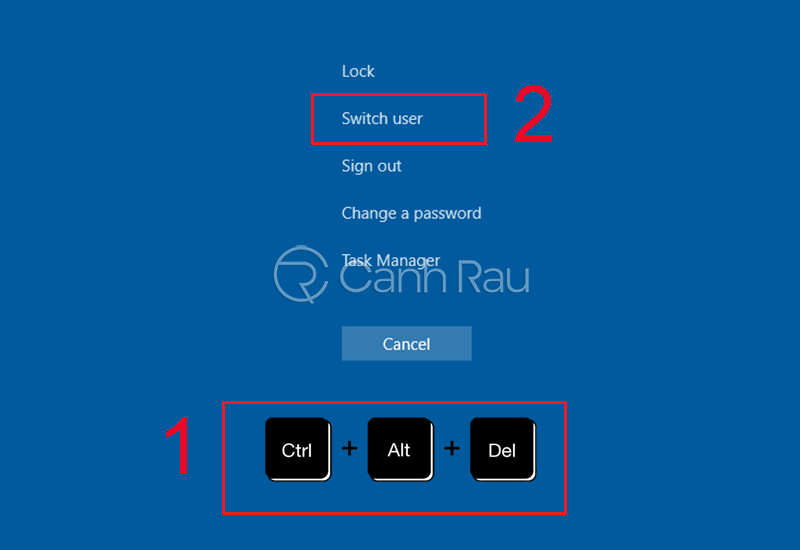
Bước 2: Khi bạn đã vào được giao diện bên trong, hãy nhấn vào ô tìm kiếm của Windows và nhập từ khóa Control Panel để mở nó lên.
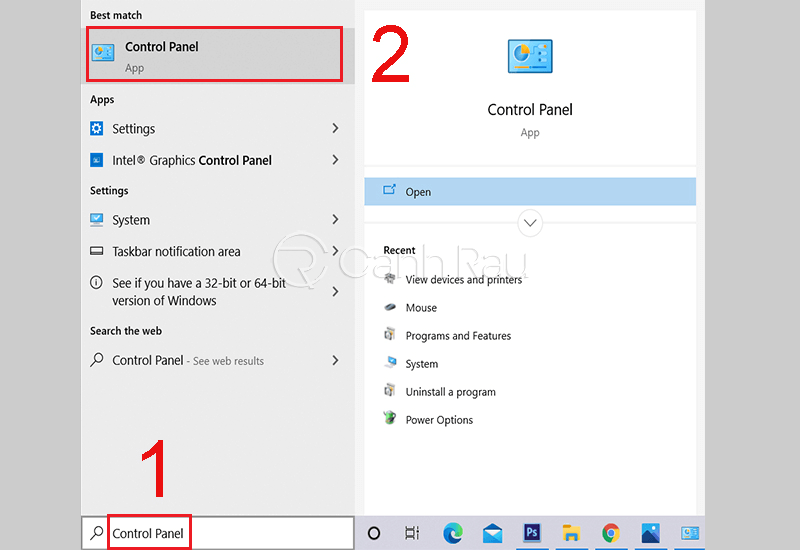
Bước 3: Trong hiên chạy cửa số Control Panel vừa mới xuất hiện, bạn nhấn chọn User Accounts.
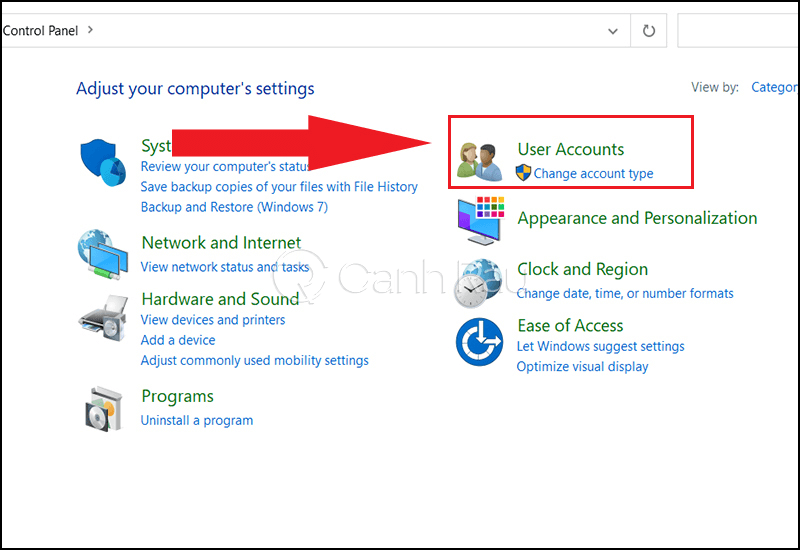
Bước 4: Chọn tiếp Manage another account.
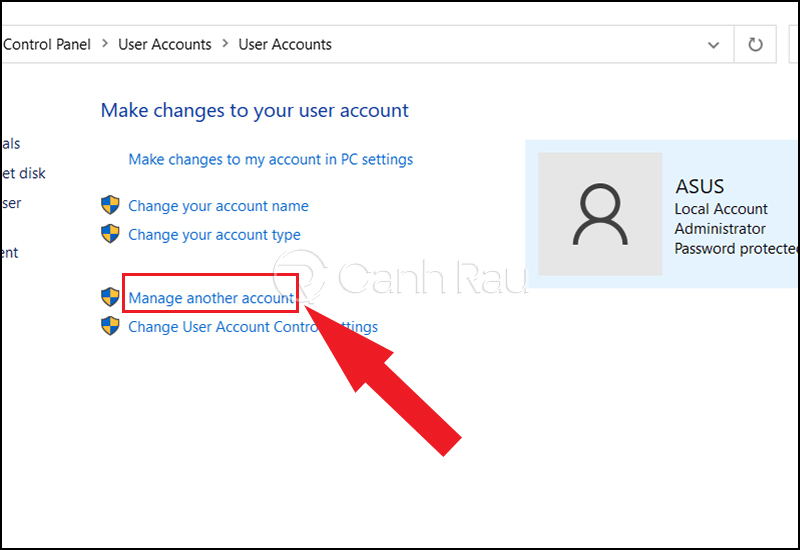
Bước 5: Lúc này, trên màn hình hiển thị máy tính của bạn sẽ hiển thị những tài khoản Admin (Quản trị viên) hiện có. Hãy nhấn vào tài khoản mà bạn đã quên mật khẩu để hoàn toàn có thể khởi đầu thay đổi password cho nó.
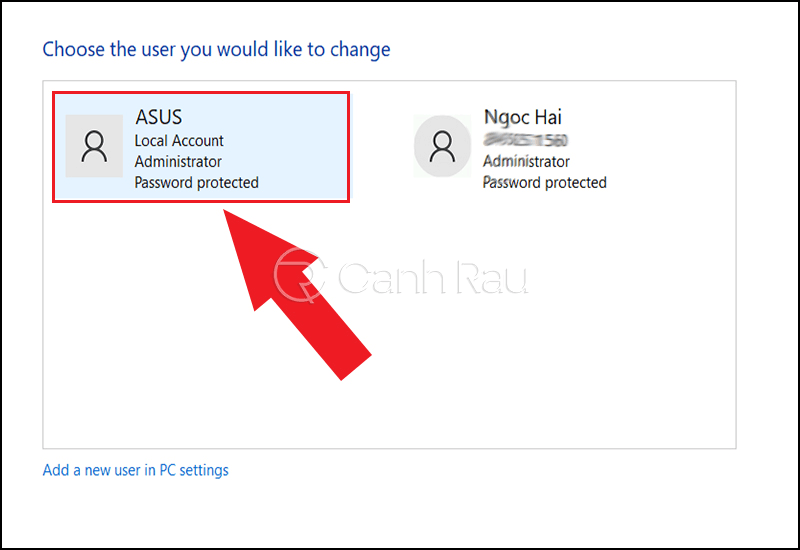
Bước 6: Bạn chọn tiếp Change the password.
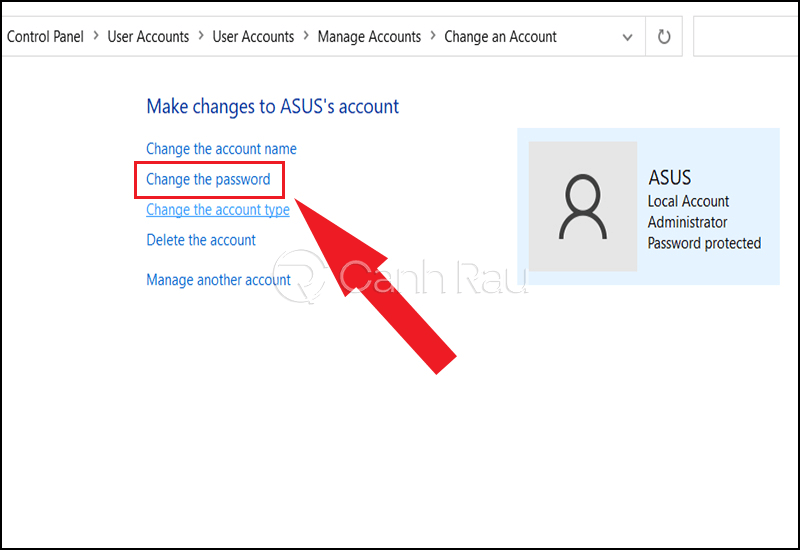
Bước 7: Điền đầy đủ thông tin theo như khối mạng lưới hệ thống yêu cầu. Sau đó, bạn nhấn vào nút Change password ở phía dưới để hoàn tất quá trình sửa đổi mật khẩu máy tính.
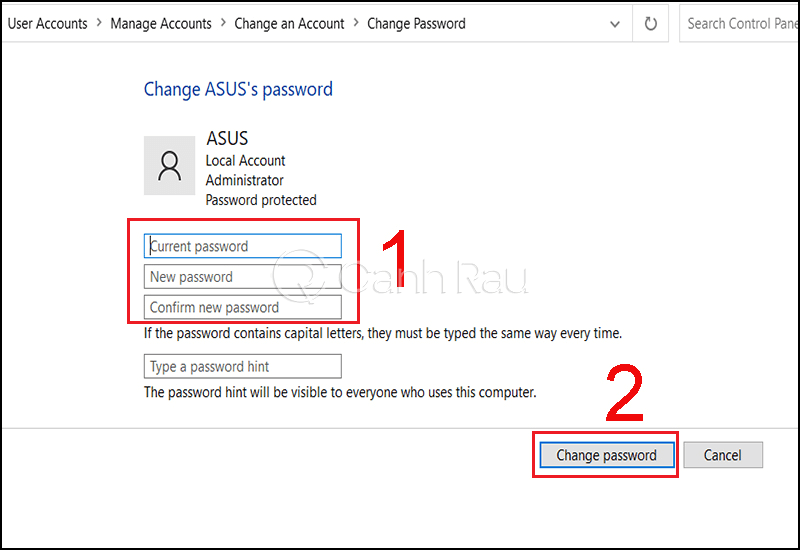
Cách đổi mật khẩu Windows trực tuyến
Nếu như bạn có tài năng khoản Microsoft và đã từng sử dụng tài khoản này để đăng nhập vào máy tính, máy tính của tớ thì bạn hoàn toàn có thể thay đổi mật khẩu Windows trực tuyến. Chi tiết cách thực hiện rõ ràng như sau:
Bước 1: Hãy sử dụng một thiết bị máy tính, máy tính hoặc bất kỳ thiết bị di động nào khác truy cập vào địa chỉ: https://account.live.com/resetpassword.aspx.
Bước 2: Nhập E-Mail, điện thoại hoặc tài khoản Skype mà bạn đang dùng trên máy tính Windows.
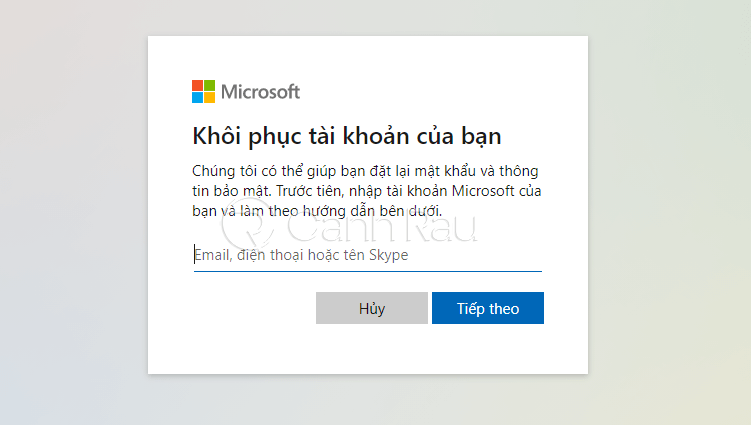
Bước 3: Chọn địa chỉ email mà bạn còn sử dụng đang được link với tài khoản Microsoft. Chọn Nhận mã.
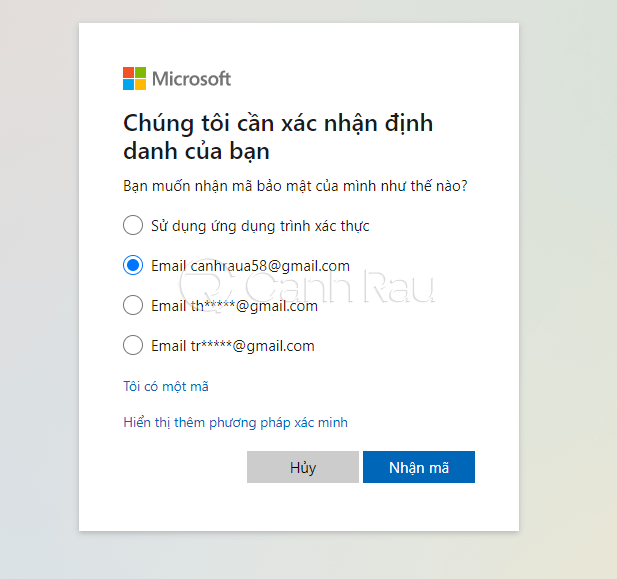
Bước 4: Hệ thống sẽ trả về một mã xác minh về điện thoại hoặc email của bạn (tùy theo cách bạn lựa chọn ở bước số 3). Hãy điền mã nó vào trong ô Nhập mã và chọn Tiếp theo.
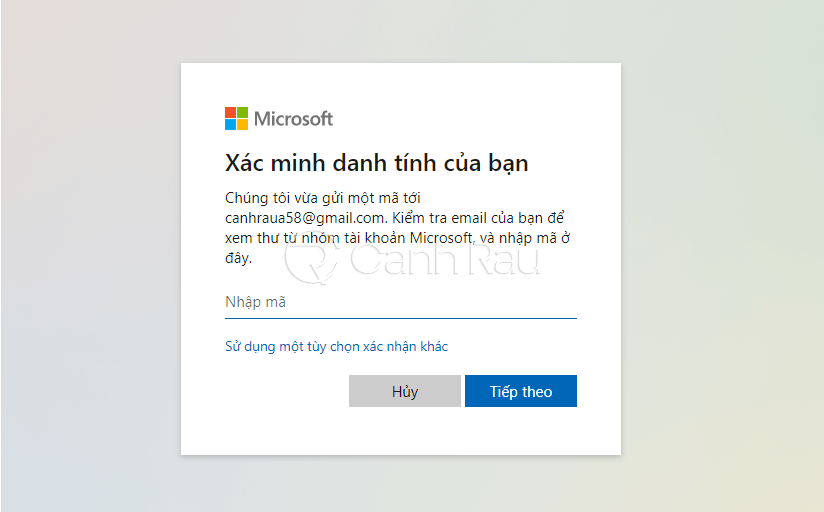
Bước 5: Bạn hãy nhập nhập lại mật khẩu mới và xác nhận lại nó. Cuối cùng nhấn Tiếp theo để hoàn tất.
Sử dụng những công cụ Phục hồi mật khẩu của bên thứ ba
Cách tiếp theo đây mà Canh Rau muốn ra mắt đến đến những bạn đó đó đó là hãy sử dụng những phần mềm Phục hồi mật khẩu của bên thứ ba để đăng nhập vào Windows. Dưới đây là một số trong những ứng dụng phổ biến, được rất nhiều người tin dùng:
[email protected] Password Changer
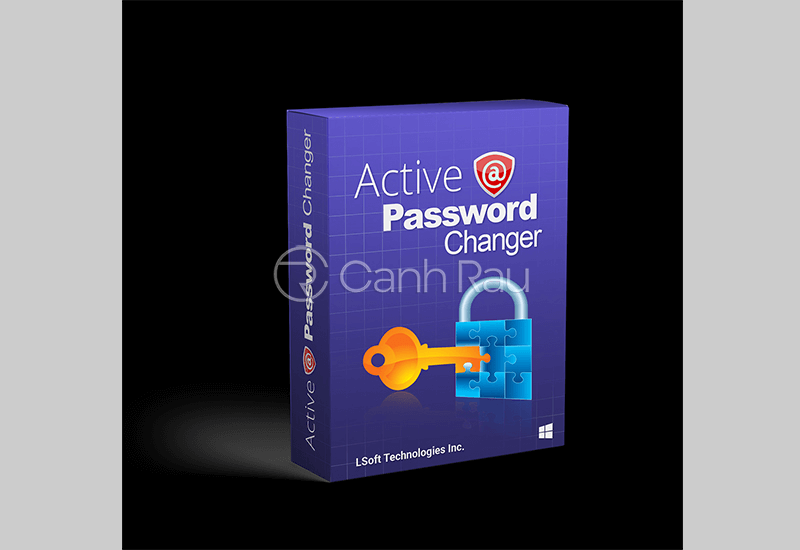
[email protected] Password Changer là một phần mềm tương hỗ người tiêu dùng hoàn toàn có thể setup lại mật khẩu Quản trị viên và Người dùng cục bộ trên hệ điều hành Windows, không quan tâm là vì đánh mất mật khẩu hay bị quên do đã lâu không sử dụng.
Các hệ điều hành tương hỗ: Windows 10/8.1/7, Windows Vista, Windows XP và một số trong những phiên bản Windows Server phổ biến khác.
Link tải về: https://www.password-changer.com/index.html
DaRT của Microsoft
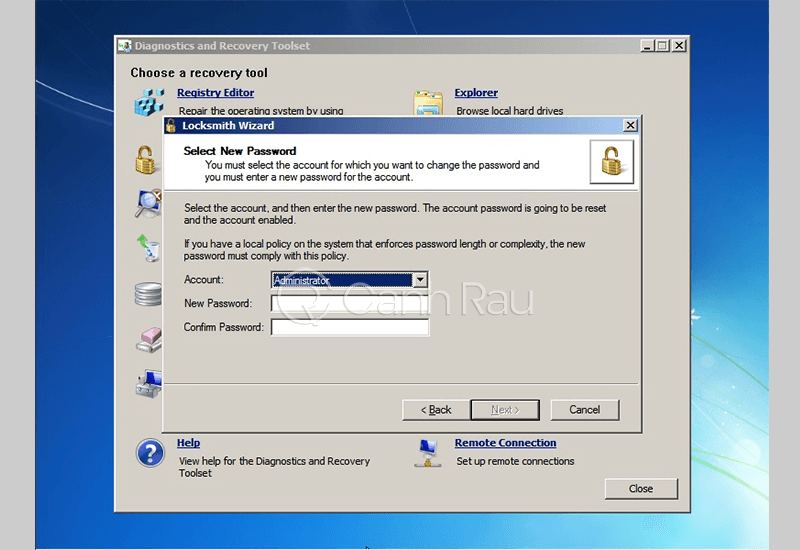
DaRT là một trong những công cụ đi kèm của Microsoft tương hỗ người tiêu dùng quét dọn và sắp xếp máy tính của tớ một cách nhanh gọn nhất.
Ngoài ra, nó cũng khá được cho phép người tiêu dùng hoàn toàn có thể tạo mới, Phục hồi mật khẩu đã quên của tớ.
Link tải về: https://docs.microsoft.com/en-us/previous-versions//jj680675(v=vs.85)?redirectedfrom=MSDN
Ophcrack LiveCD
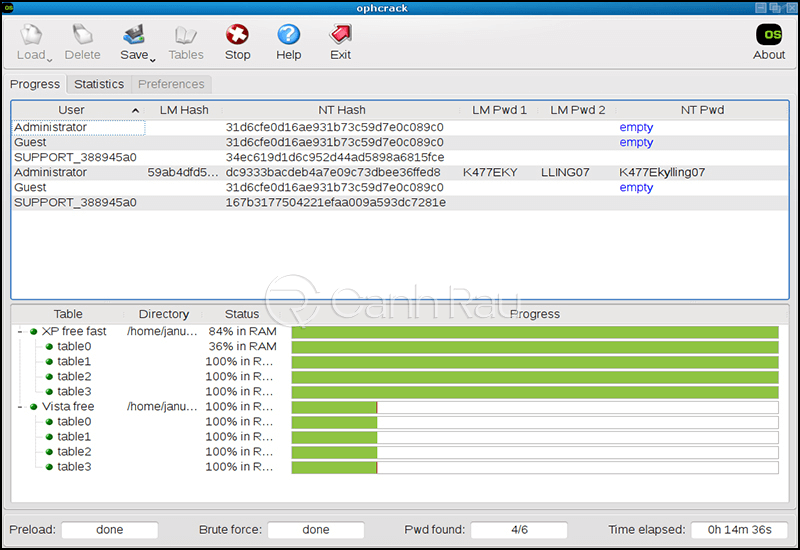
Ophcrack LiveCD là một phần mềm Phục hồi mật khẩu Windows phổ biến khác mà mình yêu thích ra mắt đến cho những bạn.
Tất cả những gì bạn cần làm đó đó đó là truy cập vào trang web của ứng dụng > Tải file ISO và ghi vào một chiếc đĩa CD rồi sử dụng chiếc đĩa CD đó.
Trong lúc chương trình đang thực thi, bạn hãy lựa chọn đúng tài khoản người tiêu dùng Windows mà tôi đã quên mật khẩu và thực hiện những thao tác Phục hồi password.
Các phần mềm tương hỗ: Windows 8, Windows 7, Windows XP và Windows Vista.
Link tải về: https://www.techspot.com/downloads/6956-ophcrack.html
Trên đây là những cách xử lý tốt nhất lúc bạn lỡ quên mật khẩu đăng nhập máy tính của tớ. Nếu chẳng may xảy ra tình trạng này thì cần nhất là bạn tránh việc hoảng loạn mà hãy bình tĩnh tuân theo tiến trình hướng dẫn phía trên. Để chắc như đinh thêm, bạn hoàn toàn có thể ghi lại mật khẩu máy tính của bạn ở nơi dễ tìm kiếm hoặc sử dụng tài khoản Microsoft để đăng nhập vào thiết bị nhé.
