Kinh Nghiệm về Bạ cho mình hỏi driver của máy tính để bàn chạy main h81 thì dùng driver tên gì ạ 2022
Bùi Ngọc Chi đang tìm kiếm từ khóa Bạ cho mình hỏi driver của máy tính để bàn chạy main h81 thì dùng driver tên gì ạ được Cập Nhật vào lúc : 2022-07-30 23:26:04 . Với phương châm chia sẻ Mẹo Hướng dẫn trong nội dung bài viết một cách Chi Tiết 2022. Nếu sau khi đọc Post vẫn ko hiểu thì hoàn toàn có thể lại phản hồi ở cuối bài để Mình lý giải và hướng dẫn lại nha.Nội dung chính
- Phiên bản Windows nào tốt nhất?Ưu nhược điểm của những phiên bản WindowsWindows 8.1Chọn phiên bản Windows phù hợpCác hướng dẫn cài Windows liên quan#1. Nguyên nhân không cài được Windows 7 bằng USB#4. Xem video hướng dẫn từ trang Gigabyte#5. Lời kếtVideo liên quan
Hiện nay Windows có quá nhiều phiên bản rất khác nhau nên lựa chọn được một phiên bản phù phù phù hợp với thông số kỹ thuật máy tính và nhu yếu sử dụng khá trở ngại vất vả. Bài viết này mình sẽ hướng dẫn bạn cách chọn phiên bản Windows XP, 7, 8.1, 10 phù hợp nhất với máy tính của bạn.
Lưu ý: Nếu dùng Laptop thì tốt nhất bạn hãy lựa chọn phiên bản Windows giống với lúc mới sắm hoặc phiên bản mới hơn, tránh việc cài lùi phiên bản vì một số trong những dòng máy khi cài lùi phiên bản sẽ không tìm được Driver phù hợp, xuất hiện một số trong những lỗi Driver không mong ước. Ví dụ khi mới sắm máy tính mình được cài Windows 8.1, do đó mình tránh việc cài Windows 7 mà nên cài Windows 8.1 hoặc Windows 10
Phiên bản Windows nào tốt nhất?
Mỗi phiên bản Windows đều có ưu nhược điểm riêng. Tuy nhiên, với máy tính thông số kỹ thuật trung bình trở lên (Ram 2GB, tổng CPU trên 6 GHz) dùng cho việc làm, trò chơi play và vui chơi đòi hỏi độ ổn định cao thì Windows 7 là lựa chọn tốt nhất (theo quan điểm thành viên và trải nghiệm của tớ).
Ưu nhược điểm của những phiên bản Windows
Các phiên bản Windows thông dụng lúc bấy giờ gồm có Windows XP, 7, 8.1, 10. Riêng với phiên bản Windows 8 thì lúc bấy giờ do có nhiều lỗi nên mọi người đều chuyển qua dùng phiên bản Windows 8.1 để sử dụng ổn định hơn, khắc phục những lỗi có trên Windows 8.
Windows XP
- Ưu điểm: nhẹ, chạy tốt trên những máy tính đời cũ có thông số kỹ thuật thấp. Nhược điểm: giao diện khó sử dụng hơn so với những phiên bản khác, không chạy tối ưu được những phần mềm tân tiến dành riêng cho máy tính có thông số kỹ thuật mạnh mẽ và tự tin.
Phiên bản này phù phù phù hợp với người tiêu dùng có máy tính thông số kỹ thuật thấp.
Windows 7
- Ưu điểm: chạy tốt tất cả những phần mềm dành riêng cho Windows, độ ổn định cao, tương thích tốt với phần cứng. Nhược điểm: tốc độ khởi động máy tính và chạy một số trong những phần mềm sẽ hơi chậm hơn so với Windows 8.1, Windows 10, những Driver phải tự cài thủ công nên đôi khi gây trở ngại vất vả khi setup.
Phiên bản này phù phù phù hợp với người tiêu dùng có nhu yếu sử dụng những phần mềm, trò chơi đòi hỏi sự ổn định cao, ít lỗi phát sinh trong quá trình sử dụng.
Windows 8.1
- Ưu điểm: những Driver được tự động setup, tốc độ khởi động và chạy những phần mềm nhanh hơn so với Windows XP, 7, 10 Nhược điểm: Wifi yếu, không tương thích với một số trong những dòng máy tính gây ra hiện tượng kỳ lạ màn hình hiển thị đen, không tắt được máy tính
Phiên bản này lúc bấy giờ it khi được setup vì Windows 10 có ưu điểm hơn Windows 8.1 về mọi mặt.
Windows 10
- Ưu điểm: những driver được tự động setup, giao diện thân thiện đẹp mắt, có nhiều hiệu suất cao mới. Nhược điểm: không tắt được chính sách tự động update Windows, khi để mặc định thì Windows có nhiều ứng dụng chạy ngầm gây chậm máy và hao pin (tuy nhiên nếu tùy chỉnh thích hợp thì hoàn toàn có thể khắc phục khuyết điểm này)
Phiên bản này được tối ưu cho đồ hoạ, giả lập ảo hoá,… là sự việc lựa chọn tuyệt vời cho những bạn có nhu yếu trò chơi play, sử dụng những phần mềm liên quan tới đồ hoạ hoặc giả lập ảo hoá,…
Chọn phiên bản Windows phù hợp
Đầu tiên bạn hãy kiểm tra thông số kỹ thuật máy tính bằng phương pháp trên máy tính mở hiên chạy cửa số Run bằng tổ hợp phím Windows + R sau đó điền chữ dxdiag vào và chọn OK. Tiếp đến nếu có hiên chạy cửa số nào đó hiện lên hỏi YES–NO thì bạn chọn YES
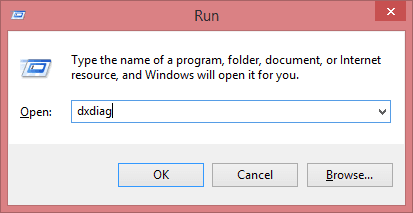
Cửa sổ mới hiển thị lên như hình dưới:
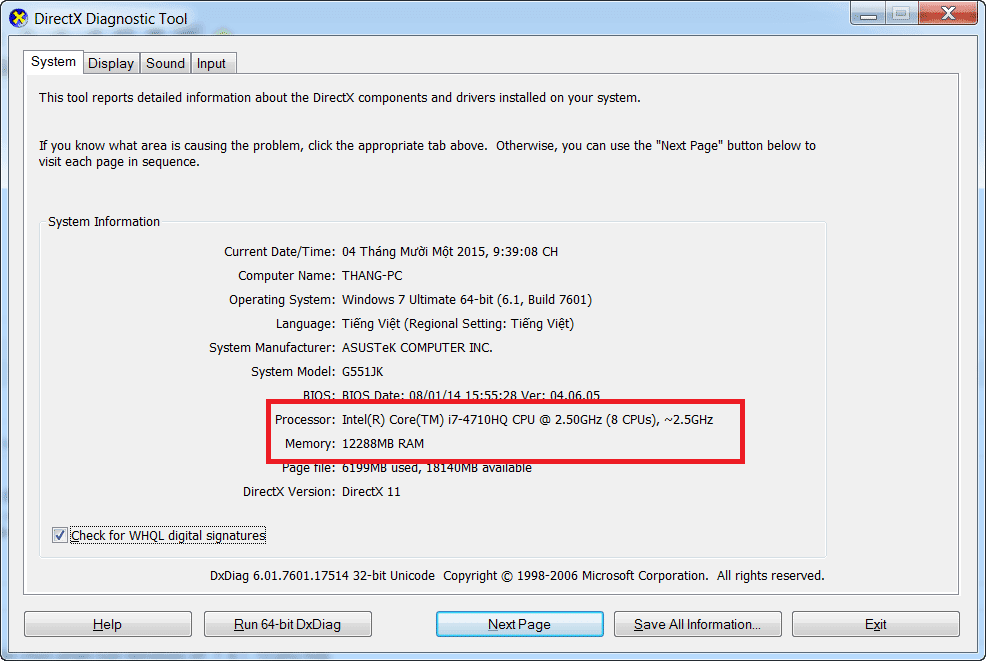
Như hình trên bạn chỉ việc quan tâm tới 2 dòng mà mình khoan tròn, trong đó:
- Dòng đầu tiên là thông số CPU, thông số sau chữ @ là tốc độ của mỗi luồng CPU và phân ở giữa 2 dấu ngoặc đơn là số luồng của CPU, tốc độ của CPU bằng số luồng nhân với tốc độ của từng luồng. Cụ thể như hình trên tốc độ mỗi luồng CPU là 2.50GHz và có 8 luồng, tốc độ của CPU là 8 x 2.5 = 20 GHz Dòng thứ hai là dung tích RAM máy tính của bạn, bạn hãy lấy số đó chia cho 1024 sẽ ra số GB RAM. Như hình trên dung tích RAM là 12288/1024 = 12 GB
Sau khi có thông số tốc độ CPU (20 GHz) và dung tích RAM (12 GB), những bạn hãy nhờ vào ưu nhược điểm của những phiên bản Windows và bảng dưới để xác định phiên bản Windows phù phù phù hợp với máy tính của bạn (nếu nhìn hình không rõ bạn hãy nhấp vào hình để xem với kích thước to hơn)
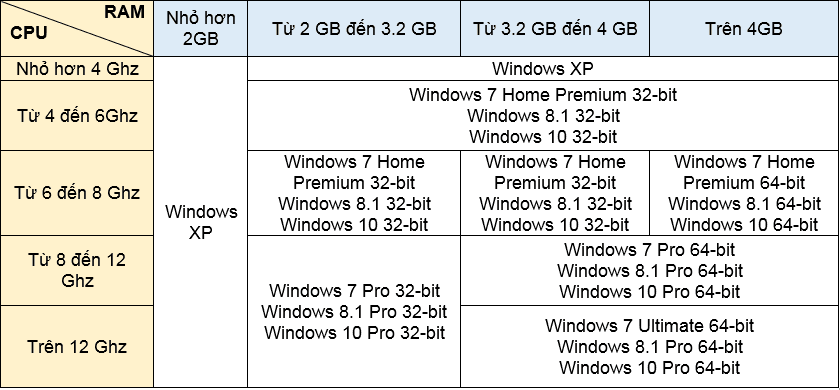
Dựa vào thông số kỹ thuật máy tính và nhu yếu sử dụng máy tính bạn hãy lựa chọn phiên bản Windows phù hợp. Với thông số kỹ thuật của máy tính mình, tốc độ 20 GHz to hơn 12 GHz và có RAM 12 GB to hơn 4GB nên mình hoàn toàn có thể cài 1 trong 3 phiên bản: Windows 7 Ultimate 64-bit, Windows 8.1 Pro 64-bit hoặc Windows 10 Pro 64-bit. Do mình là người tiêu dùng máy tính cho nhu yếu sử dụng những phần mềm chuyên được dùng bên CNTT nên mình sẽ chọn phiên bản Windows 7 Ultimate 64-bit.
Các hướng dẫn cài Windows liên quan
Mình rất mong nhận được thắc mắc, nhận xét và thảo luận của những bạn ở dưới nội dung bài viết để nội dung nội dung bài viết tốt hơn.
Hôm nay tình cờ mình đọc được một nội dung bài viết khá hay trên Meta đó là cách cài Windows 7 trên những máy tính có Mainboard của hãng sản xuất Gigabyte (H110, B150, H170, Z170) và sử dụng chíp đời mới Skylake.
Có thể bạn chưa chắc như đinh là một số trong những máy tính đời mới nay đã bị số lượng giới hạn setup và sử dụng một số trong những phiên bản Windows, việc này đồng nghĩa với việc bạn sẽ không thể setup được những bản Win cũ như Windows XP và Windows 7 trên những main và chíp đời mới này.
Chính vì vậy mình nghĩ nội dung bài viết này rất hay cho những ai đang có nhu yếu sử dụng Windows 7 mà không setup được, dù mình chưa test thử nhưng nó cũng mang lại chút kỳ vọng cho những bạn vì đã có người làm thành công rồi.
Mình đã và đang từng bị dính 1 lần rồi, đó là chiếc Laptop ASUS. Cài tới cài lui mấy lần mà không thành, vào đến màn hình hiển thị Desktop ngon lành rồi nhưng không tài nào nhận được chuột và bàn phím.
Nói chung là đợt đó mình không xử lý được, tưởng bản ghost bị lỗi và mình quyết định bỏ thời gian ra để cài Win nhưng vẫn chịu thua ở đầu cuối đành ngậm ngùi cài Windows 8.1. Mẹ nó mất cả buổi sáng… :((
Đọc thêm:
Đó là trường hợp của tớ, còn trong bài hướng dẫn của tác giả thì nó có thông báo lỗi như vậy này. Nếu như của tớ nó thông báo lỗi thì có phải đỡ mất thời gian hơn không, đằng này nó cho cài nhưng lại không dùng được… đau thật.
Nội dung thông báo lỗi: A required CD/DVD drive device driver is missing. If you have a driver floppy disk, CD, DVD, or USB flash drive, please insert it now.
Note: If the Windows installation truyền thông is in the CD/DVD drive, you can safely remove it for this step.
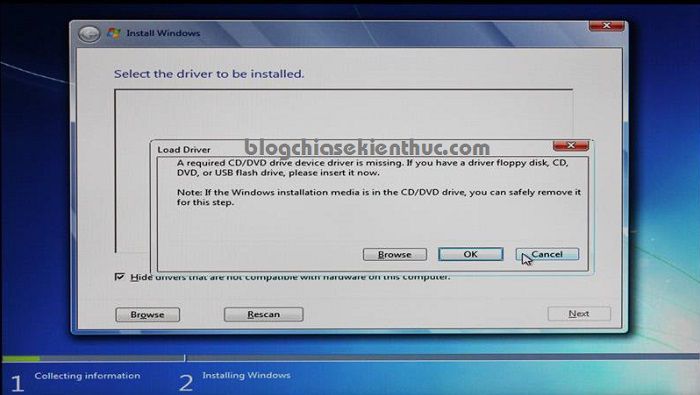
#1. Nguyên nhân không cài được Windows 7 bằng USB
Có thể là vì Microsoft không tương hỗ EHCI Controller với hệ điều hành Window 7 nên bạn mới gặp thông báo lỗi như vậy khi bạn tiến hành cài Windows bằng USB.
Một chiếc USB > 4GB Một bộ cài Windows 7 32bit hoặc 64bit. Bạn nên vào đây để tải bộ setup nguyên gốc để không biến thành lỗi trong quá trình setup. Phần mềm Windows USB Installation Tool của hãng sản xuất Gigabyte: Tải về tại đây / Link dự trữ Nếu chưa tồn tại phần mềm UltraISO thì vào đây để tải về => setup vào máy tính.Có 2 phương pháp để hoàn toàn có thể làm được việc này đó là:
Sử dụng đĩa cài Windows 7 Tạo USB cài Windows 7 bằng công cụ Windows USB Installation Tool của hãng sản xuất Gigabyte. Một khi bạn sử dụng phần mềm này để tạo usb cài win thì sẽ được Gigabyte thêm vào những driver thiết yếu để hoàn toàn có thể sử dụng được những cổng USB.Cách số 1 thì khỏi cần nói rồi, cứ nhét đĩa vào là setup thôi. Vâng ! còn những thứ 2 thì bạn hãy tham khảo bài hướng dẫn rõ ràng sau đây. Bạn thử tuân theo xem có OK không nhé.
– Bước 1: Sau khi đã tải phần mềm về rồi thì bạn hãy thực hiện giải nén file đó ra => bạn sẽ được một thư mục như hình phía dưới.

Ngoài ra, bạn hoàn toàn có thể trang chủ của tớ để xem thêm rất nhiều những công cụ khác. Các bạn hoàn toàn có thể tìm thấy link tải về trong phần Support & Downloads của bất kì Mainboard GIGABYTE Skylake nào (Chipset H110, B150, H170, Z170) với dung tích khoảng chừng 21.5 MB
– Bước 2: Mount bộ cài Windows 7 ra ổ đĩa ảo
– Bước 3: Nhấn đúp chuột vào file WindowsImageTool.exe hoặc nhấn chuột phải vào file đó và chọn Rus as administrator để chạy dưới quền quản trị.
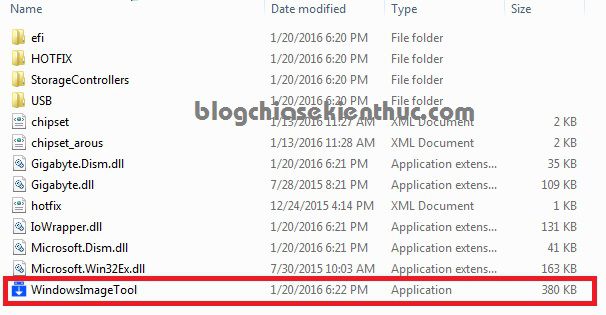
– Bước 4: Xuất hiện giao diện chính của phàn mềm. Như những bạn hoàn toàn có thể thấy ở hình phía dưới, công cụ này rất đơn giản và dễ sử dụng. Bạn thiết lập một số trong những thông tin như sau:
Source Path (CD/DVD): Chọn ổ đĩa ảo chứa bộ cài Windows 7 mà bạn đã mount ở bước 2 đó. Ví dụ ở đây là ổ F:
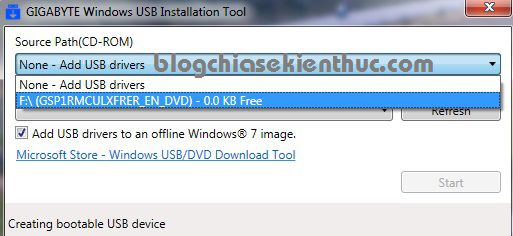
Tiếp theo tại phần Destination Path (USB Drive) bạn hãy lựa chọn USB mà bạn muốn tạo bộ cài win. Lưu ý là sau bước này nó sẽ thực hiện Format lại USB đó, nên có tài liệu gì quan trọng trong USB thì bạn copy tạm ra đâu đó nhé.
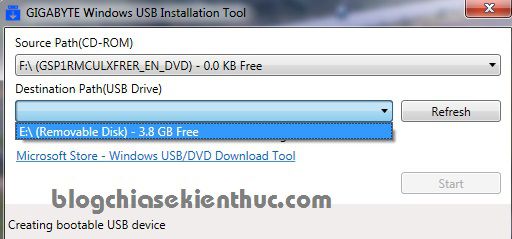
=> Sau khi bạn đã thiết lập xong thì bạn hãy nhấn vào Start để thực hiện. Quá trình tạo usb cài Win đang ra mắt, bạn đợi 1 chút để chương trình thực hiện việc làm của nó.
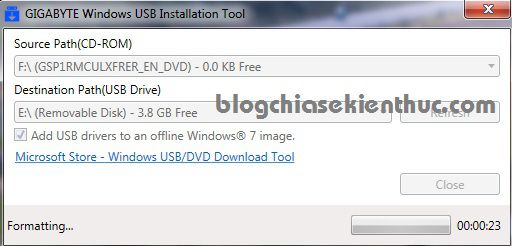
Sau khi tạo xong nó sẽ có một thông báo thành công như hình phía dưới.
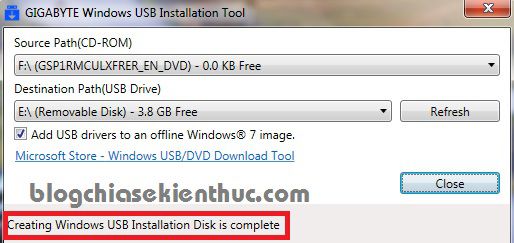
– Bước 5: Sử dụng chiếc USB đó để cài Win thôi.
Đọc thêm:
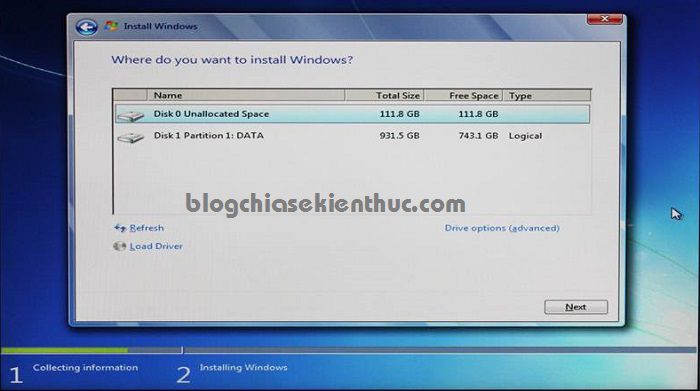
Lưu ý:
Sau khi setup xong thì bạn hãy vào trang chủ của Gigabyte để tải Driver dành riêng cho Windows 7 32 bit hoặc 64 bit để đảm bảo tính tương thích và hoạt động và sinh hoạt giải trí đúng hiệu năng của máy nhé.
Nếu như bạn đã setup được thành công rồi mà máy tính vẫn cứng đầu không sở hữu và nhận chuột và bàn phím thì bạn thử khởi động lại máy tính => truy cập vào BIOS => vào thẻ Advancde => tìm đến mục USB Configuration (cái này tùy vào từng dòng Mainboard thôi, không hãng nào giống hãng nào đâu nhé, nên bạn tự tìm). Ví dụ như hình phía dưới.
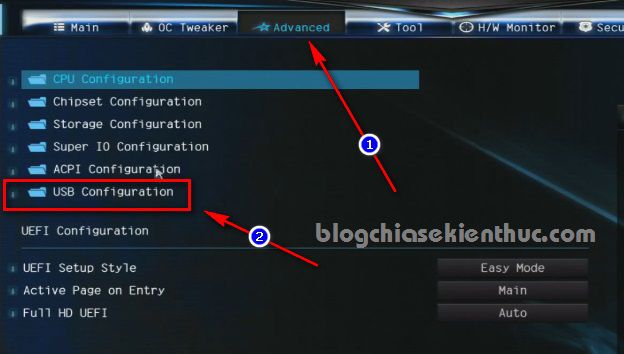
Tại phần PS/2 Simulator bạn chuyển thành Enabled để kích hoạt dùng chuột bàn phím PS2 => sau đó lưu lại thiết lập và khởi động lại máy tính để xem kết quả.
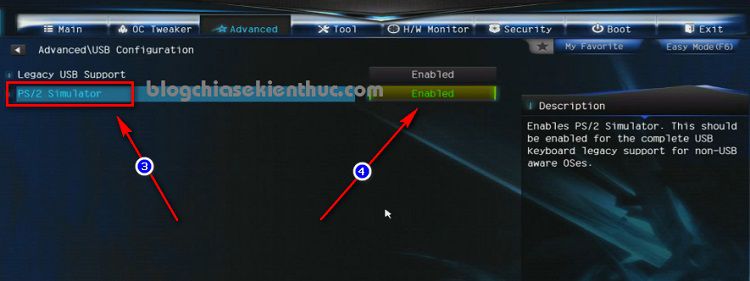
#4. Xem video hướng dẫn từ trang Gigabyte
#5. Lời kết
Okey, nội dung bài viết khá hay đó chứ 😀 . Nếu như bạn đang gặp trở ngại vất vả trong quá trình setup Windows 7 trên Mainboard Gigabyte và chíp Skylake thì có lẽ rằng nội dung bài viết này sẽ rất hữu ích với bạn đó.
Note: Ngoài Mainboard của Giagabyte ra thì bạn cũng hoàn toàn có thể thử với những máy tính PC và Laptop không hỗ setup Windows 7 xem đã có được không nhé.
Hi vọng nội dung bài viết sẽ hữu ích với bạn, chúc những bạn thành công !
Kiên Nguyễn – Blogchiasekienthuc.com
Note: Bài viết này hữu ích với bạn chứ? Đừng quên đánh giá nội dung bài viết, like và chia sẻ cho bạn bè và người thân trong gia đình của bạn nhé !
