Mẹo về Tải file lên Google Drive bằng điện thoại 2022
Hoàng Nhật Mai đang tìm kiếm từ khóa Tải file lên Google Drive bằng điện thoại được Cập Nhật vào lúc : 2022-08-14 00:06:03 . Với phương châm chia sẻ Bí kíp về trong nội dung bài viết một cách Chi Tiết 2022. Nếu sau khi Read tài liệu vẫn ko hiểu thì hoàn toàn có thể lại Comments ở cuối bài để Tác giả lý giải và hướng dẫn lại nha.
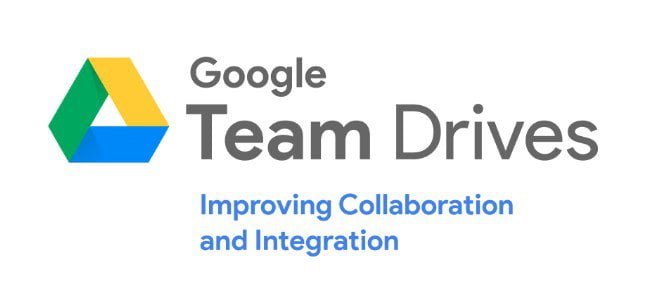 Cách up file lên Drive nhóm (và Cách tải file lên Drive của người khác trên điện thoại)
Cách up file lên Drive nhóm (và Cách tải file lên Drive của người khác trên điện thoại)
Là một trong những dịch vụ tàng trữ đám mây phổ biến nhất trên thế giới, Google Drive cũng là một công cụ cộng tác tuyệt vời. Bất kỳ ai cũng hoàn toàn có thể thao tác cộng tác với những người dân khác bằng phương pháp chia sẻ tệp và thư mục. Theo mặc định, những người dân đang chia sẻ tệp và thư mục có quyền sửa đổi. Đối với những tệp, điều này nghĩa là chúng hoàn toàn có thể thực hiện những thay đổi; đối với những thư mục, điều đó nghĩa là chúng hoàn toàn có thể sắp xếp những thư mục, sửa đổi tệp và thêm nội dung.
Nội dung chính- Cách up file lên drive của người khácCách up file lên drive của người khác bằng điện thoạiCách tải về file trên google drive bị khóaCách up ảnh lên drive của người khácCách tạo drive chungCách up file lên Google Drive bằng điện thoại & máy tínhCách up file lên Google Drive bằng máy tínhVideo liên quan
Tuy nhiên, nhiều cộng tác viên cho biết thêm thêm họ không biết phương pháp tải tệp lên Google Drive được chia sẻ. Điều này thực sự rất dễ xử lý và xử lý. Phương thức hoạt động và sinh hoạt giải trí tương tự như tải tệp lên Google Drive. Các bước rõ ràng sẽ được ra mắt trong nội dung tiếp theo.
Làm cách nào để tải tệp lên thư mục dùng chung của Google Drive trong máy tính?
Trong phần sau, bạn sẽ tìm hiểu cách tải tệp lên thư mục chia sẻ Google Drive từ máy tính theo 3 cách. Hai phương pháp đầu tiên được cho phép bạn tải tệp lên theo cách thủ công trên ứng dụng web Google Drive. Phương pháp thứ ba hoàn toàn có thể giúp bạn tự động tải tệp lên Google Drive được chia sẻ. Đọc tiếp và chọn một phương pháp nhờ vào nhu yếu của bạn.
Cách 1. Tải tệp lên Google Drive theo cách thủ công qua trang web
Các thư mục được chia sẻ sẽ được hiển thị trong giao diện Google Drive. Người dùng hoàn toàn có thể sử dụng tính năng Tải tệp lên để tải lên những tệp thiết yếu, sau đó di tán những tệp này vào thư mục chia sẻ trên Google Drive. Các bước rõ ràng về cách tải tệp lên thư mục chia sẻ Google Drive như sau:
Đối với người tiêu dùng Google Drive
Bước 1. Truy cập drive.google.com và đăng nhập vào tài khoản Google Drive của bạn.
Bước 2. Nhấn vào nút + Mới ở góc trên cùng bên trái, sau đó chọn Tải lên tệp và chọn tệp để tải lên. Các tệp này sẽ được tàng trữ trong thư mục Drive của tôi.
Tải lên tệp mới của Google Drive
Bước 3. Mở thư mục Drive của tôi, chọn những tệp này và nhấp vào Di chuyển đến,
Tệp Google Drive Di chuyển tới
Bước 4. Nhấn vào mũi tên bên trái, chọn Shared with me và nhấp đúp vào nó, chọn thư mục chia sẻ Google Drive (ở đây là thư mục Dropbox), nhấn Move> Move, sau đó tải Google Drive lên thư mục chia sẻ thành công.
Di chuyển đến Dropbox
Đối với người tiêu dùng Google Workspace (G Suite)
Bước 1. Truy cập drive.google.com và đăng nhập vào tài khoản Google Drive của bạn.
Bước 2. nhấp vào thư mục ổ đĩa dùng chung Google Drive, chạm vào + Mới và Tải tệp lên để thêm tệp vào thư mục chia sẻ Google Drive.
Cách 2. Kéo tệp trực tiếp vào Google Drive
Phương pháp này cũng khá được thực hiện trên trang Google Drive, tiếp tục đọc để biết phương pháp thêm tệp vào thư mục chia sẻ Google Drive bằng phương pháp kéo.
Bước 1. Đăng nhập vào drive.google.com bằng tài khoản Google Drive của bạn.
Bước 2. Nhấp vào Được chia sẻ với tôi, điều hướng tới thư mục mà bạn muốn tải tệp lên, sau đó mở thư mục cục bộ và kéo tệp vào thư mục được chia sẻ trên Google Drive.
Kéo tệp vào Google Drive
Cách 3. Tải lên tệp bằng Sao lưu và đồng bộ hóa Google Drive
Làm cách nào để tự động thêm tệp vào Google Drive được chia sẻ? Sử dụng chương trình máy khách Google Backup and Sync cũng hoàn toàn có thể thuận tiện và đơn giản tải tệp lên những thư mục chia sẻ.
Bước 1. Cài đặt Google Backup and Sync trên máy tính của bạn.
Bước 2. Trên máy tính của bạn, bạn sẽ thấy một thư mục mang tên là Google Drive.
Bước 3. Kéo những tập tin vào thư mục đó. Chúng sẽ được tải lên thư mục Drive của tôi tại drive.google.com. Sau đó, di tán những tệp sang Google Drive được chia sẻ.
Thư mục Google Drive
Cách tải tệp lên Google Drive được chia sẻ từ điện thoại Android?
Các bước để tải tệp lên thư mục chia sẻ Google Drive từ điện thoại Android được liệt kê phía dưới:
Bước 1. Trên điện thoại Android của bạn, mở ứng dụng Google Drive.
Bước 2. Nhấn vào Thêm.
Bước 3. Nhấn Tải lên, tìm và nhấn vào những tệp bạn muốn tải lên.
Bước 4. Sau đó, sử dụng máy tính của bạn để mở drive.google.com để xem những tệp đã tải lên trong Drive của tôi.
Bước 5. Sau đó chuyển đến thư mục chia sẻ Google Drive.
Làm cách nào để tải tệp lên Google Drive được chia sẻ từ iPhone?
Các bước để gửi tệp tới Google Drive trên iPhone hơi khác một chút ít. Nếu đang sử dụng iPhone, bạn hoàn toàn có thể tải tệp lên Google Drive được chia sẻ theo tiến trình sau:
1. Mở ứng dụng Google Drive trên iPhone của bạn.
2. Ở góc dưới cùng bên phải, nhấn vào hình tượng thêm nhiều sắc tố “+”.
3. Chọn Tải lên, sau đó chọn ảnh, video, âm thanh để tải lên Google Drive.
4. Sau đó chuyển đến thư mục chia sẻ Google Drive.
Cách up file lên drive của người khác
Bước 1:
Đây là bước quan trọng nhất trong phương pháp này. Yêu cầu người bạn muốn chia sẻ tệp tạo một thư mục mới trong tài khoản Google Drive của tớ.
Bạn hoàn toàn có thể tạo thư mục bằng phương pháp nhấp vào Nút mới ở góc trên cùng bên trái của Trang chủ Google Drive, sau đó chọn thư mục.
Bước 2:
Sau khi thư mục được tạo, hãy yêu cầu người đó mở thư mục và sau đó chia sẻ nó với bạn. Đảm nói rằng anh ấy được cho phép bạn sửa đổi nội dung của thư mục.
Để chia sẻ thư mục, hãy yêu cầu người đó nhấp vào Tên của thư mục-> Chia sẻ-> Nhập địa chỉ email của bạn-> Xong.
Bước 3:
Giờ đây, thư mục sẽ được chia sẻ với bạn và tất cả những tệp bạn tải lên thư mục sẽ được tự động đồng bộ hóa và tàng trữ vào Tài khoản Google Drive của người đó.
Để Tải tệp lên thư mục, hãy Đăng nhập vào Google Drive của bạn, sau đó mở thư mục được chia sẻ với bạn.
Bước 4:
Bây giờ, hãy mở thư mục trên máy tính của bạn nơi tàng trữ những tệp bạn muốn chia sẻ.
Bước 5:
Chỉ cần kéo thư mục hoặc những tệp bạn muốn chia sẻ với người đó rồi thả họ vào thư mục trong tài khoản Google Drive của bạn.
Cách up file lên drive của người khác bằng điện thoại
Tải lên và xem tệp
Trên điện thoại hoặc Tablet Android, hãy mở ứng dụng Google Drive.
Nhấn vào Thêm.
Nhấn vào Tải lên.
Tìm và nhấn vào những tệp bạn muốn tải lên.
Xem những tệp đã tải lên trong Drive của tôi cho tới lúc bạn di tán chúng.
Cách tải về file trên google drive bị khóa
Mở tài liệu google được bảo vệ / chỉ xem.
Nhìn vào Url của tài liệu google, bạn sẽ tìm thấy ‘/ edit’ trong URL.
Nhấn CTRL + S từ tổ hợp bàn phím và thay thế phần mở rộng từ.
Hãy nhanh gọn tải tệp google docs xuống máy tính xách tay / máy tính của bạn.
Cách up ảnh lên drive của người khác
Chỉ cần kéo thư mục hoặc những tệp bạn muốn chia sẻ với người đó rồi thả họ vào thư mục trong tài khoản Google Drive của bạn.
Cách tạo drive chung
Mở Google Drive.
Ở bên trái, nhấp vào Bộ nhớ dùng chung. Bộ nhớ dùng chung chỉ khả dụng nếu tổ chức của bạn tương hỗ chúng. Để được trợ giúp, hãy liên hệ với quản trị viên của bạn.
Ở trên cùng, nhấp vào Mới.
Nhập tên và nhấp vào Tạo.
Việc sử dụng Google Drive trong việc làm, học tập… mang lại vô vàn quyền lợi mà không dịch vụ tàng trữ nào nay đã có được. Với Google Drive, chỉ việc có tài năng khoản Google, bạn sẽ có ngay 15GB dung tích miễn phí. Bạn hoàn toàn có thể thoải mái up tài liệu lên Google, đồng bộ tài liệu từ máy tính lên Google… Không những vậy, nơi đây còn tương hỗ bạn tàng trữ tài liệu bảo vệ an toàn và đáng tin cậy, bảo mật thông tin…
Với những bạn đã từng sử dụng Google Drive, hay có hiểu biết về máy tính, thì việc dùng công cụ này sẽ khá đơn giản. Tuy nhiên, rất nhiều bạn mới lần đầu tiên sử dụng ứng dụng này. Do vậy, nhiều việc bạn chưa chắc như đinh phương pháp thực hiện. Trong số đó, cách up file lên Google Drive cũng là một trong những vấn đề. Vậy, làm thế nào để đưa những tài liệu, hình ảnh, video… lên ứng dung này? Nội dung nội dung bài viết dưới đây sẽ giải đáp giúp bạn.
Trong nội dung video này, Đỗ Bảo Nam Blog thực hiện trên máy tính. Tuy nhiên trên điện thoại, những thao tác bạn thực hiện hoàn toàn tương tự. Bạn chỉ việc cài ứng dụng Google Drive. Sau đó đăng nhập vào tài khoản và thao tác. Nếu bạn gặp trở ngại vất vả khi up file lên Google Drive bằng điện thoại, bạn hoàn toàn có thể comment trực tiếp thông tin của bạn phía dưới video của tớ. Còn nếu bạn dùng trên máy tính, bạn hãy tham khảo video dưới đây:
Video về cách dùng Google Drive được chia sẻ trên kênh Đỗ Bảo Nam Blog.Cách up file lên Google Drive bằng điện thoại & máy tính
Với Google Drive, bạn hoàn toàn có thể upload mọi file, thư mục, hay những tài liệu. Chỉ cần file của bạn không còn virus, thì việc up file lên Google Drive vô cùng đơn giản. Bạn hoàn toàn có thể tải lên những file nặng đến hàng vài GB, miễn là dung tích bộ nhớ của bạn được cho phép. Và để giúp bạn hoàn toàn có thể thuận tiện và đơn giản upload những tài liệu lên Drive, Đỗ Bảo Nam Blog sẽ hướng dẫn bạn rõ ràng, đầy đủ trong ảnh minh họa dưới đây.
Cách up file lên Google Drive bằng máy tính
Với những file, hoặc thư mục, hình ảnh, video…, cách up file bạn thực hiện hoàn toàn giống nhau. Sau khi đăng nhập vào trang Google Drive, bạn chỉ việc thực hiện theo tiến trình sau:
Bước 1: Chọn vị trí cần up file lên Google Drive
Bạn hoàn toàn có thể up những tài liệu lên trang chủ của Drive. Tuy nhiên, để việc quản lý sau này thuận tiện và đơn giản hơn, bạn nên tạo những thư mục trước. Sau đó, bạn chọn thư mục cần up file. Ví dụ, Đỗ Bảo Nam Blog có một thư mục tên Excel. Thì trong thư mục này, tôi chỉ up những tài liệu về Excel, như những bài tập Excel…
Bước 2: Upload file/thư mục lên Google Drive
Khi đã chọn vị trí cần up, thì bạn chỉ việc click vào dấu cộng (+). Sau đó, bạn chọn tải file, hoặc thư mục lên. Nếu bạn chỉ có một vài file nào đó, thì bạn chọn tải file. Nếu bạn muốn tải cả một thư mục nào, thì bạn chọn thư mục. Sau khi chọn xong, bạn chỉ việc click vào nút Tải. Và chỉ như vậy là xong. Nếu file của bạn có dung tích lớn, thì bạn cần đợi chút thời gian để file được tải lên Drive.
 Sau khi đã chọn thư mục cần up, bạn click vào dấu +
Sau khi đã chọn thư mục cần up, bạn click vào dấu +  Sau đó, chọn up thư mục, hoặc tài liệu, hay một file nào đó… Và tiếp theo, bạn chỉ việc đợi để up file lên Google Drive
Sau đó, chọn up thư mục, hoặc tài liệu, hay một file nào đó… Và tiếp theo, bạn chỉ việc đợi để up file lên Google Drive Việc up ảnh, video hay những tài liệu lên Google Drive bằng điện thoại cũng hoàn toàn tương tự. Bạn chỉ việc tải ứng dụng Google Drive về điện thoại. Đối với những điện thoại chạy Android, ứng dụng này đã được cài sẵn. Đối với iphone, bạn chỉ việc tải ứng dụng trên App Store.
Sau khi tải về, cũng như thường lệ bạn cần đăng nhập tải khoản. Cũng như trên máy tính, bạn hoàn toàn có thể up được rất nhiều loại file, như ảnh, video, thư mục hay nhiều loại tài liệu khác. Bạn cũng thực hiện theo 02 bước tương tự ở trên.
- Bước 1: Chọn thư mục cần up ảnh/video/tài liệu lên Google Drive Bước 2: Click vào dấu +, sau đó chọn file cần up
Chỉ với 02 bước đơn giản như vậy, bạn đã hoàn toàn có thể đưa được những file, tài liệu, ảnh, video… lên Google Drive. Nếu tài khoản Google bạn cũng đăng nhập trên máy tính, thì những tài liệu cũng tiếp tục được đồng bộ, và bạn hoàn toàn có thể tải về trên máy tính một cách đơn giản.
Tải thêm tài liệu liên quan đến nội dung bài viết Tải file lên Google Drive bằng điện thoại