Kinh Nghiệm về Cách mở update windows 10 Chi Tiết
Hoàng Thị Bích Ngọc đang tìm kiếm từ khóa Cách mở update windows 10 được Update vào lúc : 2022-09-05 11:30:12 . Với phương châm chia sẻ Mẹo Hướng dẫn trong nội dung bài viết một cách Chi Tiết Mới Nhất. Nếu sau khi đọc tài liệu vẫn ko hiểu thì hoàn toàn có thể lại Comments ở cuối bài để Mình lý giải và hướng dẫn lại nha.Windows 10 sau khi setup luôn mở hiệu suất cao Windows Update để tự động update những bản vá lỗi cho hệ điều hành từ nhà đáp ứng Microsoft. Tuy nhiên FPT telecom sẽ hướng dẫn bạn cách tắt chứng năng tự động Update của Windows 10 qua nội dung bài viết dưới đây.
Hướng dẫn tắt hiệu suất cao Windows Update trên Windows 10
Nội dung chính- 1. Cách kiểm tra phiên bản Win 10 như sau2. Cách update Win 10 tiên tiến nhất bằng Update Assistant3. Hướng dẫn update Win 10 bằng Media Creation Tool4. Cách update lên Win 10
Windows Upadate trên Windows 10 là rất thiết yếu nhưng nó cũng luôn có thể có ảnh hưởng như sau:
- Cập nhật những bản vá lỗi lớn làm chậm hệ điều hành.Khiến cho Windows thường xuyên phải setup mất thời gian.Đối với những Windows 10 phiên bản lậu phải tắt hiệu suất cao Update để tránh Microsoft phát hiện.Để Windows Upadate thường dẫn đến việc máy ngày càng chậm.
Với những nguyên nhân trên nên FPT telecom sẽ hướng dẫn người tiêu dùng cách tắt hiệu suất cao Windows Update trên Windows 10.
Bước 1: Trên ô Seacrh trong hệ điều hành Win 10 bạn gõ vào Update
Trong hiên chạy cửa số hiện ra nhấn chọn vào Advanced Option
Trong mục Choose how update are installed chọn Notify to scheldule restart thay vì Automatic
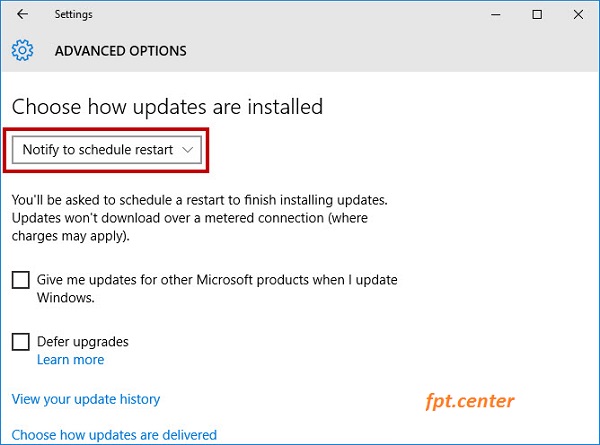
Khi bạn chọn mục này, mọi khi sẵn sàng sẵn sàng có phiên bản mới sẵn sàng sẵn sàng được update sẽ xuất hiện ra một thông báo cho bạn trước. Tuy nhiên Windows Upadate vẫn sẽ hoạt động và sinh hoạt giải trí thông thường.
Trong phiên bản Windows 10 Pro bạn hoàn toàn có thể chọn tính năng trì hoãn Windows Update (Defer Updates)
Để máy tính không biến thành chậm và lag trong Windows 10 bạn nên tắt luôn tính năng Windows Update Delivery Optimization. Bạn chỉ việc chọn Choose how updates are delivered. Và tắt đi.
Để tắt hẳn tính năng Windows Update trên Windows 10 bạn nên phải làm thêm bước như sau:
Từ ô tìm kiếm gõ " Service " và chọn kết quả
Trong giao diện hiên chạy cửa số hiện ra chọn Windows Update --> Stop --> Chọn Disable --> Ok
Vậy là bạn đã tắt hẳn hoàn toàn tính năng Windows Update trên Windows 10, để bật lại tính năng Update trên Windows 10 bạn hoàn toàn có thể làm ngược lại là thành công.
Cách update Win 10 không phải những bạn nào thì cũng biết. Nếu những bạn muốn biết rõ ràng thông tin về cách update Windows 10, những bạn theo dõi ngay nội dung bài viết sau đây của chúng tôi chia sẻ nhé.
1. Cách kiểm tra phiên bản Win 10 như sau
- Bước 1: Nhập từ "Windows version" vào khung tìm kiếm trên thanh “Taskbar”.

- Bước 2: Mở “System Information” để xem thông tin của khối mạng lưới hệ thống.
2. Cách update Win 10 tiên tiến nhất bằng Update Assistant
Để update Windows 10 tiên tiến nhất là bản 2022 bằng Windows 10 Update Assistant bạn làm như sau:
- Bước 1: Truy cập vào trang web tương hỗ của Microsoft với đường link: “https://www.microsoft.com/en-us/software-tải về/windows10” và click vào "Update Now", hiên chạy cửa số lưu file mở ra bạn chọn thư mục để lưu file (khoảng chừng 6MB).
- Bước 2: Tải và chạy file “Windows10Upgrade9252.exe”.

- Bước 3: Trong hiên chạy cửa số “Windows 10 Update Assistant” vừa mở ra, bạn nhấp vào “Update Now”.
- Bước 4: Windows 10 Update Assistant sẽ kiểm tra xem máy có tương thích với bản update không và nếu có thì bạn ấn “Next”.
- Bước 5: Trợ lý update sẽ tải những file thiết yếu cho quá trình update về máy tính hoặc máy tính. Tùy thuộc tốc độ mạng mà bước này nhanh hoặc chậm. Máy mình mất gần 1h.
- Bước 6: Trợ lý tiến hành cách update Win 10 2022 Update. Bước này sẽ tà tà đến tầm 80% thì khởi đầu chậm như sên, khoảng chừng 2h mới xong.
- Bước 7: Khởi động lại máy tính và chờ nó thông số kỹ thuật bản update mới, khoảng chừng 1h nữa.
3. Hướng dẫn update Win 10 bằng Media Creation Tool
- Bước 1: Mở trang web tương hỗ Microsoft, link ở mục 1.
- Bước 2: Click vào nút “Download tool now”.
- Bước 3: Click đúp vào file “MediaCreationTool20H2.exe” để chạy công cụ tương hỗ.
>> Xem thêm:
Cách tăng cấp RAM máy tính điều bạn cần nên biết.
Tại sao bạn nên phải gỡ bản update Win 10?

- Bước 4: Chấp nhận điều khoản sử dụng, nhấn “Accept”.
- Bước 5: Đến đây bạn nhấn "Upgrade this PC now" để update máy tính hiện tại hoặc chọn "Create installation truyền thông (USB flash drive, DVD, or ISO file)" xong chọn “Next”.
- Bước 6: Tiếp theo công cụ sẽ tải file update Windows 10 về máy và tiến hành update. Bạn theo dõi những hướng dẫn trên màn hình hiển thị nhé.
4. Cách update lên Win 10
- Bước 1: Mở “Settings” bằng phương pháp bạn ấn vào hình tượng “Windows” trên thanh công cụ “Taskbar” hoặc gõ “Settings” vào thanh công cụ tìm kiếm trên “Taskbar” hoặc nhấn tổ hợp phím “Windows + I” để sẵn sàng sẵn sàng tiến hành cách update Win 10.
- Bước 2: Chọn vào “Update & Security” => Chọn ”Windows Update”.
- Bước 3: Click vào nút “Download and install now trong phần Feature Update to Windows 10, version 2009”.

- Bước 4: Click vào nút “Restart Now” sau khi tải update về thiết bị.
- Bước 5: Click vào nút “Check for updates”.
Trên đây là 3 cách update Win 10 rất đơn giản, cảm ơn những bạn đã theo dõi.
Siêu thị điện máy HC
