Kinh Nghiệm Hướng dẫn Chọn in trang chẵn lẻ trong Excel 2010 Chi Tiết
Hoàng Quang Hưng đang tìm kiếm từ khóa Chọn in trang chẵn lẻ trong Excel 2010 được Cập Nhật vào lúc : 2022-09-11 23:22:06 . Với phương châm chia sẻ Kinh Nghiệm về trong nội dung bài viết một cách Chi Tiết 2022. Nếu sau khi tham khảo nội dung bài viết vẫn ko hiểu thì hoàn toàn có thể lại phản hồi ở cuối bài để Tác giả lý giải và hướng dẫn lại nha.Việc in tài liệu trên Excel không đơn giản như ở Word, do Excel không còn chính sách “Odd Page”, “Even Page” như việc in file Word. Tuy nhiên, điều đó không nghĩa là không thể in trang chẵn, in trang lẻ trong Excel. Vậy làm thế nào để in chẵn lẻ trong Excel mà không cần setup thêm phần mềm? Các bạn cùng theo dõi hướng dẫn dưới đây của Học Excel Online nhé
Nội dung chính- Chuyển file Excel thành file PDFCách in trang chẳn lẻ trong word excel pdfCách in số trang lẻ trong word excelCách in số trang chẵn trong word excel pdfMẹo in số trang chẵn lẻ nhanh trong word excelHướng dẫn cách in trang chẵn lẻ trong excelKhi nào cần in chẵn lẻ trong ExcelKiểm tra Excel hoàn toàn có thể in chẵn lẻ được hay là không?Cách in trang chẵn lẻ trong excel 2010 bằng WordCách in trang chẵn lẻ trong excel 2010 bằng PDFHướng dẫn cách in trang chẵn lẻ trong PDFHướng dẫn cách in trang chẵn lẻ trong wordCác lỗi thường gặp khi in chẵn lẻ trong Excel, Word, PDF và cách khắc phụcLỗi nhấn Print nhưng chỉ lưu chứ không in trong file WordLỗi chỉ lưu file PDF sau khi nhấn OK và cách khắc phụcVideo liên quan
Trước khi in tài liệu, bạn cần kiểm tra lại những thông tin và định dạng của tài liệu đó. Khi những thông tin và định dạng đã đúng chuẩn, bạn tiến hành in tài liệu.
Chuyển file Excel thành file PDF
Không giống Word, việc đầu tiên cần làm khi muốn in chẵn lẻ trong Excel không phải là mở hiệu suất cao Print, mà là chuyển file Excel thành file PDF. Đây là vấn đề khác lạ khi in trang chẵn, trang lẻ ở Excel, do Excel không tương hỗ in trang chẵn, trang lẻ giống Word, nhưng PDF thì hoàn toàn có thể làm như vậy. Chính vì vậy, trước khi in bạn cần đảm bảo những thông tin và định dạng của file Excel đã đúng chuẩn, không sửa đổi thêm vì khi chuyển file thành dạng PDF, bạn sẽ không sửa đổi được nữa.
Xem thêm: Hướng dẫn cách sửa đổi file PDF bằng microsoft word
Làm sao để chuyển từ file Excel thành file PDF?
Bạn vào File -> Save as, tại đây sẽ hiện ra hộp thoại để lưu file mới, bạn thay đổi định dạng tại Save as type thành PDF
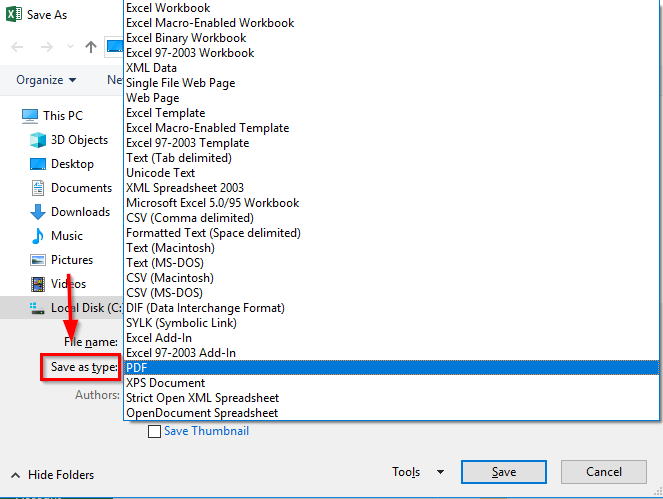 Lưu file FDF để in chẵn lẻ trong Excel
Lưu file FDF để in chẵn lẻ trong Excel
Sau khi lưu file thành định dạng PDF, bạn thực hiện tiến trình in chẵn lẻ trong Excel như file Word thông thường. Không hề phức tạp phải không?
Bạn hoàn toàn có thể tham khảo một số trong những nội dung bài viết khác về việc in tài liệu tại Blog Học Excel Online để tương hỗ update thêm kiến thức và kỹ năng:
Chúc những bạn học tốt cùng Học Excel Online!
Dù đã có phần mềm, nhưng kỹ năng Excel vẫn cực kỳ quan trọng với kế toán, bạn đã vững Excel chưa? Hãy để tôi giúp bạn, đăng ký khoá học Excel:


Nếu bạn đang muốn in 2 mặt trong word excel pdf đối với máy in chỉ in 1 mặt. Thì cách in trang chẵn lẻ là cách tối ưu và hiểu quả, đở mất thời gian nhất. Thế nhưng cách in trang chẵn lẻ trong word excel pdf ra làm sao?. Mực in Đại Tín sẽ hướng dẫn rõ ràng cho bạn trong nội dung bài viết này.
Đang xem: Cách in trang chẵn lẻ trong excel 2022
Cách in trang chẳn lẻ trong word excel pdf
Để thực hiện được việc này thì văn bản tài liệu word excel pdf của bạn phải đánh số trang. Có như vậy thì bạn mới in được số trang chẵn lẻ. Nếu bạn chưa chắc như đinh phương pháp đánh số trang hoàn toàn có thể tham khảo những bài hướng dẫn sau.
Sau khi đánh số trang xong việc tiếp theo là tiến hành in số trang chẵn lẻ. Cách thực hiện sẽ được chia ra 2 phần. Chỉ in số trang chẵn và chỉ in số trang lẻ.
Cách in số trang lẻ trong word excel
Bước 1: Mở tài liều cần in lên nhấn Ctrl + P để xuất hiện hộp thoại in. Hộp thoại in xuất hiện bạn chọn Paper Setup.
Cách in số trang chẵn lẻ trên máy in
Bước 2: Hộp Paper Setup xuất hiện chọn Old Page để chỉ in số trang chẵn trong tài liệu. Sau khi chọn xong nhấn OK.

Cách in số trang lẻ trong word excel pdf
Bước 3: Lúc này sẽ quay về hộp thoại in lúc đầu, để hoàn thành xong hiệu suất cao in số trang lẻ. Thì bạn bạn chọn tiếp ở mục Print All Page. Nhấp chuột vào và chọn Old Page Only. Sau đó nhấn Print để máy in tiến hành chỉ in số trang lẻ cho bạn. Để in 2 mặt với máy in Canon 2900 thì bạn lặt sắp giấy vừa in số trang lẻ và cho vào máy in để in số trang chẵn.

Cách in số trang lẻ trong máy in để in 2 mặt
Cách in số trang chẵn trong word excel pdf
Khi bạn đã in được số trang lẻ rồi. Thì chỉ việc lặt mặt nguyên sắp giấy vừa in số trang lẻ. Sau đó cho vào máy in để in số trang chẵn. Để hoàn thành xong in 2 mặt đối với máy in không hổ trợ in 2 mặt.
Lưu ý: Bạn tránh việc sắp xếp giấy như vậy sẽ làm lộn thứ tự. Lúc này sẽ không in được theo thứ tự số trang như mong ước. Cũng đừng đảo ngược lại đầu giấy, cứ cho đầu giấy có chữ ở đầu vào máy trước là được.
Bước 1: Mở tài liều cần in lên nhấn Ctrl + P để xuất hiện hộp thoại in. Hộp thoại in xuất hiện bạn chọn Paper Setup.
Xem thêm: giáo án đồ dùng trong mái ấm gia đình 4 tuoi
Cách chỉ in số trang chẵn trên tài liệu
Bước 2: Hộp Paper Setup xuất hiện chọn Even Page để chỉ in số trang chẵn trong tài liệu. Sau khi chọn xong nhấn OK.

Cách in số trang chẵn trong word excel
Bước 3: Lúc này sẽ quay về hộp thoại in lúc đầu, để hoàn thành xong hiệu suất cao in số trang chẵn. Thì bạn bạn chọn tiếp ở mục Print All Page. Nhấp chuột vào và chọn Even Page Only. Sau đó nhấn Print để máy in tiến hành chỉ in số trang chẵn cho bạn.
Mẹo in số trang chẵn lẻ nhanh trong word excel
Ngoài cách in số trang chẵn lẻ trong word excel pdf trên. Thì còn 1 cách rất hữu ích và nhanh hơn là lúc tiến hành bấm Ctrl + P. Thì bạn hãy lựa chọn tính năng in số trang chẵn hoặc lẻ luôn. Không nên phải vào setup như tiến trình trên.
Ghi chú những thuật ngữ:
Only Print Old Pages: Chỉ in số trang chẵn.Only Print Even Pages: Chỉ in số trang lẻ.Page: Chọn trang cần in.Portrait Orientation: Kiểu giấy in đứng hay nằm ngang.A4: Chọn khổ giấy cần in A4 hay A5.Margin Setting: Cách lê trang in.
Xem thêm: (Pdf) Đồ Án Pdf – (Pdf) Đồ Án Thiết Kế Website Tin Tức
Như vậy là bạn đã biết cách in số trang chẵn lẻ trong word excel pdf rồi. Chúc bạn thành công!. Tham khảo thêm cách in 2 mặt trong word excel pdf.
Xem thêm nội dung bài viết thuộc phân mục: Excel
Để hoàn toàn có thể in hai mặt trên Word, Excel hay file PDF thường mọi người phải in riêng hai mặt chẵn lẻ của tài liệu. Vậy cách in trang chẵn lẻ trong Excel, Word và PDF ra làm sao? Hãy cùng theo dõi ngay nội dung bài viết ngay sau đây để nắm được tiến trình thực hiện đơn giản và rõ ràng nhất.
Hướng dẫn cách in trang chẵn lẻ trong excel
Đối với cách in trang chẵn lẻ trong excel 2003 cũng tương tự như những phiên bản khác, mọi người sẽ thuận tiện và đơn giản in ấn đơn giản theo những hướng dẫn sau đây:
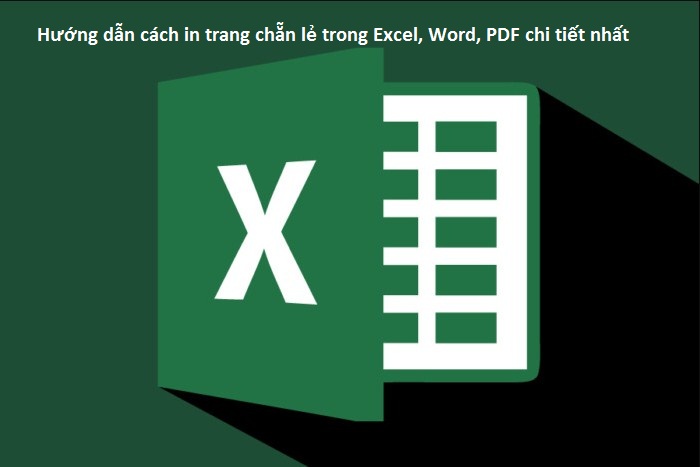
Khi nào cần in chẵn lẻ trong Excel
Đối với cách in trang chẵn lẻ trong excel 2007 sẽ được áp dụng trong những trường hợp như sau:
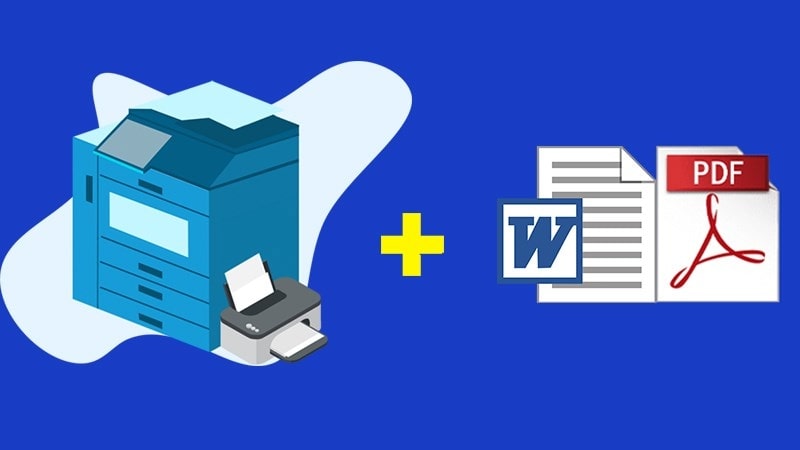
Thường in ấn những trang lẻ áp dụng khi máy in không tương hỗ tính năng in hai mặt
– Thiết bị máy in không tương hỗ tính năng in hai mặt tự động
– Dữ liệu muốn in ấn chỉ xuất hiện trên trang chẵn hoặc lẻ.
– In trang chẵn lẻ sẽ giúp việc đóng sách tiện lợi, thuận tiện và đơn giản hơn.
Kiểm tra Excel hoàn toàn có thể in chẵn lẻ được hay là không?
Khi in ấn thì việc in trang chẵn lẻ sẽ được hiển thị khá rõ ràng. Tuy nhiên, tại Excel thì không phải ai cũng nắm được cách in trang lẻ, trang chẵn. Đòi hỏi phải mở file Excel dưới dạng word hoặc PDF và mượn những tính năng in trang chẵn lẻ của hai phần mềm đọc tài liệu này để in.
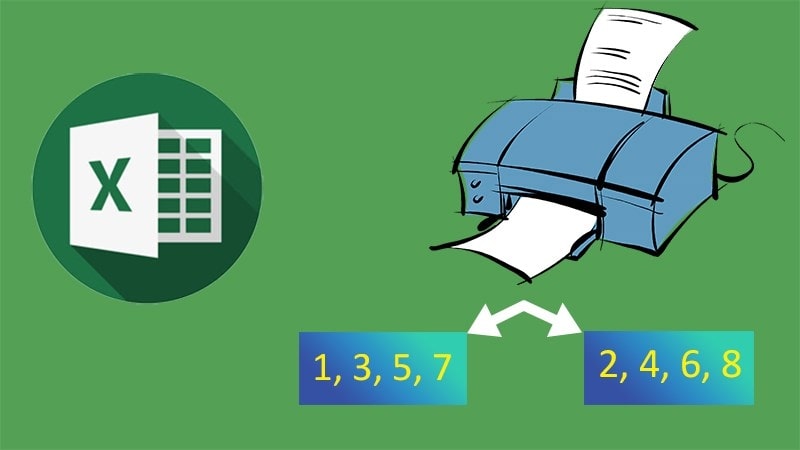
Để in file excel phải quy đổi về dạng file word hoặc PDF
>>Xem thêm: Hướng dẫn cách in 2 mặt trong word 2010, Excel, PDF rõ ràng từng bước
Hiện nay có 2 cách in tài liệu trên Excel theo 2 trang chẵn lẻ là thông qua Word hoặc PDF. Cụ thể:
Cách in trang chẵn lẻ trong excel 2010 bằng Word
Đối với việc in theo kiểu trang chẵn lẻ trong word đảm bảo tốc độ in nhanh hơn, gọn hơn và hoàn toàn có thể sửa đổi được tài liệu trước khi in. Tuy nhiên, không phải phiên bản nào thì cũng tương thích với nhau và quy trình in sẽ khó thực hiện hơn.
Trước khi tiến hành in ấn những trang chẵn lẻ, mọi người phải đánh số trang trước, cũng như chọn chính sách chẵn lẻ tương ứng sau khi máy in xong.
Cách mở file Excel bằng WordTrước khi tiến hành in, mọi người phải chuyển file tài liệu Excel sang Word theo tiến trình sau đây:
Bước 1: Copy nội dung từ file excel muốn in
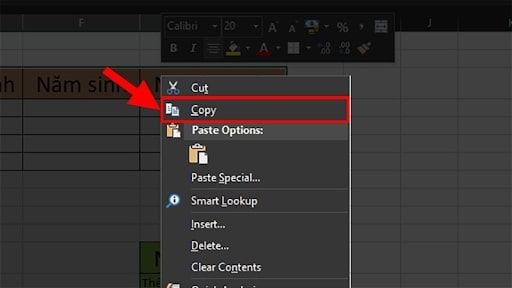
Bước 2: Tiến hành chuyển sang file word bằng phương pháp click chuột phải và chọn Keep Source Formatting.
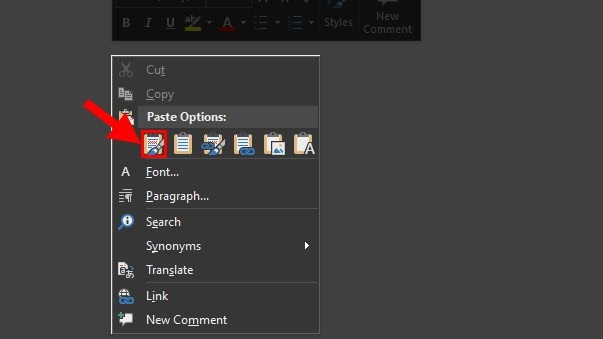
Bước 3: Lúc này, nội dung từ file excel đã được chuyển qua file word
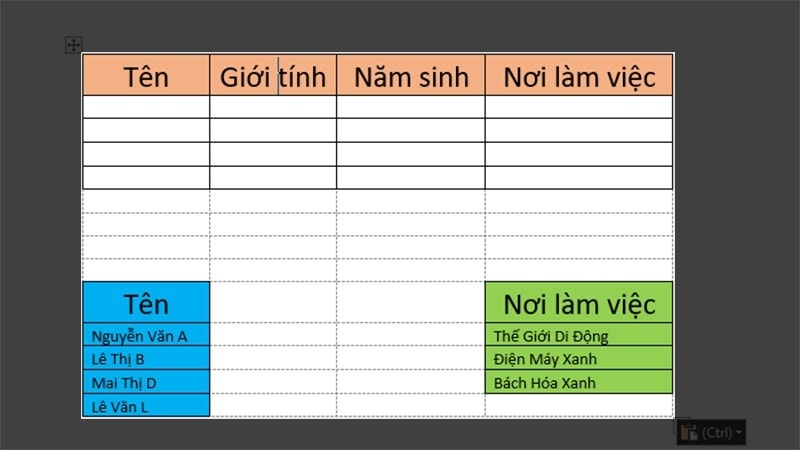
Sau khi đã chuyển nội dung sang file word, mọi người tiến hành đánh số trang và tiến hành in theo tiến trình sau:
Bước 1: Trên file word in bấm chọn Insert --> Page Number để đánh số trang.
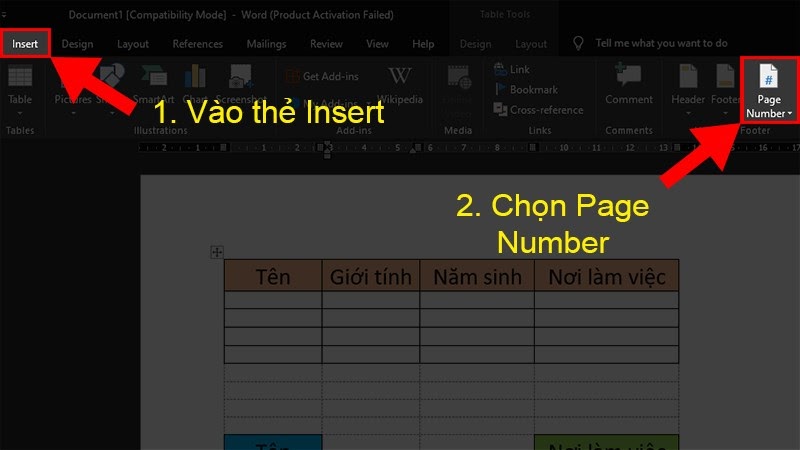
Bước 2: Mở file word với nội dung từ file excel --> Chọn File
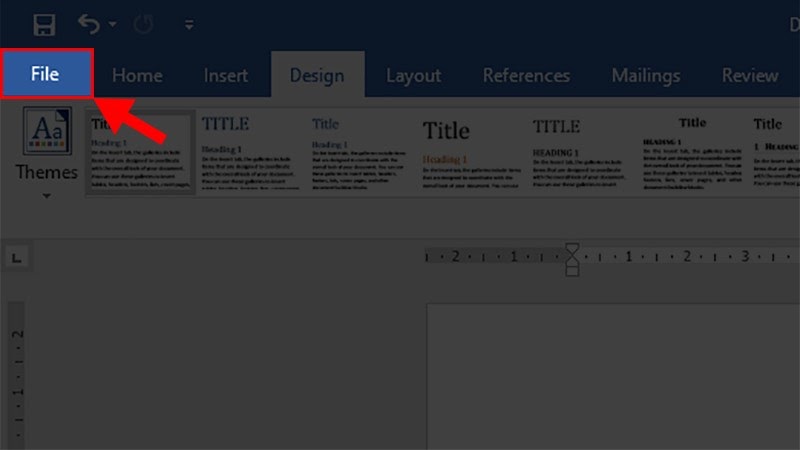
Bước 3: Bấm tổ hợp phím Ctrl + P --> Print All Pages.
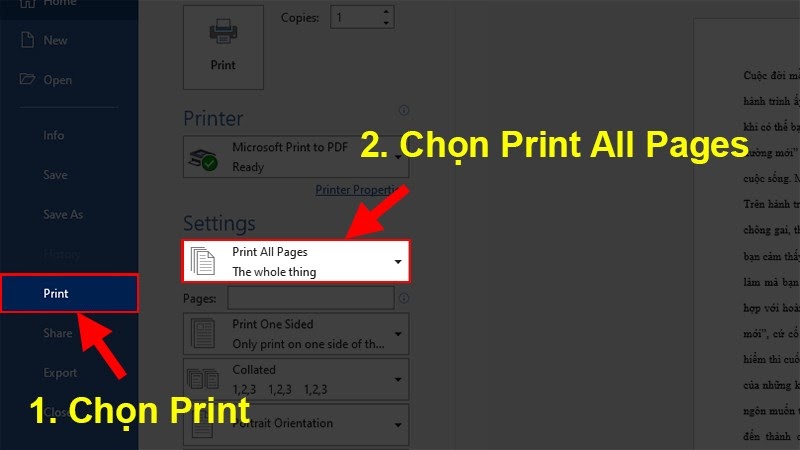
Bước 4: Trên hộp thoại hiện ra chọn Only Print Odd Pages và bấm Print để in những trang lẻ.
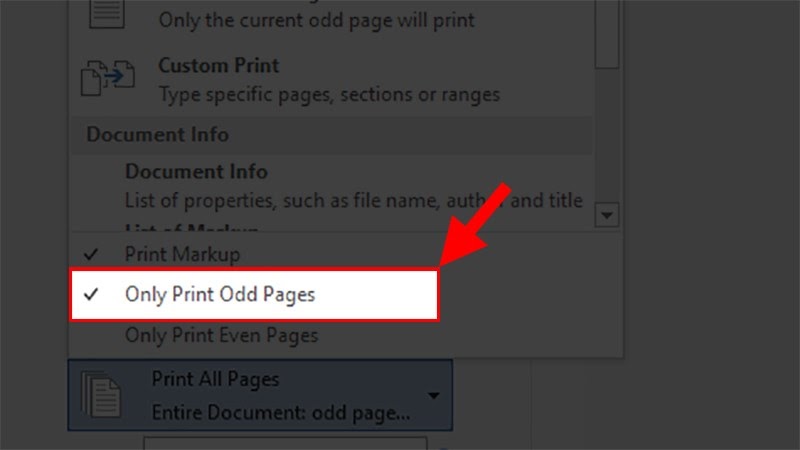
Sau khi những trang lẻ đã in xong, tiến hành lật ngược tập giấy tại khay giấy để in những trang chẵn.
Bước 5: Bấm chọn Print All Pages.
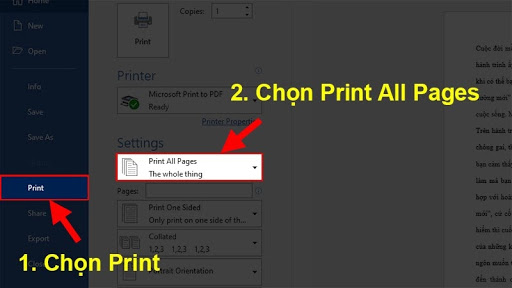
Bước 6: Trên list hiện ra chọn Only Print Even Page và bấm Print để in những trang chẵn là hoàn tất.
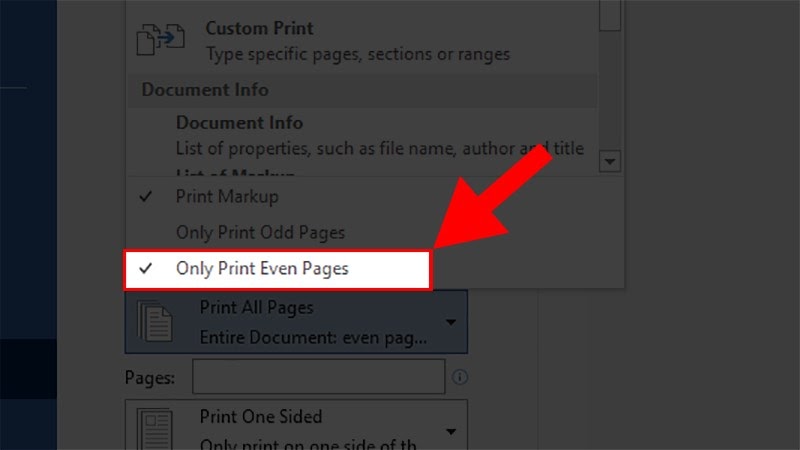
>> Có thể bạn quan tâm: Hướng Dẫn Sửa Lỗi Không In Được File PDF Trên Máy Tính – Chi Tiết
Cách in trang chẵn lẻ trong excel 2010 bằng PDF
Đối với việc in chẵn lẻ từ Excel bằng PDF cũng tương tự như bằng word nhưng người tiêu dùng sẽ không thể điều chỉnh được trước khi in. Cũng như mọi người phải đánh số trang và chọn chính sách chẵn lẻ cho máy sau khi in. Các bước thực hiện như sau:
Cách mở file Excel dưới dạng PDFĐầu tiên, mọi người phải lưu tài liệu file Excel muốn in dưới dạng file PDF theo tiến trình sau:
Bước 1: Mở tài liệu file Excel chọn File
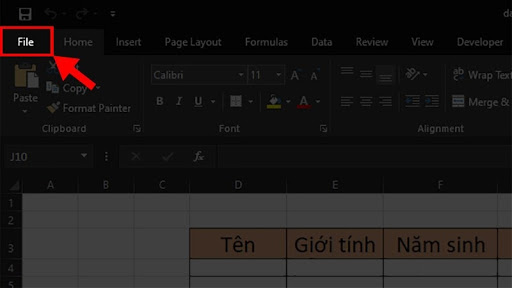
Bước 2: Bấm chọn Save As
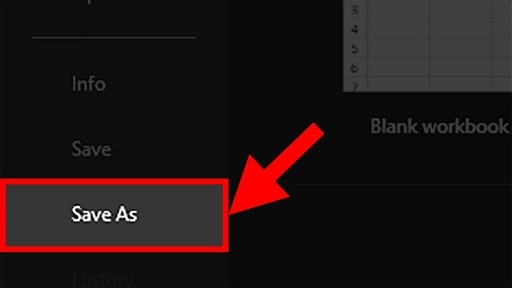
Bước 3; Chọn Save As Type --> Chọn PDF.
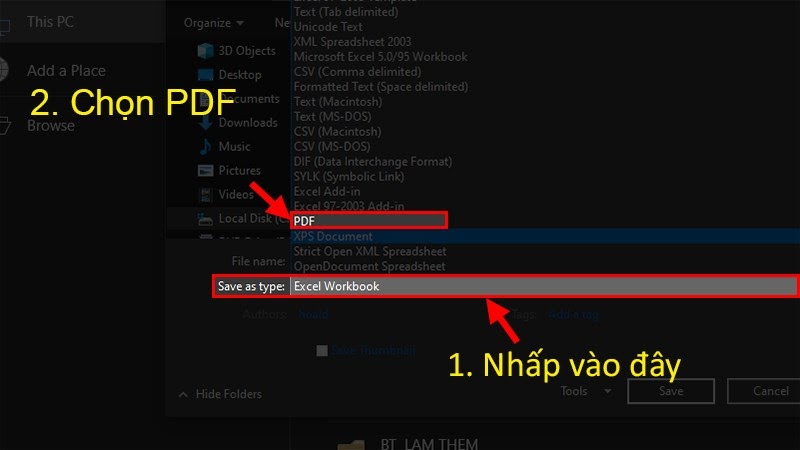
Sau khi tài liệu từ Excel đã được chuyển về file PDF thì đã được đánh số trang tự động. Tiếp đến mọi người thực hiện quy trình in theo tiến trình sau:
Bước 1: Mở file PDF vừa chuyển từ Excel qua bằng phần mềm Foxit Reader --> Bấm tổ hợp phím Ctrl + P
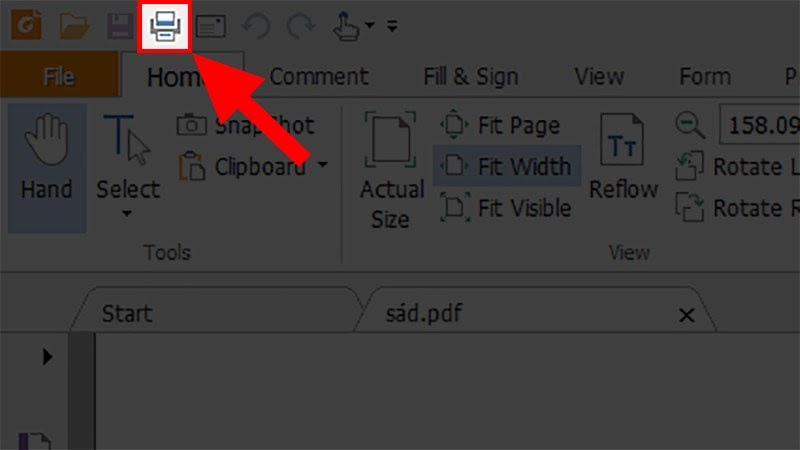
Bước 2: Tại phần Subset --> All Pages in Range.
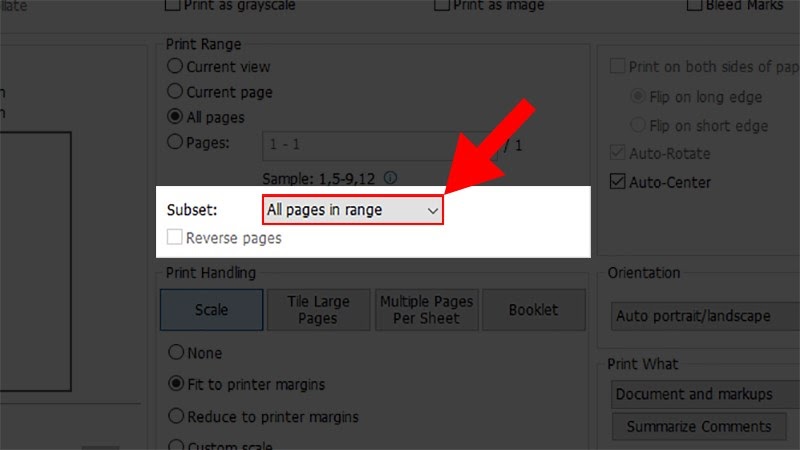
Bước 3: Trong list đưa ra, chọn Odd Pages Only để in những trang lẻ. Sau khi in xong, mọi người phải đảo lại mặt giấy để tiếp tục in những trang chẵn.
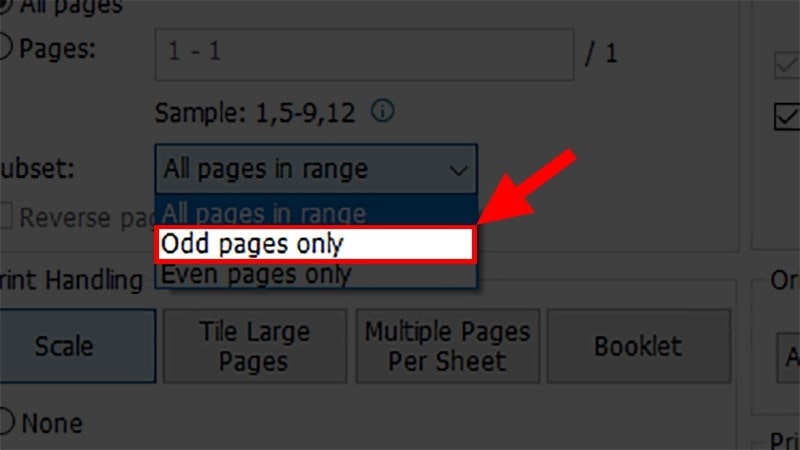
Bước 4: Chọn lại Print
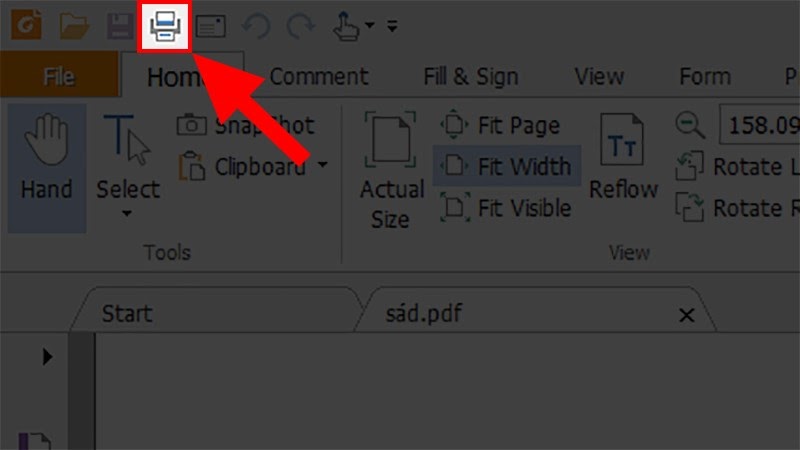
Bước 5: Trong mục Subset --> Chọn All Pages in range.
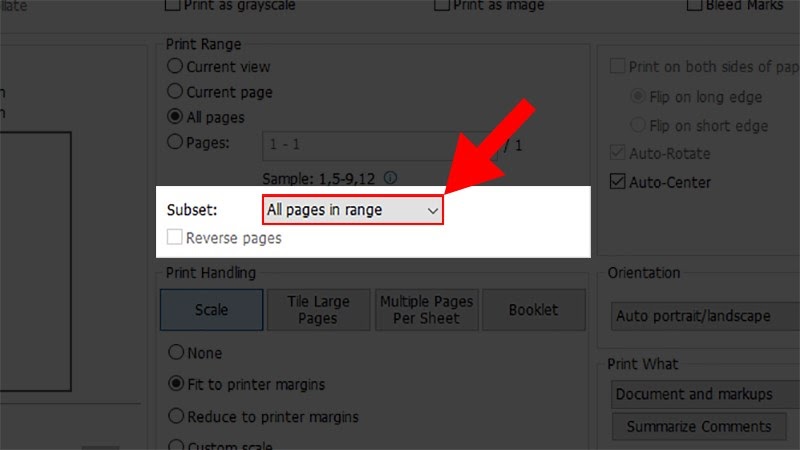
Bước 6: Trong list xổ xuống, lựa chọn mục Even Pages Only để in những trang chẵn còn sót lại hoàn tất.
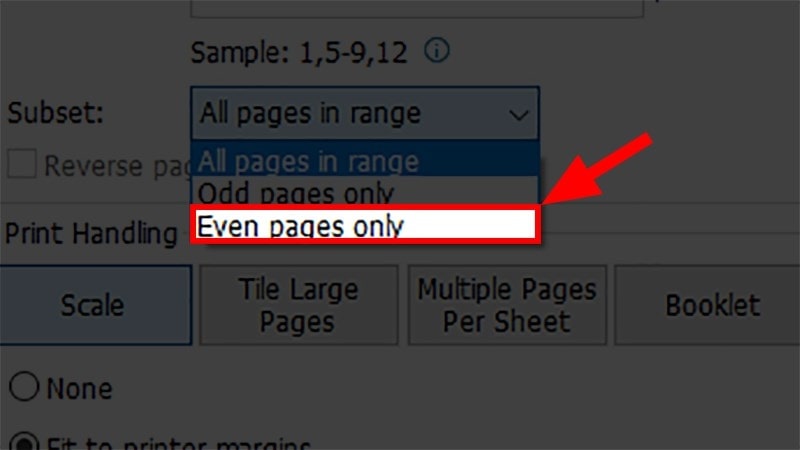
Hướng dẫn cách in trang chẵn lẻ trong PDF
PDF cũng là một dạng file đọc được nhiều người lựa chọn. Trong trường hợp bạn muốn in chẵn lẻ từ file PDF nhanh gọn, đơn giản hoàn toàn có thể áp dụng theo tiến trình sau đây:
Bước 1: Mở file tài liệu PDF muốn in thông qua một phần mềm thứ 3 là Foxit Reader hoặc những công cụ đọc tài liệu PDF khác. Sau đó, bấm tổ hợp phím Ctrl + P hoặc nhấn vào hình tượng hình máy in ngay góc phải màn hình hiển thị để mở hiên chạy cửa số in.
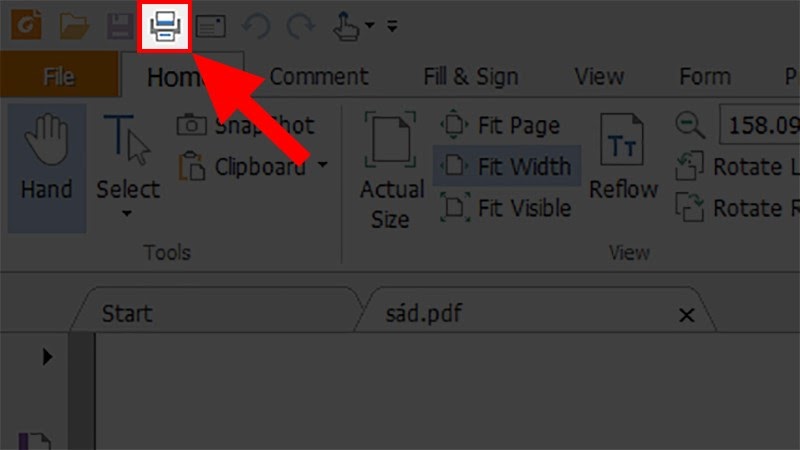
Bước 2: Tại giao diện in, kéo xuống tại mục Print Range, mọi người tích chọn vào ô Pages.
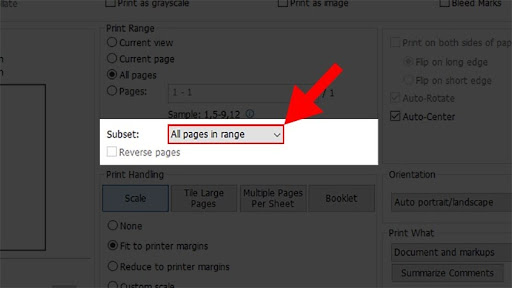
Bước 3: Ngay dưới ô Pages, mọi người chọn mục Subset --> Odd Pages Only để tiến hành in những trang lẻ trước --> OK
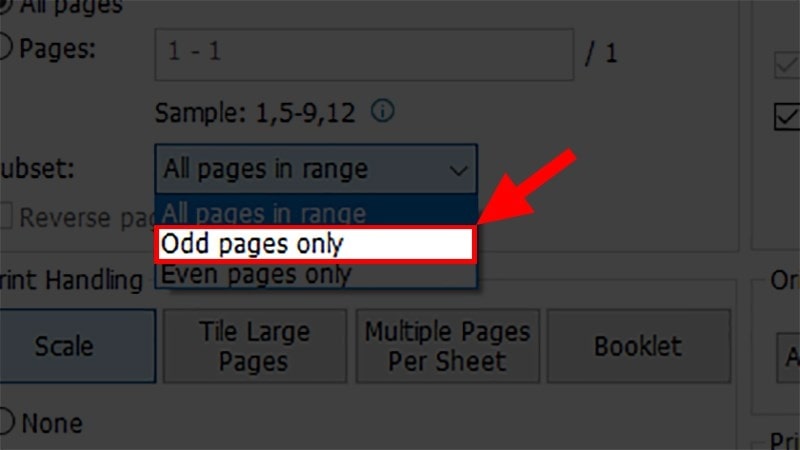
Bước 4: Sau khi hoàn thành xong xong việc in những trang lẻ, mọi người tiến hành đảo ngược tập giấy in và tiến hành những thao tác tương tự như 3 nhưng thay vì chọn Odd Pages Only mọi người sẽ chọn Even Pages Only để in những trang chẵn và bấm OK để hoàn tất.
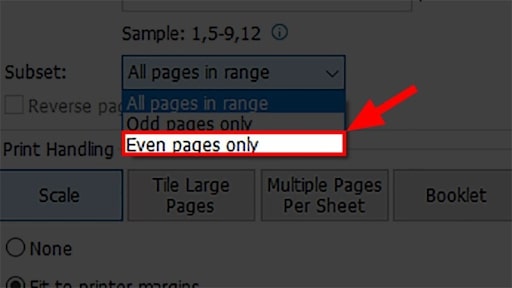
Hướng dẫn cách in trang chẵn lẻ trong word
Cách in trang chẵn lẻ trong word 2007, 2010, 2013 khá tương tự nhau. Trước khi tiến hành in tài liệu, mọi người cũng phải đánh số trang và chọn chính sách chẵn lẻ cho thiết bị máy in sau khi đã in xong. Cụ thể tiến trình thực hiện như sau:
Bước 1: Mở file tài liệu trên word muốn in --> Chọn File hoặc bấm tổ hợp phím Ctrl + P
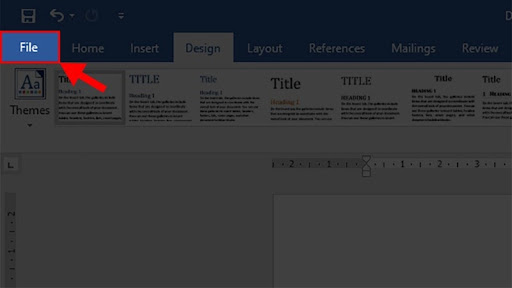
Bước 2: Chọn mục Print --> Print All Pages
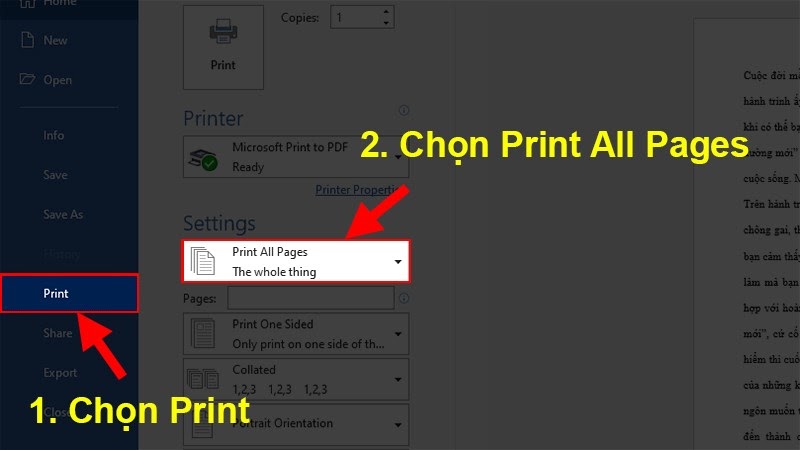
Bước 3: Tại list tùy chọn hiển thị thì bấm Only Print Odd Pages --> Print
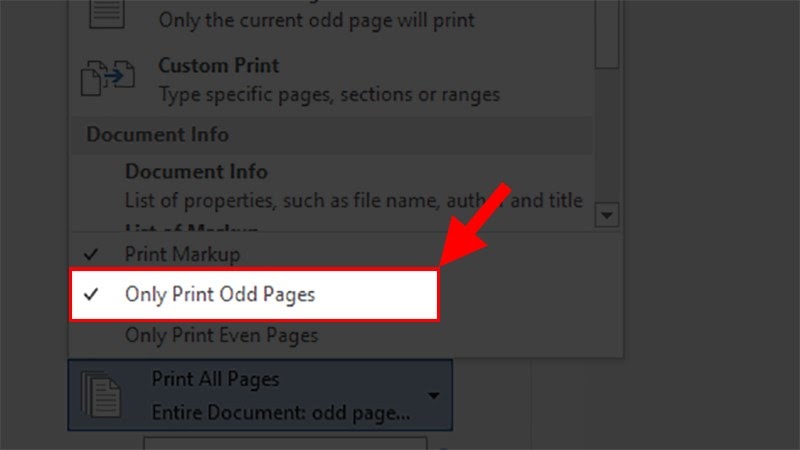
Sau khi tiến hành cách in trang chẵn lẻ trong word 2010 xong những mặt lẻ thì mọi người tiến hành đảo mặt giấy để in những trang chẵn.
Bước 4: Tương tự như bước 3, nhưng mọi người sẽ chọn mục Only Print Even Pages và bấm OK để tiến hành in những mặt chẵn còn sót lại.
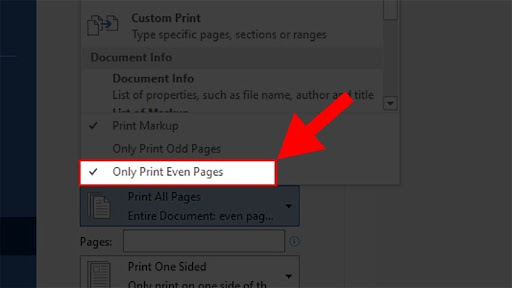
Các lỗi thường gặp khi in chẵn lẻ trong Excel, Word, PDF và cách khắc phục
Trong những phương pháp cách in trang chẵn lẻ trong word 2013 hay trên file Excel, PDF sẽ có nhiều trường hợp không thể in vì gặp lỗi. Vậy nên, dưới đây là một số trong những lỗi thường gặp và cách khắc phục để mọi người tham khảo:
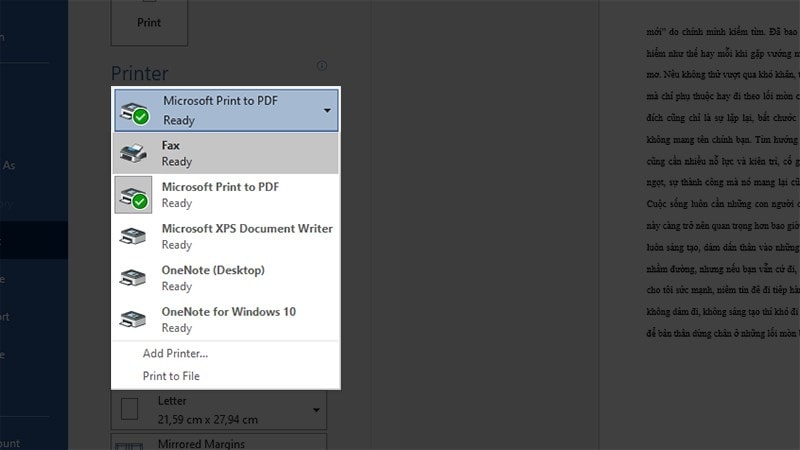
Tìm hiểu kỹ những lỗi thường xuyên xảy ra khi in những trang chẵn lẻ
Lỗi nhấn Print nhưng chỉ lưu chứ không in trong file Word
Trường hợp này thường là vì mọi người lựa chọn thiết bị máy in không đúng hoặc chưa link máy in với máy tính. Thông thường, với trường hợp file tài liệu ở dạng bản word sau khi bấm in sẽ được lưu dưới dạng Notepad, XPS, Onenote hoặc PDF.
Lỗi chỉ lưu file PDF sau khi nhấn OK và cách khắc phục
Khi thực hiện in 2 mặt chẵn lẻ trên file PDF thường xuyên xảy ra. Nguyên nhân hoàn toàn có thể là vì thiết bị máy tính và máy in chưa link với nhau. Vậy nên, mọi người chỉ việc kiểm tra lại hai thiết bị này đã link với nhau hay chưa, hoặc lưu lại file đã sửa đổi để khắc phục đơn giản.
>> Xem thêm: Hướng dẫn cách link máy in với máy tính
Trên đây là tổng hợp thông tin về cách in trang chẵn lẻ trong excel, word và PDF đơn giản để mọi người tham khảo. Nhìn chung, cách in ấn những file đọc tài liệu khá tương tự nhau, quan trọng ở excel mọi người phải nắm được việc quy đổi file, định dạng lại thì mới đảm bảo đúng chuẩn.
Có bất kỳ thắc mắc hay cần phải trợ giúp hay bạn đang cần dịch vụ sửa máy in tại nhà, đổ mực máy in tận nơi tại Tp Hà Nội Thủ Đô, hay sửa máy tính tại nhà Tp Hà Nội Thủ Đô quý khách vui lòng liên hệ tới Hotline: 0936.546.564 để được tư vấn về dịch vụ và tương hỗ kỹ thuật rõ ràng nhất.
Chúc mọi người áp dụng thành công.
- Công Ty Trách Nhiệm Hữu Hạn TM Và Dịch Vụ Thành NamLiên hệ:Thành Nam PrinterPhone:0936.546.564 - 024.6253.6458Email:Website:suamayintainha24h.com
Hãy liên hệ với chúng tôi để được tư vấn về sản phẩm và dịch vụ kỹ thuật phù phù phù hợp với hiệu suất, việc làm cũng như những dòng máy cho từng ban bệnh mà máy in của bạn gặp phải...
Tải thêm tài liệu liên quan đến nội dung bài viết Chọn in trang chẵn lẻ trong Excel 2010