Kinh Nghiệm Hướng dẫn Bàn phím không hoạt động và sinh hoạt giải trí trong setup windows Chi Tiết
Họ và tên học viên Nữ đang tìm kiếm từ khóa Bàn phím không hoạt động và sinh hoạt giải trí trong setup windows được Cập Nhật vào lúc : 2022-09-22 05:26:29 . Với phương châm chia sẻ Thủ Thuật về trong nội dung bài viết một cách Chi Tiết Mới Nhất. Nếu sau khi Read Post vẫn ko hiểu thì hoàn toàn có thể lại Comment ở cuối bài để Ad lý giải và hướng dẫn lại nha.trang chủ » Thủ thuật Windows » Khắc phục sự cố bàn phím máy tính không hoạt động và sinh hoạt giải trí trong Windows 10
Nội dung chính- Làm thế nào để sửa lỗi bàn phím máy tính không hoạt động và sinh hoạt giải trí trong Windows 10?Phương pháp 1: Cập nhật BIOS của bạn để sửa chữa bàn phím không làm việcPhương pháp 2: Tải Keyboard Driver cho Windows 10Bàn phím không hoạt động và sinh hoạt giải trí
sau khi Windows 10 RollbackCách 1 – Sử dụng chính sách an toànCách 2 – Cài đặt lại trình điều khiển bàn phím (Driver)Cách 3 – Copy thư mục Driver từ một máy tính đang hoạt độngCách 4 – Cập nhật Driver bàn phím của
bạnCách 5 – Chạy trình khắc phục sự cố phần cứng và thiết bịCách 6 – Sửa đổi đăng ký (registry) của bạnCách 7 – Thực hiện Phục hồi hệ thốngKết Luận
Mục lục
- 1 Làm thế nào để sửa lỗi bàn phím máy tính không hoạt động và sinh hoạt giải trí trong Windows 10?
- 1.1 Phương pháp 1: Cập nhật BIOS của bạn để sửa chữa bàn phím không làm việc1.2 Phương pháp 2: Tải Keyboard Driver cho Windows 10
Làm thế nào để sửa lỗi bàn phím máy tính không hoạt động và sinh hoạt giải trí trong Windows 10?
Nó không được mịn màng cho tất cả mọi người để tăng cấp lên Windows 10, và nhiều vấn đề rất khó chịu hoàn toàn có thể xảy ra. Theo một số trong những người dân tiêu dùng, máy tính xách tay hoặc máy tính xách tay bàn phím ngừng hoạt động và sinh hoạt giải trí sau khi tăng cấp lên Windows 10 từ Windows 8.1 hoặc Windows 7. Tuy nhiên, nó đã thao tác đúng cách trước khi setup của Windows 10. Dưới đây là một số trong những phương pháp để sửa chữa bàn phím máy tính không hoạt động và sinh hoạt giải trí trong Windows 10 .
Phương pháp 1: Cập nhật BIOS của bạn để sửa chữa bàn phím không thao tác
Hãy chắc như đinh rằng phiên bản BIOS của bạn là up-to-date, hoặc người nào khác bạn nên phải update BIOS của bạn . BIOS, một từ viết tắt cho Basic Input / Output System, trong đó quản lý những thiết bị đi kèm như bàn phím, ổ cứng, card đồ họa, chuột và máy in. Do đó, nếu BIOS lỗi thời hoặc bị hỏng, bàn phím của bạn sẽ không hoạt động và sinh hoạt giải trí.
Phương pháp 2: Tải Keyboard Driver cho Windows 10
Hệ thống của bạn được tăng cấp lên Windows 10, nhưng điều khiển bàn phím của bạn sẽ không được update tự động, nghĩa là, điều khiển bàn phím không tương thích hoàn toàn có thể dẫn đến những bàn phím không vấn đề thao tác. Tải về và setup những trình điều khiển bàn phím thích hợp cho Windows 10 hoàn toàn có thể làm cho nó hoạt động và sinh hoạt giải trí đúng nữa. Bạn hoàn toàn có thể đã có được trình điều khiển bàn phím thông qua Device Manager hoặc một trình điều khiển đáng tin cậy tải về tiện ích Driver Talent .
Thực hiện theo tiến trình dưới đây để update trình điều khiển bàn phím cho Windows 10 thông qua Device Manager.
Bước 1. Nhấn Windows và nhấp Device Manager.
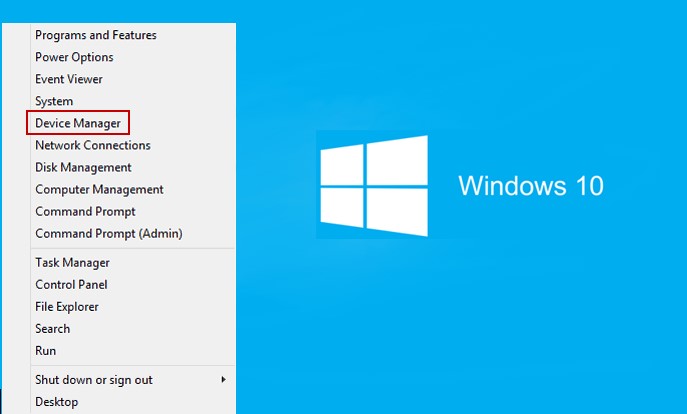
Bước 2. Xác định vị trí hình tượng Keyboard device, và sau đó nhấp chuột phải vào hình tượng trình điều khiển và chọn Update driver software .
Bước 3. Nhấn Browse my computer for driver software .
Bước 4. Chọn Let me pick from a list of device drivers on my computer và nhấp chuột vào Have Disk .
Bước 5. Chọn tùy chọn điều khiển theo quy mô bàn phím của bạn và setup trình điều khiển bàn phím yêu cầu của bạn.

Như những bạn đã biết thì Microsoft phát hành Windows 10 như thể một tăng cấp miễn phí cho tất cả mọi người đang dùng Windows 8 và Windows 7, nhưng nếu bạn không hài lòng với Windows 10, bạn hoàn toàn có thể thuận tiện và đơn giản quay trở lại phiên bản trước của Windows. Tuy nhiên một số trong những người dân tiêu dùng đã nói rằng bàn phím không hoạt động và sinh hoạt giải trí trên Windows của tớ sau khi thực hiện Phục hồi, và nay đã có cách khắc phục khá đơn giản,
Bàn phím không hoạt động và sinh hoạt giải trí sau khi Windows 10 Rollback
Vấn đề bàn phím hoàn toàn có thể là một vấn đề lớn và nói về những vấn đề này, dưới đây là một số trong những vấn đề mà người tiêu dùng đã báo cáo:
Bàn phím Windows 10 không nhập chữ trên bàn phím – Đây hoàn toàn có thể là một vấn đề gây phiền nhiễu, nhưng bạn hoàn toàn có thể sửa lỗi bằng phương pháp vào Safe Mode, vì vậy hãy chắc như đinh để thử điều đó, xem hướng dẫn ở phía dưới .Bàn phím và chuột không hoạt động và sinh hoạt giải trí trên Win 10 – Đôi khi cả bàn phím và chuột của bạn sẽ không hoạt động và sinh hoạt giải trí thông thường và để khắc phục vấn đề này, bạn nên chạy Trình tháo gỡ phần cứng và thiết bị (Hardware and Devices troubleshooter).Bàn phím không hoạt động và sinh hoạt giải trí windows 10 Dell, HP, ASUS, Acer, máy tính xách tay Toshiba, máy tính để bàn – Sự cố này thường do trình điều khiển đã lỗi thời, do đó hãy update chúng khi bạn hoàn toàn có thể và kiểm tra xem điều đó có hữu ích hay là không.Bàn phím máy tính xách tay Lenovo không hoạt động trên Win 10 – Sự cố này thường xảy ra do trình điều khiển (Driver) của bàn phím, nhưng bạn hoàn toàn có thể khắc phục sự cố bằng phương pháp setup lại trình điều khiển có bị lỗi.
Cách 1 – Sử dụng chính sách bảo vệ an toàn và đáng tin cậy
Một số Người dùng đã thông báo sự cố với bàn phím sau khi Phục hồi Windows 10 và nếu bàn phím của bạn không hoạt động và sinh hoạt giải trí, bạn hoàn toàn có thể thử khởi động Windows ở Chế độ bảo vệ an toàn và đáng tin cậy . Chế độ bảo vệ an toàn và đáng tin cậy khởi đầu với những ứng dụng và trình điều khiển mặc định, do đó, sử dụng Chế độ bảo vệ an toàn và đáng tin cậy đôi khi hoàn toàn có thể khắc phục nhiều chủng loại lỗi này.
Để truy cập Chế độ bảo vệ an toàn và đáng tin cậy, hãy làm như sau:
Mở Settings (Cài đặt) bằng phương pháp nhấn phím tắt Windows Key + I. Khi Settings mở ra, hãy bấm đến phần Update & Security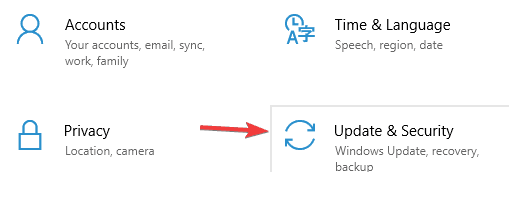 Sau đso Chọn Khôi phục từ thanh bên trái bằng phương pháp nhấn vào Recovery. Trong thanh bên phải, nhấp vào nút Restart now để Khởi động lại ngay giờ đây .Bây giờ chọn Khắc phục sự cố Troubleshoot > Advanced options > Startup Settings. Sau đó
nhấn vào Restart .Sau khi máy tính khởi động lại, list những tùy chọn sẽ xuất hiện. Bấm phím bàn phím thích hợp để chọn phiên bản Safe Mode mong ước.
Sau đso Chọn Khôi phục từ thanh bên trái bằng phương pháp nhấn vào Recovery. Trong thanh bên phải, nhấp vào nút Restart now để Khởi động lại ngay giờ đây .Bây giờ chọn Khắc phục sự cố Troubleshoot > Advanced options > Startup Settings. Sau đó
nhấn vào Restart .Sau khi máy tính khởi động lại, list những tùy chọn sẽ xuất hiện. Bấm phím bàn phím thích hợp để chọn phiên bản Safe Mode mong ước.Nếu bàn phím của bạn hoạt động và sinh hoạt giải trí mà không còn bất kỳ sự cố nào trong Chế độ bảo vệ an toàn và đáng tin cậy, hãy thử khởi động Windows thông thường và kiểm tra xem sự cố vẫn tiếp diễn hay là không.
Cách 2 – Cài đặt lại trình điều khiển bàn phím (Driver)
Nếu bàn phím của bạn không hoạt động và sinh hoạt giải trí sau khi Phục hồi từ Windows 10, khuyên bạn nên setup lại Driver bàn phím của tớ. Cài đặt lại một Driver cũng rất đơn giản và bạn hoàn toàn có thể thực hiện bằng phương pháp tuân theo tiến trình sau:
Khởi động Device Manager . Nhấp chuột phải vào nút Start và chọn “Device Manager” từ danh sách.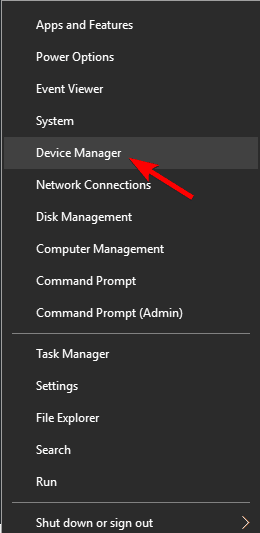 Tìm phần Keyboards và mở rộng nó.Xác định vị trí bàn phím của bạn, kích chuột phải vào nó và
chọn Uninstall từ menu.
Tìm phần Keyboards và mở rộng nó.Xác định vị trí bàn phím của bạn, kích chuột phải vào nó và
chọn Uninstall từ menu. Khi hiên chạy cửa số xác nhận xuất hiện, nhấp OK
.
Khi hiên chạy cửa số xác nhận xuất hiện, nhấp OK
. Sau khi Driver bàn phím bị xóa, bạn nên phải khởi động lại máy tính của tớ. Khi máy tính của bạn khởi động lại
trình điều khiển bàn phím mặc định sẽ được setup và bàn phím của bạn sẽ khởi đầu hoạt động và sinh hoạt giải trí.
Sau khi Driver bàn phím bị xóa, bạn nên phải khởi động lại máy tính của tớ. Khi máy tính của bạn khởi động lại
trình điều khiển bàn phím mặc định sẽ được setup và bàn phím của bạn sẽ khởi đầu hoạt động và sinh hoạt giải trí.Cách 3 – Copy thư mục Driver từ một máy tính đang hoạt động và sinh hoạt giải trí
Một mẹo khác để sửa lỗi này là bằng phương pháp sao chép những thư mục Driver từ một máy tính đang hoạt động và sinh hoạt giải trí. Lưu ý rằng bạn cần một máy tính đang hoạt động và sinh hoạt giải trí sử dụng cùng một hệ điều hành mà bạn hiện giờ đang sử dụng. Ví dụ: nếu bạn đang sử dụng phiên bản Windows 7 32 bit, hãy đảm bảo sao chép những thư mục này từ một Windows 32 bit khác 7. Để sao chép những tệp này, bạn cần thực hiện những thao tác sau:
Đi tới thư mục C: Windows System32 và xác định những Driver và thư mục DriverStore và file Blue DRVSTORE .Nếu bạn không thể tìm thấy file ở đầu cuối, chỉ việc sao chép hai file đầu tiên.Sau đó copy những file đó trên ổ USB flash và link nó với PC của bạn.Dán những thư mục đó vào thư mục C: Windows System32 trên PC của bạn và ghi đè những thư mục hiện có.Lưu ý: Bạn nên sao lưu những Driver gốc của bạn và những thư mục DriverStore. Nếu một số trong những vấn đề xuất hiện, bạn hoàn toàn có thể phải Phục hồi những thư mục gốc để sửa chữa nó. Nếu bàn phím vẫn không hoạt động và sinh hoạt giải trí hoặc nếu bạn có bất kỳ vấn đề nào sau khi sao chép những thư mục từ một máy tính khác, bạn hoàn toàn có thể phải setup lại Windows để khắc phục những sự cố này.
Cách 4 – Cập nhật Driver bàn phím của bạn
Theo người tiêu dùng, đôi khi bàn phím của bạn sẽ không hoạt động và sinh hoạt giải trí sau khi Windows 10 rollback do trình điều khiển (Driver) của bạn. Trình điều khiển bàn phím của bạn hoàn toàn có thể bị lỗi hoặc lỗi thời, do đó, nên update chúng. Bạn hoàn toàn có thể làm điều đó bằng phương pháp tuân theo tiến trình sau:
Mở Device ManagerXác định bàn phím của bạn, nhấp chuột phải vào nó và chọn Cập nhật trình điều khiển bằng phương pháp nhấn vào “Update driver.“ Giờ hãy lựa chọn Tự động tìm kiếm cho phần mềm trình điều khiển được update bằng phương pháp bấm
vào: Search automatically for updated driver software.
Giờ hãy lựa chọn Tự động tìm kiếm cho phần mềm trình điều khiển được update bằng phương pháp bấm
vào: Search automatically for updated driver software.
Windows sẽ nỗ lực tìm và tải Driver tốt nhất cho bàn phím của bạn. Phương pháp này sẽ không phải lúc nào thì cũng hoạt động và sinh hoạt giải trí nhưng bạn cũng hoàn toàn có thể thử update trình điều khiển bàn phím theo cách thủ công. Để làm điều đó, chỉ việc tuân theo tiến trình sau:
Mở Device Manager, tìm bàn phím của bạn và chọn Cập nhật trình điều khiển từ trình đơn bằng phương pháp nhấn vào “Update driver from the menu”Lần này chọn Duyệt máy tính của tôi để tìm phần mềm trình điều khiển bằng phương pháp bầm vào “Browse my computer for driver software. Bây giờ chọn Let me pick from a list of available drivers on my
computer.
Bây giờ chọn Let me pick from a list of available drivers on my
computer.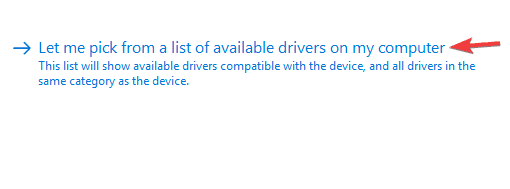 Bây giờ bạn chỉ việc chọn trình điều khiển mà bạn muốn sử dụng và kiểm tra xem điều đó có xử lý và xử lý được vấn đề của bạn
hay là không.
Bây giờ bạn chỉ việc chọn trình điều khiển mà bạn muốn sử dụng và kiểm tra xem điều đó có xử lý và xử lý được vấn đề của bạn
hay là không.Đối với những vấn đề về PC rất khác nhau, chúng tôi khuyên bạn nên sử dụng công cụ này .
Cách 5 – Chạy trình khắc phục sự cố phần cứng và thiết bị
Nếu bàn phím của bạn không hoạt động và sinh hoạt giải trí, sự cố hoàn toàn có thể là trục trặc nhỏ trên khối mạng lưới hệ thống của bạn. Đôi khi những trục trặc này hoàn toàn có thể xảy ra và cách nhanh nhất có thể để xử lý và xử lý chúng là chạy trình tháo gỡ Phần cứng và Thiết bị. Để làm điều đó, chỉ việc tuân theo tiến trình sau:
Mở Setting và chuyển đến phần Update & SecurityChọn Troubleshoot từ thanh bên trái. Trong thanh bên phải, chọn Hardware and Devices và nhấn Run the troubleshooter . Làm theo những hướng dẫn trên màn hình hiển thị để hoàn tất quá trình khắc phục sự cố.Sau khi quá trình tháo gỡ hoàn tất,
hãy kiểm tra xem sự cố vẫn còn ở đó không. Đây là một giải pháp đơn giản, nhưng nó hoàn toàn có thể giúp bạn với vấn đề này, vì vậy hãy thử nó ra.
Làm theo những hướng dẫn trên màn hình hiển thị để hoàn tất quá trình khắc phục sự cố.Sau khi quá trình tháo gỡ hoàn tất,
hãy kiểm tra xem sự cố vẫn còn ở đó không. Đây là một giải pháp đơn giản, nhưng nó hoàn toàn có thể giúp bạn với vấn đề này, vì vậy hãy thử nó ra.Cách 6 – Sửa đổi đăng ký (registry) của bạn
Theo người tiêu dùng, đôi khi bàn phím của bạn hoàn toàn có thể không hoạt động và sinh hoạt giải trí nếu có sự cố với đăng ký (registry) của bạn. Để khắc phục sự cố này, bạn nên sửa đổi registry theo cách thủ công minh phương pháp làm như sau:
Nhấn phím Windows + R và nhập regedit . Nhấn Enter hoặc nhấp OK . Khi Registry Editor mở, đi đến những vị trí sau:ControlSet001
Control Class 4D36E96B-E325-11CE-BFC1-08002BE10318
Khi Registry Editor mở, đi đến những vị trí sau:ControlSet001
Control Class 4D36E96B-E325-11CE-BFC1-08002BE10318ControlSet002 Control Class 4D36E96B-E325-11CE-BFC1-08002BE10318Đối với cả hai mã này, bạn nên phải tìm và sửa đổi giá trị UpperFilters . Chỉ cần thay đổi giá trị thành kbdclass . Nếu có bất kỳ giá trị nào khác trong UpperFilters , vô hiệu chúng và chỉ để lại kbdclass . Trong trường hợp giá trị UpperFilters không còn sẵn, chỉ việc kích chuột phải vào khoảng chừng trống trong khung bên phải và chọn New> Multi-String Value . Đặt tên cho UpperFilters và thay đổi tương ứng.
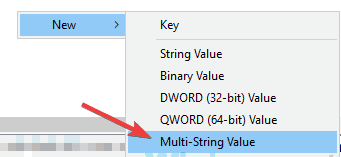 Sau khi thực hiện những thay đổi này,
hãy khởi động lại PC của bạn và kiểm tra xem sự cố đã được xử lý và xử lý chưa.
Sau khi thực hiện những thay đổi này,
hãy khởi động lại PC của bạn và kiểm tra xem sự cố đã được xử lý và xử lý chưa.Chúng tôi phải chú ý bạn rằng việc sửa đổi này hoàn toàn có thể hoàn toàn có thể gây nguy hiểm, vì vậy khuyên bạn nên xuất cả hai mã này trước khi sửa đổi chúng. Nếu bất kỳ vấn đề nào xảy ra sau khi sửa đổi những khóa này, hãy sử dụng những khóa đã xuất để Phục hồi số đăng ký về trạng thái ban đầu của nó.
Cách 7 – Thực hiện Phục hồi khối mạng lưới hệ thống
Trong trường hợp vấn đề với bàn phím vẫn còn đó, bạn hoàn toàn có thể xử lý và xử lý nó đơn giản bằng phương pháp thực hiện Khôi phục Hệ thống . Trong trường hợp bạn không biết, Khôi phục Hệ thống là một tính năng hữu ích được cho phép bạn Phục hồi khối mạng lưới hệ thống của tớ về một ngày trước đó và khắc phục nhiều sự cố trong quá trình thực hiện. Để làm điều đó, chỉ việc tuân theo tiến trình sau:
Nhập “System Restore” trong ô tìm kiếm. Chọn Create a restore point từ list. Khi hiên chạy cửa số System Properties xuất hiện, nhấp vào nút
System Restore .
Khi hiên chạy cửa số System Properties xuất hiện, nhấp vào nút
System Restore . hấp vào nút Next trong hiên chạy cửa số Khôi phục Hệ thống để tiếp tục.Nếu
có, hãy lựa chọn HShow more restore points. Bây giờ bạn chỉ việc chọn điểm Phục hồi mong ước và nhấn Next .
hấp vào nút Next trong hiên chạy cửa số Khôi phục Hệ thống để tiếp tục.Nếu
có, hãy lựa chọn HShow more restore points. Bây giờ bạn chỉ việc chọn điểm Phục hồi mong ước và nhấn Next .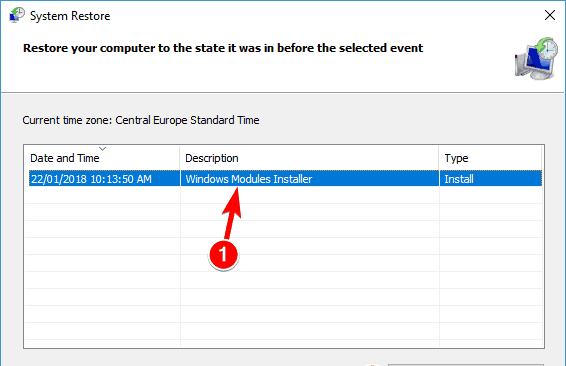 Làm theo những
hướng dẫn trên màn hình hiển thị để hoàn tất quá trình phục hồi.Khi máy tính của bạn được Phục hồi, bàn phím của bạn sẽ khởi đầu hoạt động và sinh hoạt giải trí trở lại.
Làm theo những
hướng dẫn trên màn hình hiển thị để hoàn tất quá trình phục hồi.Khi máy tính của bạn được Phục hồi, bàn phím của bạn sẽ khởi đầu hoạt động và sinh hoạt giải trí trở lại.Kết Luận
Với hướng dẫn trên thì bạn hoàn toàn có thể sửa lỗi bàn phím trên Win 10 sau khi Phục hồi. Ngoài ra những bước khó thì bạn tránh việc tự thực hiện mà nên đem ra tiệm uy tín để nhờ họ thực hiện giúp.
Tải thêm tài liệu liên quan đến nội dung bài viết Bàn phím không hoạt động và sinh hoạt giải trí trong setup windows