Kinh Nghiệm về Nhập tài liệu sheet này sheet kia tự động 2022
Bùi Ngọc Phương Anh đang tìm kiếm từ khóa Nhập tài liệu sheet này sheet kia tự động được Update vào lúc : 2022-09-13 04:04:05 . Với phương châm chia sẻ Bí kíp Hướng dẫn trong nội dung bài viết một cách Chi Tiết Mới Nhất. Nếu sau khi tham khảo Post vẫn ko hiểu thì hoàn toàn có thể lại phản hồi ở cuối bài để Admin lý giải và hướng dẫn lại nha.Học Excel
March 7, 20229342 views0
Nội dung chính- 1/ Cách lấy tài liệu từ sheet này sang sheet khác theo điều kiện bằng Advanced Filter2/ Sử dụng hàm VLOOKUP để lấy tài liệu từ sheet này sang sheet khác trong ExcelCú pháp hàm VLOOKUPCách dùng hàm VLOOKUP What is your reaction?
- 1/ Cách lấy tài liệu từ sheet này sang sheet khác theo điều kiện bằng Advanced Filter2/ Sử dụng hàm VLOOKUP để lấy tài liệu từ sheet này sang sheet khác trong Excel
- Cú pháp hàm VLOOKUPCách dùng hàm VLOOKUP
Trong quá trình thao tác, có những lúc bạn cần thao tác giữa nhiều sheet để ra kết quả cuối cùng. Bài viết này chia sẻ với những bạn 2 cách lấy tài liệu từ sheet này sang sheet khác theo điều kiện, đây là một kiến thức và kỹ năng trong Excel mà bạn nên phải biết.
1/ Cách lấy tài liệu từ sheet này sang sheet khác theo điều kiện bằng Advanced Filter
Nếu bạn không thích dùng hàm Excel để lấy tài liệu giữa 2 sheecet (bảng tính) với nhau thì bạn hãy dùng Advanced Filter trong Excel.
Chức năng Advanced Filter Excel dùng để lọc tài liệu theo điều kiện có sẵn và sao chép từ sheet này sang sheet khác trong Excel. Các bạn xem ví dụ dưới đây sẽ rõ hơn cách lấy tài liệu từ sheet này sang sheet khác theo điều kiện bằng Advanced Filter.
Mình có 2 sheet là Sheet1 và Sheet2. Trong Sheet1 là bảng tổng hợp, còn bảng thứ 2 là vấn đề kiện và trách nhiệm là copy tài liệu từ Sheet1 sang Sheet2 theo điều kiện có sẵn.
Bước 1: Bạn vào tab Data chọn Advanced
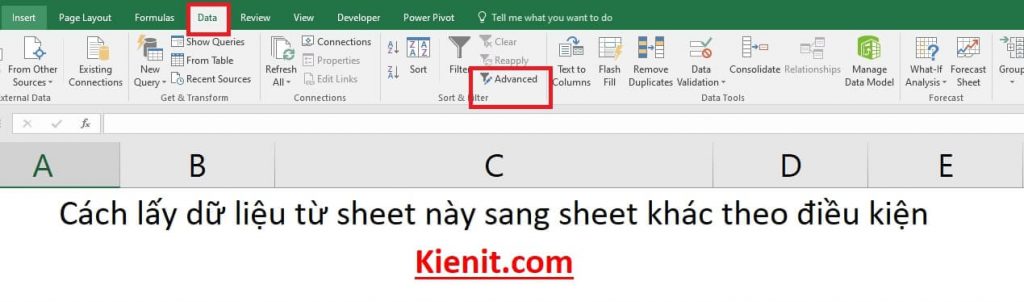
Tại menu của Excel, chọn tab Data sau đó chọn tiếp Advanced
Bước 2: Cửa sổ Advanced Filter xuất hiện, trong phần Action bạn chọn Copy another location (sao chép tài liệu sang một nơi khác). Trong số đó:
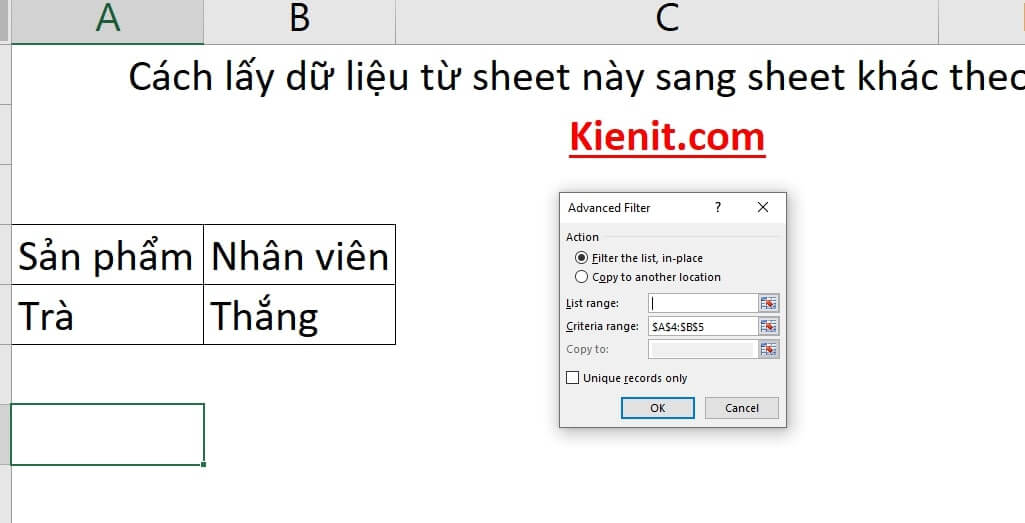
Cửa sổ Advanced Filter xuất hiện, chọn Copy to another location
- List range: Lấy
toàn bộ tài liệu cầng lọc.Criteria range: Chọn vùng tài liệu điều kiện. Advanced Filter bắt buộc bạn phải lấy phần tiêu đề và nội dung điều kiện. Nếu như điều kiện sai thì sẽ sao chép qua tài liệu trống.Copy to: Sao chép tài liệu từ Sheet1 sang Sheet2.Unique records only: Lấy giá trị không trùng nhau (xuất hiện 1 lần).
Bước 3: Làm theo như trên thì như sau:
- Tại List
range: Chọn toàn bộ tài liệu tại Sheet1.Criteria range: Bôi hết điều kiện trong Sheet2.Copy to: Chọn một ô bất kỳ để Advanced Filter sao chép tài liệu.Unique records only: Nếu tài liệu chính trùng nhiều thì bạn hoàn toàn có thể tích vào ô này.

Chọn vùng tài liệu đúng chuẩn vào từng mục
Kết quả cách lấy tài liệu từ sheet này sang sheet khác theo điều kiện bằng sử dụng hiệu suất cao Advanced Filter Excel.

Kết quả sau khi sử dụng hiệu suất cao Advanced Filter trong Excel
2/ Sử dụng hàm VLOOKUP để lấy tài liệu từ sheet này sang sheet khác trong Excel
Hàm VLOOKUP trong Excel dùng để dò tìm tài liệu trong Excel trong một phạm vi theo hang dọc (cột).
Cách sử dụng hàm VLOOKUP cơ bản đơn giản tuy nhiên để lấy tài liệu từ sheet này sang sheet khác thì bạn nên phải biết cách dùng hàm VLOOKUP giữa 2 sheet rất khác nhau.
Cú pháp hàm VLOOKUP
=VLOOKUP(lookup_value, table_array, col_index_num, [range_lookup])
Trong số đó:
- Lookup_value: là giá trị muốn dò tìm, là tham số bắt buộc.Table_array: vùng tài liệu muốn tìm kiếm giá trị, lưu ý giá trị tra cứu phải luôn nằm ở cột đầu tiên của table_array.
Col_index_num: số cột chứa giá trị cần trả về, cột đầu tiên tính là một trong.Range_lookup: kiểu tìm kiếm, range_lookup =1 tương đương giá trị True -> tìm kiếm tương đối, range_lookup =0 tìm kiếm tuyệt đối tương đương giá trị false.
Cách dùng hàm VLOOKUP
Ở phần hướng dẫn sử dụng hàm VLOOKUP để lấy tài liệu từ sheet này sang sheet khác trong Excel thì Sheet1 là tổng hợp điểm của học viên còn Sheet2 là vấn đề kiện lấy điểm của học viên đó.

Cách lấy tài liệu từ sheet này sang sheet khác theo điều kiện bằng hàm VLOOKUP
=VLOOKUP(A5,Sheet1!$B$5:$C$9,2,0) Trong số đó:
- A5 là ô điều kiện, ở đây là tên gọi học viên.Sheet1!$B$5:$C$9 là bảng chứa điểm của tất cả học viên.2 là cột điểm để hàm VLOOKUP lấy điểm tương ứng với tên học viên.0 là tìm kiếm đúng chuẩn.
Kết quả như sau:
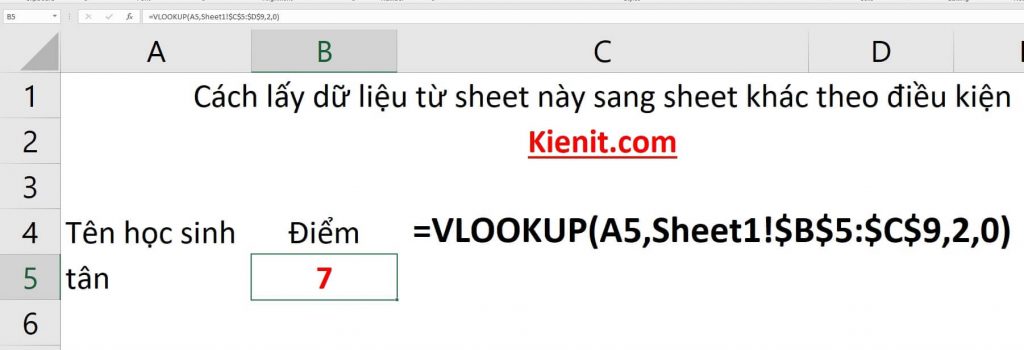
Kết quả sau khi sử dụng hàm VLOOKUP để lấy tài liệu từ sheet này sang sheet khác trong Excel
Qua 2 cách trên, những bạn thấy cách lấy tài liệu từ sheet này sang sheet khác theo điều kiện trong Excel đơn giản phải không. Hy vọng với những thông tin có ích này sẽ giúp ích cho những bạn. Chúc những bạn sẽ thực hiện thành công và luôn theo dõi những nội dung bài viết mới trên website kienit.com
Bài viết xem thêm:
2 cách lọc tài liệu trùng nhau giữa 2 cột trong Excel nhanh gọn
Cách dùng hàm VLOOKUP giữa 2 sheet, 2 file Excel rất khác nhau
Lỗi #N/A trong Excel – 2 cách sửa lỗi #N/A trong hàm VLOOKUP
Hàm VLOOKUP trong Excel là gì? Hướng dẫn nhiều ví dụ từ A – Z
Hàm IFERROR VLOOKUP trong Excel – Hướng dẫn rõ ràng dễ hiểu
What is your reaction?
Mình tên là Trọng Thắng, hiện giờ đang phụ trách quản lý website Kienit.com. Tất cả những nội dung bài viết trên website đều do mình tự học, tự áp dụng và biên soạn lại thành nội dung hoàn hảo nhất. Hy vọng website sẽ giúp ích cho những bạn cũng đang tìm hiểu và tự học những kiến thức và kỹ năng này giống mình.
