Kinh Nghiệm Hướng dẫn Chức năng Hyperlink trong Word không thể link đến địa chỉ đích nào sau đây 2022
Hoàng Đức Anh đang tìm kiếm từ khóa Chức năng Hyperlink trong Word không thể link đến địa chỉ đích nào sau đây được Update vào lúc : 2022-09-16 02:02:09 . Với phương châm chia sẻ Mẹo Hướng dẫn trong nội dung bài viết một cách Chi Tiết Mới Nhất. Nếu sau khi đọc tài liệu vẫn ko hiểu thì hoàn toàn có thể lại phản hồi ở cuối bài để Admin lý giải và hướng dẫn lại nha.Bạn đang tìm hiểu về Chức Năng Hyperlink Trong Word Không Thể Liên Kết Đến Địa Chỉ Đích Nào?, ngày hôm nay chúng tôi chia sẻ đến bạn nội dung bài viết Top 18+ Chức Năng Hyperlink Trong Word Không Thể Liên Kết Đến Địa Chỉ Đích Nào? được team mình tổng hợp và sửa đổi và biên tập từ nhiều nguồn trên internet. Hy vòng nội dung bài viết về chủ đề Chức Năng Hyperlink Trong Word Không Thể Liên Kết Đến Địa Chỉ Đích Nào? hữu ích với bạn.
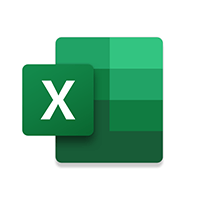

Nguyên nhân và cách khắc phục Hyperlink bị lỗi
Hyperlink trong Excel thực chất là cách chèn link vào file Excel của bạn, giúp bạn đến một vị trí khác của file hiện tại hoặc một tài liệu khác, trang web, thư mục khác… khi bạn nhấp chuột trái. Hyperlink trong Excel được nhận diện bằng những dòng chữ màu xanh, có gạch chân.
Hyperlink bị lỗi thường là vì nguyên nhân sau:
- Liên kết bạn chèn không dẫn đến trang đích
Hyperlink đang ở định dạng văn bản.
- Lỗi này xuất hiện khi link bạn đã bị đổi tên, hoặc bị di tán sang thư mục khác, khi nhấn vào link, bạn sẽ gặp lỗi Reference isn’t valid hoặc lỗi Cannot open the specified file.
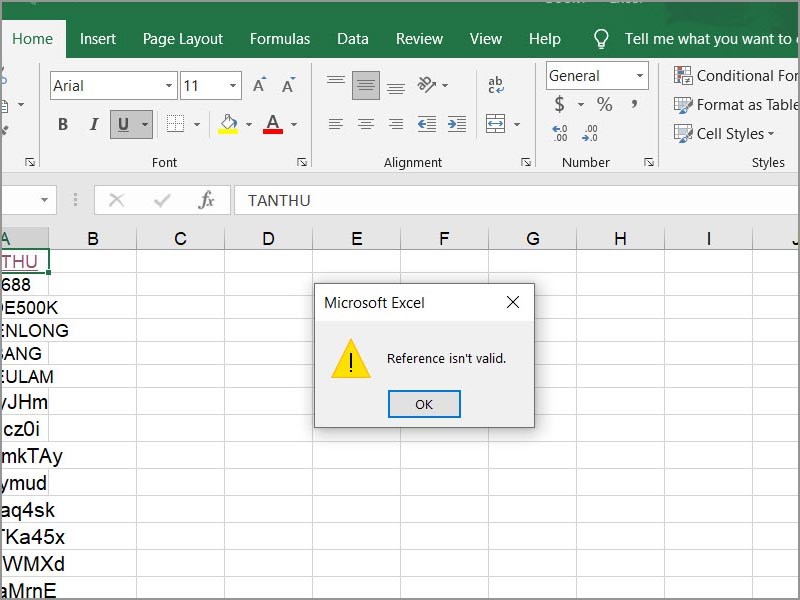
Lỗi Hyperlink
- Để khắc phục lỗi này, bạn nên phải Phục hồi lại tên trang tính, hoặc lưu về vị trí nguyên bản. Hoặc bạn hãy update lại link mới.
Cách thực hiện:
Bước 1: Nhấn chuột phải vào Hyperlink bị lỗi > Chọn Edit Hyperlink.
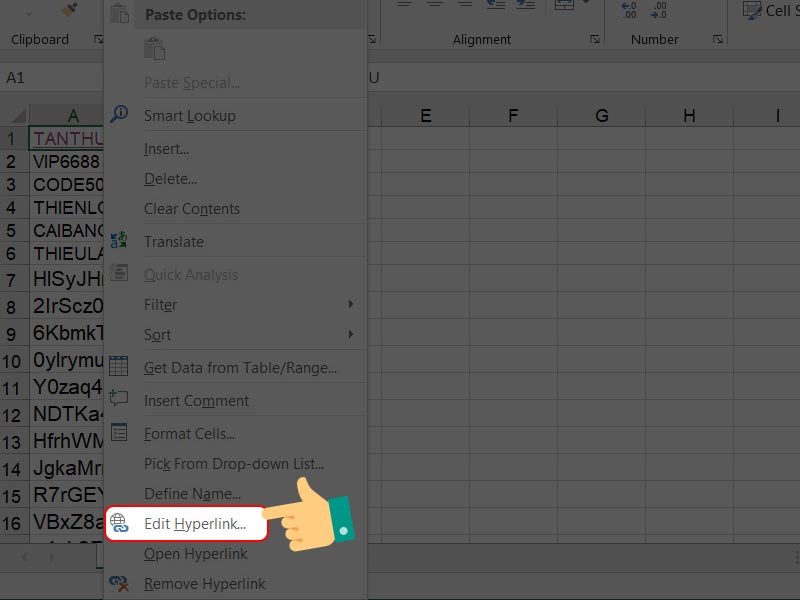
Chỉnh sửa đường link
Bước 2: Cập nhật URL tiên tiến nhất > Nhấn OK.
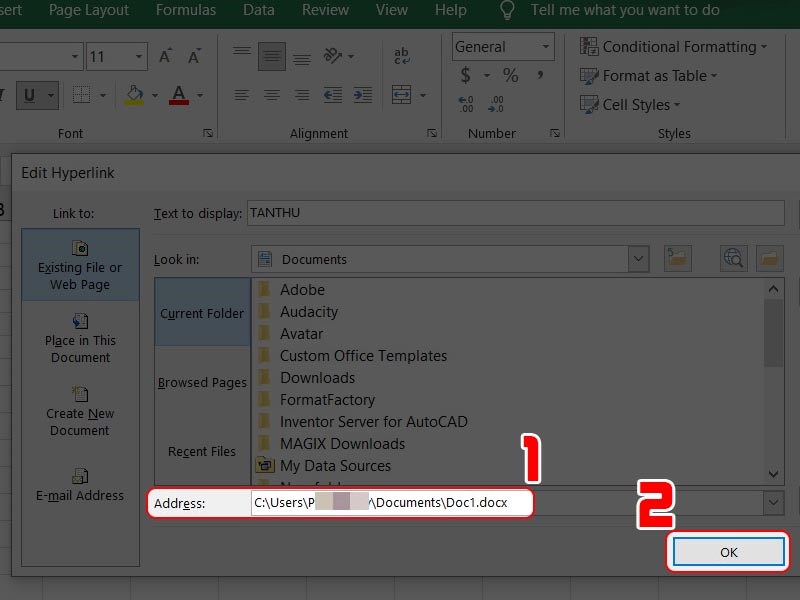
Cập nhật đường dẫn và đồng ý
Thông thường, khi bạn tạo Hyperlink, Excel sẽ tự động chuyển sang định dang link cho bạn. Tuy nhiên, vì một vài lỗi nào đó, Hyperlink trong Excel của bạn đang ở định dạng Text.
Để khắc phục lỗi này, bạn hãy mở Edit Hyperlink > đặt con trỏ chuột ở cuối URL > Nhấn OK để Excel tự fix lại lỗi giúp bạn.
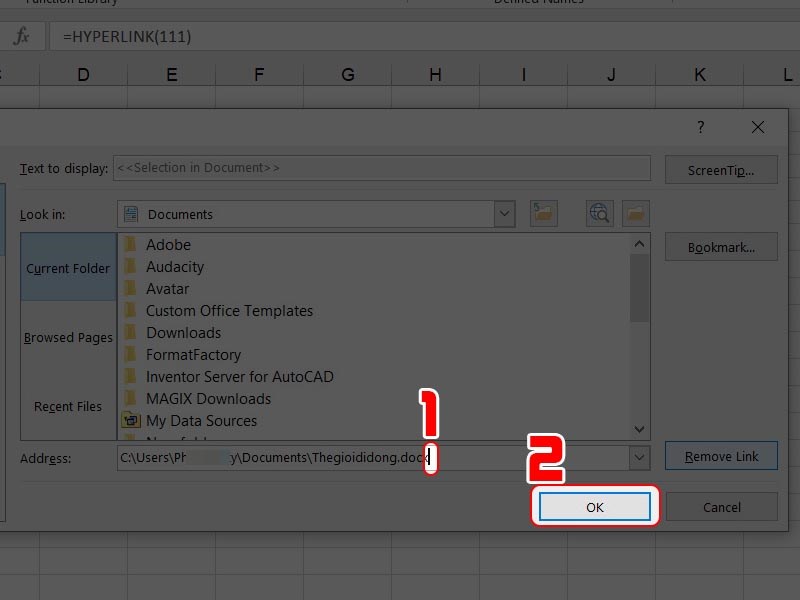
Đặt con trỏ cuối đường dẫn
Khi URL trong link của bạn vẫn đúng, nhưng Hyperlink trong Excel không hoạt động và sinh hoạt giải trí, bạn hãy khắc phục lỗi theo cách sau:
Bước 1: Tại giao diện chính của Excel nhấn vào File.
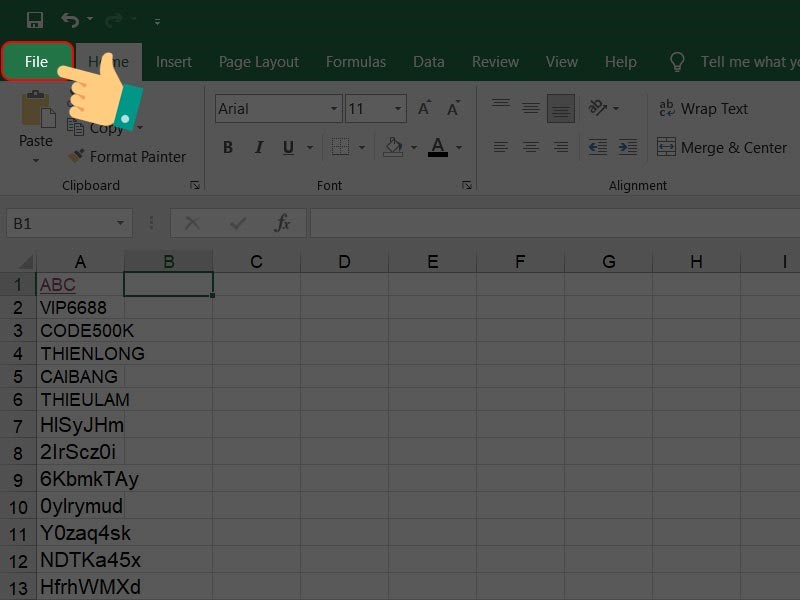
Vào File
Bước 2: Chọn Option.
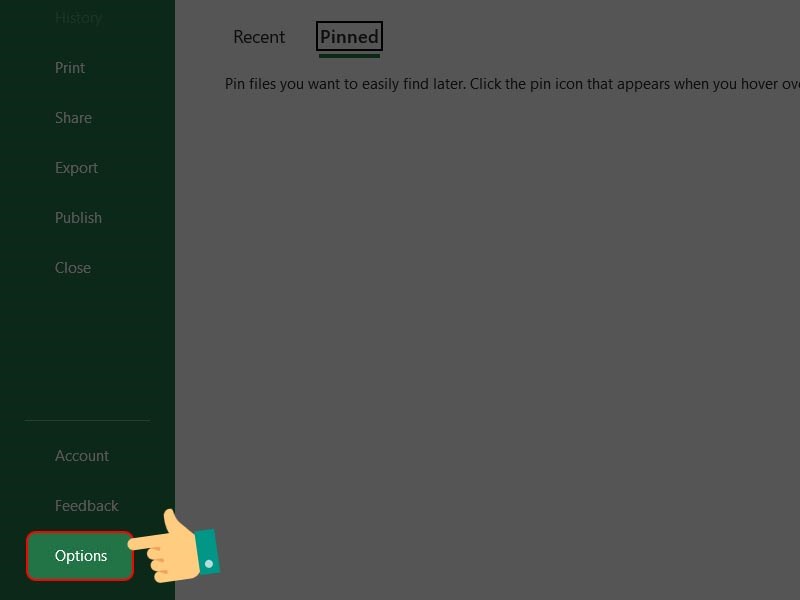
Chọn thiết lập
Bước 3: Nhấn vào Advanced > Chọn Web Option.
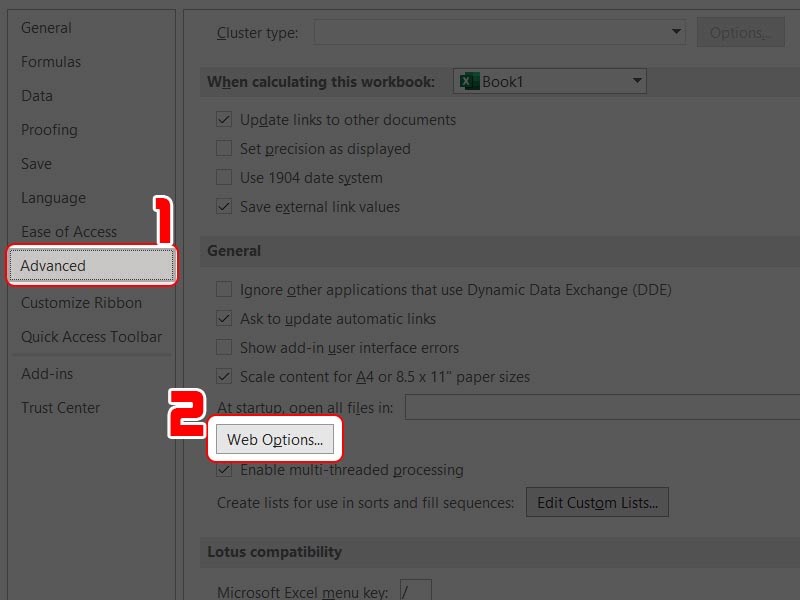
Thiết lập đường dẫn
Bước 4: Nhấn vào tab File, bỏ check Update links on save > Nhấn OK.
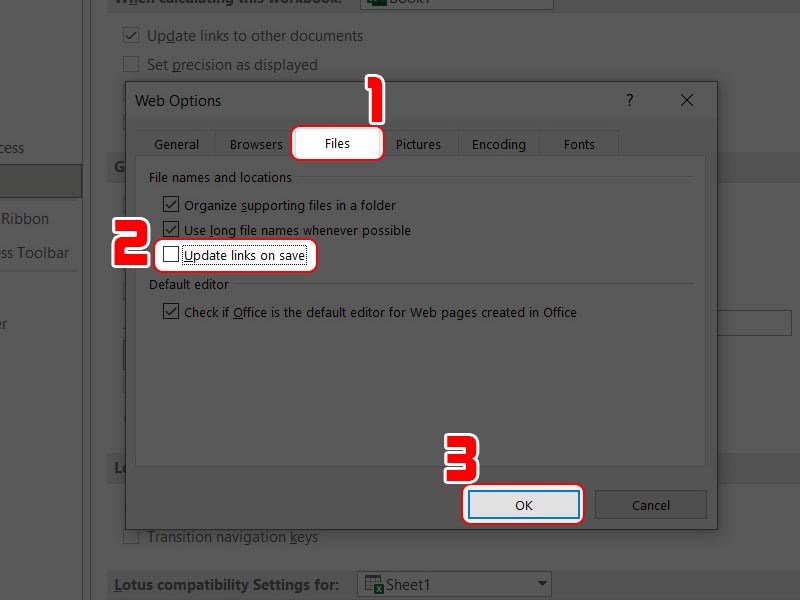
Tick bỏ mục
Hy vọng nội dung bài viết sẽ giúp bạn khắc phục được Hyperlink trong Excel bị lỗi nhanh gọn. Nếu gặp trở ngại vất vả trong thao tác, bạn hãy để lại phản hồi dưới nội dung bài viết này nhé. Chúc những bạn thành công!

VNExpress
Chức Năng Hyperlink Trong Word Không Thể Liên Kết Đến Địa Chỉ Đích Nào?
dantri.com
Chức Năng Hyperlink Trong Word Không Thể Liên Kết Đến Địa Chỉ Đích Nào?
tuoitre
Chức Năng Hyperlink Trong Word Không Thể Liên Kết Đến Địa Chỉ Đích Nào?
thanhnien
Chức Năng Hyperlink Trong Word Không Thể Liên Kết Đến Địa Chỉ Đích Nào?
tienphong
Chức Năng Hyperlink Trong Word Không Thể Liên Kết Đến Địa Chỉ Đích Nào?
vietnamnet
Chức Năng Hyperlink Trong Word Không Thể Liên Kết Đến Địa Chỉ Đích Nào?
soha
Chức Năng Hyperlink Trong Word Không Thể Liên Kết Đến Địa Chỉ Đích Nào?
24h.com
Chức Năng Hyperlink Trong Word Không Thể Liên Kết Đến Địa Chỉ Đích Nào?
kenh14
Chức Năng Hyperlink Trong Word Không Thể Liên Kết Đến Địa Chỉ Đích Nào?
zingnews
Chức Năng Hyperlink Trong Word Không Thể Liên Kết Đến Địa Chỉ Đích Nào?
vietnammoi
Chức Năng Hyperlink Trong Word Không Thể Liên Kết Đến Địa Chỉ Đích Nào?
vov
Chức Năng Hyperlink Trong Word Không Thể Liên Kết Đến Địa Chỉ Đích Nào?
afamily
Chức Năng Hyperlink Trong Word Không Thể Liên Kết Đến Địa Chỉ Đích Nào?
cafebiz
Chức Năng Hyperlink Trong Word Không Thể Liên Kết Đến Địa Chỉ Đích Nào?
suckhoedoisong
Chức Năng Hyperlink Trong Word Không Thể Liên Kết Đến Địa Chỉ Đích Nào?
coccoc.com
Chức Năng Hyperlink Trong Word Không Thể Liên Kết Đến Địa Chỉ Đích Nào?
facebook.com
Chức Năng Hyperlink Trong Word Không Thể Liên Kết Đến Địa Chỉ Đích Nào?
Nếu có bắt kỳ thắc mắc nào về Chức Năng Hyperlink Trong Word Không Thể Liên Kết Đến Địa Chỉ Đích Nào? hãy cho chúng mình biết nhé, mọi thắc mắc hay góp ý của những bạn sẽ giúp mình hoàn thiện hơn trong những bài sau nhé!
Bài viết Chức Năng Hyperlink Trong Word Không Thể Liên Kết Đến Địa Chỉ Đích Nào? được mình và team tổng hợp từ nhiều nguồn. Nếu thấy nội dung bài viết Chức Năng Hyperlink Trong Word Không Thể Liên Kết Đến Địa Chỉ Đích Nào? giúp ích cho bạn thì hãy ủng hộ team Like hoặc Share nhé!
Chức Năng Hyperlink Trong Word Không Thể Liên Kết Đến Địa Chỉ Đích Nào? cách Chức Năng Hyperlink Trong Word Không Thể Liên Kết Đến Địa Chỉ Đích Nào? hướng dẫn Chức Năng Hyperlink Trong Word Không Thể Liên Kết Đến Địa Chỉ Đích Nào?
Chức Năng Hyperlink Trong Word Không Thể Liên Kết Đến Địa Chỉ Đích Nào? miễn phí
Trong quá trình thao tác với Word, chắc chắn là không nhiều nếu không muốn nói là rất ít thì ít những bạn cũng tiếp tục cần chèn những link website, e-mail hay những link tới file trong máy tính của bạn giúp văn bản đầy đủ và hoàn hảo nhất hơn.
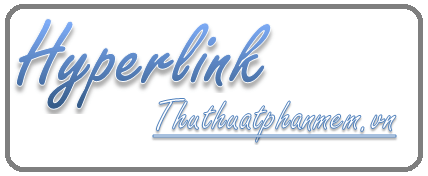
Dưới đây là phía dẫn cách tạo những link Hyperlink trong văn bản Word 2010, những phiên bản khác những bạn cũng làm tương tự.
Bước 1: Đầu tiên những bạn chọn (bôi đen) đoạn văn bản mà những bạn muốn tạo link cho nó.
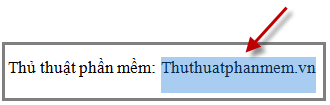
Bước 2: Nhấn chuột phải và chọn Hyperlink (chọn Insert -> Hyperlink, tổ hợp Ctrl + K ).
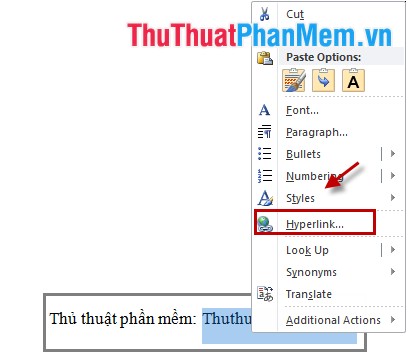
Bước 3: Có 4 kiểu tạo link:
1. Existing File or Web Page (Tạo link đến 1 file khác hoặc 1 trang web).
Trong hộp thoại Insert Hyperlink những bạn chọn Existing File or Web Page.
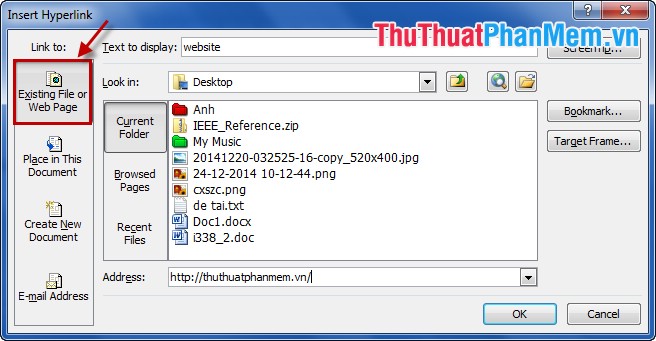
Current Folder: Thư mục hiện tại.
Browsed Pages: Các trang file đã mở thời gian sớm nhất.
Recent Files: Các file hiện tại.
Address: Tên địa chỉ đường dẫn.
Text to display: Nội dung hiển thị đoạn link.
Screen Tip: Nhấn để nhập nội dung hiển thị khi bạn di tán chuột vào nội dung hiển thị đoạn link.
- Muốn chèn địa chỉ trang web những bạn nhập địa chỉ website trực tiếp tại Address, nội dung hiển thị cho đoạn link trong Text to display, nhập nội dung khi di tán chuột vào nội dung link vào ScreenTip và nhấn OK.
- Nếu muốn tạo link đến 1 file, những bạn chọn địa chỉ file trong Look in và nhập Text to display và ScreenTip và nhấn OK.
2. Place in This Document (Tạo link đến vị trí bất kỳ ở cùng file).
- Với cách tạo link này trước khi thực hiện Bước 1 những bạn cần đánh dấu (Bookmark, Heading hoặc những Style khác).
- Tại Insert Hyperlink những bạn chọn Place in This Document.
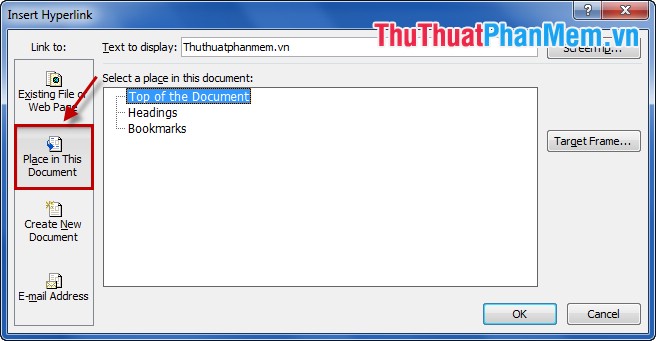
- Trong Select a place in this document những bạn chọn vùng tài liệu đã được đánh dấu.
Top of the Document: đặt link đến vị trí đầu của file.
Headings: đặt link đến heading có trong file.
Bookmarks: đặt link đến dòng văn bản đã được đánh dấu.
- Sau khi chọn xong những bạn chọn OK.
3. Create New Document (Tạo link đến 1 file mới sẽ được tạo).
- Trong Insert Hyperlink -> Create New Document.
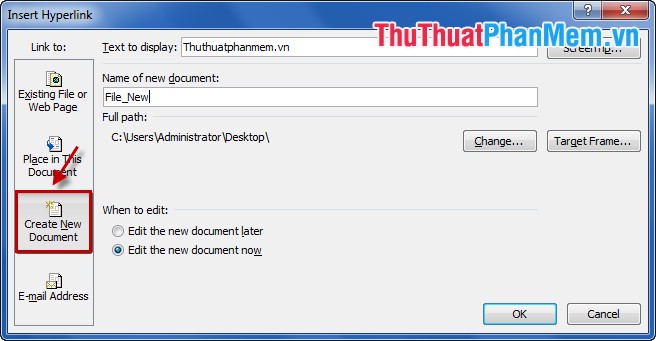
Name of new document: Tên cho file mới.
Change: thay đổi lại file link đã có.
Text to display và ScreenTip là nội dung hiển thị link và nội dung khi con trỏ chuột di tán vào nội dung hiển thị link.
- Sau đó nhấn OK.
4. E-mail Address (Tạo link đến địa chỉ e-mail).
- Trong Insert -> E-mail Address.
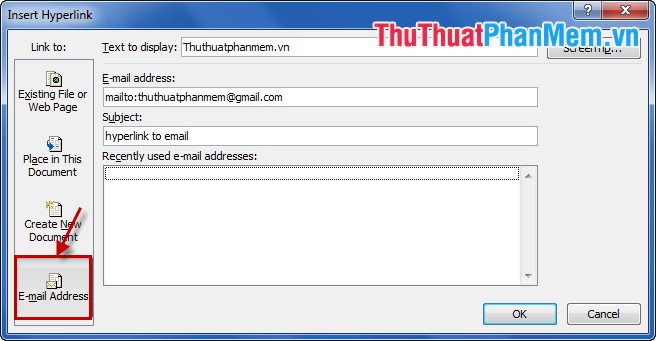
Các bạn nhập địa chỉ email đặt link tại E-mail address.
Subject: tiêu đề email.
Recently used e-mail address: hiển thị những email đã được sử dụng sớm nhất.
- Sau đó chọn OK.
Sau khi tạo xong link, để truy cập link đã tạo những bạn nhấn Ctrl + chuột trái để mở link vừa tạo.
Với tiến trình trên những bạn đã hoàn toàn có thể tạo cho mình một văn bản Word hoàn hảo nhất với đầy đủ những link (hyperlink). Chúc những bạn thành công!
Tải thêm tài liệu liên quan đến nội dung bài viết Chức năng Hyperlink trong Word không thể link đến địa chỉ đích nào sau đây