Kinh Nghiệm Hướng dẫn Hàm đếm ngược ngày trong Google sheet Chi Tiết
Hà Quang Phong đang tìm kiếm từ khóa Hàm đếm ngược ngày trong Google sheet được Update vào lúc : 2022-09-27 20:04:08 . Với phương châm chia sẻ Kinh Nghiệm Hướng dẫn trong nội dung bài viết một cách Chi Tiết 2022. Nếu sau khi tham khảo Post vẫn ko hiểu thì hoàn toàn có thể lại Comments ở cuối bài để Admin lý giải và hướng dẫn lại nha.
Khóa học Làm việc năng suất hơn, tự động hóa việc làm với Google Apps Script
Nội dung chính- Cách tạo đồng hồ đếm ngược trên ExcelCÁCH TÍNH THỜI GIAN TRÊN GOOGLE SHEETS Hàm MINUS Hàm DATEDIF Chức năng DAY360 Hàm NETWORKDAYS
Vâng, trong nội dung bài viết trước thì tôi đã hướng dẫn rất rõ ràng cho những bạn cách tạo đồng hồ đếm ngược trên Slide PowerPoint rồi. Và như những bạn đã và đang biết, việc tạo đồng hồ đếm ngược trên ứng dụng khi thao tác sẽ giúp tất cả chúng ta trấn áp thời gian được tốt hơn.
Và ở trong nội dung bài viết ngày ngày hôm nay mình sẽ chia sẻ với những bạn cách tạo đồng hồ đếm ngược trên Excel một cách cực kỳ đơn giản. Giúp bạn hoàn toàn có thể thiết lập đúng chuẩn múi giờ thao tác của tớ trên ứng dụng Excel, đồng thời nhắc nhở nghỉ ngơi điều độ.
Đọc thêm:
Cách tạo đồng hồ đếm ngược trên Excel
+ Bước 1: Đầu tiên bạn mở file Excel của bạn lên. Tại đây, bạn click chọn ô mà bạn muốn tạo đồng hồ đếm ngược.
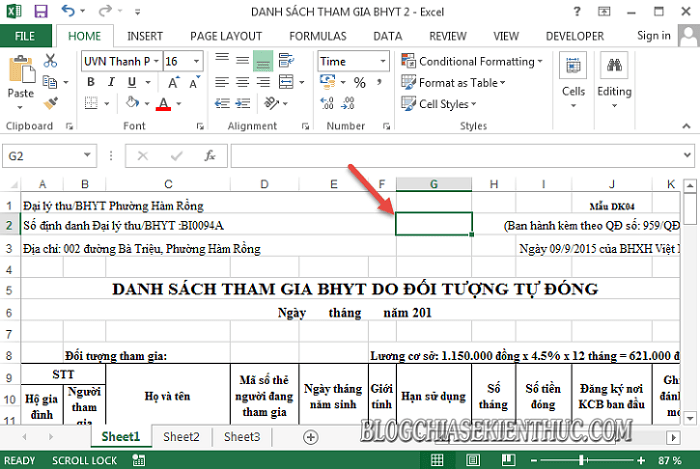
+ Bước 2: Rồi click chuột phải vào ô đó => và chọn Format Cells....
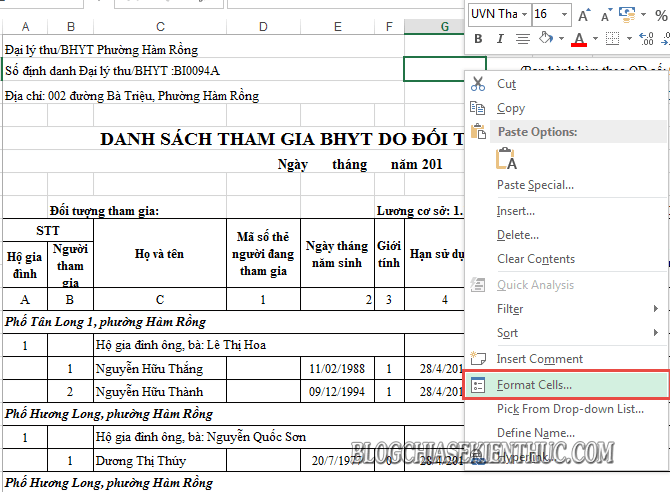
+ Bước 3: Ở hộp thoại Format Cells, bạn chọn tab Number => và chọn Time => sau đó chọn kiểu đồng hồ hiển thị mà bạn muốn => rồi nhấn OK để áp dụng.
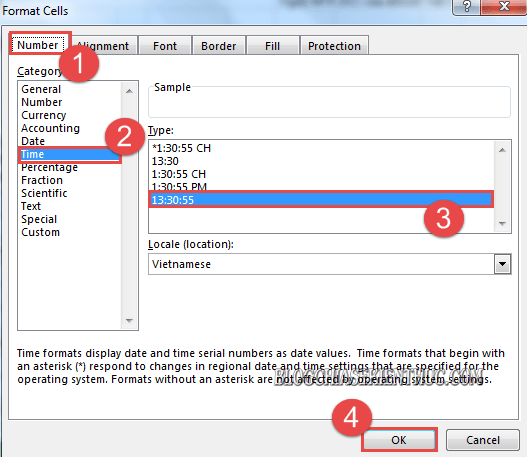
+ Bước 4: Sau khi thiết lập định dạng cho ô xong, bạn nhập giá trị thời gian mà bạn cần đếm ngược.
Sau đó, tại tab trang chủ (mục Font) => bạn chọn lại Font chữ, màu chữ, cỡ chữ, và màu nền hiển thị đồng hồ cho nổi bật hoặc phù phù phù hợp với nhu yếu sử dụng của bạn.
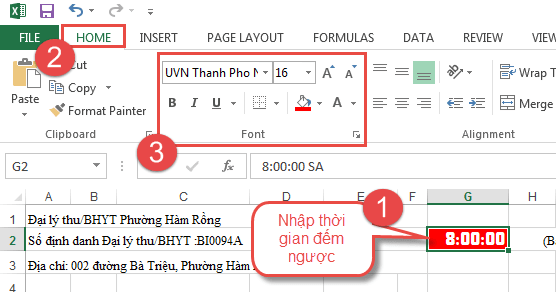
+ Bước 5: Bây giờ bạn mở Tab Developer ra => và chọn Visual Basic. Hoặc bạn hoàn toàn có thể sử dụng nhanh tổ hợp phím Alt + F11 để mở trình soạn code VBA.
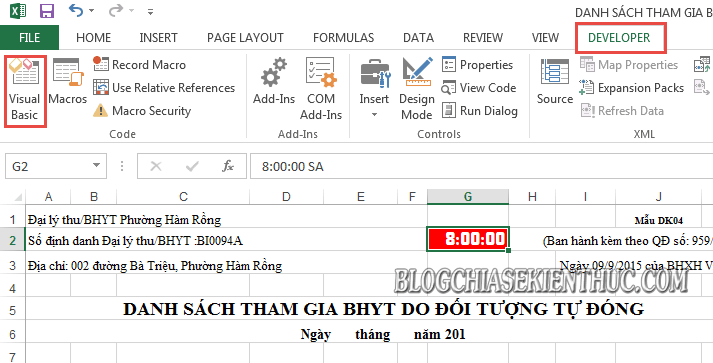
+ Bước 6: Tại đây bạn click vào Insert => và chọn Module.
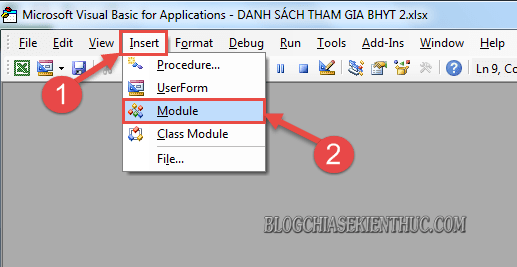
+ Bước 7: Rồi Copy đoạn mã code sau….
Dim gCount As Date ‘Updateby20140925 Sub Timer() gCount = Now + TimeValue(“00:00:01”) Application.OnTime gCount, “ResetTime” End Sub Sub ResetTime() Dim xRng As Range
Set xRng = Application.ActiveSheet.Range(“G2“)
xRng.Value = xRng.Value – TimeSerial(0, 0, 1) If xRng.Value <= 0 Then MsgBox “Countdown complete.” Exit Sub End If Call TimerEnd Sub
…. và Paste vào hiên chạy cửa số Module1 như hình phía dưới, và thiết lập lại vị trí ô hiển thị mà bạn đã chọn ở Bước 1 (thay G2 bằng vị trí ô mà bạn muốn hiển thị đồng hồ) => rồi nhấn Run như hình để chạy. Sau đó bạn tắt hộp thoại Microsoft Visual Basic for Applications.
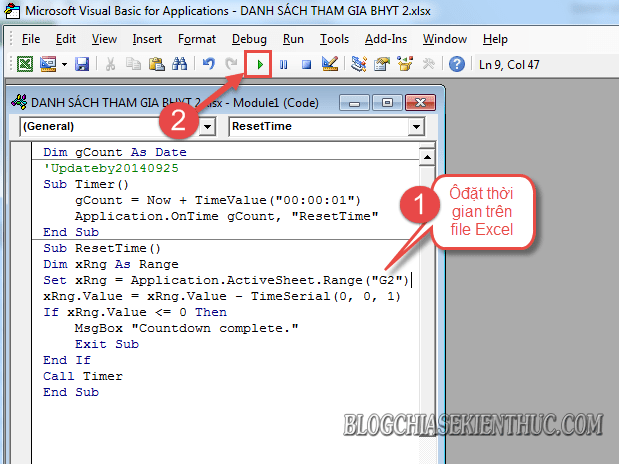
+ Bước 8: Sau đó quay lại file Excel để xem thành quả. Lúc này trình VBA đã khởi đầu tự động đếm ngược giá trị thời gian bạn cài rồi đấy.
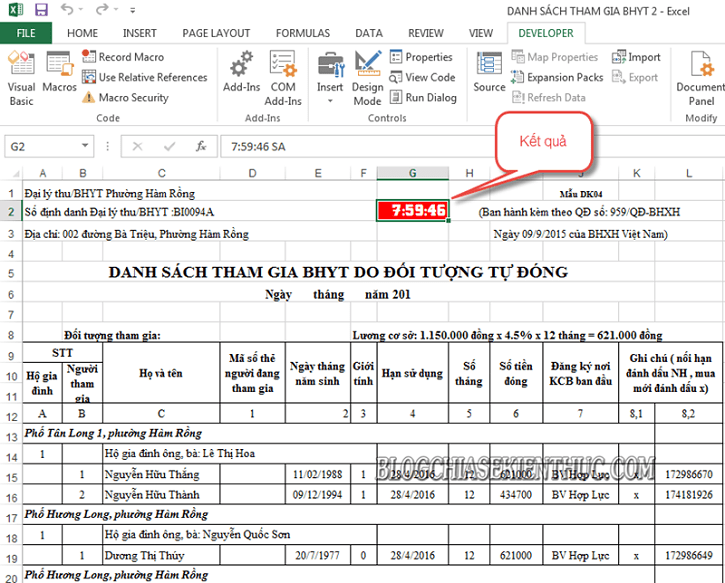
Để cố định và thắt chặt ô thời gian này luôn hiển thị trên bảng tính khi bạn cuộn chuột xuống dưới => thì bạn click chọn ô phía dưới ô thời gian => và mở tab View => chọn Freeze Panes => chọn Freeze Panes như hình để cố định và thắt chặt hàng.
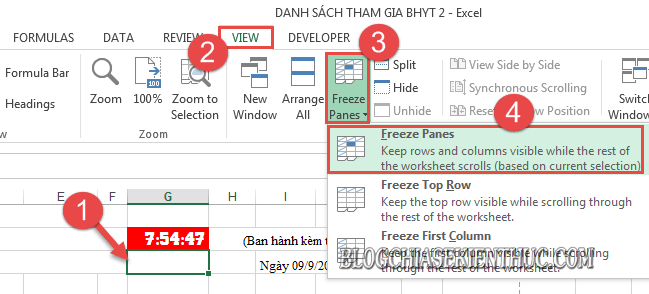
Okay từ thời điểm hiện nay trở đi thì bạn đã hoàn toàn có thể theo dõi thời gian trên bảng tính của tớ tại một vị trị cố định và thắt chặt rồi ha. Và sau khi thời gian đếm ngược kết thúc hộp thoại Microsoft Excel sẽ biểu thị thông báo Countdown Complete như hình sau….
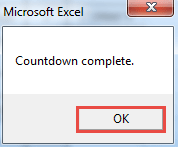
…. Để báo cho bạn biết thời gian thao tác định sẵn của tớ đã kết thúc, bạn nên click OK để thoát hộp thoại, và Save file lại. Tắt máy để nghỉ ngơi nhé 😀
Lời kết
Đến đây thì bài hướng dẫn cách tạo đồng hồ đếm ngược trên Excel của tớ cũng xin được tạm dừng. Hi vọng thủ thuật này sẽ hữu ích với những bạn.
Chúc những bạn thành công !
CTV: Lương Trung – Blogchiasekienthuc.com
Note: Bài viết này hữu ích với bạn chứ? Đừng quên đánh giá nội dung bài viết, like và chia sẻ cho bạn bè và người thân trong gia đình của bạn nhé !
Mặc dù Google Sheets không được thiết kế để thao tác như một bảng tính thời gian hay trình theo dõi thời gian, nhưng nó hoàn toàn hoàn toàn có thể làm tốt được 2 việc này. Có rất nhiều phương pháp để hoàn toàn có thể tính thời gian trên Goolge Sheets nhưng cách tất cả chúng ta sử dụng ở nội dung bài viết dưới là phương pháp tính trên đơn vị thời gian.
Lấy một ví dụ, giả sử bạn đang quản lý một bảng tính thời gian trên Google Sheets. Có cột thời gian khởi đầu và thời gian kết thúc . Bạn hoàn toàn có thể thiết lập để Sheets tự động tính thời gian và kết quả ở một cột khác. Việc bạn cần làm là thiết lập cho đúng chuẩn, Google Sheets sẽ tự động tính thời gian giúp bạn.
CÁCH TÍNH THỜI GIAN TRÊN GOOGLE SHEETS
Để hoàn toàn có thể đo lường được đơn vị thời gian thì tất cả chúng ta phải thiết lập đúng cho định dạng của cột đó là dạng Time .
Bước 1 : Mở bảng tính thời gian Google Sheets ra
Bước 2 : Chọn những ô thời gian và bôi đen toàn bộ những ô đó lần lượt Thời gian khởi đầu, Thời gian kết thúc, Thời gian thao tác . Tiếp theo những bạn click vào mục Format trên thanh công cụ và chọn Time để thiết lập định dạng cho những cột này.
Bước 3 : Ở cột Thời gian thao tác , ô G6 tất cả chúng ta nhập công thức như sau lên thanh fx: '=F6-E6'. Kết quả hiển thị khoảng chừng thời gian khởi đầu và kết thúc sẽ hiển thị ở cột này.
Tương tự như ở trên, tất cả chúng ta hoàn toàn có thể thêm định dạng Dates (Ngày) vào những cột ở trên. Việc này sẽ giúp tất cả chúng ta nếu thời gian vượt qua 1 ngày.
Trên đây là nội dung bài viết hướng dẫn những tính thời gian trên Google Sheets. Taimienphi kỳ vọng rằng nội dung bài viết sẽ giúp ích những bạn trong việc tính toán thời gian thao tác.
Google Sheets hay Excel đều tương hỗ những hàm thời gian có tác dụng lớn trong việc xử lý việc làm, bài tập được giao, một số trong những hàm thời gian hoàn toàn có thể kể tới như MINUTE, HOUR, SECOND, nếu bạn chưa nắm cho mình cú pháp cũng như áp dụng vào những bài toán ra làm sao, hãy tham khảo tài liệu về những hàm tính thời gian trên Taimienphi nhé!
Làm thế nào để tất cả chúng ta hoàn toàn có thể tự động tính thời gian trên Google Sheets. Hãy cùng Taimienphi tìm hiểu về phương pháp tính thời gian trong Google Sheets thông qua nội dung bài viết dưới đây.
Cách xóa hàng và cột trống trong Google Sheets Hướng dẫn chèn thời gian hiện tại vào Google Sheets Tạo menu, list thả xuống trong Google Sheets Phím tắt Google Sheets trên Windows Cách lọc tài liệu theo màu trên Google Sheets nhanh nhất có thể So sánh những cột trong Google Sheets
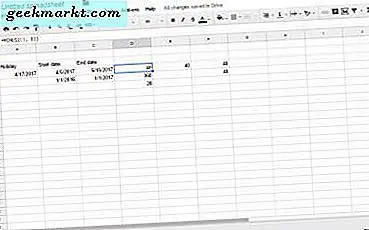
Google Trang tính là phần mềm đám mây, bạn hoàn toàn có thể thiết lập bảng tính với. Vì Trang tính là phần mềm miễn phí hiệu suất cao, đây là một lựa chọn tốt cho Excel tuy nhiên nó có ít tùy chọn và công cụ hơn. Trang tính có nhiều hiệu suất cao giống với những hàm trong Excel. Như vậy, bạn hoàn toàn có thể tìm thấy số ngày giữa hai ngày với ứng dụng bảng tính của Google in như trong Excel.
Hàm MINUS
Không in như Excel, Google Trang tính có hiệu suất cao trừ. MINUS là hàm trừ của Sheets mà bạn hoàn toàn có thể khấu trừ một ngày từ một ngày khác. Vì vậy, đây là một hiệu suất cao bạn hoàn toàn có thể tính toán số ngày giữa hai ngày với. Cú pháp cho MINUS là: = MINUS (giá trị 1, giá trị 2) .
Trước tiên, mở bảng tính Google Trang tính trống trong trình duyệt của bạn. Nhập '4/4/2022' và '5/15/2022' vào ô B3 và C3. Bây giờ hãy lựa chọn ô D3, sẽ gồm có hàm MINUS. Nhấp vào bên trong thanh fx, nhập '= MINUS (C3, B3)' và nhấn Enter. Ô D3 giờ sẽ trả về giá trị 40 như được hiển thị ngay phía dưới.
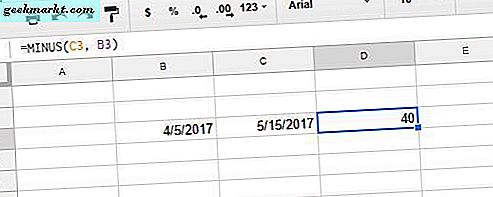
Vì vậy, có 40 ngày từ 4/5/2022 đến 15/5/2022. Bạn cũng hoàn toàn có thể tìm thấy sự khác lạ Một trong những ngày chỉ bằng phương pháp nhập tham chiếu ô. Ví dụ, nhấp vào ô E3 và nhập '= C3-B3' trong thanh hiệu suất cao như được hiển thị trong ảnh chụp ngay phía dưới. Điều đó cũng tiếp tục trả về cùng một giá trị trong ô khi bạn nhấn Enter. Lưu ý rằng nó hoàn toàn có thể trả về giá trị theo định dạng ngày; trong trường hợp này, bạn nên quy đổi định dạng bằng phương pháp chọn Định dạng > Số và Số .
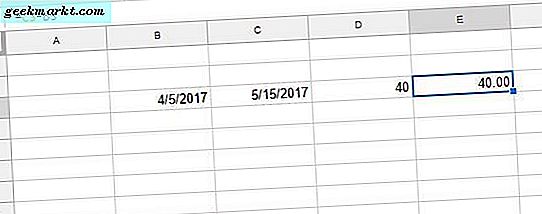
Bạn cũng hoàn toàn có thể nhập tham chiếu ô với ngày sớm nhất trước, về cơ bản là số thấp hơn. Bạn có phải nhập '= B3-C3' vào thanh hiệu suất cao có cùng trong ngày không, sau đó ô sẽ trả về giá trị -40. Điều này nhấn mạnh vấn đề rằng 4/4/2022 là 40 ngày sau ngày 15/5/2022.
Hàm DATEDIF
DATEDIF là một hàm mà bạn hoàn toàn có thể tìm tổng số ngày, tháng hoặc năm giữa hai ngày với. Bạn hoàn toàn có thể tìm tổng số ngày giữa hai ngày được nhập trên bảng tính hoặc thay vào đó gồm có những ngày trong phạm vi DATEDIF. Cú pháp cho DATEDIF là: DATEDIF (ngày khởi đầu, ngày, đơn vị) . Đơn vị hiệu suất cao hoàn toàn có thể là D (ngày), M (tháng) hoặc Y (năm).
Để tìm sự khác lạ giữa 4/4/2022 và 15/5/2022 với DATEDIF, bạn nên lựa chọn một ô để thêm hàm vào và nhập '= DATEDIF' vào thanh fx. Sau đó, mở rộng hàm với những dấu ngoặc gồm có ngày khởi đầu và tham chiếu ô ngày kết thúc B3 và C3. Các ngày đơn vị, nếu không “D, ” cũng phải ở cuối hàm. Vì vậy, hiệu suất cao đầy đủ là = DATEDIF (B3, C3, “D”), cũng trả về giá trị 40 như dưới đây.
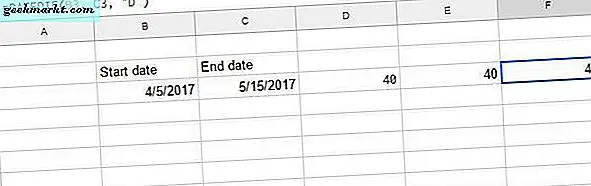
Tuy nhiên, không thiết yếu phải gồm có những tham chiếu ô bảng tính trong DATEDIF. Thay vào đó, bạn hoàn toàn có thể thêm ngày vào hàm. Nhấp vào ô bảng tính để thêm DATEDIF vào, sau đó nhập '= DATEDIF (“4/5/2022”, “5/15/2022 ″, ” D ”)' vào thanh fx. Điều đó cũng tiếp tục trả về 40 trong ô được chọn như hình dưới đây.
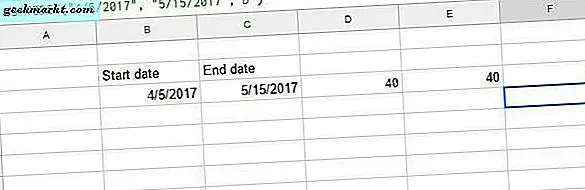
Chức năng DAY360
Google Trang tính gồm có DAY360 tính toán sự khác lạ Một trong những ngày trong năm 360 ngày. Lịch 360 ngày là lịch đa phần cho những bảng tính tài chính hoàn toàn có thể yêu cầu tính toán lãi suất vay. Cú pháp cho DAYS360 là: = DAYS360 (ngày khởi đầu, end_date, [phương pháp]) . [Phương pháp] là một chỉ số tùy chọn mà bạn hoàn toàn có thể gồm có cho phương pháp đếm ngày.
Vì vậy, hãy thêm hiệu suất cao này vào bảng tính Google Trang tính của bạn cho những ngày một/1/2022 và 1/1/2022. Nhập '1/1/2022' vào ô B4 làm ngày khởi đầu, sau đó nhập '1/1/2022' vào C4 làm ngày kết thúc cho hàm. Bây giờ hãy lựa chọn ô D4, nhập hàm '= DAYS360 (B4, C4)' vào thanh fx và nhấn Enter. Sau đó, ô D4 sẽ gồm có tổng cộng 360 ngày Một trong những ngày đã chọn.
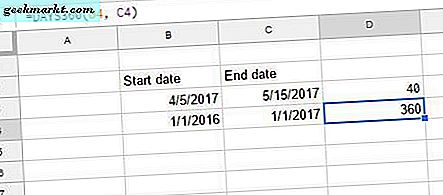
Hàm NETWORKDAYS
NETWORKDAYS cũng tính toán số ngày Một trong những ngày, nhưng nó không hoàn toàn giống với những ngày khác. Chức năng này chỉ đếm những ngày trong tuần, vì vậy nó để lại những ngày thời điểm vào buổi tối cuối tuần ra khỏi phương trình. Như vậy, bạn hoàn toàn có thể tìm tổng số ngày trong tuần giữa một vài ngày với NETWORKDAYS; và bạn cũng hoàn toàn có thể thêm những ngày lễ tương hỗ update để nó không gồm có những ngày khác. Cú pháp cho NETWORKDAYS là: NETWORKDAYS (ngày khởi đầu, end_date, [ngày lễ]) .
Bạn hoàn toàn có thể thêm hàm này vào bảng tính của tớ với những ví dụ ngày 4/4/2022 và 5/15/2022 được nhập vào ô B3 và C3. Chọn một ô để gồm có tổng số ngày trong và nhấp vào thanh fx để chèn hàm. Nhập '= NETWORKDAYS (B3, C3)' và nhấn phím Quay lại để thêm hàm vào ô bảng tính. Ô NETWORKDAYS sẽ gồm có tổng số 29 cho số ngày Một trong những ngày.
Để thêm ngày nghỉ vào hiệu suất cao, trước tiên hãy nhập '4/17/2022' vào ô A3. Chọn ô NETWORKDAYS, nhấp vào thanh fx và sửa đổi hàm bằng phương pháp thêm tham chiếu ô A3 vào nó. Vì vậy, hiệu suất cao sau đó sẽ là = NETWORKDAYS (B3, C3, A3), sẽ trở lại 28 với kỳ nghỉ ngân hàng nhà nước tương hỗ update cũng khá được khấu trừ từ tổng số ngày.
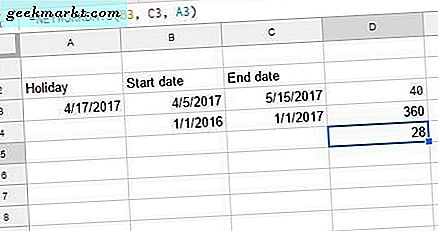
Đó là cách bạn hoàn toàn có thể tìm số ngày Một trong những ngày trong Google Trang tính. Chức năng MINUS, DATEDIF, NETWORKDAYS và DAYS360 chắc như đinh sẽ có ích nếu bảng tính của bạn có nhiều ngày. Hãy xem bài đăng Tech Junkie này để biết thêm rõ ràng về phương pháp tính tổng số ngày Một trong những ngày trong Excel.
Tải thêm tài liệu liên quan đến nội dung bài viết Hàm đếm ngược ngày trong Google sheet