Kinh Nghiệm về Moở hộp thoại service windows 2022
Bùi Thị Thu Hương đang tìm kiếm từ khóa Moở hộp thoại service windows được Cập Nhật vào lúc : 2022-09-14 22:54:34 . Với phương châm chia sẻ Kinh Nghiệm về trong nội dung bài viết một cách Chi Tiết 2022. Nếu sau khi tham khảo tài liệu vẫn ko hiểu thì hoàn toàn có thể lại Comments ở cuối bài để Tác giả lý giải và hướng dẫn lại nha.Windows Services là nơi quản lý những ứng dụng, tiến trình chạy ngầm trên Windows, là một trong những phần rất quan trọng trên máy tính mà bạn nên phải biết. Bài viết sau đây sẽ hướng dẫn bạn cách mở Windows Services trên Windows 10, 8 , 7.
Bài viết liên quan
- List Services không thiết yếu nên tắt trên Windows 10Cách tắt Services Windows 10, Bật, Enable, Disable ServicesCách sửa lỗi
0xe06d7363 trên Windows 10, 8, 7Cách mở Windows Spotlight trong Windows 10Cập nhật Windows 10 từ Windows 7, 8 có bị mất ứng dụng đã cài không?
Cũng in như Task Manager khi Windows Services là một trong những thành phần quan trọng trên máy tính và không thể thiếu với bất kể ai sử dụng. nếu như bạn tìm hiểu sâu hơn về Windows Services bạn sẽ thấy nó đem lại rất nhiều quyền lợi cho những người dân tiêu dùng từ việc và còn làm tăng tốc máy tính nữa. Đơn giản vì Windows Services hiển thị list những tiến trình, phần mềm chạy ngầm tính từ khi bạn vào đến Windows, trong số đó có những thứ thiết yếu và không thiết yếu nên bạn hoàn toàn có quyền tắt chúng đi để tăng tốc máy tính, tất nhiên là bạn phải biết nếu không sẽ gây ra tình trạng lỗi khối mạng lưới hệ thống. Nhưng qua đó tất cả chúng ta biết được rằng, việc biết được cách mở Windows Services trên Windows 10, 8, 7 sẽ đem lại rất nhiều quyền lợi khi sử dụng.

Trong nội dung bài viết này chúng tôi sẽ không riêng gì có hướng dẫn dẫn bạn một mà còn nhiều cách thức mở Windows Services trên Windows 10, 8, 7 và tùy theo bạn muốn sử dụng cách nào để truy cập vào Windows Services thuận lợi nhất hoàn toàn có thể nhé.
Hướng dẫn cách mở Windows Services trên Windows 10, 8, 7
1. Cách mở Windows Services bằng Start Menu
Cách đơn giản nhất để mở Windows Services đó đó đó là sử dụng công cụ tìm kiếm Start Menu và chỉ việc gõ đúng chuẩn services.msc, kết quả sẽ hiện ra. Khi click vào tất cả chúng ta sẽ được truy xuất đến ngay Windows Services.
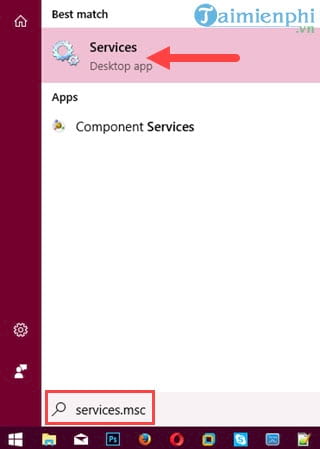
2. Cách mở Windows Services bằng hộp lệnh Run
Để mở Windows Services bằng hộp lệnh Run, đầu tiên bạn hãy nhấn tổ hợp phím Windows + R sau đó lựa gõ services.msc và OK để xác nhận, cũng như cách trên bạn sẽ mở ra được ngay Windows Services.
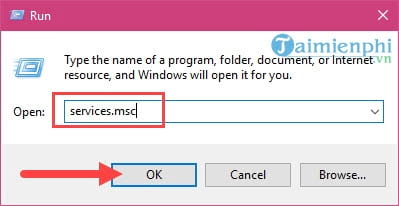
3. Cách mở Windows Services bằng Task Manager
Với cách mở Windows Services bằng Task Manager, tuy giao diện Một trong những hệ điều hành có rất khác nhau một chút ít nhưng lại cùng làm tiến trình cũng như thao tác nên mặc dầu chúng tôi chỉ làm trên phiên bản Windows 10 cũng không vấn đề gì khi bạn đọc hoàn toàn có thể áp dụng và tuân theo kể cả khi xài Windows 7 hay 8, vẫn hoàn toàn có thể sử dụng cách mở Windows Services này.
Bước 1: Click chuột phải vào thanh Taskbar và lựa chọn Task manager.
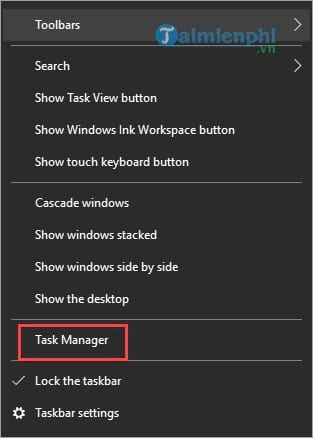
Bước 2: Ngay sau đó bạn tất cả chúng ta chuyển sang tab Services, ở dưới sẽ có dòng chữ là Open Services (phiên bản Windows 7 chỉ có chữ Services thay vì Open Services). Tại đây tất cả chúng ta sẽ truy xuất nhanh đến Windows Services.
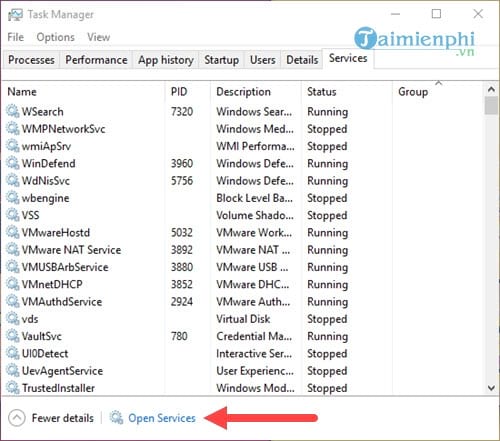
4. Cách mở Windows Services bằng Command Prompt
Command Prompt ( CMD) cũng rất đa năng khi bạn có thê mở hầu như những ứng dụng bằng công cụ được tích hợp này. Để mở CMD Command Prompt bạn chỉ việc áp dụng cách đầu tiên mà chúng tôi nói ở trên nhưng thay vào đó là từ khóa cmd mà thôi, sau khi mở CMD, Command Prompt rồi bạn gõ tiếp lệnh services.msc để mở
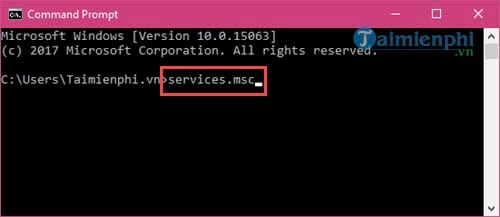
Và kết quả ở đầu cuối của tất cả những phương pháp trên dẫn tất cả chúng ta đến cách mở Windows Services ngay lập tức.
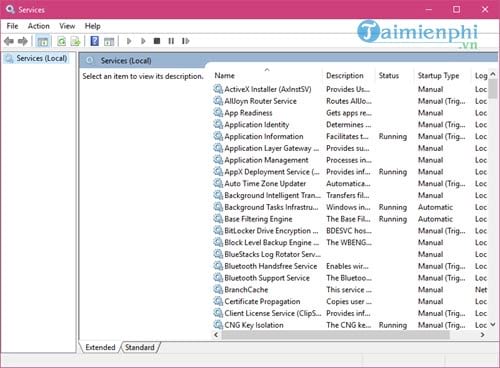
Hướng dẫn sử dụng cơ bản Windows Services.
Cơ chế hoạt động và sinh hoạt giải trí của Windows Services khá đơn giản khi toàn bộ tiến trình chạy ngầm đều được hiển thị tại đây. Bạn có làm rất nhiều thứ với những tiến trình này.
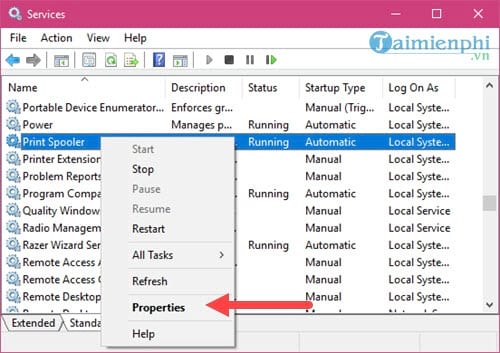
- Start: Khởi động tiến trình, phần mềm nào đó.
- Stop: Dừng chạy tiến trình, phần mềm bất kỳ.
- Pause: Tạm hoãn chạy chứ không tắt hẳn.
- Resume: Lệnh ngược lại với Pause khi bạn tạm tạm dừng.
- Restart: Khởi động lại tiến trình, phần mềm và đa phần được áp dụng khi tiến trình có vấn đề.
Ngoài ra tất cả chúng ta hoàn toàn có thể vào phần Properties của mỗi tiến trình, phần mềm để hiệu chỉnh nhiều hơn nữa.
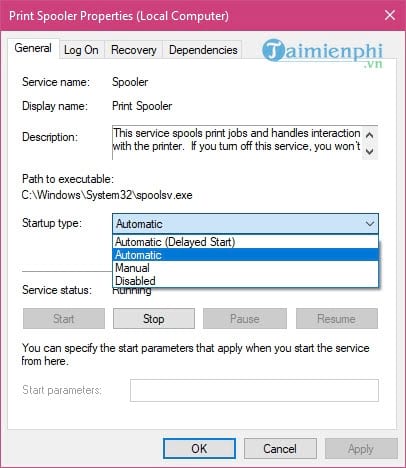
Với mỗi tiến trình, phần mềm đều có 4 chính sách chạy là:
- Automactic (Delayed Start): Tự động bật tiến trình, phần mềm sau khi máy khởi động thuở nào gian.
- Automactic: Tự động bật tiến trình, phần mềm ngay lúc khởi động máy.
- Manual: Khi kích hoạt chính sách này, bạn sẽ phải tự dữ thế chủ động việc bật tiến trình chạy
- Disabled: Loại bỏ chính sách chạy cho tiến trình, phần mềm.
Sử dụng Windows Services qua Command Prompt
Ngoài việc sử dụng trực tiếp trên tất cả chúng ta hoàn toàn có thể điều khiển việc hoạt động và sinh hoạt giải trí những tiến trình này thông qua công cụ Command Prompt.
Bước 1: Đầu tiên mở Start Menu và truy cập vào Command Prompt với từ khóa CMD nhưng phải là chính sách Administrator
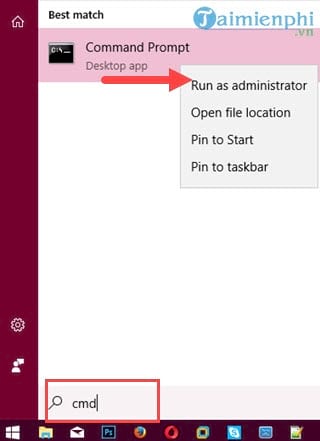
Bước 2: Tại đây có 4 chế đô bạn hoàn toàn có thể làm được với Windows Services đó đó đó là:
- net start : Cho phép khởi động phần mềm, tiến trình trong Windows Services.
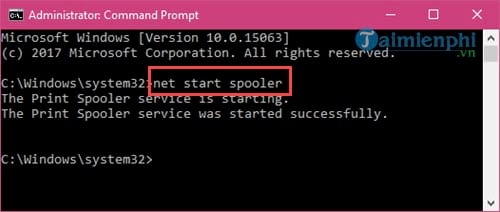
- net stop < tên="" phần="" mềm="" chạy="" ngầm="">: Cho phép ngừng tiến trình, phần mềm trong Windows Services.
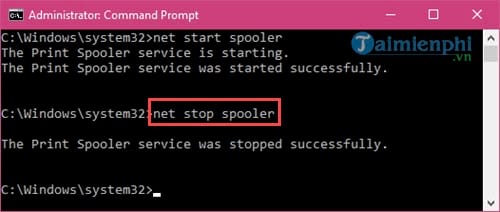
Và còn 2 lệnh khác nữa là
- net pause < tên="" phần="" mềm="" chạy="" ngầm="">: Tạm ngưng chạy tiến trình, phần mềm trong Windows Services nhưng không phải tiến trình nào thì cũng áp dụng được.
- net continue < tên="" phần="" mềm="" chạy="" ngầm="">: Tiếp tục chạy tiến trình, phần mềm trong Windows nhưng không phải tiến trình nào thì cũng áp dụng được.
https://thuthuat.taimienphi/cach-mo-windows-services-tren-windows-10-8-7-24952n.aspx
Trên đây là cách cách mở Windows Services cũng như ra mắt một chút ít về Windows Services của chúng tôi, qua đó bạn sẽ có thêm nhiều cách thức mở Windows Services trên
Windows 10, 8 và Windows 7. Nếu như bạn nghiên cứu và phân tích nâng cao về Windows Services sẽ thấy việc sử dụng Windows Services để điều khiển những tiến trình trong Windows thực sự thuận tiện và đơn giản, như cách bật và tắt Cortana Speech Services trên Windows 10, một trong những phần mềm chạy ngầm hay "được" tắt nhất lúc mới cài lại Windows 10 và nếu như bạn chưa nghe biết tính năng này thì hoàn toàn có thể tham khảo cách
tắt Cortana Speech Services trên Windows 10 và thử xem Windows Services hoàn toàn có thể làm được những gì.
