Thủ Thuật Hướng dẫn Đổi tên hiển thị khi mở máy tính 2022
Bùi Mạnh Hùng đang tìm kiếm từ khóa Đổi tên hiển thị khi mở máy tính được Cập Nhật vào lúc : 2022-09-10 15:36:03 . Với phương châm chia sẻ Thủ Thuật Hướng dẫn trong nội dung bài viết một cách Chi Tiết Mới Nhất. Nếu sau khi Read nội dung bài viết vẫn ko hiểu thì hoàn toàn có thể lại phản hồi ở cuối bài để Mình lý giải và hướng dẫn lại nha.Thông thường khi thực hiện mua máy tính xách tay Laptop hoặc máy tính PC thì hệ điều hành Windows trên những thiết bị này sẽ được đặt bởi tên như Admin hoặc tên ai đó. Nếu như bạn muốn đổi tên người tiêu dùng trên Windows những chưa chắc như đinh phương pháp thực hiện ra làm sao thì nội dung bài viết dưới đây sẽ giúp bạn thay đổi tên cho máy tính đơn giản và nhanh gọn.
Nội dung chính- Cách thay đổi tên máy tính & Laptop trong WindowsĐổi tên thông qua System PropertiesĐổi tên máy tính thông quaRegeditđổi tên máy tínhVideo liên quan
Trong nội dung bài viết này, mìnhsẽ ra mắt đến những bạn 2 cách thực hiện đổi tên cho máy tính sử dụng Windows 7, Windows 8.1 và Windows 10. Tuy nhiên, nếu như bạn đang sử dụng máy tính Macbook thì bạn hoàn toàn có thể tham khảo lại nội dung bài viết về cáchđổi tên Macbook.
Nội dung
Cách thay đổi tên máy tính & Laptop trong Windows
Đổi tên thông qua System Properties
Trước tiên, bạn chọn chuột phải vào This Computer ngoài Desktop >> Chọn Properties.
Tại giao diện System Properties, bạn chọn System Protection nằm bên góc trái.
Tiếp đến, bạn chọn vào thẻ Computer Name >> Chọn nút Change tại mục To rename this computer or change its change its domain or workgroup, click Change.
Cuối cùng, bạn chỉ việc nhập Tên muốn thay đổi vào ô phía dưới Computer Name >> OK >>OK
Đổi tên máy tính thông quaRegedit
Trước tiên, bạn cần mở hộp thoại Run (Phím tắt Windows + R) >> Sau đó nhập: Regedit >> Chọn OK hoặc Enter
Tại giao diện Registry Editor, bạn hãy truy cập theo đường dẫn:
HKEY_LOCAL_MACHINE/SOFTWARE/Microsoft/Windows NT/CurrentVersionKhi đó, bạn chỉ việc thay đổi lần lượt 2 thông số Tên tạiRegistered Owner và Organization
Để thay đổi, bạn chỉ việc chọn Double chuột trái vàoRegistered Owner hoặc Organization.Sau đó, nhập Tên mà bạn muốn đổi vào ô Value data. Cuối cùng, chọn OK để hoàn tất.
Đến đây, chắc có lẽ rằng bạn đã biết cách đổi tên cho máy tính & Laptop sử dụng Windows rồi đúng không? Thực tế tế thì cách thứ 2 nhìn có vẻ như tương đối phức tạp, tuy nhiên bạn chỉ việc thực hiện theo từng bước là hoàn toàn có thể đổi tên Windows được ngay mà tránh việc phải quá lo ngại.
Lời kết
Hy vọng với nội dung bài viết này sẽ giúp bạn thực hiện việc đổi tên máy tính PC hoặc Laptop thành công. Nếu như bạn có thắc mắc hoặc góp ý nào khác liên quan đến nội dung bài viết thì đừng quên để lại lời bình của bạn trong phần dưới đây.
Ngoài ra, nếu như bạn đang sử dụng Windows 10 thì nên tạo một tài khoản Microsoft để hoàn toàn có thể sử dụng những dịch vụ khác của tớ, gồm có Skype, Outlook Mail, tài khoản đăng nhập vào Windows 10,… Hãy tham khảo nội dung bài viết này nếu như bạn vẫn chưa chắc như đinh phương pháp tạo tài khoản này.
Khi cài mới lại Windows 10, chắn chăn bạn cũng đang tự hỏi nên setup những phần mềm nào tốt và thiết yếu cho Windows, hãy tham khảo ngày nội dung bài viết top 14 phần mềm thiết yếu cho Windows 10 mà tôi đã chia sẻ trong thời gian mới gần đây.
5/5 - (4 bầu chọn)
Trong quá trình sử dụng, hoàn toàn có thể bạn sẽ muốn đổi tên máy tính sang một tên gọi mới, hoàn toàn có thể vì nguyên do chuyển quyền sử dụng máy hoặc bạn không thích tên cũ do người cài máy hộ bạn đặt cho hay bạn muốn đặt 1 tên gọi nào đó mới mẻ hơn thì làm cách nào để thực hiện được điều đó? Hôm nay, mình sẽ viết một nội dung bài viết hướng dẫn rõ ràng Step By Step cho những bạn tuân theo từng bước để thay đổi tên máy tính của tớ trên win 7 và win 10 nhé.
đổi tên máy tính
Hệ điều hành Windows 10 của Microsoft hợp lý hóa quy trình cho nhiều hiệu suất cao quan trọng, gồm có cả việc thay đổi tên. Chỉ quản trị viên mới hoàn toàn có thể thay đổi tên của PC Windows, vì vậy hãy đảm nói rằng bạn đã đăng nhập như vậy trước khi thay đổi tên máy tính của tớ . Nếu không thể, bạn sẽ cần nói chuyện với quản trị viên mạng của tớ.
Lưu ý: Nếu mới gần đây bạn đã tăng cấp lên Windows 10 , bạn hoàn toàn có thể tránh việc phải lo ngại về việc thay đổi tên máy tính của tớ vì nó sẽ được tiếp tục từ lần setup trước đó của bạn.
Bước 1: Mở Windows 10 Settings trình đơn bằng phương pháp nhấn phím Windows +I . Ngoài ra, hãy tìm kiếm Settings trong thanh tìm kiếm của Windows 10 và chọn mục nhập tương ứng.
Bước 2: Chọn System trong màn hình hiển thị Cài đặt Windows.
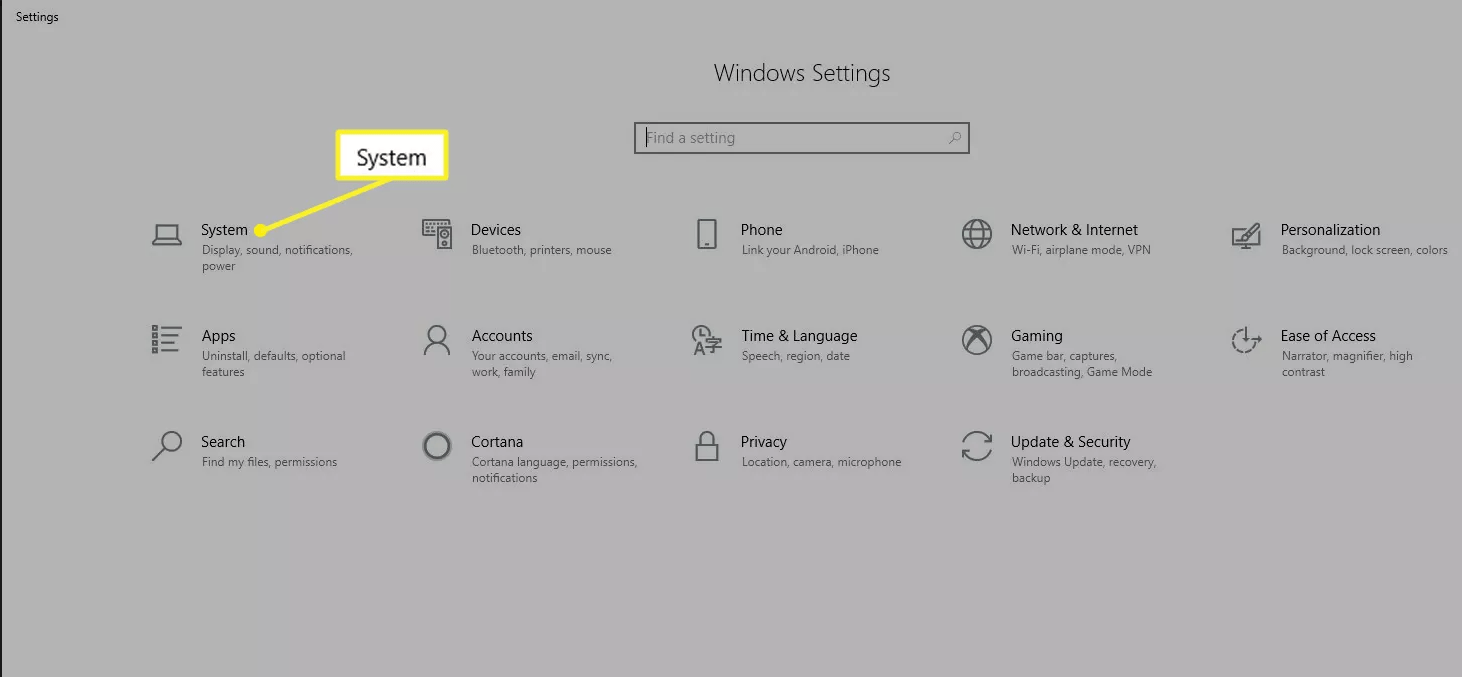
Bước 3: Chọn About từ bảng menu bên trái. Bạn hoàn toàn có thể phải cuộn xuống để tìm nó.
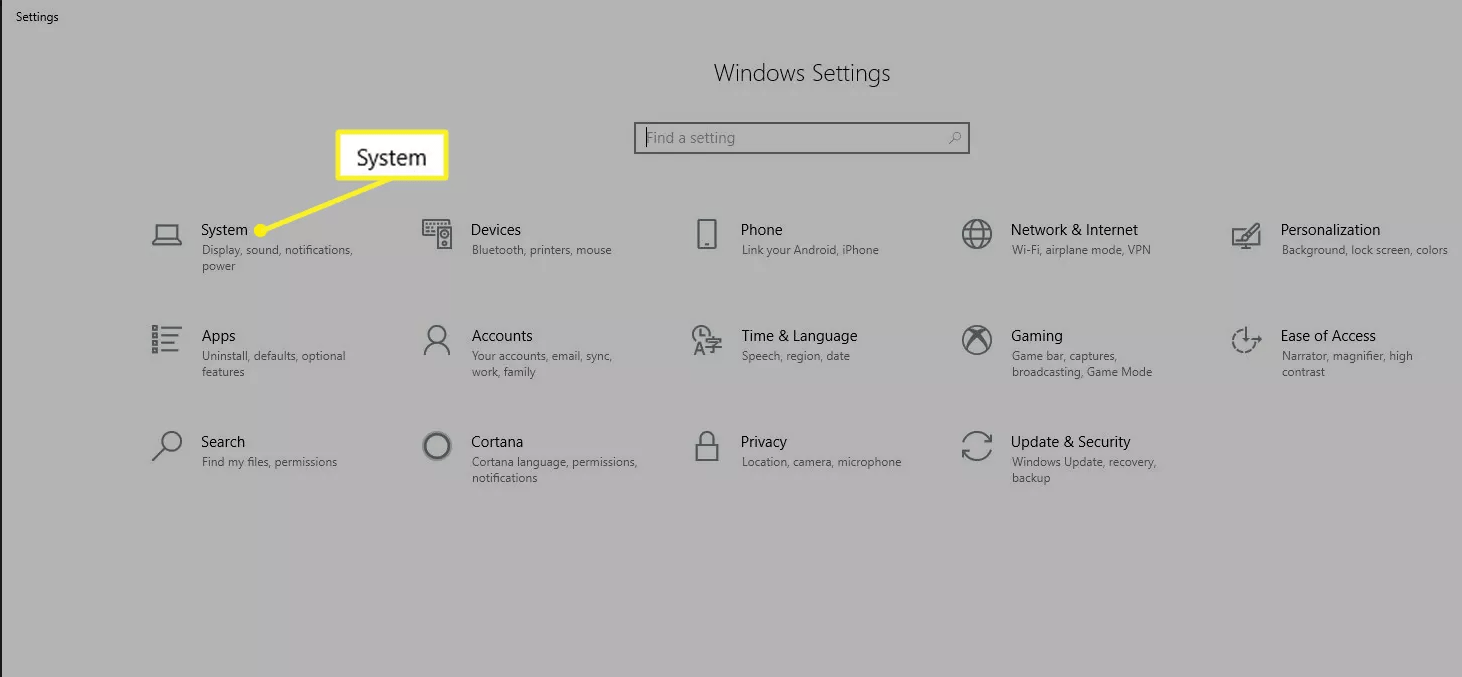
Bước 4: Chọn Rename this PC và nhập tên mới cho máy tính Windows 10 của bạn. Chọn Next

Bước 5: Khởi động lại PC để thay đổi tên có hiệu lực hiện hành.
hay đổi tên PC của bạn trong Windows 8 hơi khác so với thay đổi nó trong Windows 10.
- Từ màn hình hiển thị Start screen, khởi đầu nhập Control Panel .
Chọn Control Panel.
Chọn System and Security > System .
Trong tiêu đề Computer name, domain and workgroup settings , hãy lựa chọn Change settings .
Nếu được nhắc, hãy đồng ý với phê duyệt quản trị và sau đó chọn Change .
Nhập tên mới cho máy tính của bạn và chọn OK .
Khởi động lại khối mạng lưới hệ thống của bạn để thay đổi có hiệu lực hiện hành. Bạn hoàn toàn có thể làm như vậy ngay lập tức hoặc đợi cho tới lúc khối mạng lưới hệ thống tiếp theo của bạn tắt.
Thay đổi tên PC của bạn trong Windows 7 cũng như trong Windows 8, nhưng phương pháp truy cập Control Panel thuận tiện và đơn giản hơn một chút ít.
- Gõ Control Panel vào thanh tìm kiếm của Windows và chọn kết quả tương ứng.
Chọn System and Security > System .
Trong tiêu đề Computer name, domain and workgroup settings , hãy lựa chọn Thay đổi setup .
Nếu được nhắc, hãy đồng ý với phê duyệt quản trị, sau đó chọn Change .
Nhập tên mới cho máy tính của bạn và chọn OK .
Khởi động lại PC của bạn khi được nhắc hoặc làm như vậy sau để việc thay đổi tên có hiệu lực hiện hành.
- Không sử dụng khoảng chừng trắng : Các khối mạng lưới hệ thống cũ hơn hoàn toàn có thể hiểu sai về chúng.
Không sử dụng chữ thường : Một số phiên bản Windows tương hỗ tên chữ thường và một số trong những mạng nên phải viết hoa, vì vậy tốt nhất bạn nên tuân thủ điều đó.
Không sử dụng những ký tự đặc biệt : Dấu phần trăm, ký hiệu và dấu gạch chéo hoàn toàn có thể gây đau đầu cho một số trong những mạng.
Giữ cho nó ngắn gọn : Giữ tên dưới 15 ký tự để không làm phức tạp mọi thứ.
Giữ nó độc đáo : Đảm nói rằng tên bạn chọn là duy nhất. Các bản sao trên mạng rất khó hiểu.
Nếu bạn đang đặt tên cho Laptop PC ở nhà hoặc trên một mạng nhỏ, thì một tên gọi được thành viên hóa nhiều là OK. Nếu bạn đang đổi tên một số trong những khối mạng lưới hệ thống trên một mạng mở rộng, hãy lựa chọn một quy ước đặt tên phù phù phù hợp với toàn bộ mạng và áp dụng nó cho từng khối mạng lưới hệ thống được link.
Tải thêm tài liệu liên quan đến nội dung bài viết Đổi tên hiển thị khi mở máy tính