Kinh Nghiệm về Cách reset windows defender trên windows 10 Chi Tiết
Bùi Xuân Trường đang tìm kiếm từ khóa Cách reset windows defender trên windows 10 được Update vào lúc : 2022-10-03 06:02:07 . Với phương châm chia sẻ Mẹo Hướng dẫn trong nội dung bài viết một cách Chi Tiết Mới Nhất. Nếu sau khi đọc Post vẫn ko hiểu thì hoàn toàn có thể lại Comments ở cuối bài để Ad lý giải và hướng dẫn lại nha.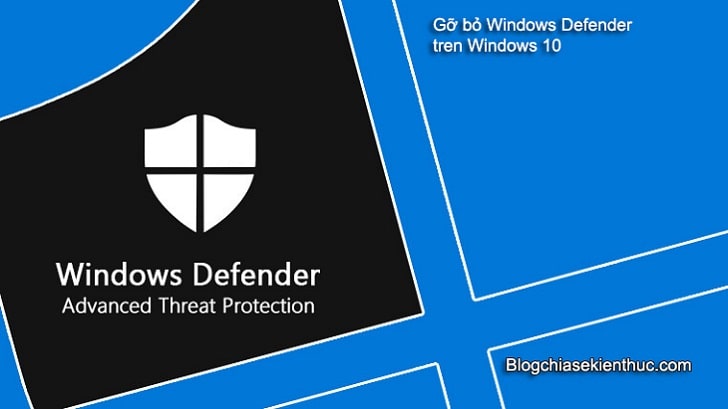 Nội dung chính
Nội dung chính - I. Hướng dẫn gỡ bỏ triệt để Windows Security trên Windows 10#1. Sử dụng Unltimate Windows Tweaker#2. Sử dụng Winaero Tweaker
#3. Sử dụng Windows 10 TweakerII. Tắt tạm thời Windows Security để cài phần mềm#1. Cách thiết lập thủ công#2. Sử dụng Defender Control trên Windows 10 và Windows 11III. Lời kết
Windows Security (trước đây là Windows Defender) là phần mềm bảo mật thông tin, chống lại mã độc, virus được Microsoft trang bị mặc định sẵn trên hệ điều hành Windows. Chính vì nó được trang bị mặc định nên tất nhiên nó sẽ tự động kích hoạt mọi khi bạn khởi động máy tính.
Với những máy tính thông số kỹ thuật tốt thì mình không nói, còn đối với những máy có thông số kỹ thuật yếu, không sử dụng ổ cứng SSD thì điều này rất dễ gây ra hiện tượng kỳ lạ Full Disk 100%, dẫn đến giật, lag… khi sử dụng máy tính.
Nếu bạn có một thông số kỹ thuật máy tính không đủ mạnh hoặc đã cài phần mềm diệt virus khác thì bạn hoàn toàn có thể gỡ bỏ phần mềm Windows Defender đi. Tuy nhiên, việc gỡ bỏ phần mềm nó lại không đơn giản như những phần mềm khác, tất cả chúng ta phải dùng đến ứng dụng thứ 3 thì mới hoàn toàn có thể gỡ bỏ được.
Nói chung thì Windows Defender cũng là một công cụ Antivirus tốt, nhưng nếu bạn biết phương pháp sử dụng máy tính để làm thế nào không biến thành dính virus hoặc có phần mềm virus trả phí khác tốt hơn thì bạn cũng không thiết yếu phải giữ lại nó.
Windows 10 Tweaker sẽ giúp bạn gỡ setup Windows Defender một cách nhanh gọn, ngoài ra nó cũng luôn có thể có rất nhiều hiệu suất cao hay ho khác ví như tinh chỉnh setup khối mạng lưới hệ thống, bật và tắt service, gỡ setup ứng dụng, v.v… và đặc biệt là nó hoàn toàn miễn phí.
Mục Lục Nội Dung
- I. Hướng dẫn gỡ bỏ triệt để Windows Security trên Windows 10
- #1. Sử dụng Unltimate Windows Tweaker#2. Sử dụng Winaero Tweaker#3. Sử dụng Windows 10 Tweaker
- #1. Cách thiết lập thủ công#2. Sử dụng Defender Control trên Windows 10 và Windows 11
I. Hướng dẫn gỡ bỏ triệt để Windows Security trên Windows 10
Có rất nhiều công cụ tương hỗ gỡ bỏ Windows Defender trên Windows 10, tuy nhiên thì trong nội dung bài viết này tôi chỉ chia sẻ với những bạn những công cụ hiệu suất cao nhất mà thôi.
#1. Sử dụng Unltimate Windows Tweaker
- Tải về
tại đây hoặc tại đây !
Vâng, sau khi tải về thì bạn hãy giải nén file đó ra => chạy file Ultimate Windows Tweaker.exe => rồi thiết lập như hình phía dưới.
Chọn Security & Privacy => tích vào lựa chọn Disable Windows Defender => và chọn Apply Tweaker là xong.

#2. Sử dụng Winaero Tweaker
Bạn hãy tải phần mềm Winaero Tweaker tại đây hoặc tại đây => sau đó setup nó vào máy tính.
Note: Chỉ cần nháy đúp chuột vào file Winaero Tweaker.exe sau khi bạn đã giải nén xong để khởi đầu setup, trong quá trình setup bạn cứ nhấn Next => Next là xong thôi !
=> Sau đó bạn tìm đến phần Disable Windows Defender => tích vào phần Disable Windows Defender => và khởi động lại máy tính để áp dụng.
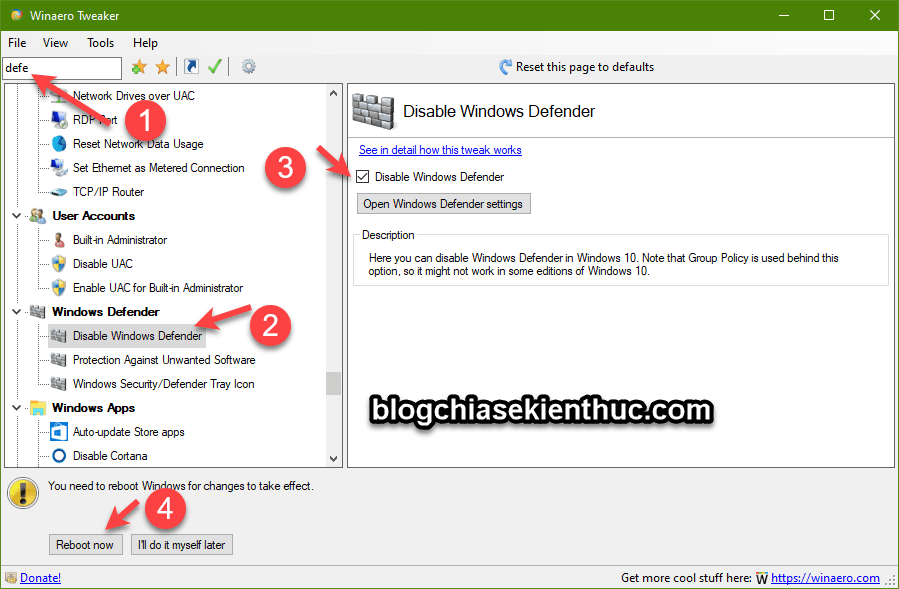
#3. Sử dụng Windows 10 Tweaker
+ Bước 1: Truy cập địa chỉ này để tải về công cụ thiết yếu : Tải về Windows 10 Tweaker / Link dự trữ
+ Bước 2: Sau khi tải về bạn sẽ được một file nén .ZIP. Giải nén file ra bằng WinRAR hoặc 7-ZIP sẽ có những file như trong hình.
Lưu ý:
- Khi tải về mà trình duyệt báo có virus thì bạn đừng lo nha, hoàn toàn có thể nó nhận diện nhầm thôi.Như tên gọi, nó chỉ hoạt động và sinh hoạt giải trí trên Windows 10, cả hai nền tảng 32-bit và 64-bit.
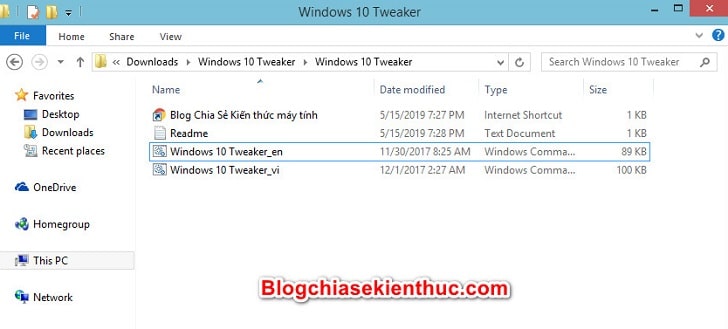
+ Bước 3: Kích chuột phải vào Windows 10 Tweaker_vi => và chọn Run as an Administrator để chạy với quyền Admin, với giao diện Tiếng Việt.
Còn Windows 10 Tweaker_en là bản tiếng Anh nha những bạn.
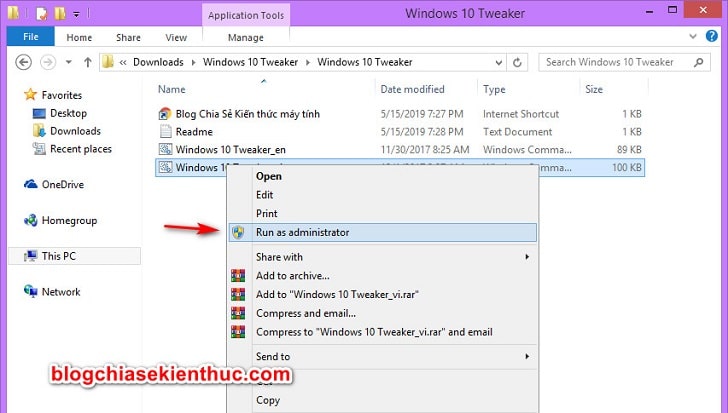
+ Bước 4: Tại đây, bạn gõ vào số 6 => và nhấn Enter, tức là Gỡ bỏ tính năng khối mạng lưới hệ thống để gỡ bỏ một số trong những phần mềm cài sẵn mà thông thường không thể gỡ được như OneDrive, Windows Defender, Mixed Reality Portal, …
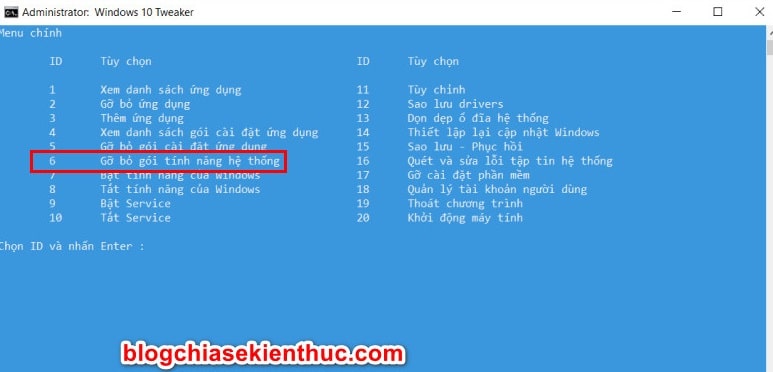
+ Bước 5: Nhập vào số ID tương ứng với những chương trình, ví dụ mình yêu thích gỡ Windows Defender thì bạn nhìn cạnh bên sẽ thấy ID của nó là 8. Bạn nhập vào số 8 => và Enter để thực hiện.
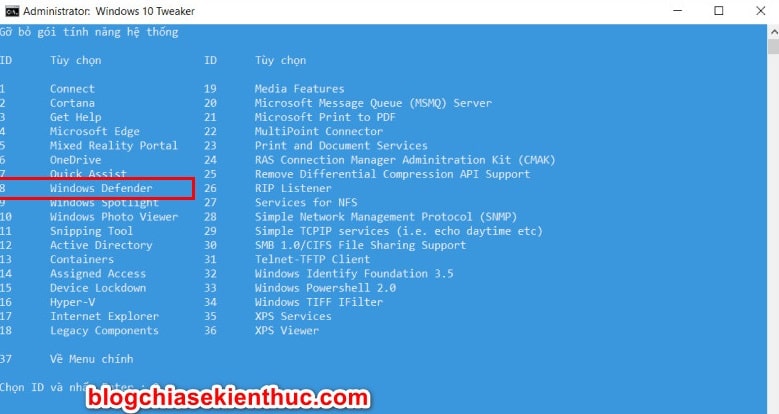
Chương trình sẽ hỏi xác nhận bạn lần nữa rằng có chắc như đinh xóa hay không. Bạn bấm phím Y để xác nhận lần cuối, và chờ một lúc cho nó được gỡ bỏ.

Nếu gỡ thành công bạn sẽ nhận được tin báo như hình dưới, nhập Y để khởi động lại máy ngay hoặc N để tiếp tục gỡ bỏ những chương trình khác.

Và cứ lặp lại tiến trình như vậy, làm tương tự với những ứng dụng khác ví như OneDrive, nếu như bạn muốn gỡ nó ra khỏi máy tính thì nhập số 6 => và nhấn Enter để gỡ bỏ hoàn toàn nó khỏi máy tính Windows 10 của tất cả chúng ta.
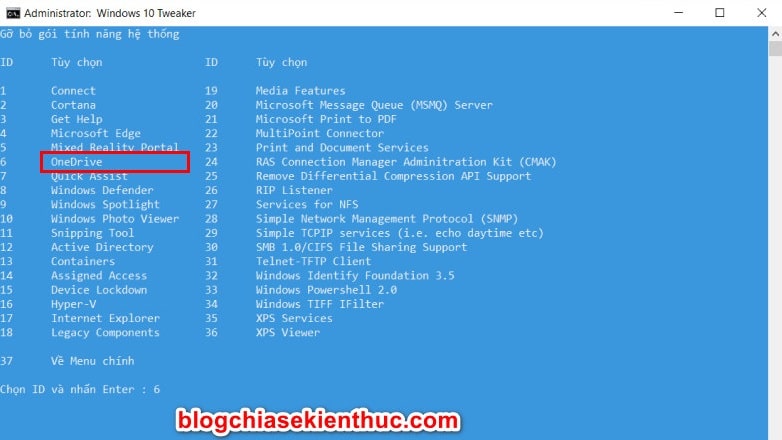
Oke, chỉ đơn giản vậy thôi đó, gỡ bỏ những ứng dụng thừa này là cách hữu hiệu để giúp tang tốc máy tính Windows 10 của bạn nhanh lên đáng kể đó !
II. Tắt tạm thời Windows Security để cài phần mềm
#1. Cách thiết lập thủ công
Để tắt tạm thời Windows Security thì cũng rất đơn giản thôi. Bạn tuân theo Cách 1 trong phần II của nội dung bài viết này nhé: Có nên tắt tính năng Update Windows 10 không ? Thảo luận ngay…
Hoặc bạn tuân theo tiến trình thủ công như sau:
Đầu tiên, bạn nhấn tổ hợp phím Windows + I để mở Windows Settings => sau đó chọn Update & Security
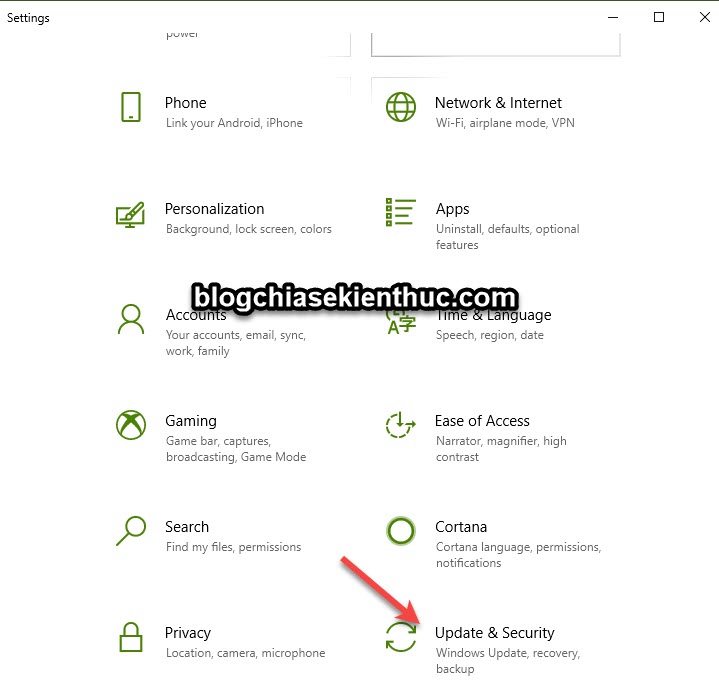
Tiếp theo, bạn chọn Windows Security => chọn Virus & threat protection
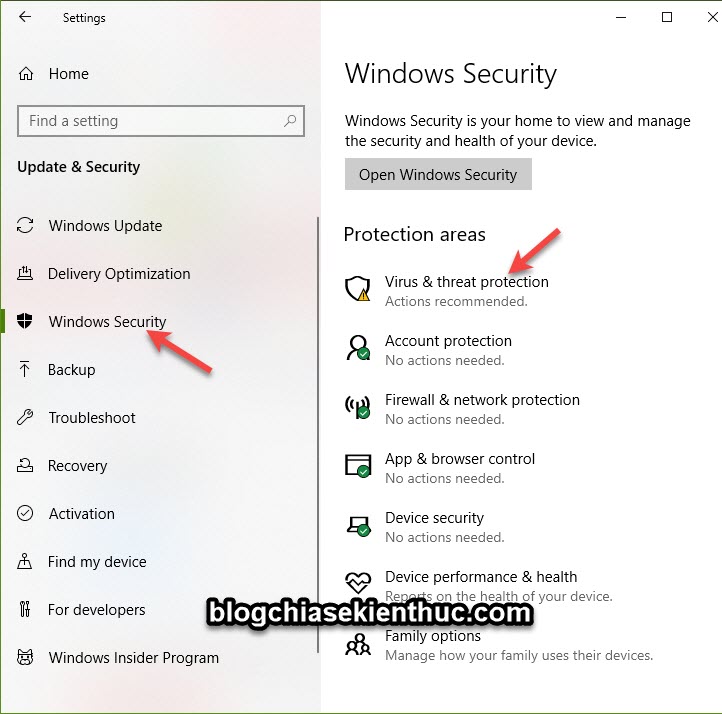
Sau đó, bạn chọn Manage settings
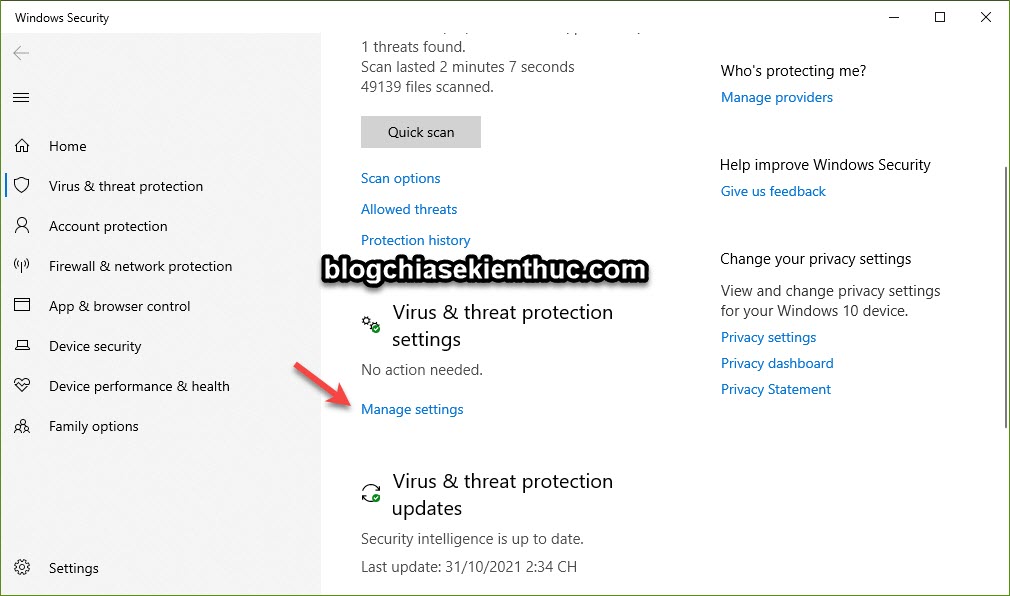
Sau đó bạn tắt tính năng Real-time protection hoặc bỏ tất cả những tùy chọn trong đây đi cũng khá được nha những bạn. Trong trường hợp bạn muốn kích hoạt lại thi vào đây bật lại những tính năng này là xong.
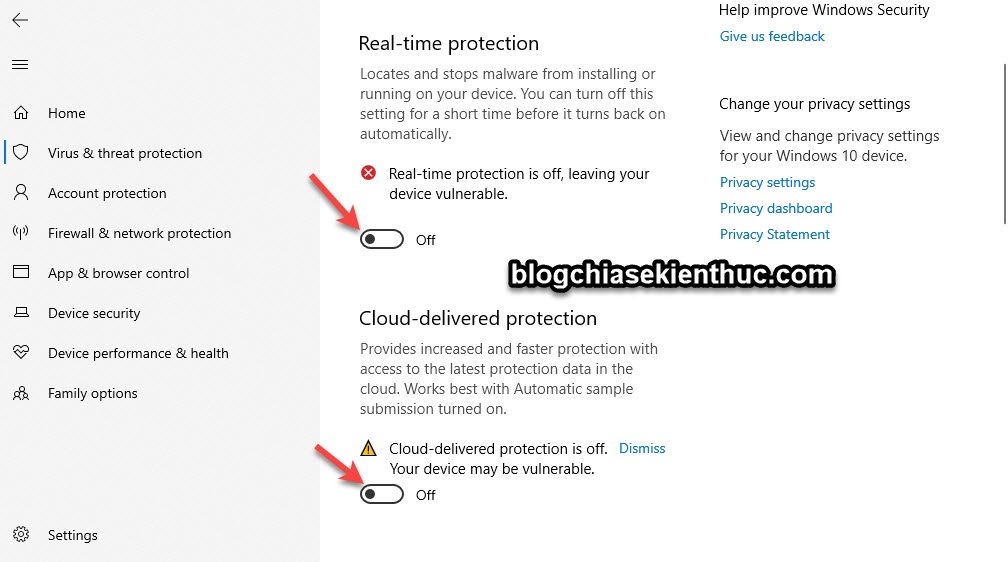
#2. Sử dụng Defender Control trên Windows 10 và Windows 11
NOTE: Đây là một phần mềm dạng Portable, rất nhẹ và không cần setup vào máy tính. Tải về chạy phát là sử dụng luôn nhé những bạn 🙂
Sau khi tải về thì bạn hãy giải nén file đó ra => chạy file DefenderControl.exe => rồi thiết lập như hình phía dưới.
- Disable Windows Defender để tắt Windows Defender.Enable Windows Defende để bật Windows Defender.

Ngoài ra thì như những bạn hoàn toàn có thể thấy, trong phần Menu... thì bạn còn tồn tại thể thêm rất nhiều những lựa chọn khác nữa. Một công cụ nhỏ gọn nhưng thực sự hữu ích.
III. Lời kết
Vâng, như vậy là tôi vừa hướng dẫn rất rõ ràng cách tắt tạm thời Windows Security trên Windows 10 và Windows 11, hoặc gỡ bỏ vĩnh viễn Windows Defender trên Windows 10 rồi nhé.
Ngoài cách phía trên ra, nếu bạn còn cách nào hiệu suất cao khác thì hãy comment chia sẻ phía dưới nội dung bài viết này nhé.
Chúc những bạn thành công !
CTV: Nguyễn Thanh Tùng – Blogchiasekienthuc.com
Bài viết đạt: 4/5 sao - (Có 7 lượt đánh giá)
Note: Bài viết này hữu ích với bạn chứ? Đừng quên đánh giá nội dung bài viết, like và chia sẻ cho bạn bè và người thân trong gia đình của bạn nhé !
Tải thêm tài liệu liên quan đến nội dung bài viết Cách reset windows defender trên windows 10