Mẹo Hướng dẫn Cách thêm địa chỉ mail liên lạc trong gmail Mới Nhất
Dương Minh Dũng đang tìm kiếm từ khóa Cách thêm địa chỉ mail liên lạc trong gmail được Update vào lúc : 2022-10-01 22:42:22 . Với phương châm chia sẻ Mẹo về trong nội dung bài viết một cách Chi Tiết Mới Nhất. Nếu sau khi tham khảo nội dung bài viết vẫn ko hiểu thì hoàn toàn có thể lại Comment ở cuối bài để Admin lý giải và hướng dẫn lại nha.
Outlook cho Microsoft 365 Outlook cho Microsoft 365 dành riêng cho máy Mac Outlook 2022 Outlook 2022 for Mac Outlook 2022 Outlook 2022 for Mac Outlook 2022 Outlook 2022 for Mac Microsoft 365 dành riêng cho mái ấm gia đình Office dành riêng cho doanh nghiệp Office 365 Business Essentials Quản trị viên Microsoft 365 Outlook.com Outlook Web App Xem thêm...Ít hơn
Nội dung chính- Chọn ứng dụng email tích hợp sẵn của Android:Bạn đang gặp sự cố? Chúng tôi luôn tương hỗ bạn.Cần thêm trợ giúp?
Các ứng dụng thư của Android hoàn toàn có thể có giao diện rất khác nhau trên những thiết bị rất khác nhau, đồng thời, hướng dẫn hoàn toàn có thể không khớp hoàn toàn với những tùy chọn bạn thấy. Sử dụng tiến trình sau đây làm hướng dẫn hoặc tham vấn trợ giúp từ nhà sản xuất cho thiết bị rõ ràng của bạn.
Bạn đang sử dụng thư AOL? Nếu vậy, trang này sẽ không thể giúp bạn! Vui lòng liên hệ Bộ phận tương hỗ AOL để được trợ giúp. Trang này và những thiết đặt sẵn dùng trên trang này chỉ dành riêng cho những người dân Outlook.com Microsoft 365 dành riêng cho doanh nghiệp của bạn.
Chọn ứng dụng email tích hợp sẵn của Android:
Trước khi bắt đầu, bạn hãy update ứng dụng Gmail lên phiên bản tiên tiến nhất:
Mở ứng dụng Google Play Store trên điện thoại hoặc Tablet của bạn.
Nhập "Gmail" vào thanh tìm kiếm, rồi chọn Cập nhật.
Lưu ý: Nếu tùy chọn update không sẵn dùng, bạn đã ở phiên bản tiên tiến nhất.


Mở ứng dụng Gmail.
Nhấn vào hình tượng menu ở góc trên bên trái để > Cài đặt > Thêm tài > Exchange và Microsoft 365.
Quan trọng: KHÔNG chọn "Outlook, Hotmail và Live" trừ khi bạn chỉ muốn đồng bộ email chứ không phải cả lịch/danh bạ.
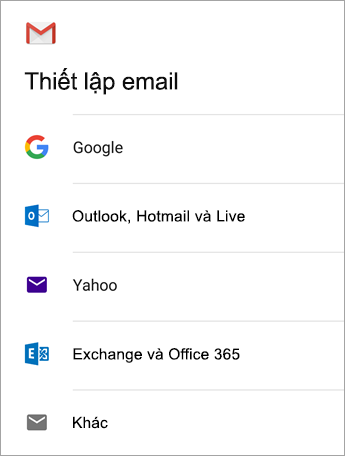


Nhập địa chỉ email đầy đủ của bạn, rồi nhấn vào Tiếp theo.
Nhập mật khẩu của bạn, rồi nhấn Tiếp theo.
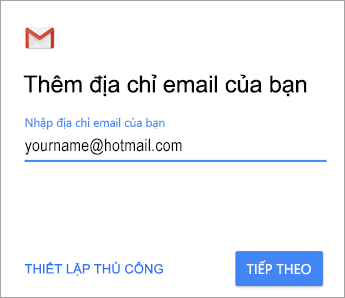
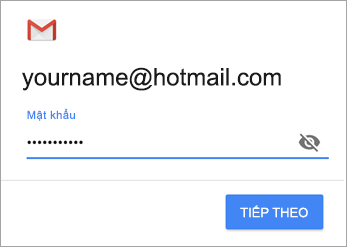


Hãy tuân theo tiến trình sau cho loại tài khoản của bạn:
Người dùng Outlook.com: bỏ qua bước này
Đối với tài khoản Exchange hoặc những tài khoản khác, bạn sẽ phải hỏi người quản trị CNTT hoặc nhà đáp ứng email về những setup sever và thiết lập tài khoản của bạn theo cách thủ công.
Microsoft 365 trường học hoặc cơ quan, bạn hoàn toàn có thể thấy màn hình hiển thị Yêu cầu chuyển hướng. Nhấn OK.
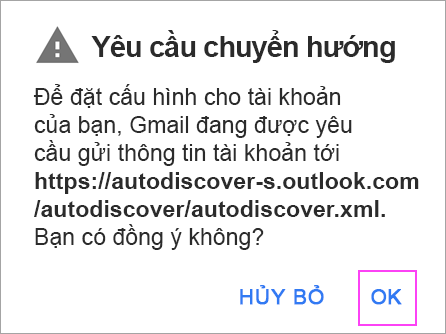
Trên màn hình hiển thị Cài đặt sever thư đến, thay đổi sever của bạn thành outlook.office365.com.


Làm theo mọi lời nhắc bạn nhận được về bảo mật thông tin hoặc quyền thiết bị, setup đồng bộ và nhiều hơn nữa thế nữa.
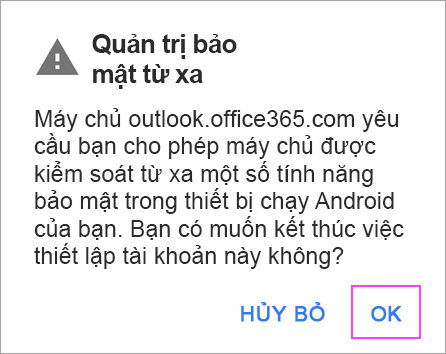
Nếu bạn có tài năng khoản Microsoft 365 cơ quan hoặc trường học, bạn cũng hoàn toàn có thể được yêu cầu xác nhận Quản trị bảo mật thông tin từ xa và phê duyệt giải pháp bảo mật thông tin an ninh tương hỗ update. Trong trường hợp này, hãy lựa chọn OK hoặc Kích hoạt.


Đi đến hộp thư đến bạn vừa thiết lập. Nếu bạn thấy email thông báo "Hành động bắt buộc để đồng bộ email", hãy mở ra, rồi nhấn Sử dụng một ứng dụng Thư khác thay vào đó.
Nếu bạn không thấy thông báo này và email đang đồng bộ, hãy bỏ qua bước này.
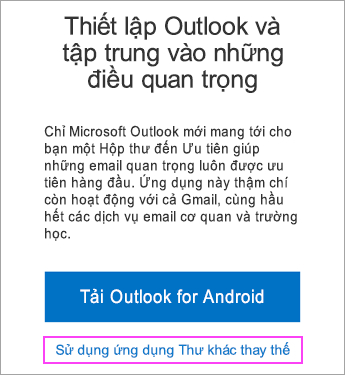


Kéo thanh thông báo của Android xuống bằng phương pháp trượt nhanh xuống từ đầu màn hình hiển thị.
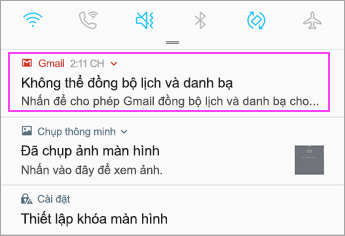
Nếu bạn thấy thông báo đọc "Không thể đồng bộ lịch và liên hệ", hãy nhấn vào thông báo đó. Sau đó, nhấn Cho phép để cấp quyền truy nhập và bạn đã hoàn tất!
Lưu ý: Nếu bạn không thấy lỗi đồng bộ, hãy xác minh lịch và danh bạ của bạn đang đồng bộ.
Nếu bạn không thể thêm tài khoản email của tớ vào ứng dụng Gmail, thử Các bước Thiết lập Thủ công dưới đây:
Mở ứng dụng Gmail. Đi tới Cài đặt > Thêm tài khoản > Khác.
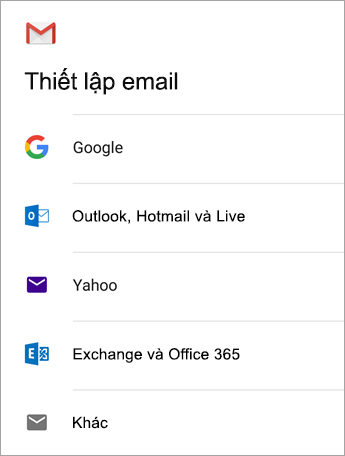
Nhập địa chỉ email đầy đủ, rồi nhấn Cài đặt Thủ công > Exchange.
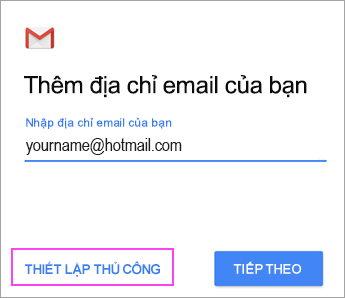
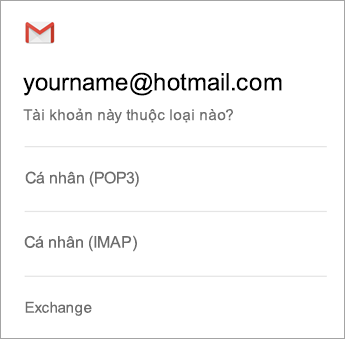
Nhập mật khẩu của bạn, rồi nhấn Tiếp theo.
Đối với setup sever, hãy đặt như sau nếu sẵn dùng:
Cài đặt Máy chủ Thư đến
Tên miềnTên người tiêu dùng
Đảm bảo địa chỉ email đầy đủ hiển thị. Ví dụ:
.
Mật khẩu
Sử dụng mật khẩu mà bạn sử dụng để truy nhập vào email của tớ.
Máy chủ
Nhập eas.outlook.com cho bất kỳ tài khoản email nào kết thúc bằng @outlook.com, @hotmail.com, @msn.com hoặc @live.com, gồm có bất kỳ tài khoản nào khác được tàng trữ trên Outlook.com.
Sử dụng outlook.office365.com cho bất kỳ tài khoản cơ quan hoặc trường học nào được tàng trữ trên Microsoft 365 dành riêng cho doanh nghiệp.
Lưu ý: Nếu bạn đang thiết lập tài khoản trên nền tảng Exchange và không biết tên Exchange Server của tớ, hãy liên hệ với người quản trị của bạn.
Cổng
Dùng 443 hoặc 993.
Loại bảo mật thông tin
Chọn SSL/TLS hoặc đảm bảo chọn hộp kiểm Sử dụng link bảo mật thông tin (SSL), rồi nhấn Tiếp theo.
Cài đặt sever SMTP thư đi
Máy chủ SMTP
Sử dụng smtp-mail.outlook.com nếu bạn đang dùng tài khoản Outlook.com.
Sử smtp.office365.com nếu bạn có tài năng Microsoft 365 dành riêng cho doanh nghiệp khoản.
Đối với những tài khoản email Exchange, hãy liên hệ với nhà đáp ứng email của bạn hoặc người quản trị khối mạng lưới hệ thống.
Loại Bảo mật
Chọn TLS.
Số Cổng
Nhập 587. Nhấn Tiếp theo.
Làm theo mọi lời nhắc bạn hoàn toàn có thể nhận được, gồm có quyền bảo mật thông tin. Bạn cũng hoàn toàn có thể được yêu cầu đặt setup đồng bộ và tên hiển thị.
Lưu ý: Nếu bạn sử dụngMicrosoft 365 dành riêng cho doanh nghiệp bạn cũng hoàn toàn có thể được yêu cầu đáp ứng quyền trấn áp bảo mật thông tin tương hỗ update. Trong trường hợp này, chọn Kích hoạt.
Bây giờ, đi đến hộp thư đến. Nếu bạn thấy thông báo nói rằng "Hành động Bắt buộc", hãy tuân theo tiến trình sau đây:
Lưu ý: Nếu bạn không thấy thông báo nào như vậy này, đồng thời, toàn bộ email của bạn đang đồng bộ thì tránh việc phải hoàn thành xong bước này.
Nhấn vào email để mở.
Nhấn vào link Sử dụng ứng dụng Thư khác thay thế để được cho phép đồng bộ với ứng dụng Gmail.
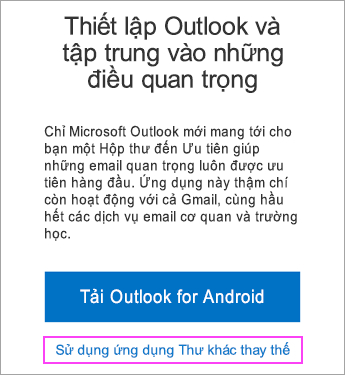
Bạn đang nỗ lực đồng bộ lịch và liên hệ?
Tùy theo phiên bản Android, hoàn toàn có thể cần tiến trình tương hỗ update để đồng bộ đúng lịch và liên hệ của bạn:
Kéo xuống thanh thông báo của Android bằng phương pháp trượt nhanh xuống từ phía trên cùng màn hình hiển thị của thiết bị.
Nếu bạn thấy thông báo đọc "Không thể đồng bộ lịch và liên hệ", hãy nhấn vào thông báo đó.
Lưu ý: Nếu bạn không thấy thông báo lỗi đồng bộ thì lịch và liên hệ của bạn sẽ đồng bộ.
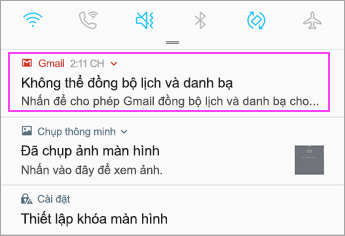
Gmail sẽ yêu cầu quyền truy nhập. Nhấn Cho phép, rồi tuân theo lời nhắc và bạn đã hoàn tất!
Lưu ý: Có thể mất vài phút để đồng bộ email, lịch, liên hệ và tác vụ. Nếu thiết bị của bạn không thể link với tài khoản email, hãy đảm bảo nhập đúng địa chỉ email và mật khẩu của bạn.
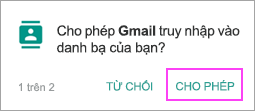
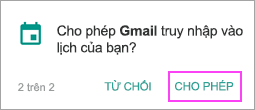
Bạn hoàn toàn có thể thiết lập tài khoản email của tớ theo cách thủ công minh IMAP hoặc POP thay vì Exchange ActiveSync. Điều này nghĩa là chỉ email của bạn đồng bộ với điện thoại, không phải lịch hay liên hệ. POP và IMAP là gì?
Mở ứng dụng Gmail. Đi tới Cài đặt > Thêm tài khoản > Khác.
Nhập địa chỉ email đầy đủ của bạn, như , rồi nhấn vào mục Thiết lập Thủ công.
Chọn Cá nhân (IMAP) hoặc Cá nhân (POP3).
Nhập mật khẩu của bạn, rồi nhấn Tiếp theo.
Quan trọng: Nếu bạn gặp lỗi bảo mật thông tin, hãy đóng ứng dụng Gmail, rồi tiến hành lại tiến trình.
Nếu bạn được nhắc nhập setup, hãy sử dụng những điều sau đây cho tùy chọn sẵn dùng:
Cài đặt Máy chủ Thư đến
Tên miềnTên người tiêu dùng
Đảm bảo địa chỉ email đầy đủ hiển thị. Ví dụ: .
Mật khẩu
Sử dụng mật khẩu mà bạn sử dụng để truy nhập vào email của tớ.
Máy chủ
Sử dụng imap-mail.outlook.com cho tài khoản IMAP Outlook.com.
Sử dụng pop-mail.outlook.com cho tài khoản POP Outlook.com.
Sử dụng outlook.office365.com cho bất kỳ tài khoản cơ quan hoặc trường học nào trên Microsoft 365 dành riêng cho doanh nghiệp.
Đối với tài khoản email Exchange, liên hệ với nhà đáp ứng email hoặc người quản trị khối mạng lưới hệ thống.
Cổng
Sử dụng 993 cho IMAP.
Sử dụng 995 cho POP.
Loại bảo mật thông tin
Chọn SSL/TLS hoặc đảm bảo chọn hộp kiểm Sử dụng link bảo mật thông tin (SSL), rồi nhấn Tiếp theo.
Cài đặt sever SMTP thư đi
Máy chủ SMTP
Sử dụng smtp-mail.outlook.com nếu bạn đang dùng tài khoản Outlook.com.
Sử smtp.office365.com nếu bạn có tàiMicrosoft 365 dành riêng cho doanh nghiệp khoản.
Đối với những tài khoản email Exchange, hãy liên hệ với nhà đáp ứng email của bạn hoặc người quản trị khối mạng lưới hệ thống.
Loại Bảo mật
Chọn TLS.
Số Cổng
Nhập 587. Nhấn Tiếp theo.
Làm theo mọi lời nhắc bạn hoàn toàn có thể nhận được, gồm có quyền bảo mật thông tin và setup tên hiển thị.
Bây giờ, bạn đã sẵn sàng sử dụng email của tớ trong ứng dụng Gmail của Android!
 Mở ứng dụng Samsung E-Mail, rồi nhấn Thêm tài khoản nếu đây là lần đầu tiên bạn sử dụng ứng dụng.
Mở ứng dụng Samsung E-Mail, rồi nhấn Thêm tài khoản nếu đây là lần đầu tiên bạn sử dụng ứng dụng.Hoặc đi tới Cài đặt trong ứng dụng > Thêm tài khoản.
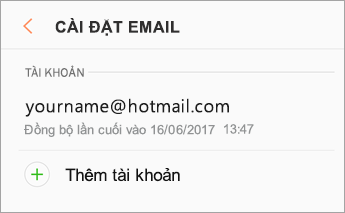
 Nhập địa chỉ email và mật khẩu của bạn. Nhấn vào Đăng nhập.
Nhập địa chỉ email và mật khẩu của bạn. Nhấn vào Đăng nhập.Lưu ý: Nếu ứng dụng email phát hiện nhà đáp ứng của bạn, bạn hoàn toàn có thể sẽ được chuyển hướng tới màn hình hiển thị đăng nhập khác.
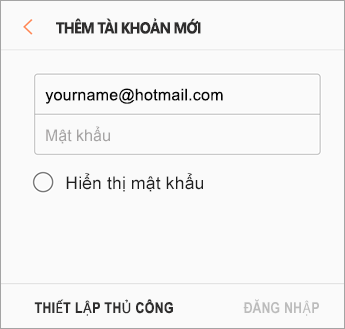
 Nếu bạn được nhắc chọn loại tài khoản, hãy lựa chọn Microsoft Exchange ActiveSync đồng bộ danh bạ và lịch.
Nếu bạn được nhắc chọn loại tài khoản, hãy lựa chọn Microsoft Exchange ActiveSync đồng bộ danh bạ và lịch.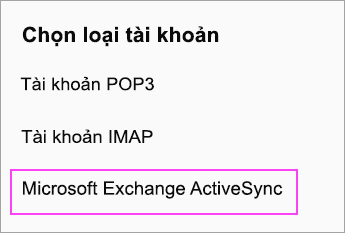
 Nhấn Có hoặc Ok để xác nhận setup và quyền. Nội dung bạn thấy hoàn toàn có thể rất khác nhau tùy theo loại tài khoản bạn đang thiết lập.
Nhấn Có hoặc Ok để xác nhận setup và quyền. Nội dung bạn thấy hoàn toàn có thể rất khác nhau tùy theo loại tài khoản bạn đang thiết lập.
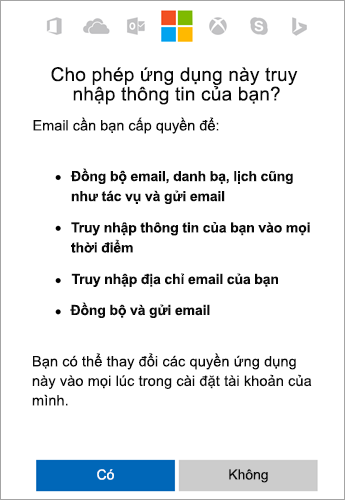
 Nếu bạn đã bật xác minh hai bước,bạn sẽ xác minh danh tính của tớ bằng phương pháp đã
chọn.
Nếu bạn đã bật xác minh hai bước,bạn sẽ xác minh danh tính của tớ bằng phương pháp đã
chọn.Có thể mất vài phút để đồng bộ email, lịch, danh bạ và tác vụ.
 Nếu bạn thấy email thông báo"Hànhđộng bắt buộc để đồng bộ", hãy mở ra, rồi nhấn Sử dụng một ứng dụng Thư khác thay vào đó. Nếu bạn không thấy thông báo này, hãy bỏ qua bước này.
Nếu bạn thấy email thông báo"Hànhđộng bắt buộc để đồng bộ", hãy mở ra, rồi nhấn Sử dụng một ứng dụng Thư khác thay vào đó. Nếu bạn không thấy thông báo này, hãy bỏ qua bước này.
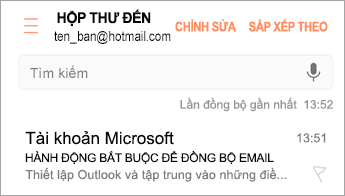
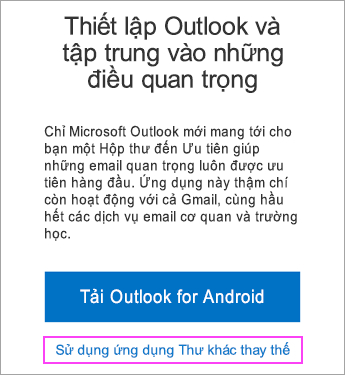
Nếu bạn vẫn không thể thiết lập email của tớ, hãy thử tiến trình Thiết lập Thủ công cho ứng dụng Samsung E-Mail dưới đây:
Mở ứng dụng Samsung email. Đi tới Cài đặt > Thêm Tài khoản.
Nhập địa chỉ email và mật khẩu đầy đủ. Nhấn vào Thiết lập Thủ công.
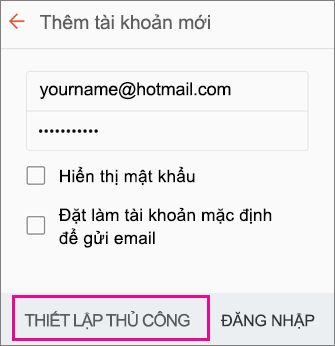
Chọn Microsoft Exchange ActiveSync.
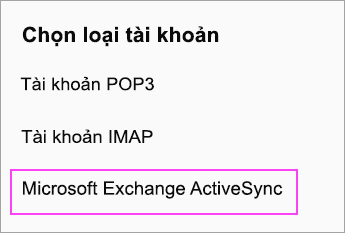
Đối với setup sever, hãy đặt như sau nếu sẵn dùng:
Cài đặt Máy chủ Thư đến
Tên miềnTên người tiêu dùng
Đảm bảo địa chỉ email đầy đủ hiển thị. Ví dụ: .
Mật khẩu
Sử dụng mật khẩu mà bạn sử dụng để truy nhập vào email của tớ.
Exchange Server
Nhập eas.outlook.com cho bất kỳ tài khoản email nào kết thúc bằng @outlook.com, @hotmail.com, @msn.com hoặc @live.com, gồm có bất kỳ tài khoản nào khác được tàng trữ trên Outlook.com.
Sử dụng outlook.office365.com cho bất kỳ tài khoản cơ quan hoặc trường học nào được tàng trữ trên Microsoft 365 dành riêng cho doanh nghiệp.
Lưu ý: Nếu bạn đang thiết lập tài khoản trên nền tảng Exchange và không biết tên Exchange Server của tớ, hãy liên hệ với người quản trị của bạn.
Cổng
Dùng 443 hoặc 993.
Loại bảo mật thông tin
Chọn SSL/TLS hoặc đảm bảo chọn hộp kiểm Sử dụng link bảo mật thông tin (SSL), rồi nhấn Tiếp theo.
Cài đặt sever SMTP thư đi
Máy chủ SMTP
Sử dụng smtp-mail.outlook.com nếu bạn đang dùng tài khoản Outlook.com.
Sử smtp.office365.com nếu bạn có tài năng Microsoft 365 dành riêng cho doanh nghiệp khoản.
Đối với những tài khoản email Exchange, hãy liên hệ với nhà đáp ứng email của bạn hoặc người quản trị khối mạng lưới hệ thống.
Loại Bảo mật
Chọn TLS.
Số Cổng
Nhập 587. Nhấn Tiếp theo.
Làm theo mọi lời nhắc bạn hoàn toàn có thể nhận được, gồm có quyền bảo mật thông tin. Bạn cũng hoàn toàn có thể được yêu cầu đặt setup đồng bộ và tên hiển thị.
Nếu bạn sử dụng Microsoft 365 dành riêng cho doanh nghiệp bạn cũng hoàn toàn có thể được yêu cầu đáp ứng quyền trấn áp bảo mật thông tin tương hỗ update. Trong trường hợp này, chọn Kích hoạt.
Bạn hoàn toàn có thể thiết lập tài khoản email của tớ theo cách thủ công minh IMAP thay vì Exchange ActiveSync. Điều này nghĩa là chỉ email của bạn đồng bộ với điện thoại, không phải lịch hay liên hệ. POP và IMAP là gì?
Mở ứng dụng Samsung E-Mail.
Đi tới Cài đặt > Thêm Tài khoản.
Nhập địa chỉ email và mật khẩu đầy đủ. Nhấn vào Thiết lập Thủ công.
Chọn Tài khoản IMAP hoặc Tài khoản POP3 để chỉ đồng bộ email của bạn.
Nếu bạn được nhắc nhập setup, hãy sử dụng những điều sau đây cho tùy chọn sẵn dùng:
Cài đặt Máy chủ Thư đến
Tên miềnTên người tiêu dùng
Đảm bảo địa chỉ email đầy đủ hiển thị. Ví dụ: .
Mật khẩu
Sử dụng mật khẩu mà bạn sử dụng để truy nhập vào email của tớ.
Máy chủ
Sử dụng imap-mail.outlook.com cho tài khoản IMAP Outlook.com.
Sử dụng pop-mail.outlook.com cho tài khoản POP Outlook.com.
Sử dụng outlook.office365.com cho bất kỳ tài khoản cơ quan hoặc trường học nào trên Microsoft 365 dành riêng cho doanh nghiệp.
Đối với tài khoản email Exchange, liên hệ với nhà đáp ứng email hoặc người quản trị khối mạng lưới hệ thống.
Cổng
Sử dụng 993 cho IMAP.
Sử dụng 995 cho POP.
Loại bảo mật thông tin
Chọn SSL/TLS hoặc đảm bảo chọn hộp kiểm Sử dụng link bảo mật thông tin (SSL), rồi nhấn Tiếp theo.
Cài đặt sever SMTP thư đi
Máy chủ SMTP
Sử dụng smtp-mail.outlook.com nếu bạn đang dùng tài khoản Outlook.com.
Sử smtp.office365.com nếu bạn có tài năng Microsoft 365 dành riêng cho doanh nghiệp khoản.
Đối với những tài khoản email Exchange, hãy liên hệ với nhà đáp ứng email của bạn hoặc người quản trị khối mạng lưới hệ thống.
Loại Bảo mật
Chọn TLS.
Số Cổng
Nhập 587. Nhấn Tiếp theo.
Làm theo mọi lời nhắc bạn hoàn toàn có thể nhận được, gồm có quyền bảo mật thông tin và setup tên hiển thị.
Bây giờ, bạn đã sẵn sàng sử dụng email của tớ trong ứng dụng Samsung E-Mail!
Bạn đang gặp sự cố? Chúng tôi luôn tương hỗ bạn.
Bài viết này đã được update sớm nhất vào ngày 13 tháng 8 năm 2022 nhờ phản hồi của bạn. Nếu bạn vẫn cần trợ giúp để thiết lập email trên thiết bị chạy Android, hãy cho chúng tôi biết thắc mắc của bạn sử dụng hộp nhận xét dưới đây để chúng tôi hoàn toàn có thể xử lý và xử lý vấn đề trong tương lai.
Liên hệ với bộ phận tương hỗ của Microsoft về việc Microsoft 365 thiết lập email Outlook.com của bạn.
Nếu bạn có tài năng khoản cơ quan hoặc trường học sử dụng tài khoản Microsoft 365 dành riêng cho doanh nghiệp hoặc tài khoản nhờ vào nền tảng Exchange, hãy trao đổi với người quản trị Microsoft 365 của bạn hoặc bộ phận tương hỗ kỹ thuật.
Xem thêm
Đồng bộ lịch và danh bạ với điện thoại hoặc Tablet của tôi
Khắc phục sự cố về thiết lập email trên thiết bị di động
Thiết lập những ứng dụng Office và email trên Android
Cần thêm trợ giúp?
Tải thêm tài liệu liên quan đến nội dung bài viết Cách thêm địa chỉ mail liên lạc trong gmail