Kinh Nghiệm về Chữ trên window bị ko nét Mới Nhất
Dương Văn Hà đang tìm kiếm từ khóa Chữ trên window bị ko nét được Update vào lúc : 2022-10-01 14:14:07 . Với phương châm chia sẻ Thủ Thuật Hướng dẫn trong nội dung bài viết một cách Chi Tiết Mới Nhất. Nếu sau khi Read Post vẫn ko hiểu thì hoàn toàn có thể lại phản hồi ở cuối bài để Ad lý giải và hướng dẫn lại nha.Một trong số lỗi trên Win 10 mà tất cả chúng ta hay gặp nhất là chữ bị nhòe, bị mờ. Trong nội dung bài viết này, Thủ thuật phần mềm sẽ hướng dẫn những bạn Cách khắc phục chữ bị mờ, bị nhòe trong Windows 10.
Nội dung chính- 1. Dấu hiệu2. Nguyên nhân3. Cách khắc phụcCách 1: Hiệu chỉnh màn hìnhCách 2: Thiết lập ứng dụng1. Trường hợp máy tính của bạn bị thiếu font chữ:2. Lỗi font do trình duyệt của bạn:* Cách sửa lỗi font chữ trên Internet Exployer:* Cách sửa lỗi font trên trình duyệt Firefox:* Cách sửa lỗi font chữ trên trình duyệt Chrome:3. Khắc phục lỗi font chữ ở trên trình duyệt và cả trên giao diện Windows:4. Cách sửa lỗi font chữ trên máy tính bằng file .reg có sẵn:5. Một số loại font chữ phổ biến lúc bấy giờ* Font chữ tiếng việt phổ thông* Bộ font chữ chuẩn TCVN3* Font chữ thư pháp* Font chữ cho những người dân làm đồ họa

Mục lục nội dung
- 1. Dấu hiệu2. Nguyên nhân3. Cách khắc phục
- Cách 1: Hiệu chỉnh màn hìnhCách 2: Thiết lập ứng dụng
1. Dấu hiệu
- Những người gặp lỗi bị nhòe chữ, mờ chữ trên Windows 10 đa phần là những người dân tiêu dùng màn
hình có độ phân giải cao FullHD (1920x1080) trở lên.Chữ bị nhòe, bị mờ, hình tượng bị nhòe, phân chú thích nhòe
2. Nguyên nhân
Windows 10 được phát triển đa phần cho những thiết bị di động (Mobile) như: Tablet, máy tính,… nên họ sẽ cài sẵn cho những người dân tiêu dùng tính năng DPI Scaling (Tự động điều chỉnh độ hiển thị nhờ vào DPI). Chính vì điều này nên tất cả chúng ta sử dụng trên những màn hình hiển thị có độ phân giải lớn sẽ bị Phóng to và gây mờ, nhòe.
3. Cách khắc phục
Cách 1: Hiệu chỉnh màn hình hiển thị
Bước 1: Các bạn Click chuột phải chọn Display Settings để mở setup màn hình hiển thị.
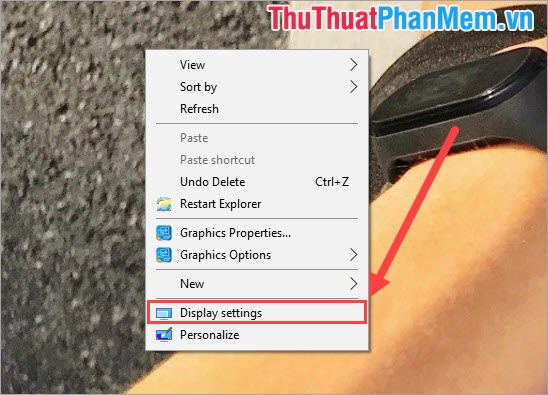
Bước 2: Các bạn kéo xuống và chọn Advanced Display Settings.
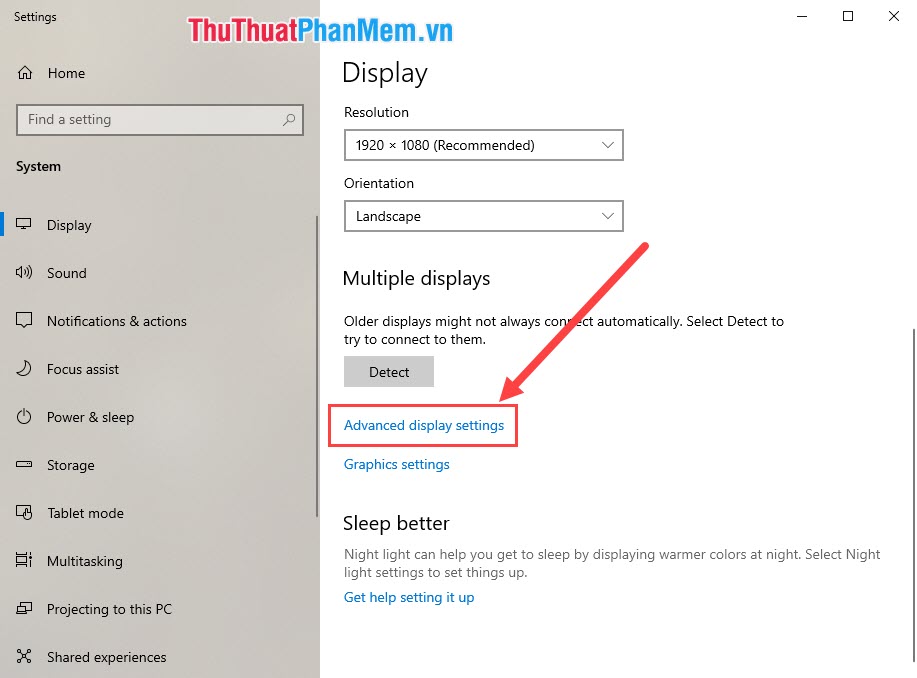
Bước 3: Tiếp theo, những bạn chọn Advanced sizing of text and other items để setup hiển thị chữ và hình tượng.
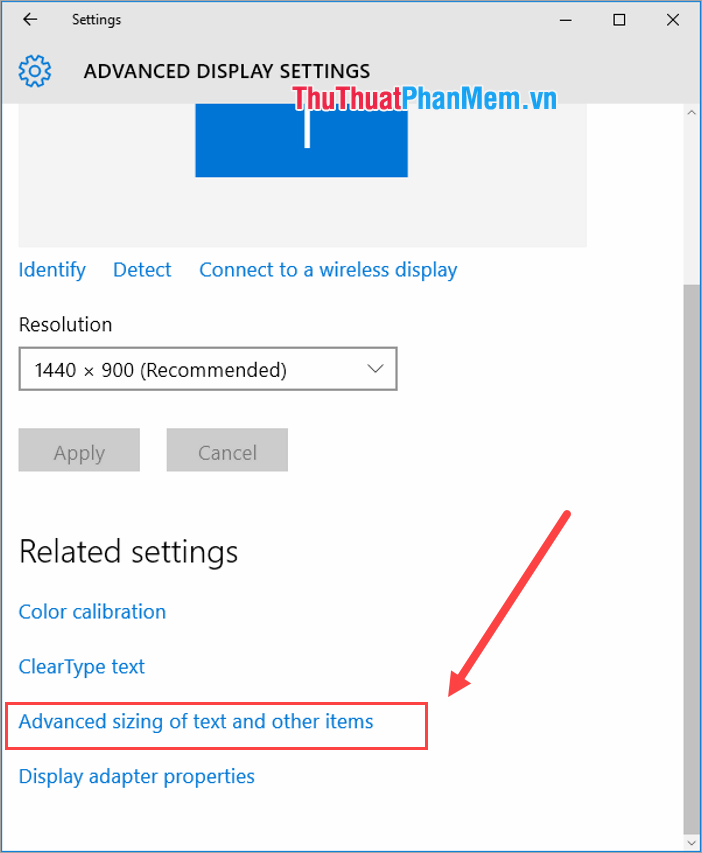
Bước 4: Sẽ có hiên chạy cửa số Display xuất hiện, những bạn chọn Set a custom scaling level.
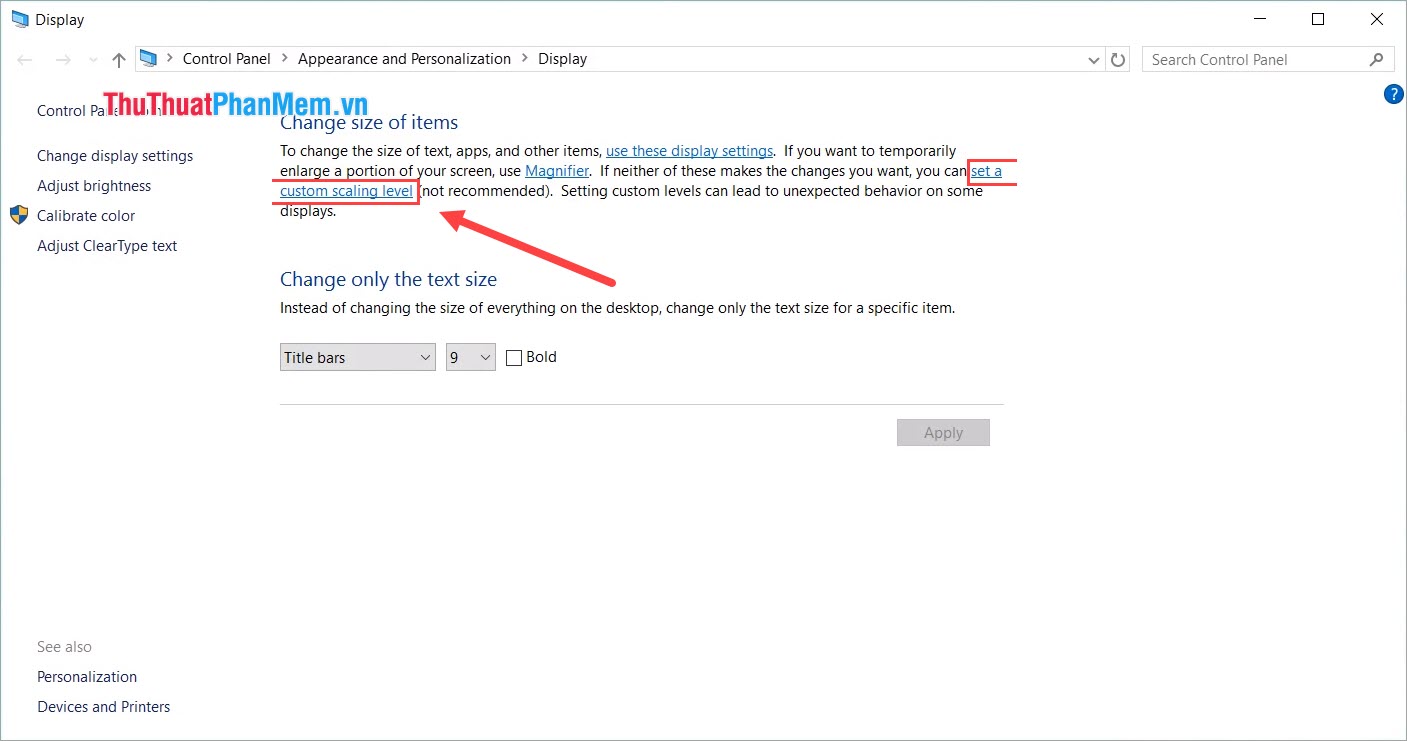
Bước 5: Tại phần Scale to this percentage of normal size những bạn điều chỉnh về 100% và nhấn OK. Cuối cùng những bạn nhấn Apply để áp dụng.
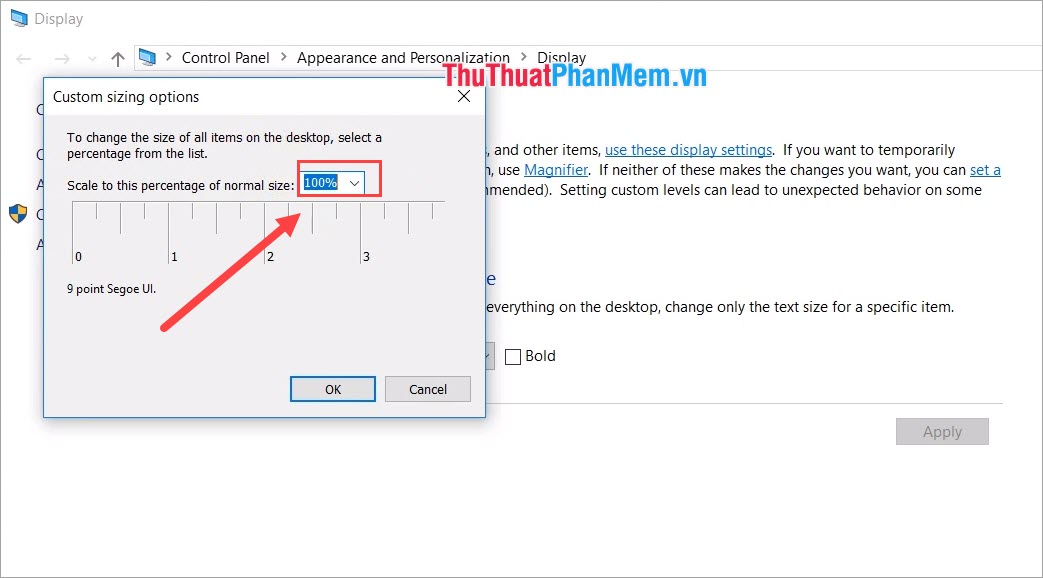
Cách 2: Thiết lập ứng dụng
Bước 1: Các bạn Click chuột phải vào ứng dụng bị mờ và chọn Properties.
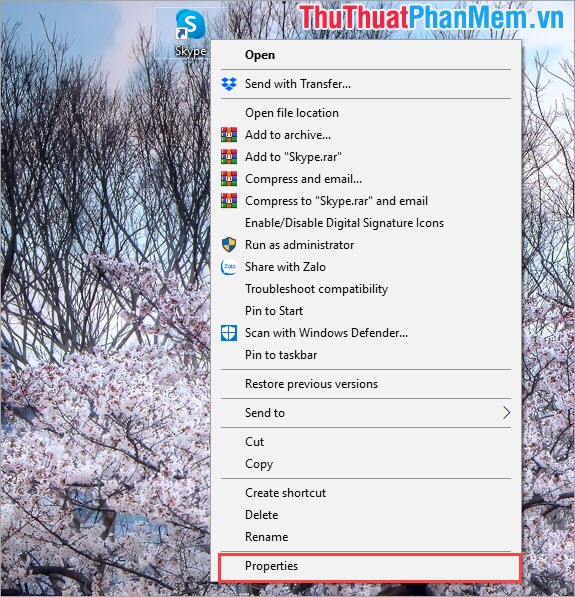
Bước 2: Sau đó, những bạn chọn thẻ Compatibility và những bạn chọn Change high DPI settings.
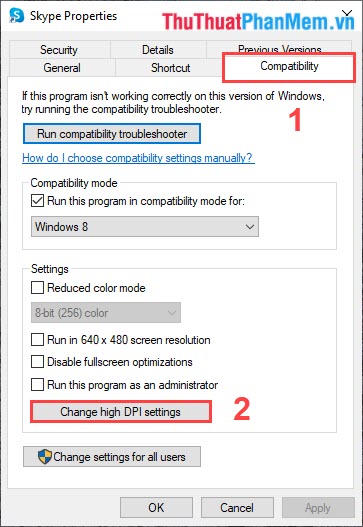
Bước 3: Cuối cùng, những bạn đánh dấu vào "Override high DPI sacling behavior. Scaling performed by:" và chọn Application. Sau đó, những bạn nhấn OK để trở về Properties và nhấn Apply -> OK để lưu lại thiết lập.
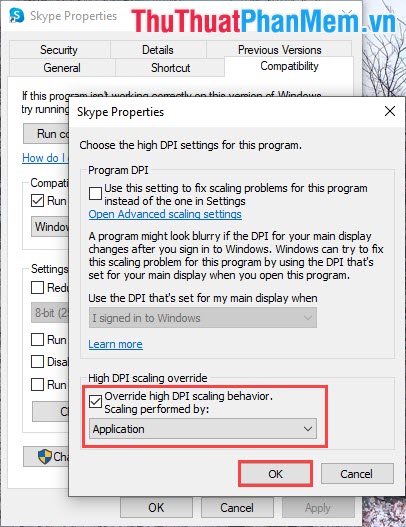
Như vậy, trong nội dung bài viết này Thủ thuật phần mềm đã hướng dẫn những bạn cách khắc phục lỗi chữ và hình tượng bị nhòe, mờ trên Windows 10. Chúc những bạn thành công!
Bạn sử dụng máy tính mà không gõ được tiếng Việt, lỗi font chữ khi sử dụng trình duyệt web,… khiến bạn gặp nhiều trở ngại vất vả khi sử dụng máy tính. Hãy tham khảo ngay những cách khắc phục lỗi font chữ trong máy tính win 7 trong nội dung bài viết này nhé.
>>> Hướng dẫn khắc phục 9 lỗi bàn phím máy tính bị hỏng, bị loạn chữ
>>> Top 5 lỗi bàn phím máy tính xách tay thường gặp
[embed]https://www.youtube.com/watch?v=87-Ig_FHRCc[/embed]
Cách khắc phục lỗi font chữ trên máy tính
Việc lỗi font chữ trên máy tính cài hệ điều hành Windows hoàn toàn có thể do 2 nguyên nhân là vì bộ gõ tiếng việt VietKey, Unikey hoặc do bạn cài thiếu font. Vì thế, việc đầu tiên là bạn hãy thiết lập bộ gõ và font chữ đúng tiêu chuẩn sau đó gõ thử xem đã có được hay là không rồi mới nghĩ đến những nguyên nhân khác.
1. Trường hợp máy tính của bạn bị thiếu font chữ:
Để máy tính gõ được tiếng Việt bạn phải cần 2 điều kiện là bộ font và bộ gõ. Thông thường sau khi setup xong hệ điều hành Windows máy tính đã có sẵn một số trong những font chuẩn của châu âu dạng tiếng Anh rồi.
Thế nhưng, do ngôn từ của nước ta là mã utf 8 cho trình duyệt web và chỉ có một số trong những font chỉ dành riêng cho tiếng Việt như Arial, Time new roman hay Vnitime,… nên mới có tình trạng này.
Do đó để đảm bảo máy tính của bạn không biến thành thiếu font bạn chỉ việc cài thật nhiều font tiếng Việt vào máy tính là đủ. Bạn hoàn toàn có thể tải bộ font tiếng việt đầy đủ về tại đây. Sau khi tải về bạn giải nén file ra, sau đó sao chép toàn bộ font vào thư mục font theo đường dẫn “C:WindowsFonts”.
Điều kiện thứ hai là phải có bộ gõ tiếng việt Unikey hoặc Vietkey setup trên máy tính. Do đó, may tinh bi loi unikey hoặc may tinh bi loi vietkey cũng là nguyên nhân gây lỗi máy tính không gõ được tiếng việt.
2. Lỗi font do trình duyệt của bạn:
Máy tính bị lỗi font chữ win 7 cũng hoàn toàn có thể do bạn đã cài một add on nào đó cho trình duyệt hoặc do một phần mềm nào đó gây ra tình trạng này. Với trường hợp này cách sửa lỗi font với từng trình duyệt rất khác nhau hoàn toàn có thể rất khác nhau một chút ít.
Trong bài này chúng tôi sẽ hướng dẫn cách sửa lỗi máy tính vào web bị lỗi font trên 3 trình duyệt phổ thông nhất là Internet Exployer, Chrome và Firefox.
* Cách sửa lỗi font chữ trên Internet Exployer:
Để khắc phục trong trường hợp này, trên thanh công cụ của Internet Exployer bạn chọn Tool >> Chọn Internet Opitions

>> Chọn Assecsibility
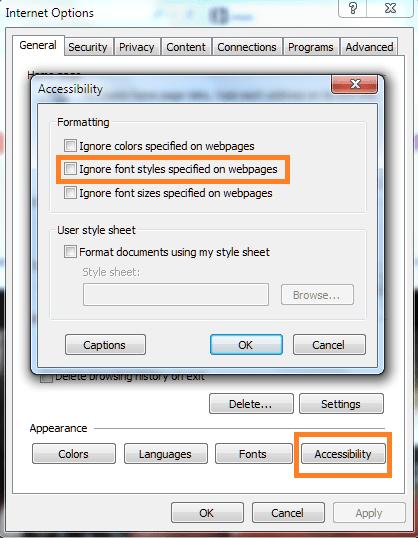
>> Kích chọn vào Ignore font style specifield on Web pages >> Chọn Ok.
Sau đó khởi động lại trình duyệt IE và kiểm tra lại kết quả xem sao nhé.
* Cách sửa lỗi font trên trình duyệt Firefox:
Trên thanh Menu bar của trình duyệt của Firefox bạn nhấn vào Công cụ (Tool)
Chọn phần Tùy chọn (Opition) >> chọn mục quản lý Nội dung (Content) >> Chọn font Time New Roman >> Chọn Ok để lưu lại thiết lập

Cuối cùng khởi động lại trình duyệt và kiểm tra lại kết quả.
* Cách sửa lỗi font chữ trên trình duyệt Chrome:
– Bước 1: Nhấp vào trình đơn Chrome trên thanh công cụ của trình duyệt và chọn setup.

– Bước 2: Nhấp vào chọn hiển thị setup nâng cao và đi tới phần “tùy chỉnh phông chữ”.

– Bước 3: Nhấp vào tùy chỉnh font chữ để lựa chọn font chữ theo ý muốn. Sau đó bạn nhấn nút hoàn tất để lưu lại.
– Bước 4: Khởi động lại trình duyệt Chrome để xem kết quả.
Ngoài ra, để khắc phục lỗi máy tính vào mạng bị lỗi fontchữ trên trình duyệt Chrome và Cococ bạn hoàn toàn có thể xóa font Helvetica. Với cách này hoàn toàn có thể xử lý và xử lý được vấn đề trước mắt nhanh gọn nhưng font Helvetica dù sao vẫn thuộc font chữ khối mạng lưới hệ thống thường đóng vai trò là font dự trữ cho Arial. Cách khác là bạn hãy gỡ chrome mới và tải bản chrome cũ về và setup lại.
3. Khắc phục lỗi font chữ ở trên trình duyệt và cả trên giao diện Windows:
Máy tính bị lỗi font win 8 trên cả trình duyệt và giao diện windows khó chữa nhất, nguyên nhân của tình trạng này là vì bạn cài một số trong những phần mềm dọn rác hoặc do những file register và font không hoạt động và sinh hoạt giải trí.
Do đó, Ccleaner nó xóa nhầm font hoặc file rigister của font đó trong máy hoặc hoàn toàn có thể do bạn đã nghịch một số trong những file trong windows mà vô tình xóa nhầm file. Thế nhưng, đây chưa hản đã là nguyên do làm lỗi font chữ.
Việc bạn cài quá nhiều font, sao chép font vô tội vạ cũng hoàn toàn có thể là nguyên nhân gây lỗi font chữ trên giao diện window và trình duyệt. Bởi hệ điều hành windows sẽ sử dụng font Tahoma để hiển thị trên giao diện, nhưng việc cài font bằng phương pháp copy paste hoặc cài font số lượng lớn bằng phần mềm làm thay đổi giá trị của file regedit ở font Tahoma.
Để kiểm tra bạn đang sử dụng mặc định font chữ nào bạn thực hiện theo tiến trình như sau:
– Bước 1: Nhấn tổ hợp phím tắt Windows + R >> Nhập vào lệnh regedit >> Nhấn Enter để mở của sổ regedit.
– Bước 2: Tại của sổ regedit bạn kích chuột chọn theo đường dần: HKEY_LOCAL_MACHINE/ SOFTWARE/ Microsoft/ Windowns NT/ CurentVersion/ Fonts

– Bước 3: Bạn tìm đến giá trị của font Tahoma >> Kích chuột phải chọn Modify và xem giá trị của nó liệu có phải là tahoma.ttf hay là không, nếu chưa thì đổi lại cho đúng nhé.

– Bước 4: Bạn tiến hành xóa những file trong regedit tại những đường dẫn sau:
HKEY_LOCAL_MACHINESOFTWAREMicrosoftWindows NTCurrentVersionFontMapperFamilyDefaults
HKEY_LOCAL_MACHINESOFTWAREMicrosoftWindows NTCurrentVersionFontSubstitutes
Lưu ý: Xóa 2 file trong regedit bằng phương pháp chuột phải vào thư mục và chọn delete
– Bước 5: Sau đó bạn vào Control panel >> Chọn trình quản lý font >> Chọn font setting và nhấn nút Restore Default font setting.
4. Cách sửa lỗi font chữ trên máy tính bằng file .reg có sẵn:
Trong trường hợp bạn đã nỗ lực thao tác theo 3 cách trên nhưng không thể xử lý và xử lý được vấn đề thì hãy tải ngay file có đuôi mở rộng .reg này về máy tính tại đây về.
Sau khi tải file fix lỗi về bạn chỉ việc kích vào file này và nhấn ok là xong. Sau dó bạn Reset máy tính và kiểm tra lại kết quả.
5. Một số loại font chữ phổ biến lúc bấy giờ
* Font chữ tiếng việt phổ thông
Bộ Font Unicode xuất hiện hầu hết trên máy tính, máy tính lúc bấy giờ, tương hỗ việc soạn thảo văn bản, gõ tiếng Việt trên phần mềm Unikey cho những người dân tiêu dùng. Font Unicode có nhiều loại rất khác nhau gồm có Font VNI, Font TCVN3 hay Font Việt Hóa ..
Tải bộ font Unicode tại đây
* Bộ font chữ chuẩn TCVN3
Là bộ font Tiếng Việt khá thiết yếu khi tải tài liệu từ Internet về dạng MS Word.
Tải bộ Font TCVN3 đầy đủ tại đây
* Font chữ thư pháp
Font Thư Pháp hay còn gọi là font chữ ông đồ là những font chữ với nét chữ phá cách, để bạn sáng tạo nên những tác phẩm nghệ thuật và thẩm mỹ độc đáo. Đây là những phông chữ True Type, gõ theo mã VNI nên thuận tiện và đơn giản tương thích với những bộ gõ tiếng Việt trên hệ thống.
Tải bộ Font chữ thư pháp tại đây
* Font chữ cho những người dân làm đồ họa
Trong thời đại mà đồ họa và thiết kế phát triển như lúc bấy giờ thì những font chữ đóng vai trò đặc biệt quan trọng trong việc tạo ra nhiều chủng loại poster, áp phích, nhiều chủng loại slogan ấn tượng….
Trên những phần mềm thiết kế lúc bấy giờ, để gõ được tiếng việt có dấu, người tiêu dùng thường phải tải VNI đây là loại phông phổ biến, nếu bạn không gõ được tiếng tức là chưa cài font VNI nhé, chỉ việc tải về và cài vào máy sau đó và phần mềm chọn font VNI và chuyển mã (trong Unikey) sang VNI Windows là được
Tải bộ Fotn chữ đồ họa tại đây
Trên đây là những chia sẻ về cách khắc phục may tinh cai win 7 bi loi font được thanhbinhpc.com tổng hợp từ kinh nghiệm tay nghề thực tế. Hy vọng sẽ giúp bạn xử lý và xử lý được vấn đề lỗi font chữ trên máy tính của bạn.
Chúc bạn thành công!
XEM THÊM:
>>> Tổng hợp các lỗi chuột máy tính xách tay MỚI NHẤT
>>> Tổng hợp 12 cách khắc phục những lỗi về chuột máy tính
Tải thêm tài liệu liên quan đến nội dung bài viết Chữ trên window bị ko nét