Thủ Thuật Hướng dẫn Isert sheet từ file khác Mới Nhất
Bùi Quang Tín đang tìm kiếm từ khóa Isert sheet từ file khác được Update vào lúc : 2022-10-31 18:28:06 . Với phương châm chia sẻ Bí kíp về trong nội dung bài viết một cách Chi Tiết Mới Nhất. Nếu sau khi tham khảo tài liệu vẫn ko hiểu thì hoàn toàn có thể lại phản hồi ở cuối bài để Mình lý giải và hướng dẫn lại nha.Trong khi thao tác với Excel, có những lúc những bạn muốn sao chép sheet từ file Excel này sang file Excel khác để thuận tiện cho việc xử lý tài liệu. Nếu chưa chắc như đinh phương pháp copy sheet vậy mời những bạn cùng tham khảo cách copy sheet trong Excel này sang file Excel khác trong nội dung bài viết này.
Nội dung chính Show- Cách 1: Sử dụng phương pháp paste linkCách 2: Nhập công thức theo cách thủ côngCách 3: Tự động sao chép tài liệu từ ô này sang ô khác trong ExcelCách 4: Lấy số liệu từ sheet1 sang sheet2 bằng Sao chép bằng công thứcLiên kết tài liệu từ 1 cột của 2 sheet trong ExcelLink tài liệu từ nhiều Cell trong 2 Sheet tại ExcelLiên kết tài liệu của toàn bộ Sheet 1 sang sang Sheet 2

Dưới đây ThuThuatPhanMem chia sẻ đến những bạn cách copy sheet trong file Excel này sang file Excel khác, mời những bạn cùng theo dõi.
Nếu những bạn muốn copy Sheet1 trong file Excel Book1 sang file Excel Book2 những bạn thực hiện như sau:
Bước 1: Mở hai file Excel Book1 và Book2.
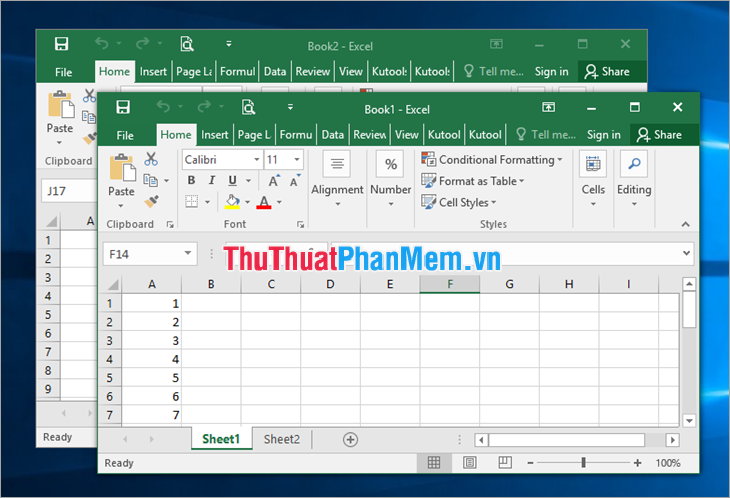
Bước 2: Trong file Excel Book1, những bạn nhấn chuột phải vào Sheet1 và chọn Move or Copy.
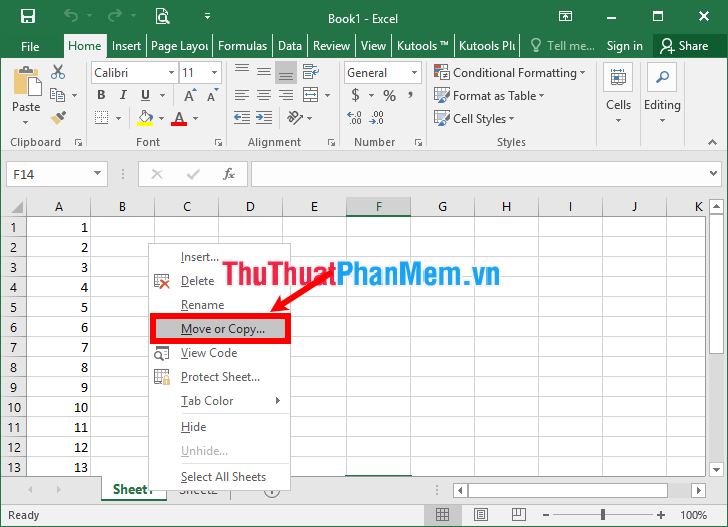
Bước 3: Trong hộp thoại Move or Copy những bạn chọn Book2 trong To book, trong phần Before sheet những bạn chọn vị trí cho Sheet1 sao chép trong Book2. Lưu ý những bạn chọn Create a Copy để sao chép Sheet1, nếu không chọn thì toàn bộ Sheet1 ở file Book1 sẽ mất.
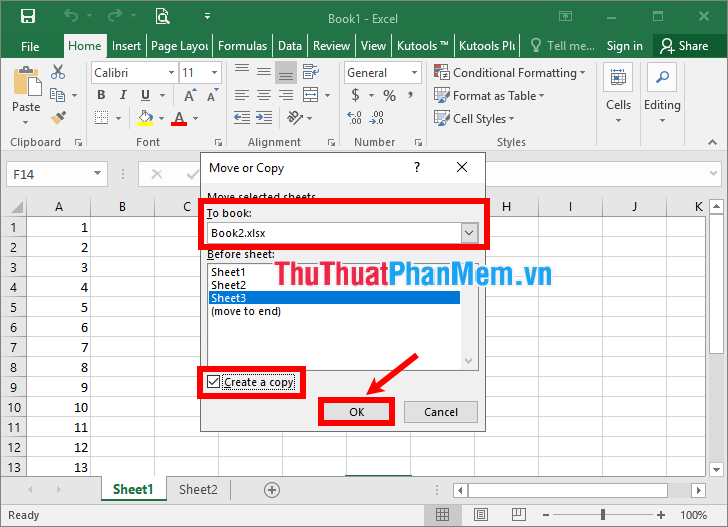
Như vậy những bạn đã sao chép được sheet trong Excel này sang Excel kia.
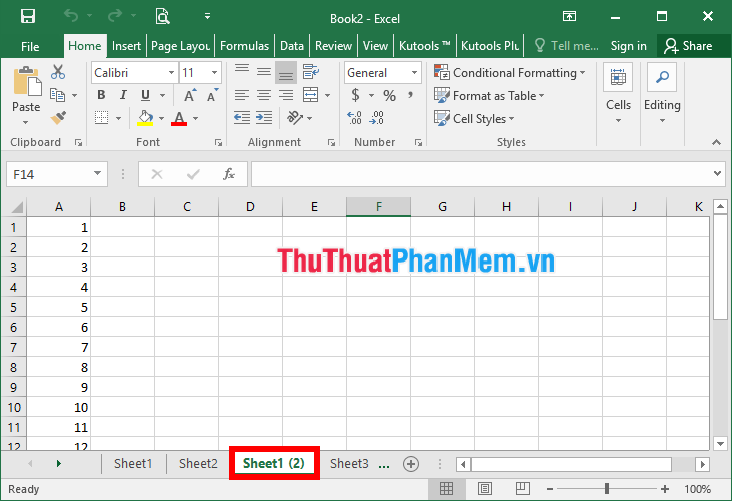
Hoặc những bạn hoàn toàn có thể thực hiện copy sheet trong Excel này sang file Excel khác thủ công như sau:
Bước 1: Mở file Excel thứ nhất chứa sheet cần sao chép, nhấn tổ hợp Ctrl + A để sao chép tất cả sheet.
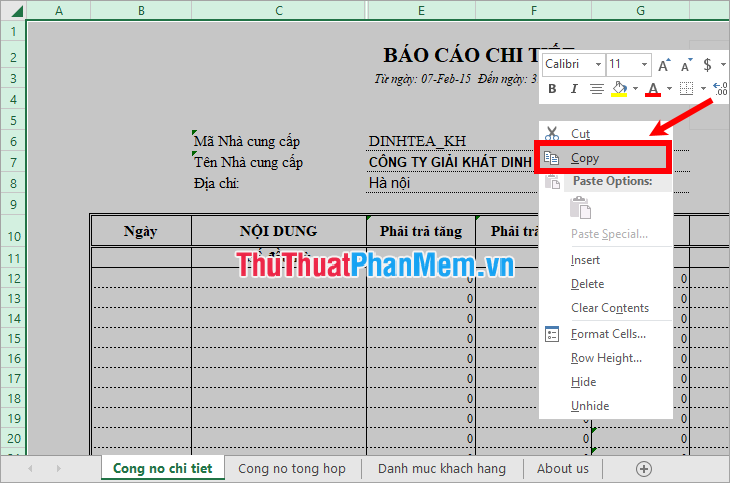
Bước 2: Mở file Excel thứ 2, nhấn chuột vào hình tượng New sheet để tạo 1 sheet mới.
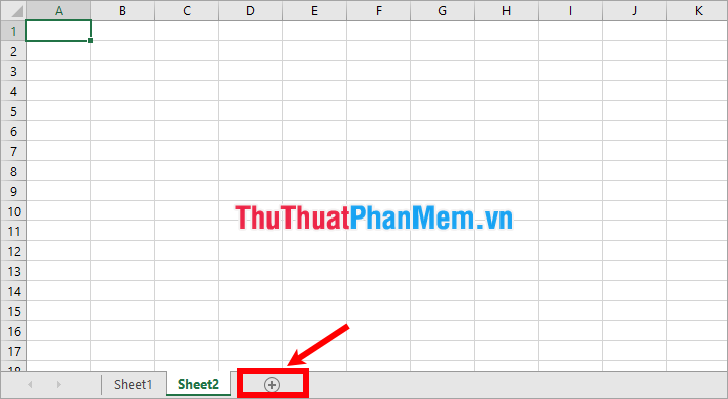
Bước 3: Nhấn tổ hợp Ctrl + V để dán sheet đã sao chép vào sheet mới của file Excel thứ 2 này. Như vậy những bạn đã sao chép sheet từ file Excel thứ nhất sang file Excel thứ hai.

Trên đây ThuThuatPhanMem đã hướng dẫn những bạn cách copy sheet trong Excel này sang file Excel khác. Hi vọng qua nội dung bài viết này những bạn sẽ hiểu và nhanh gọn copy sheet theo yêu cầu. Chúc những bạn thành công!
Hiện nay Excel là một công cụ được sử dụng rộng rãi. Ứng dụng bảng tính Excel giúp bạn tạo, xem, sửa đổi cũng như chia sẻ tệp với người khác. Với Excel bạn hoàn toàn có thể dùng những công thức phức tạp cùng những tính năng tuyệt vời. Khi thao tác với Excel tất cả chúng ta thường thao tác với nhiều Sheet. Bạn cần update tài liệu trong 1 Sheet nhờ vào 1 Sheet khác. Bài viết này, Openwin.org sẽ hướng dẫn bạn cách copy tài liệu từ sheet này sang sheet khác trong excel. Bạn hãy cùng theo dõi nhé.
Trong excel workbook, bạn hoàn toàn có thể thuận tiện và đơn giản update tài liệu bằng phương pháp link worksheet này với worksheet của một workbook khác.
Workbook nguồn (source workbook) là một excel workbook có chứa những tài liệu cần chuyển sang một workbook khác (gọi là workbook đích – destination workbook). Trong số đó, workbook đích sẽ tự động update tài liệu và chứa những hàm link như ở
workbook nguồn.
Sau đây là những phương pháp để link tài liệu giữa 2 workbook. Dữ liệu của workbook đích sẽ được update tự động khi tài liệu của workbook nguồn được update.
Cách 1: Sử dụng phương pháp paste link
Bước 1: Tại worksheet nguồn, bạn hãy lựa chọn vùng tài liệu mà bạn muốn link đến một worksheet đích rồi chọn Copy trên thẻ trang chủ.
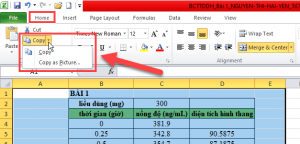
Bước 2: Trong worksheet đích, bạn chọn vị trí cần đặt tài liệu rồi chọn Paste trên thẻ trang chủ.
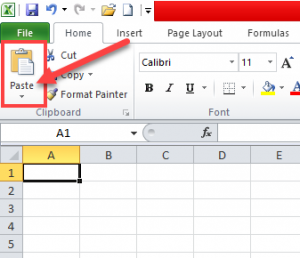
Bước 3: Sau khi thực hiện bước 2, màn hình hiển thị sẽ hiện ra một bảng như hình. Bạn hãy lựa chọn mục Paste Link dưới mục Other Paste Options giống trong hình nhé.
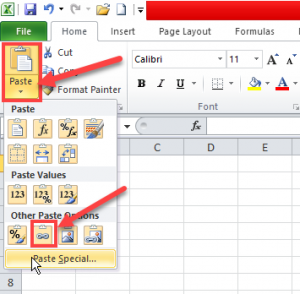
Bước 4: Bạn chọn Save để lưu tất cả thao tác của bạn từ worksheet nguồn trước khi đóng nó.
Cách 2: Nhập công thức theo cách thủ công
Bước 1: Đầu tiên, bạn mở worksheet đích và chọn vào ô bạn cần link tài liệu từ worksheet nguồn sang rồi nhập dấu “=”.
Bước 2: Sau đó, bạn mở worksheet nguồn rồi kích vào ô có tài liệu cần link sang. Sau đó nhấn Enter và lưu thao tác lại.
Lưu ý là bạn hãy để định dạng tài liệu ở wroksheet nguồn và worksheet đích giống nhau nhé.
Xem thêm:
Cách Để Không Paste Vào Dòng Ẩn Trong Excel Nhanh Nhất
Fix Lỗi “Office Has Detected A Problem With This File” Trong Excel
Cách 3: Tự động sao chép tài liệu từ ô này sang ô khác trong Excel
Để sao chép tài liệu từ ô này sang ô khác trong Excel, bạn hãy thực hiện theo tiến trình dưới đây.
Bước 1: Bạn hãy mở Worksheet nguồn và Worksheet đích.
Bước 2: Trong worksheet nguồn, bạn chọn sheet mà bạn muốn di tán hoặc sao chép.
Bước 3: Tiếp theo bạn hãy truy cập vào menu trang chủ trên thanh công cụ Ribbon và chọn Format.
Bước 4: Trong mục xổ xuống, bạn chọn tùy chọn Move Or Copy Sheet… dưới mục Organize Sheets.
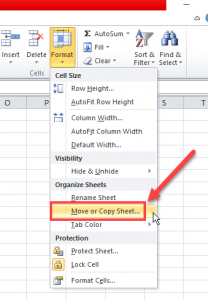
Bước 5: Trong hộp thoại Move Or Copy, bạn hãy lựa chọn tên workbook đích dưới mục To book. Sau đó chọn vị trí cần chuyển sheet mới sang.
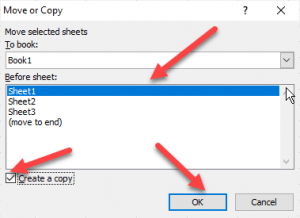
Ngoài ra, nếu bạn muốn sao chép sheet này thay vì di tán sang workbook đích, bạn chỉ việc chọn và Create s copy ở phí dưới bên trái hộp thoại.
Bước 6: Cuối cùng bạn chọn OK để sao chép hoặc di tán sheet mới sang workbook đích.
Cách 4: Lấy số liệu từ sheet1 sang sheet2 bằng Sao chép bằng công thức
Để sao chép tài liệu từ worksheet này sang worksheet khác trong Excel bằng công thức, bạn hãy thực hiện tiến trình dưới đây nhé.
Để sao chép và dán ô Excel trong worksheet hiện tại, bạn chỉ cần chọn ô đích rồi nhập dấu “=” và vị trí ô muốn sao chép rồi nhấn Enter là được.
- Ví dụ: bạn muốn sao chép ô A1 sang ô D5 trong cùng 1 worksheet, bạn chỉ việc chọn ô đích D5, sau đó nhập =A1 và nhấn Enter để nhận giá trị A1.
Để sao chép và dán những ô từ một worksheet này sang một worksheet khác:
- Ví dụ: Bạn muốn sao chép ô A1 của Sheet1 sang ô D5 của Sheet2, bạn chỉ việc kích chọn ô D5 trong Sheet2 sau đó nhập =Sheet1!A1 và nhấn Enter để nhận giá trị.
Liên kết tài liệu từ 1 cột của 2 sheet trong Excel
Khi bạn muốn link tài liệu giữa 2 sheet trong cùng 1 bảng tính tại một ô tài liệu. Lúc này, khi bạn thay đổi tài liệu trong Sheet 1 ví dụ điển hình. Thì Sheet 2 sẽ được tự động update tài liệu tại chính ô link. Cách link tài liệu Một trong những sheet trong excel kiểu này được thực hiện thông qua tiến trình sau:
Bước 1: Nhập cú pháp tại ô Sheet 2
 Nhập cú pháp tại ô Sheet 2
Nhập cú pháp tại ô Sheet 2Nếu bạn muốn Sheet 2 là sheet được link của Sheet 1 sang. Lúc này, bạn sẽ nhấn vào 1 ô bất kỳ nào đi tại Sheet 2. Sau đó, bạn sẽ gõ vào đó dấu =. Sau đó, bạn khởi đầu chuyển sang tab Sheet 1.
Bước 2: Thao tác trên Sheet 1
 Thao tác trên Sheet 1
Thao tác trên Sheet 1Tại tab Sheet 1 bạn sẽ nhấn vào phần tên của Sheet này đã. Sau đó, bạn nhấn chuột trái vào đó và chọn cell mà bạn muốn kết nối. Cell này đó đó là cell tài liệu tại ô thuộc vào Sheet 1 mà bạn muốn chuyển sang Sheet 2. Cuối cùng, bạn sẽ nhấn Enter để kết thúc việc link tài liệu này..
Bước 3: Kết quả nhận được
Sau khi bạn thực hiện xong 2 thao tác trong cách link tài liệu Một trong những sheet trong excel. Lúc này bạn sẽ quay sang ô tại Sheet 2 và thấy xuất hiện công thức.
 Sheet1![cell mà bạn
chọn ở Sheet1
Sheet1![cell mà bạn
chọn ở Sheet1Đó là =Sheet1![cell mà bạn chọn ở Sheet1]. Như vậy là bạn đã hoàn thiện được việc link tài liệu từ 2 sheet trong Excel với nhau.
Bạn hoàn toàn có thể kiểm chứng bằng việc bạn sửa tài liệu ở ô cell trong Sheet 1. Sau đó, bạn nhìn sang ô link ở Sheet 2 xem tài liệu đã có được update không nhé.
Xem thêm thông tin hàm liệt kê list trong excel giúp bạn thực hiện những thao tác trong excel một cách thuần thục hơn nhé.
Link tài liệu từ nhiều Cell trong 2 Sheet tại Excel
Đối với cách link tài liệu Một trong những sheet trong excel ở phần trên. Các tài liệu sẽ được link với nhau tại một cell trong bảng tính Excel. Nếu như khi người tiêu dùng muốn link tài liệu tại nhiều Cell trong 2 Sheet thì phải làm thế nào? Hãy khởi đầu thao tác này tại bước 1 trong nội dung bài viết hướng dẫn này nhé.
Bước 1: Thao tác trên Sheet 1
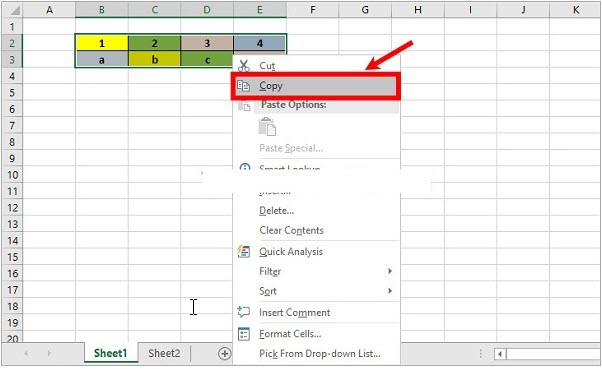
Tại Sheet 1, bạn sẽ tiến hành việc chọn những cell để link tài liệu từ Sheet này sang 2. Sau đó, người tiêu dùng thực hiện việc sao chép tài liệu bằng phương pháp nhấn Ctrl+C.
Bước 2: Thao tác trên Sheet 2

Dán tài liệu
Lúc này, tại Sheet 2 bạn sẽ đặt chuột vào cell mà bạn muốn link tài liệu. Sau đó, bạn nhấn chọn tổ hợp 2 phím Ctrl V để thực hiện việc dán tài liệu. Đồng thời thao tác này cũng làm cho những định dạng của ô mà bạn muốn link tài liệu Các định dạng này cũng khá được chuyển sang Cell tại Sheet 2.
Bước 3: Thực hiện link giữa 2 Sheet
Lúc này, để những sheet được link tài liệu với nhau. Trên bảng tính Excel bạn kích vào chọn “trang chủ” -> Paste -> Paste Link (N).

“trang chủ” -> Paste -> Paste Link
Như vậy, sau khi thực hiện xong những thao tác trên bạn hãy nhìn sang những cell tại Sheet 2. Công thức =Sheet1![Cell] đã được xuất hiện tại những Cell đó. Lúc này, bạn hãy kiểm chứng bằng việc sửa tài liệu trong cell ở Sheet 1 nhé. Sau đó, bạn sẽ xem xem bên tài liệu Sheet 2 tại ô cell của bị thay đổi không?

Kết quả nhận được link tài liệu từ nhiều Cell trong 2 Sheet tại Excel
Liên kết tài liệu của toàn bộ Sheet 1 sang sang Sheet 2
So với cách link tài liệu Một trong những sheet trong excel ở trên. Việc link tài liệu của toàn bộ sheet 1 sang sheet 2 được thực hiện đơn giản hơn. Bằng cách:
Bước 1: Copy toàn bộ Sheet 1
 Copy toàn bộ Sheet 1
Copy toàn bộ Sheet 1Để copy toàn bộ nội dung của Sheet 1. Bạn sẽ nhấn vào phím Ctrl sau đó chọn chuột trái vào vị trí trên Sheet 1. Tiếp tới, bạn sẽ kéo đến vị trí mà bạn muốn đặt Sheet. Đây đó đó là cách giúp bạn sao chép Sheet 1.
Bước 2: Nhận kết quả

Nhận kết quả link tài liệu của toàn bộ Sheet 1 sang sang Sheet 2
Lúc này, bạn đã đã có được một sheet mới không khác gì về tài liệu so với sheet 2. Lúc này, để hoàn toàn có thể link tài liệu giữa sheet1 và sheet vừa được sao chép. Bạn chọn tất cả Sheet1 sau đó dùng lệnh copy để copy lại. Cuối cùng, bạn Paste Link (N) giống với bước 2 ở phần trên.
Trên đây, Openwin.org đã hướng dẫn bạn cách copy tài liệu từ sheet này sang sheet khác trong excel. Chúc bạn thực hiện thành công
Tải thêm tài liệu liên quan đến nội dung bài viết Isert sheet từ file khác