Thủ Thuật Hướng dẫn Which is the part of the Excel screen where you can find all the commands or buttons relating to tabs * ribbon formula bar Quick access Toolbar? 2022
Hoàng Quang Hưng đang tìm kiếm từ khóa Which is the part of the Excel screen where you can find all the commands or buttons relating to tabs * ribbon formula bar Quick access Toolbar? được Update vào lúc : 2022-10-04 23:02:33 . Với phương châm chia sẻ Bí quyết về trong nội dung bài viết một cách Chi Tiết Mới Nhất. Nếu sau khi tham khảo nội dung bài viết vẫn ko hiểu thì hoàn toàn có thể lại Comment ở cuối bài để Ad lý giải và hướng dẫn lại nha.trang chủ ➜ Excel Basics ➜ Quick Access Toolbar in Excel
Nội dung chính- What is the Quick Access ToolbarDefault buttons on the quick access toolbarWhat if the quick access toolbar is not availableCustomizing the Quick Access ToolbarAdd more commands to the quick access toolbarRemove buttons from the quick access toolbarRearranging the iconsTips for using quick access toolbar like a PRO1. Customize QAT for a Single Workbook2. Move the quick access toolbar to the bottom of the ribbon3. Undo and Redo Drop Down4. Spell check button on the quick access toolbar5. Reset the quick access toolbar buttons6. Add quick print to the QAT7. Run macros from QAT8. Import and export settings9. Other useful buttons you can add to the quick access toolbarThe way I use Excel Quick Access ToolbarKeyboard
Shortcuts for Quick Access ToolbarMore TutorialsWhich is the part of the Excel screen where you can find all the commands or buttons relating to tabs?What is the ribbon tab in Excel?What are the screen parts of Excel?What is the toolbar called in Excel?
Written by Puneet for Excel 2007, Excel 2010, Excel 2013, Excel 2022, Excel 2022, Excel for Mac
KEY POINTS
The idea of using quick access toolbar is to have all the commands that you frequently use in one place so that you don’t need to move from tab to tab to find those commands.
- On the quick access toolbar, you can add options that you use frequently to access them easily.You can change its position from the title bar to below the ribbon.It is activated by default and you can’t hide it.
And in this tutorial, we will be exploring everything about the quick access toolbar. So, let’s get started.
What is the Quick Access Toolbar
The Quick Access Toolbar is a thin bar that can hold buttons for the commands, and it is located the left side of the title bar and is always visible regardless of which ribbon tab is active. You can add and remove buttons from the quick access toolbar and can change its position as well.
Below is the default quick access toolbar that you can see on opening an Excel application for the first time.

It is a fixed toolbar that can’t be không lấy phí-floating, and commands on the Quick Access toolbar always appear as small icons without any text (except autosave switch).
This tutorial is a part of our Basic Excel Skills, and if you want to sharpen your existing Excel Skills, checkout these Excel Tips and Tricks.
Default buttons on the quick access toolbar
Even before you customize it and add your buttons for your favorite commands, it has default buttons:
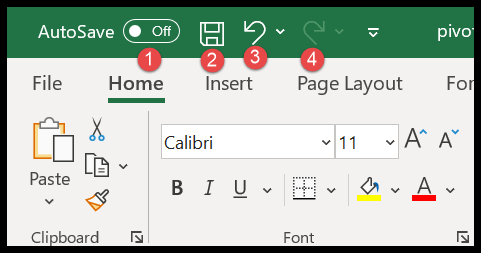
- Autosave: It is a switch that you can turn on to save a workbook to OneDrive and SharePoint on a real-time basis. That means Excel will save the workbook one small intervals so that you won’t lose data.Save: This
button saves the active workbook or works as “Save As” if the active workbook is not saved yet.Undo: This button undoes the effect of the last action.Redo: This button reverses the effect of the last undo.
What if the quick access toolbar is not available
The quick access toolbar is always visible in the Excel window. But when you are using Excel in full-screen mode only in that case, it will be hidden, and displaying it (temporarily), you need to click on the title bar or press the alt key.
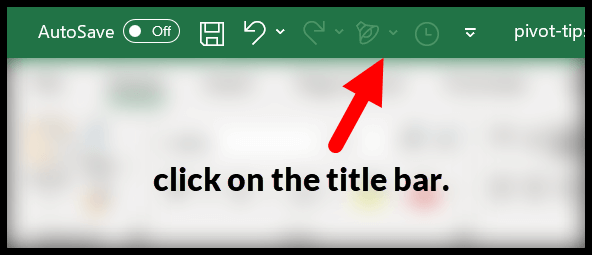
Customizing the Quick Access Toolbar
One of the most significant advantages of the quick access toolbar is you can customize it in so many ways. On the right side of the QAT, you have a small drop-down, and when you click on this drop-down find options to customize it.
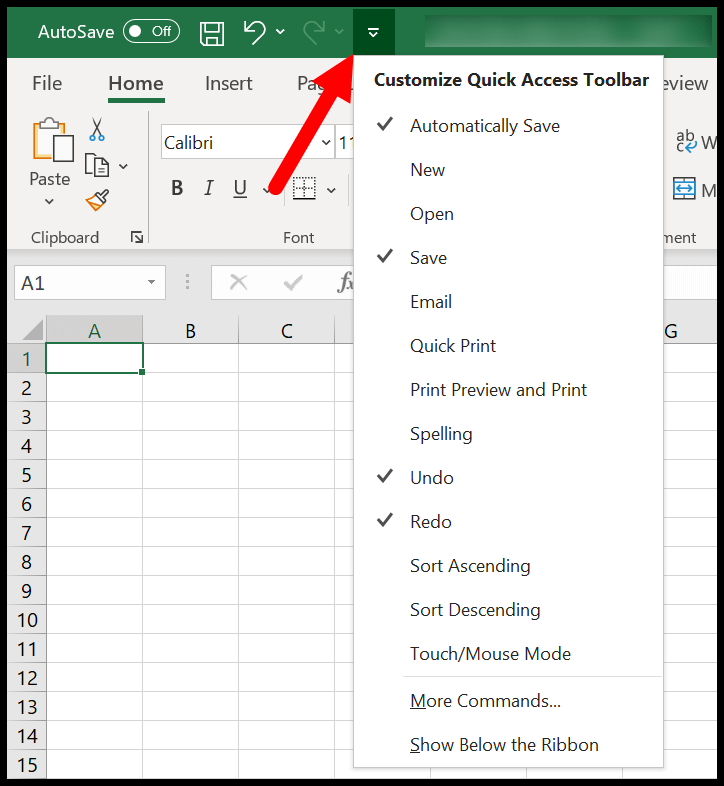
In this drop-down, you have a list of some of the basic commands which you can add. You simply need to select the option that you want to add, and it will add a new button to the QAT.
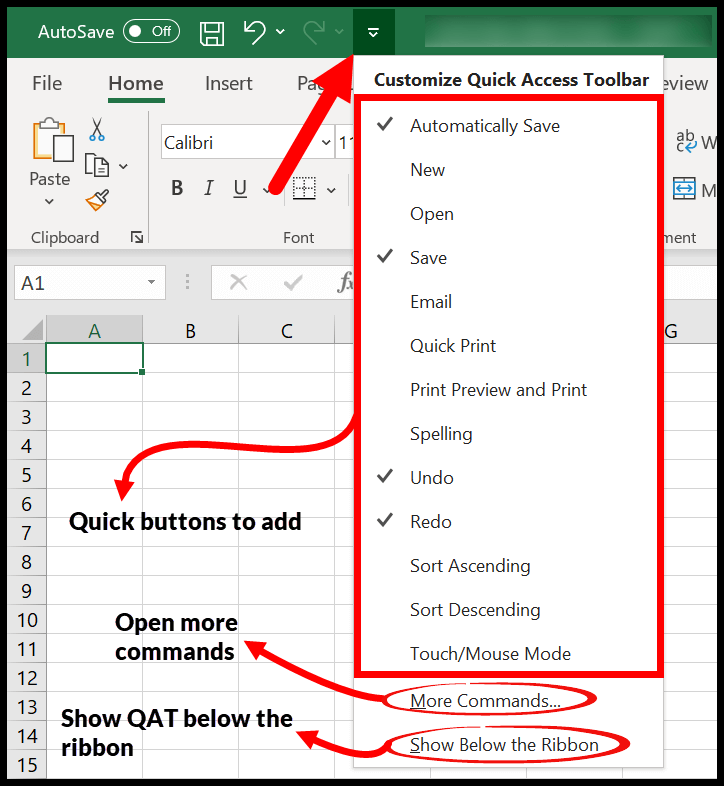
Next to that list, you have a button to add more commands (we will discuss it in a few seconds), and in the end, there’s a button to show the quick access toolbar below the ribbon.
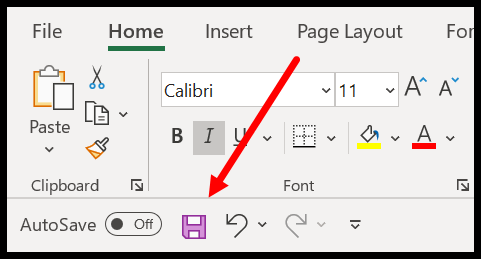
Add more commands to the quick access toolbar
Once you click on the mode commands, it will take you to the Excel options where you have the whole bunch of these to customize the quick access toolbar.
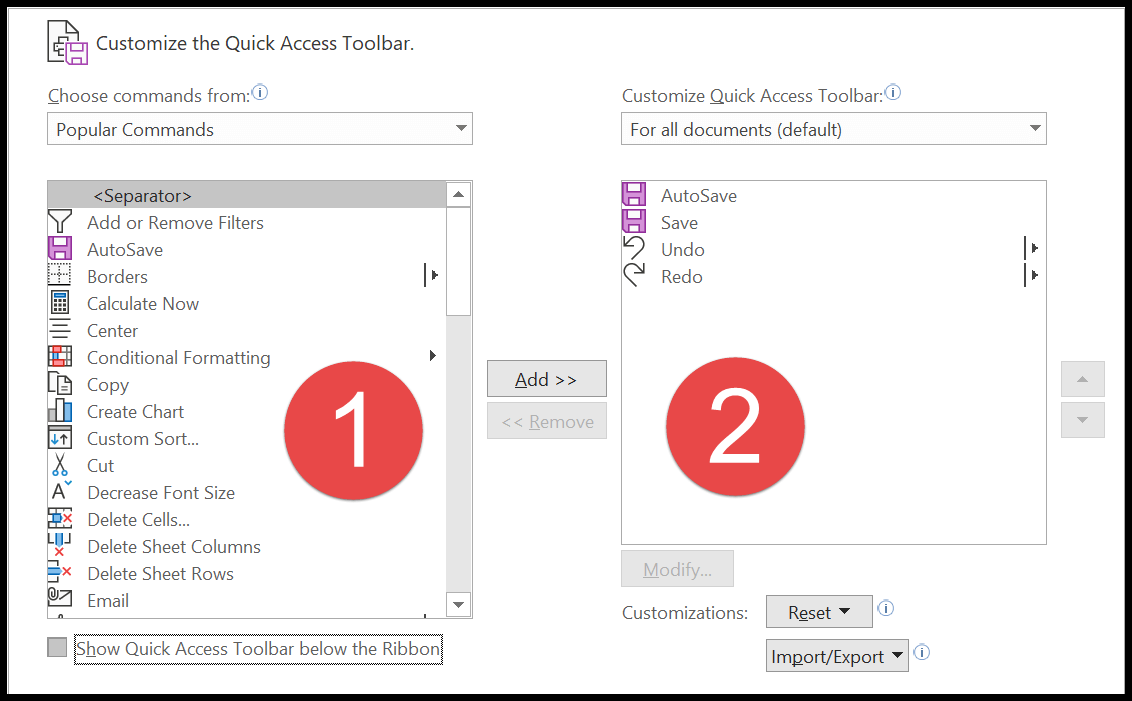 On the left side, you have options to select.And on the right side, you have the list of the commands that you have on the already quick access toolbar.
On the left side, you have options to select.And on the right side, you have the list of the commands that you have on the already quick access toolbar.Steps to customize quick access toolbar
Open the dropdown “Choose Commands from” and select the tab from where you want to add the command.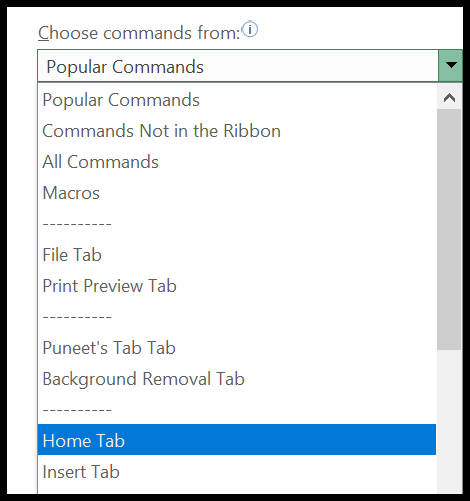 After that, select the command that you want to add and click on the “Add” button. The moment you click on the add button, you’ll get that command in
the quick access toolbar commands list.
After that, select the command that you want to add and click on the “Add” button. The moment you click on the add button, you’ll get that command in
the quick access toolbar commands list.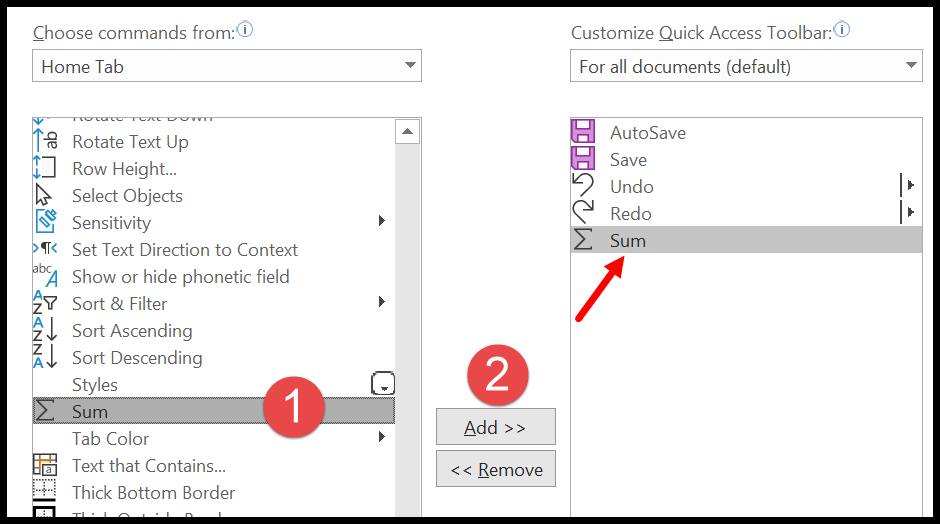 In the end, click OK, and you will have the new command that you have just added the quick access
toolbar.
In the end, click OK, and you will have the new command that you have just added the quick access
toolbar.
I’m sure you have seen that there are a lot of options in the “Choose commands from” drop-down that you can add to the quick access toolbar.
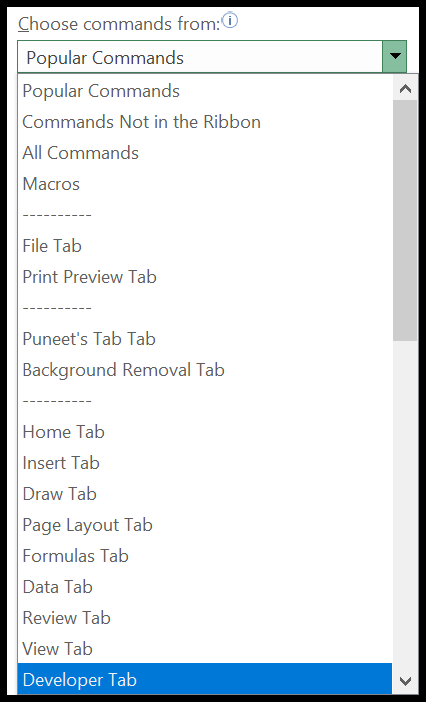
All the commands that you have in Excel but for the categorize under different groups.
- Popular Commands: Here, you can find all the popular commands that Excel has, and most of these are frequently used commands.Commands
that are not in the ribbon: It is a list of commands that are not listed in the ribbon, but you can add them on the quick access toolbar.All Commands: It is a complete list of commands that Excel offers you to use.
To make it easy for you to find a command that you want to add to the quick access toolbar, you also have tab-wise commands that you can select.
The other way to add the command to the quick access toolbar is to go to that commands button and the ribbon and right-click on it and select “Add to quick access toolbar”.
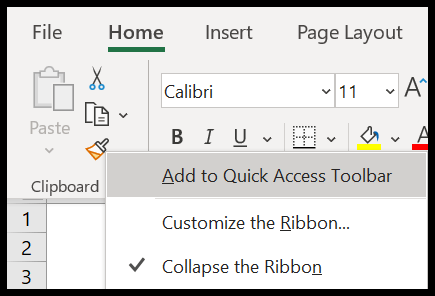
And this will add a button on the quick access toolbar for the command you have selected.

Remove buttons from the quick access toolbar
If you want to remove an option from the quick access toolbar, just right-click on that button and select “Remove from Quick Access Toolbar“.
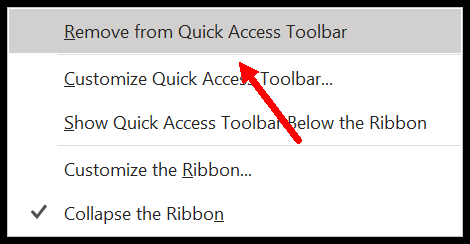
The second way is to open the more commands dialog box and select the command and click on the remove button.
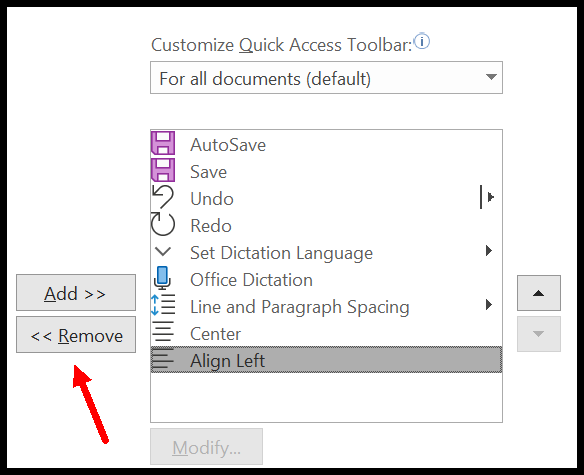
And you can also untick commands from the dropdown menu that are listed there.
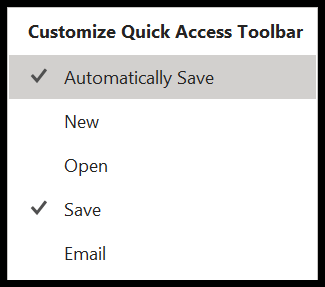
Rearranging the icons
From the Excel options, you can rearrange the icons that you have on the quick access toolbar.
When you select a button, it activates the up and down arrow the right side of the list, and you can use these arrow buttons to rearrange the selected command’s button.
Tips for using quick access toolbar like a PRO
Below are some of the tips that you can learn to use the quick access toolbar to its best.
Check Out: 100 Excel Tips and Tricks
1. Customize QAT for a Single Workbook
When you make customization in the quick access toolbar that applies to the entire Excel application. But there is also an option to have different customizations for different workbooks. From the Excel options, you can select the option.
- For all documents (default)For a
workbook.
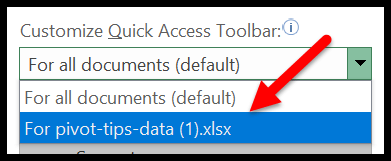
This dropdown shows all the active workbooks that you can select and apply the customization.
2. Move the quick access toolbar to the bottom of the ribbon
As the quick access toolbar is on the title bar that gives it less space to add more commands. But you can also move it below the ribbon, which gives it the most based to add commands.
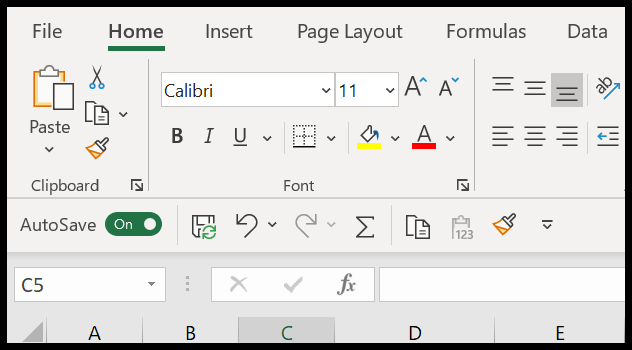
For this, you simply need to click on the dropdown that you have and select “Show below the ribbon”.
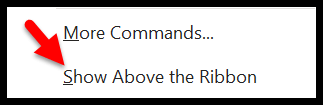
You can also do this while customizing the quick access toolbar from the Excel options. There is a small box that you need to tick mark.
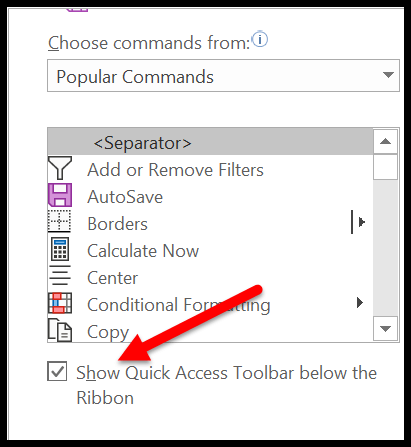
3. Undo and Redo Drop Down
Usually, for undo and redo, you need to press the shortcut key again and again, but with the buttons that you have on the quick access toolbar, you can undo and redo up to the last 100 activities.
Simply click on the dropdown and select the activity up to which you want to undo or redo.
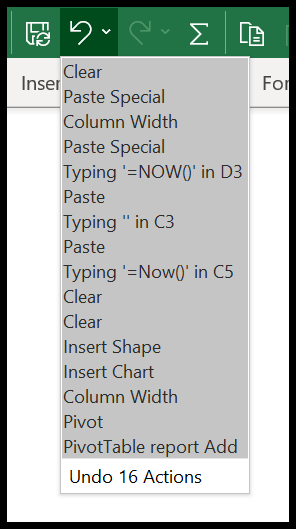
4. Spell check button on the quick access toolbar
You can also add the spell check button on the toolbar that can be handy for you if you want to check your worksheet for spelling mistakes.

It’s there in the popular commands list.
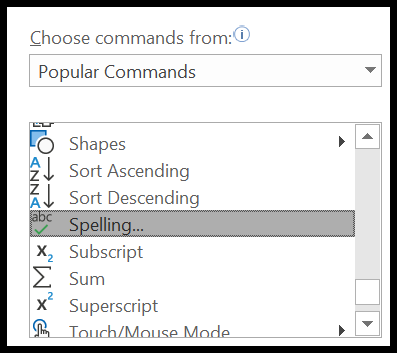
5. Reset the quick access toolbar buttons
If you want to go back to the default settings and remove all the customization that you have made and the quick access toolbar, go to the More Commands ➜ Reset Button ➜ Reset only Quick Access Toolbar”.
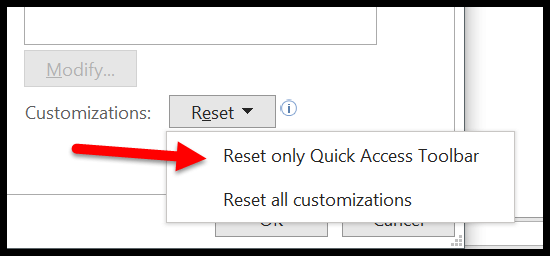
There’s one thing that you need to take care that once you reset the settings for the quick access toolbar, you cannot restore them.
6. Add quick print to the QAT
If you do a lot of printing, then you can add a quick print button to the quick access toolbar. It’s like a one-click print command.

You can add it from the popular commands list.
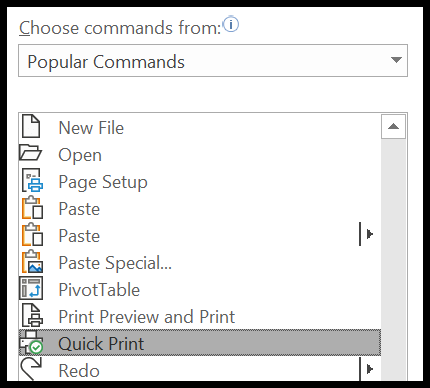
7. Run macros from QAT
You can also run macros from the quick access toolbar by adding a button assigning a macro from the list.
Just need to select macros from the Choose commands and then select the macro you want to add and, in the end, click on the add button.
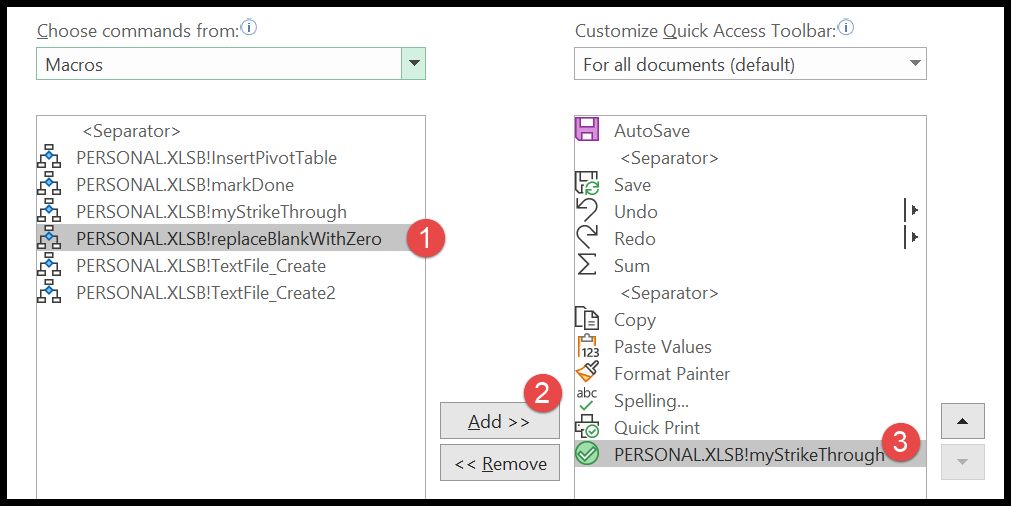
You can also select an icon, so the command from the modify button.
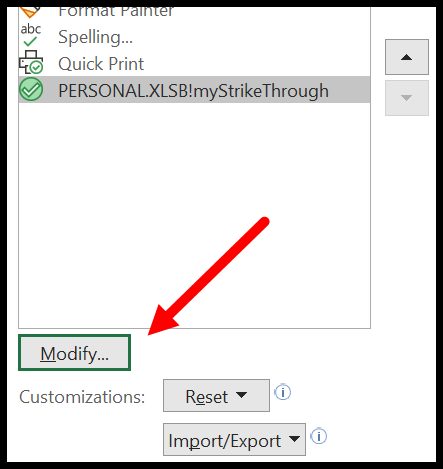
8. Import and export settings
You can also import and export customization that you have done with the quick access toolbar using the Import/Export button.
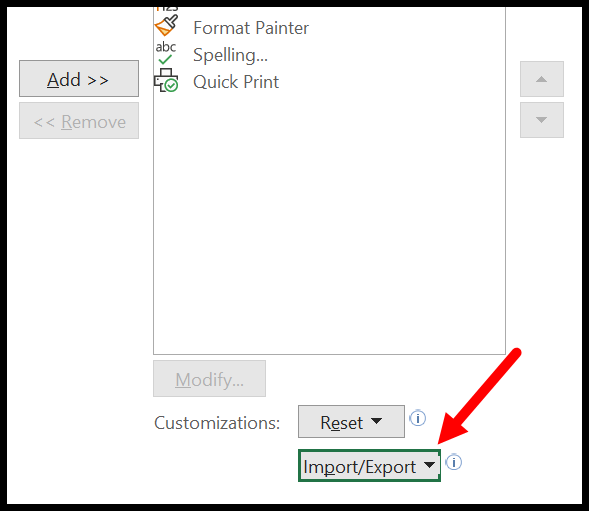 Import Customization File: It asks you to locate the customization file to load. And when you load a customization file, it replaces all the previous settings and customizations you have on the Excel ribbon and quick access toolbar.Export All
Customizations: It prompts you to enter a filename and location for the file to export.
Import Customization File: It asks you to locate the customization file to load. And when you load a customization file, it replaces all the previous settings and customizations you have on the Excel ribbon and quick access toolbar.Export All
Customizations: It prompts you to enter a filename and location for the file to export.This one problem with the import and export option is that you cannot export and import customization for quick access toolbar alone.
9. Other useful buttons you can add to the quick access toolbar
Below are some of the useful commands that you can add to the quick access toolbar:
Fill Series (Add Serial Number in Excel)StrikethroughCopyPasteVisual Basic EditorAuto FilterNew NoteAutoFormatDouble UnderlineSubscriptSuperscriptNote: There’s no Quick Access Toolbar in Excel Online (Excel Web Version)
The way I use Excel Quick Access Toolbar
I have all the commands that I frequently use on the quick access toolbar, and I have made the Excel ribbon to show only tab names, and the quick access toolbar is below the ribbon.

In this way, I can save a lot of space for the worksheet view, and the quick access toolbar has a lot more area to add more command buttons.
Keyboard Shortcuts for Quick Access Toolbar
You can also use a keyboard shortcut to use buttons on the quick access toolbar. When you press ALT, Excel shows you all the keyboard shortcuts for the quick access toolbar.

As you can see in the above snapshot, commands on the quick access toolbar assigned numbers for shortcut keys.
Excel Keyboard Shortcuts
For example, the shortcut Alt + 1 executes the first command on the Quick Access toolbar, and then after the ninth command, the shortcuts change to 09, 08, and so on.
After the 18th command, the shortcuts change to 0A, 0B, and so on, and after Alt+0Z, Excel stops assigning shortcuts.
🔙 Excel Basics
More Tutorials
Which is the part of the Excel screen where you can find all the commands or buttons relating to tabs?
Ribbon/Toolbar is a set of commands organized into three sections. They are the Ribbon's top part, and they include groups of related commands. Ribbon tabs include trang chủ, Insert, Page Layout, Formula, Data.What is the ribbon tab in Excel?
The Excel ribbon refers to the tabs the top of the Excel interface that helps users to navigate and locate the commands when using Excel.What are the screen parts of Excel?
The Excel screen comprises elements such as the Ribbon, Tabs, Quick Access Toolbar, Name Box, Formula Bar, Column and Row Labels, cells and Worksheet Tabs.What is the toolbar called in Excel?
Excel toolbar (also called Quick Access Toolbar. It enables users to save important shortcuts and easily access them when needed. read more) is presented to access various commands to perform the operations. In addition, it is presented with an option to add or delete commands to it to access them quickly. Tải thêm tài liệu liên quan đến nội dung bài viết Which is the part of the Excel screen where you can find all the commands or buttons relating to tabs * ribbon formula bar Quick access Toolbar?