Kinh Nghiệm Hướng dẫn Cách làm 1 map Chi Tiết
Hoàng Thị Thanh Mai đang tìm kiếm từ khóa Cách làm 1 map được Update vào lúc : 2022-11-05 04:56:05 . Với phương châm chia sẻ Kinh Nghiệm Hướng dẫn trong nội dung bài viết một cách Chi Tiết Mới Nhất. Nếu sau khi đọc nội dung bài viết vẫn ko hiểu thì hoàn toàn có thể lại phản hồi ở cuối bài để Ad lý giải và hướng dẫn lại nha.Google Maps luôn mang tới người tiêu dùng những tính năng hữu ích để phục vụ nhu yếu tìm kiếm địa điểm hay chỉ đường bất kể lúc nào bạn cần. Để có ngay được map mà bạn cần, tất cả chúng ta hoàn toàn có thể đưa tuyến đường mình cần ra ngoài màn hình hiển thị thiết bị để mở ngay lập tức. Hoặc bạn hoàn toàn có thể tập hợp những địa điểm cần đi, sau đó xem map và lưu lại trong tài khoản Google Drive để bạn mở xem ngay mà không cần nhập điểm đến và đi từ đầu. Tính năng này sẽ giúp bạn nắm ngay được hướng đi và xem lại ngay lúc cần. Bài viết dưới đây sẽ hướng dẫn bạn đọc cách lưu tuyến đường, tạo map riêng trên Google Maps. Nội dung chính Show
- Cách lưu tuyến đường lên màn hình hiển thị chínhCách tạo map lịch trình
riêng Google Maps Tạo map Chia sẻ và cộng tác Mang đi bất kể đâu
Cách lưu tuyến đường lên màn hình hiển thị chính
Thông thường, khi bạn muốn xác định đường đi đến một địa chỉ rõ ràng nào đó thông qua Google Maps, quy trình điển hình sẽ gồm có việc mở ứng dụng Google Maps, tìm kiếm vị trí bạn muốn tới, chọn điểm khởi hành, và khởi đầu điều hướng.
Chẳng có vấn đề gì với quy trình này. Tuy nhiên, nếu muốn tiết kiệm thời gian hơn, bạn hoàn toàn hoàn toàn có thể tìm kiếm lộ trình cho một loạt những địa điểm mà mình thường xuyên phải lui tới trên Google Maps, sau đó lưu chúng dưới dạng những shortcut ngay trên màn hình hiển thị chính của điện thoại để hoàn toàn có thể truy cập nhanh khi cần. Với cách làm này, bạn sẽ tránh việc phải thực hiện lại từng bước trong quy trình điều hướng Google Maps nêu trên, trong khi vẫn hoàn toàn có thể truy cập nhanh vào lộ trình mà mình thường đi.
Chỉ cần tuân theo tiến trình sau để lưu tuyến đường dưới dạng shortcut truy cập nhanh trên màn hình hiển thị chính:
Đầu tiên, hãy mở ứng dụng Google Maps trên thiết bị Android của bạn. Tìm vị trí và tuyến đường mà bạn muốn tạo shortcut.

Tiếp theo, hãy nhấn vào nút Đường đi trên thẻ thông tin vị trí.
Nhấn vào hình tượng menu ba chấm ở góc trên bên phải và chọn tùy chọn Thêm tuyến vào màn hình hiển thị chính.
Shortcut của tuyến đường sẽ ngay lập tức xuất hiện trên màn hình hiển thị chính của thiết bị. Bạn hoàn toàn có thể nhấn giữ hình tượng này để đặt di tán nó đến một vị trí nhất định trên màn hình hiển thị chính, hoặc hoàn toàn có thể xóa nó nếu muốn.
Shortcut truy cập nhanh vào tuyến đường đã được tạo. Nhấn vào nó sẽ mở Google Maps và tự động khởi đầu điều hướng từng chặng đến vị trí. Chỉ cần làm tương tự với những tuyến đường khác mà bạn muốn tạo lối tắt truy cập nhanh.
Cách tạo map lịch trình riêng Google Maps
Bước 1:
Người dùng truy cập vào link dưới đây để tạo map cho lịch trình thành viên của bạn. Tại giao diện nhấn vào Tạo map mới.
https://www.google.com/mymapsBước 2:
Lúc này hiển thị giao diện map và tất cả chúng ta cần nhập những địa điểm mà tất cả chúng ta muốn đi trong khung tìm kiếm. Khi hiển thị vị trí, nhấn tiếp vào Thêm vào map. Bạn tiếp tục tìm kiếm những vị trí khác để thêm vào map.
Bước 3:
Khi đã lưu xong địa điểm, Google Maps sẽ hiển thị list những vị trí tại giao diện ở bên trái màn hình hiển thị. Nhấn vào địa điểm và hiển thị pop-up với thông tin và một số trong những tùy chọn. Bạn hoàn toàn có thể nhấn Chỉ đường tới đây để xem đường đi.
Mọi thao tác tạo của bạn sẽ đều được lưu vào trong Google Drive.
Bước 4:
Ngay lập tức hiển thị giao diện Chỉ đường và tùy chọn nhập địa điểm cho quãng đường di tán. Bạn hoàn toàn có thể nhập nhiều địa điểm mình yêu thích đi. Kết quả tất cả chúng ta sẽ đã có được map di tán ra làm sao qua những địa điểm đã nhập.
Để xem lại map di tán, người tiêu dùng chỉ việc truy cập vào Google Drive để xem lại bất kể lúc nào.
Xem thêm:
- Hướng dẫn ngăn Google theo dõi vị trí của bạnCách sử dụng shortcut mới của Google Maps để shopping từ xa thuận tiện và đơn giản
Tạo map
Dễ dàng tạo map tùy chỉnh với những địa điểm quan trọng đối với bạn.
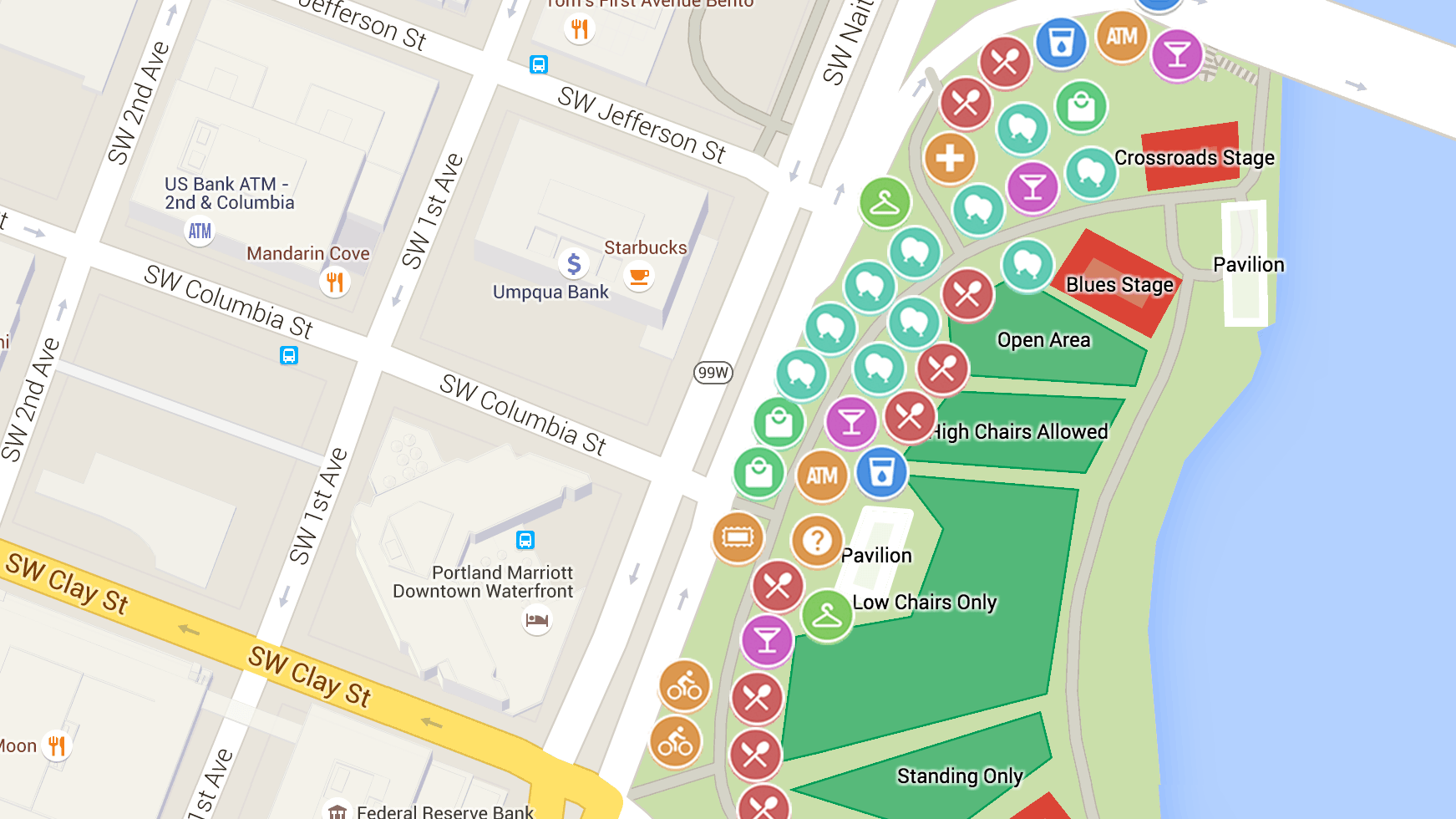
Vẽ
Thêm điểm hoặc vẽ hình dạng ở bất kể đâu.
Tìm kiếm
Tìm địa điểm và lưu chúng vào map của bạn.
Nhập
Tạo nhanh map từ bảng tính.
Cá nhân hóa
Thể hiện phong cách của bạn bằng những hình tượng và sắc tố.
Thêm ảnh và video vào bất kỳ địa điểm nào.
Chia sẻ và cộng tác
Cho phép bạn bè xem và sửa đổi map của bạn hoặc xuất bản chúng cho toàn thế giới.

Quảng bá
Nhúng map vào trang web hoặc blog của bạn.
Tạo bản đồ cùng nhau
Làm việc cùng nhau để xây dựng map, in như với Google Tài liệu.
Làm việc với Drive
Dễ dàng sắp xếp tất cả map cùng với những tài liệu khác của bạn trong Google Drive.
Mang đi bất kể đâu
Xem map tùy chỉnh trong ứng dụng Google Maps dành riêng cho thiết bị di động, do đó, bạn hoàn toàn có thể tìm địa điểm trong khi di tán.
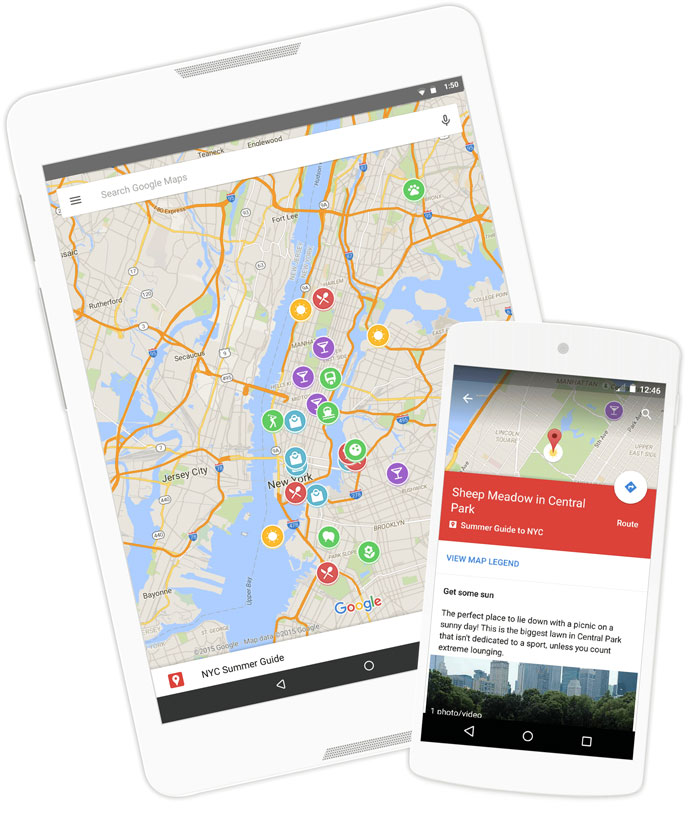
Bản đồ có ngay lúc cần
Tìm tất cả map của bạn trong menu Địa điểm của bạn trên Google Maps.
Thế giới của bạn, map của bạn
Lập biểu đồ những địa điểm yêu thích của bạn hoặc mày mò một thành phố mới.
Khám phá điểm đến mới
Lưu map bạn tìm thấy trên web và sử dụng chúng trong khi di tán.
Tải thêm tài liệu liên quan đến nội dung bài viết Cách làm 1 map