Mẹo Hướng dẫn Dns_probe_finished_nxdomain tại sao bị lỗi 2022
Lê My đang tìm kiếm từ khóa Dns_probe_finished_nxdomain tại sao bị lỗi được Update vào lúc : 2022-11-22 00:26:04 . Với phương châm chia sẻ Bí quyết Hướng dẫn trong nội dung bài viết một cách Chi Tiết 2022. Nếu sau khi tham khảo tài liệu vẫn ko hiểu thì hoàn toàn có thể lại Comment ở cuối bài để Mình lý giải và hướng dẫn lại nha.Bạn hoàn toàn có thể gặp lỗi DNS_PROBE_FINISHED_NXDOMAIN thường xuyên trên trình duyệt Google Chrome và một số trong những trình duyệt khác ví như Safari, Firefox,… đừng lo ngại! Việc khắc phục lỗi này sẽ nhanh gọn bằng 8 cách sau đây mà Vietnix sẽ hướng dẫn rõ ràng cho bạn.
Nội dung chính Show- Lỗi DNS_PROBE_FINISHED_NXDOMAIN là gì?8 cách khắc phục lỗi DNS_PROBE_FINISHED_NXDOMAIN1. Release và Renew địa chỉ IP2. Restart DNS Client Service3. Change DNS server4. Reset Chrome Flag5. Disable VPN và Antivirus tạm thời6. Kiểm tra local host file của bạn7. Kiểm tra DNS của domain8. Restart máy của bạnLời kết
Lỗi DNS_PROBE_FINISHED_NXDOMAIN là gì?
DNS_PROBE_FINISHED_NXDOMAIN là lỗi xảy ra khi quá trình tìm kiếm thông tin DNS đã gặp vấn đề.
DNS (Domain Name System) đó đó là khối mạng lưới hệ thống giúp người tiêu dùng truy cập vào website với tên dễ nhớ. Cụ thể khi người tiêu dùng nhập địa chỉ vào thanh tìm kiếm, thì yêu cầu này sẽ được DNS gửi về server và tìm đúng địa chỉ IP website trỏ tới.
 Lỗi “DNS_PROBE_FINISHED_NXDOMAIN” là gì?
Lỗi “DNS_PROBE_FINISHED_NXDOMAIN” là gì?8 cách khắc phục lỗi DNS_PROBE_FINISHED_NXDOMAIN
Dưới dây, Vietnix xin đưa ra 8 cách sửa lỗi không thể tìm thấy địa DNS của sever trên Windows 7, Windows 10, hệ điều hành macOS hiệu suất cao và nhanh gọn:
1. Release và Renew địa chỉ IP
Vì đây thường là sự việc cố DNS từ phía client, nên việc đầu tiên là thử release và renew địa chỉ IP trên máy tính của bạn. Việc này cũng như flush cache DNS cục bộ của bạn, tương tự như bộ nhớ cache của trình duyệt.
Trên hệ điều hành WindowsMở Command Prompt bằng phương pháp nhấn phím Windows + R và nhập “cmd” rồi ấn “OK”Nhập ipconfig /release rồi nhấn Enter để release địa chỉ IP hiện tại của bạn.Nhập ipconfig /flushdns rồi nhấn Enter sẽ giúp flush cache DNS cục bộ. (bạn sẽ thấy một thông báo “Successfully flushed the DNS resolver Cache” nếu nó hoạt động và sinh hoạt giải trí).Nhập ipconfig /renew rồi nhấn Enter sẽ renew địa chỉ IP của bạn.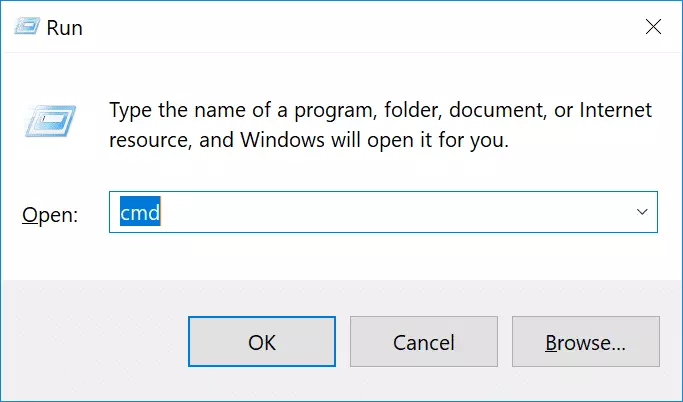 Cách mở cmd trên Windows
Cách mở cmd trên Windows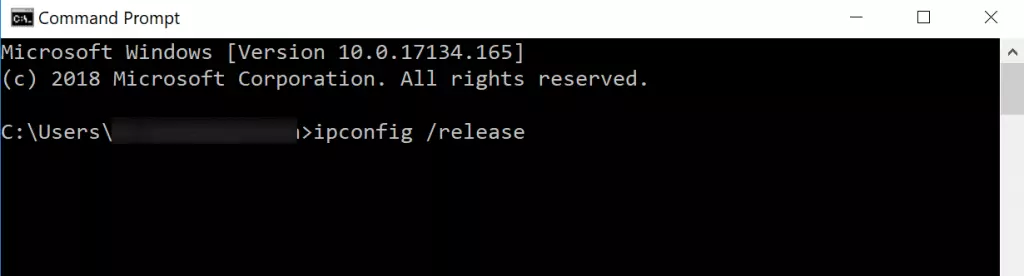 Nhập ipconfig /release để release địa chỉ IP hiện tại
Nhập ipconfig /release để release địa chỉ IP hiện tại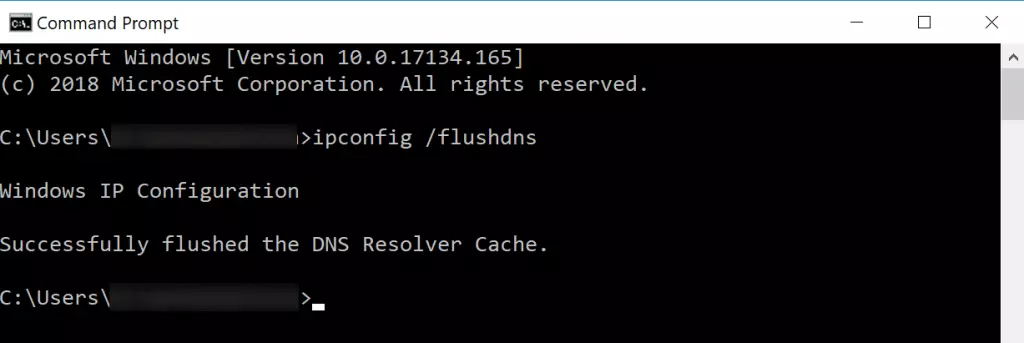 Nhập ipconfig /flushdns để flush cache DNS cục bộ
Nhập ipconfig /flushdns để flush cache DNS cục bộ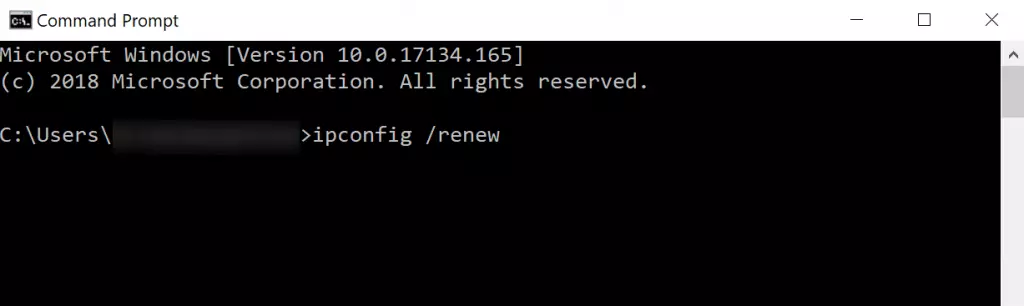 Nhập ipconfig /renew để renew địa chỉ IP
Nhập ipconfig /renew để renew địa chỉ IPMột số cách khác:
- Bạn cũng hoàn toàn có thể thử reset IP setting của bạn và Winsock catalog bằng lệnh sau:
netsh int ip set dns và netsh winsock reset.Hoặc bạn hoàn toàn có thể disable Adapter card mạng rồi kích hoạt lại.
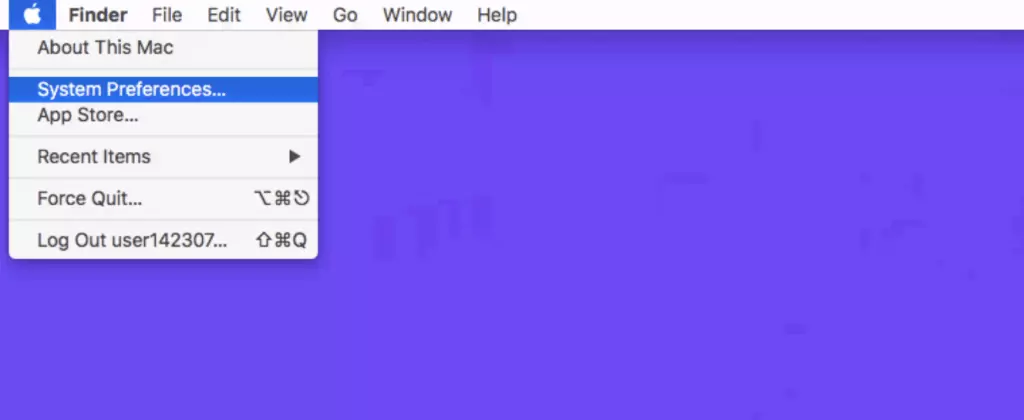 Vào System Preferences trên macOS
Vào System Preferences trên macOSTương tự với Windows, macOS cũng hoàn toàn có thể clear DNS cache cục bộ:
- Đi đến Utilities rồi click vào “Terminal”.
Nhập lệnh dscacheutil -flushcache
Lưu ý: Sẽ không còn thông báo thành công macOS.
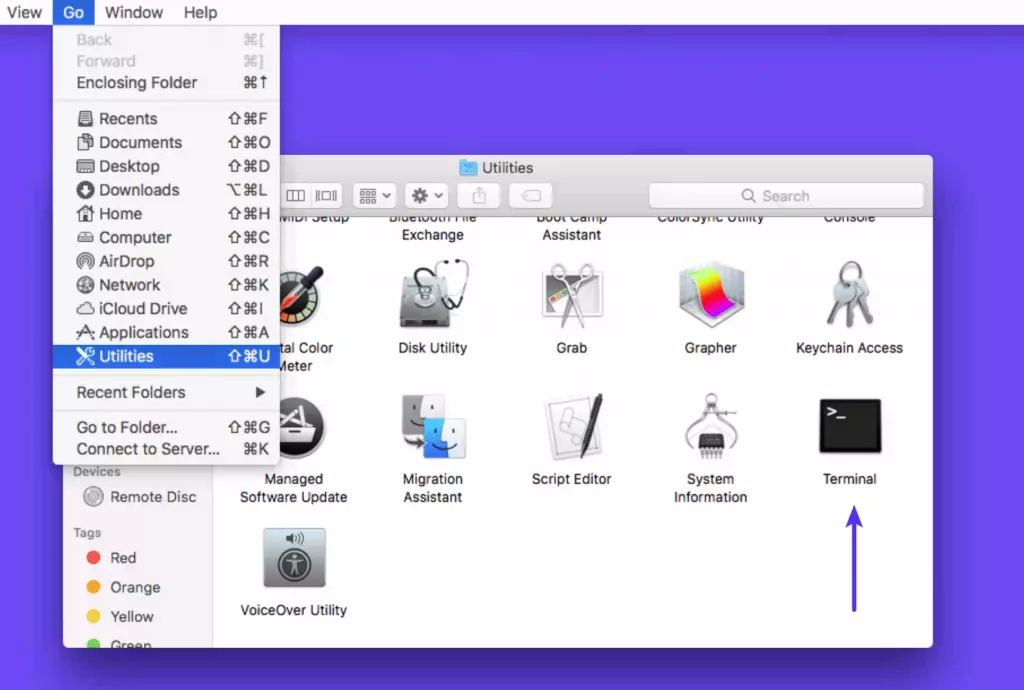 Bạn hãy truy cập vào Terminal
Bạn hãy truy cập vào Terminal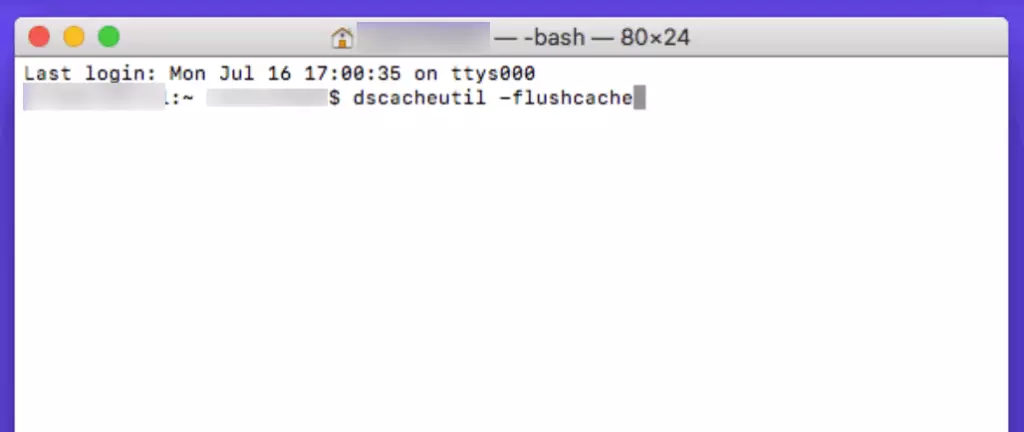 Nhập lệnh dscacheutil -flushcache
Nhập lệnh dscacheutil -flushcache2. Restart DNS Client Service
Nếu bạn đang chạy Windows, bạn hoàn toàn có thể thử restart DNS client service. Việc này sẽ phân giải và cache DNS domain name. Từ đó hoàn toàn có thể khắc phục lỗi DNS_PROBE_FINISHED_NXDOMAIN.
Mở Run (Windows + R) và nhập “services.msc” rồi nhấn “OK”.Kéo xuống DNS Client rồi chọn “Restart”.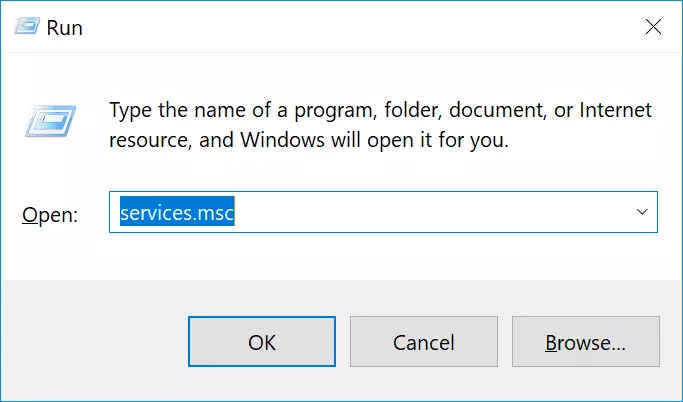 Mở services.msc trên Windows
Mở services.msc trên Windows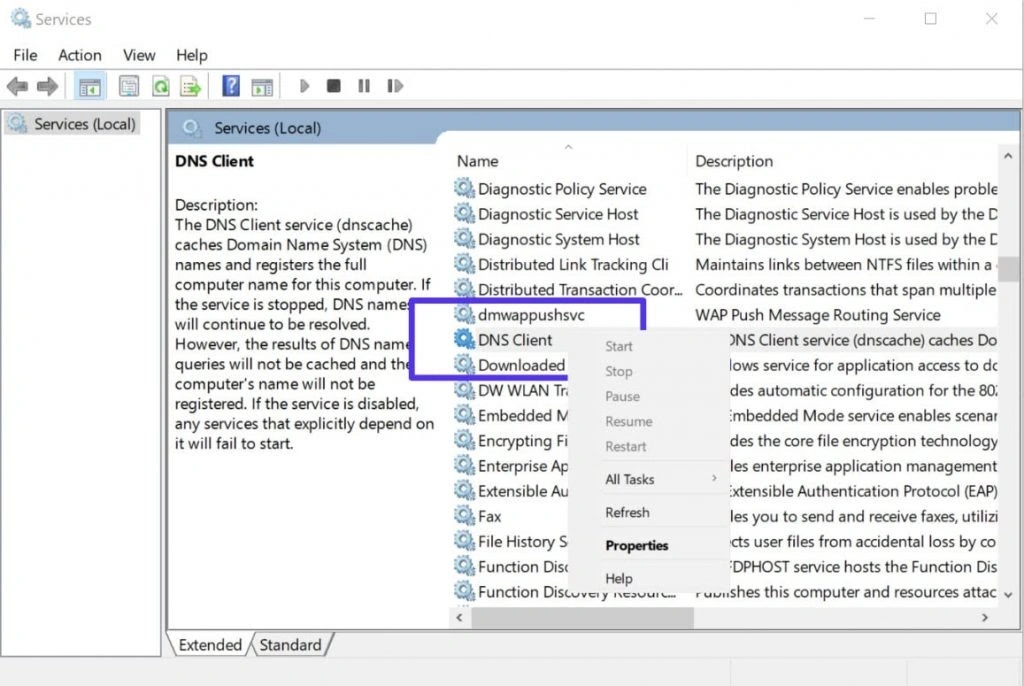 Bạn hãy Restart DNS Client
Bạn hãy Restart DNS ClientNếu phần Restart có màu xám (như của Vietnix), thì bạn hoàn toàn có thể thực hiện cách khắc phục lỗi DNS_PROBE_FINISHED_NXDOMAIN thông qua Command Prompt:
Mở Command Prompt bằng phương pháp nhấn phím Windows + R và nhập “cmd” rồi ấn “OK”Nhập lệnh net stop dnscache và net start dnscache.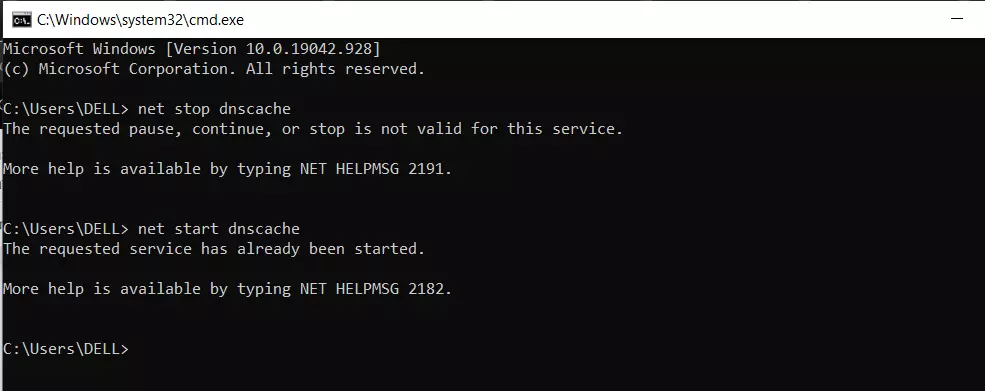 Nhập lệnh net stop dnscache và net start
dnscache trong cmd
Nhập lệnh net stop dnscache và net start
dnscache trong cmdTùy vào phiên bản Windows đang chạy, bạn hoàn toàn có thể sẽ thấy lỗi: The requested pause, continue, or stop is not valid for this service.
Việc này hoàn toàn có thể vì bạn cần chạy CMD như một network service để chạy lệnh. Nếu gặp lỗi này, hãy thử những phương pháp khác dưới đây.
3. Change DNS server
Tiếp theo, để sửa lỗi DNS_PROBE_FINISHED_NXDOMAIN là thử đổi DNS server. Theo mặc định, DNS server tự động gán bởi ISP của bạn. Nhưng bạn hoàn toàn có thể tạm thời thay đổi chúng thành một server public, ví dụ như Google hay Cloudflare.
Một số người thích sử dụng public DNS của Google (8.8.8.8 và 8.8.4.4) lâu dài do chúng thường đáng tin cậy hơn.
Cloudflare cũng vừa ra mắt DNS mới miễn phí, nhanh và bảo vệ an toàn và đáng tin cậy (1.1.1.1 và 1.0.0.1) mà Vietnix sẽ sử dụng trong ví dụ này. Nếu bạn muốn sử dụng Google, tiến trình cũng tương tự như nhau và chỉ việc thay thế địa chỉ DNS server bằng Google.
Mẹo: Nếu bạn đang sử dụng DNS server miễn phí và gặp sự cố. Việc xóa server đó và trở lại DNS server mặc định của ISP cũng hoàn toàn có thể khắc phục. Vì Google và Cloudflare không phải lúc nào thì cũng hoàn hảo nhất 100%. Khi đó, lỗi DNS_PROBE_FINISHED_NXDOMAIN sẽ phần nào được khắc phục.
Trên hệ điều hành WindowsMở Run (Windows + R) và nhập “control panel” rồi nhấn “OK”.Nhấn vào “Network and Internet” rồi “Network and Sharing Center”. Ở phía bên tay trái, hãy click vào “Change Adapter Settings”.Sau đó, nhấp chuột phải vào link hiện tại của bạn (đây hoàn toàn có thể là mạng Local Area Connection hay Wireless Network Connection).Nhấp vào “Properties”.Chọn Internet Protocol Version 4 (hoặc IPv6) rồi nhấn vào “Properties”.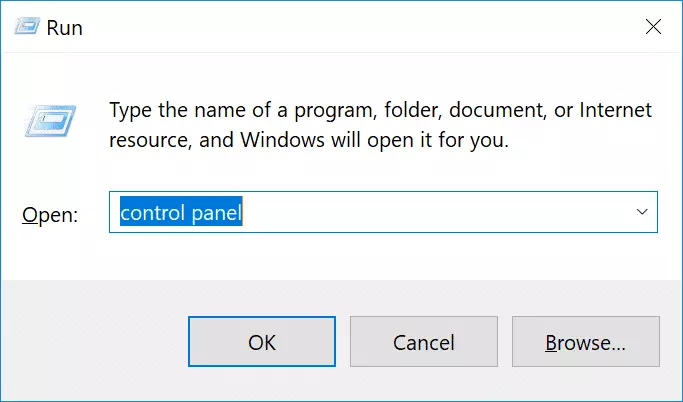 Mở Control Panel trên Windows
Mở Control Panel trên Windows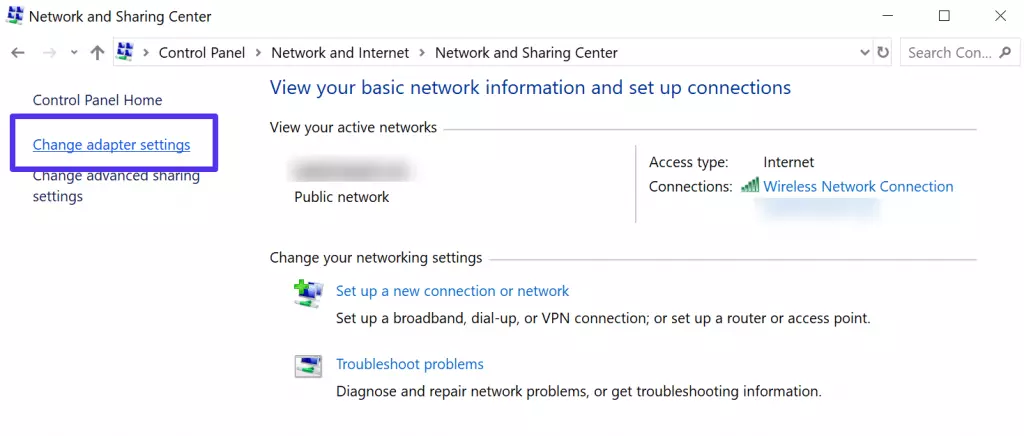 Chọn Change Adapter Settings
Chọn Change Adapter Settings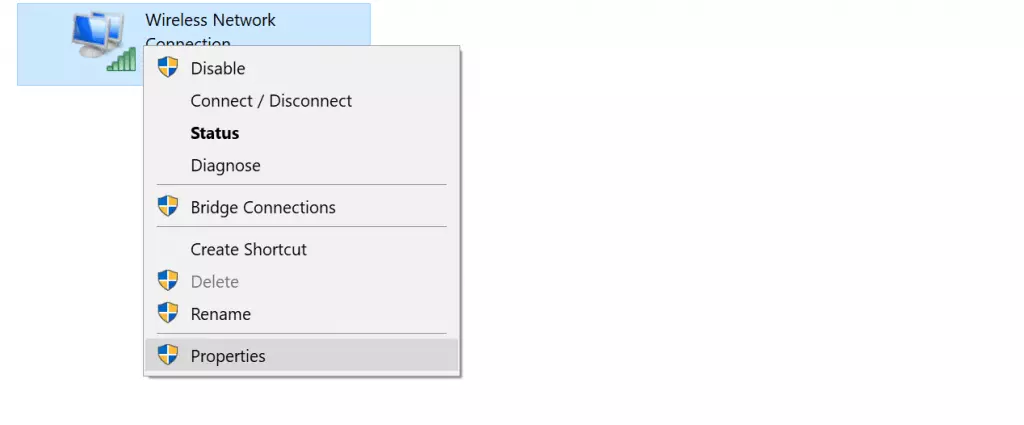 Bạn hãy vào Properties
Bạn hãy vào Properties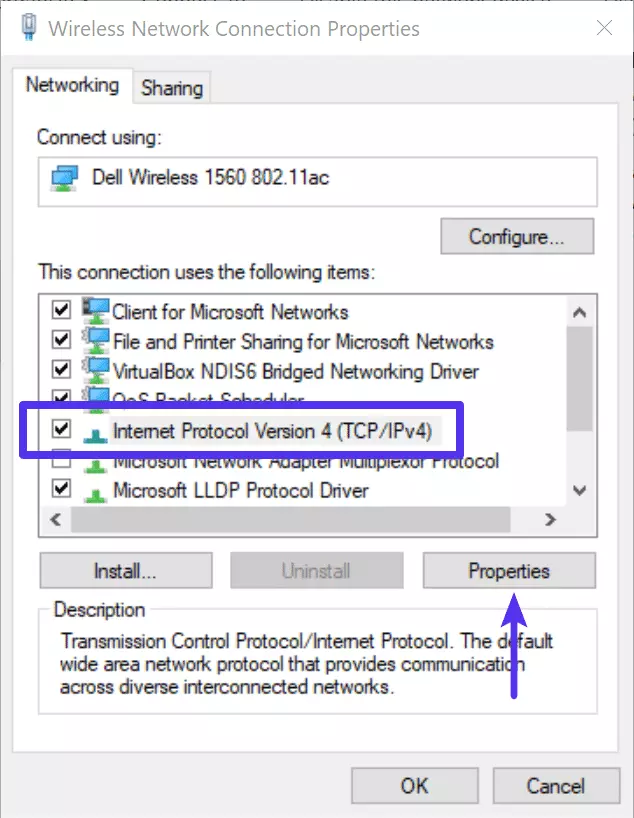 Nhấn vào Properties
Nhấn vào PropertiesHãy ghi chép lại bất kỳ setup nào trong trường hợp bạn muốn quay trở lại. Nhấn vào “Use the following DNS server addresses”. Nhập những địa chỉ với sau, hoặc hay thế với cái cũ:
- IPv4: 1.1.1.1 và 1.0.0.1IPv6: 2606:4700:4700::1111 và 2606:4700:4700::1001
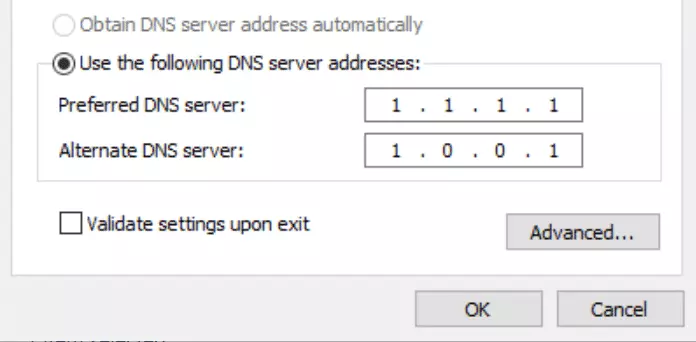 Ghi chép lại những setup sau khi sửa lỗi
DNS_PROBE_FINISHED_NXDOMAINTrên hệ điều hành macOSTruy cập vào System Preferences.Nhấn vào icon Network và chọn Advanced.Chọn vào tab DNS.
Ghi chép lại những setup sau khi sửa lỗi
DNS_PROBE_FINISHED_NXDOMAINTrên hệ điều hành macOSTruy cập vào System Preferences.Nhấn vào icon Network và chọn Advanced.Chọn vào tab DNS.Sau đó, thêm vào những địa chỉ DNS server Cloudflare sau:
- IPv4: 1.1.1.1 và 1.0.0.1IPv6: 2606:4700:4700::1111 và 2606:4700:4700::1001
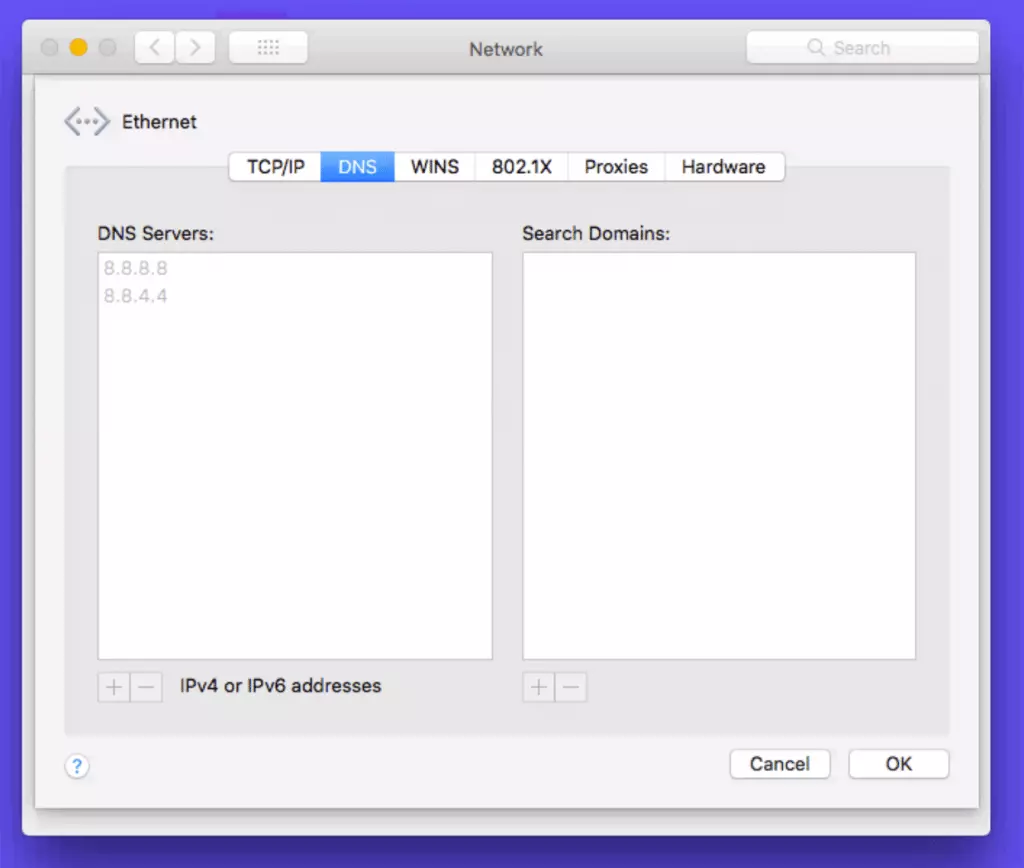 Vào tab DNS
Vào tab DNS4. Reset Chrome Flag
Đôi khi setup hoặc những tính năng thử nghiệm của Chrome hoàn toàn có thể vô tình bị thay đổi, gây ra lỗi DNS_PROBE_FINISHED_NXDOMAIN. Hãy đặt lại những setup này về mặc định bằng phương pháp sau:
Nhập chrome://flags vào trình duyệt. Nhấn vào “Reset all to default”.Sau đó, restart trình duyệt.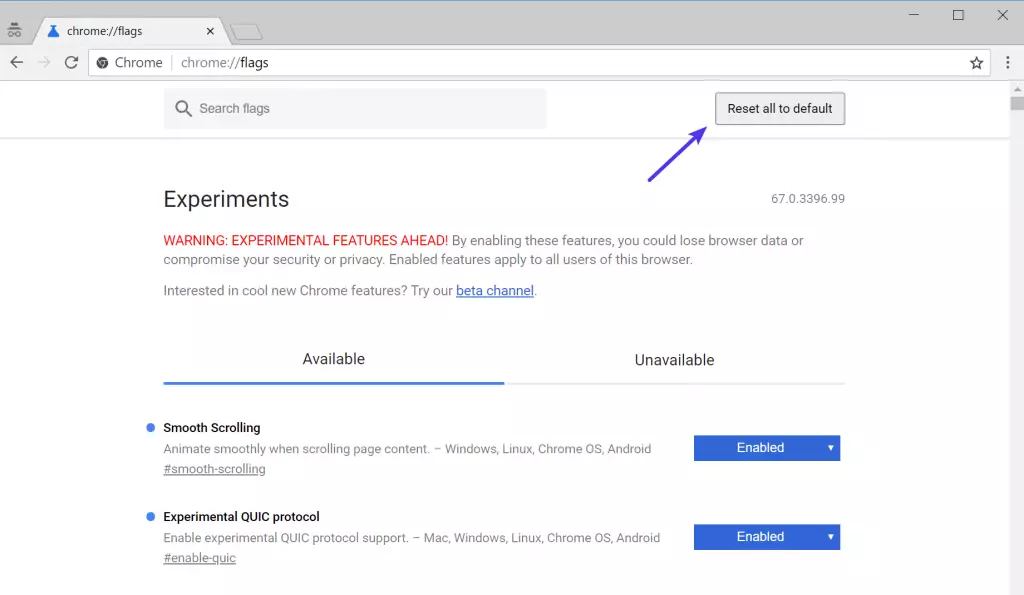 Chọn Reset all to default để quay về setup mặc định
Chọn Reset all to default để quay về setup mặc định 5. Disable VPN và Antivirus tạm thời
Đôi khi VPN và phần mềm Antivirus hoàn toàn có thể xung đột với nhau, hoặc ghi đè lên setup mạng của bạn. Trong số đó gồm cả DNS server của bạn. Nếu có bất kỳ lỗi nào, hãy thử tạm thời vô hiệu hóa chúng để xem lỗi đó đã có được xử lý và xử lý không.
6. Kiểm tra local host file của bạn
Mỗi máy tính đều có một host file chứa những mục nhập DNS thủ công, được ánh xạ tới những địa chỉ IP rõ ràng. Thông thường, file này chỉ được sửa khi bạn muốn xem trước DNS của tớ trước khi quy đổi domain sang host mới. Tuy nhiên, có rất nhiều cách thức mà file này hoàn toàn có thể được thay đổi hay sửa đổi. Do đó, nếu những phương pháp trên không phù phù phù hợp với bạn, hãy thử kiểm tra kĩ file local host này.
Trên hệ điều hành WindowsHost file trong Windows thường yêu cầu quyền truy cập tương hỗ update. Do đó bước đầu tiên là mở một text editor với quyền admin.
Vào menu Start.Tìm Text Editor của bạn.Nhấn chuột phải và rồi chọn “Run as administrator”.Trong Text Editor chọn File -> Open và đi đến location sau: C:WindowsSystem32driversetcNhấp vào host file rồi chọn “Open”.Bạn hoàn toàn có thể sử dụng bất kỳ text editor nào, như Notepad, Notepad++, Atom… Chúng tôi sẽ sử dụng Sublime trong ví dụ dưới đây.
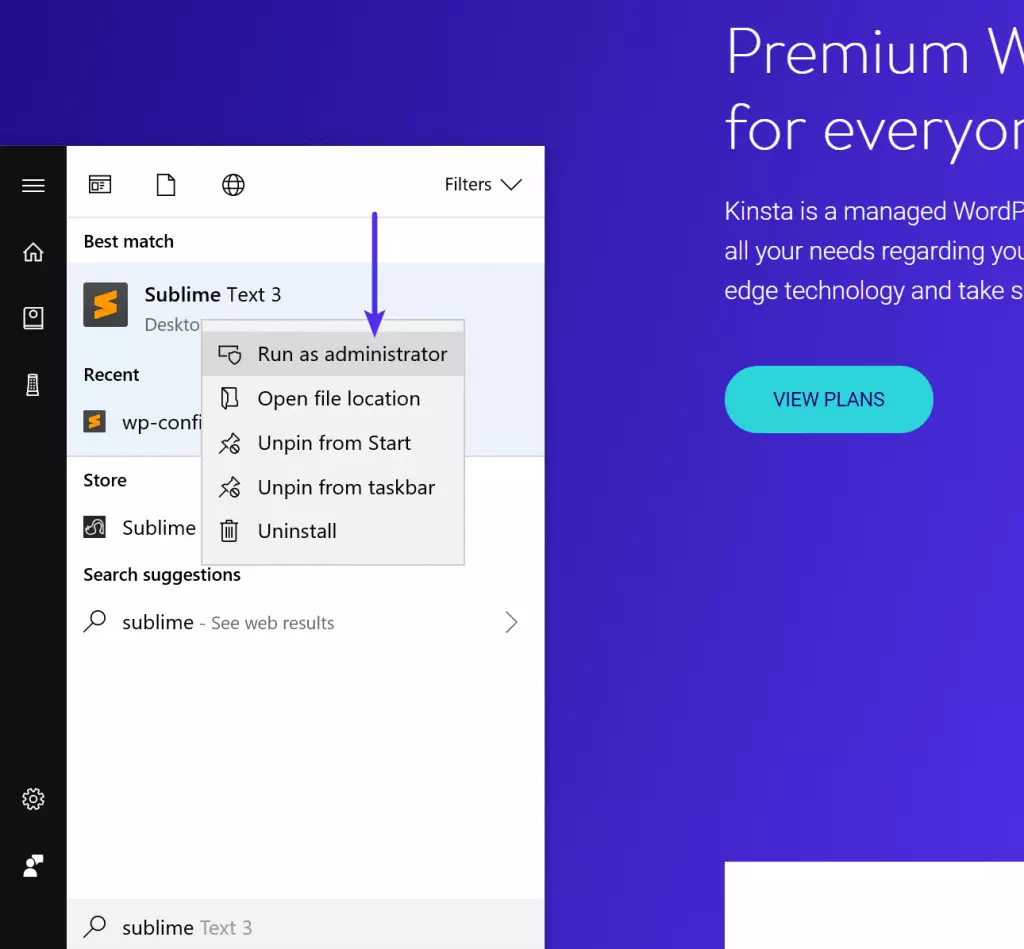 Truy cập vào Text Editor Sublime
Truy cập vào Text Editor Sublime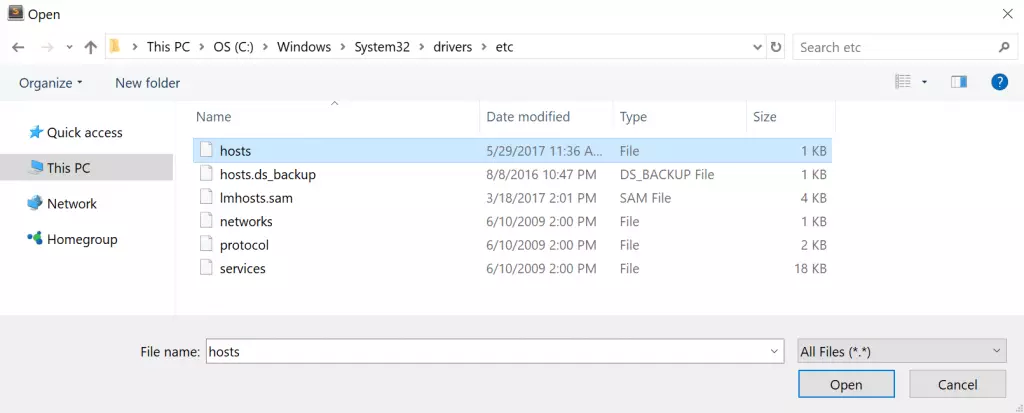 Hãy mở host file của bạn lên để sửa lỗi DNS_PROBE_FINISHED_NXDOMAIN
Hãy mở host file của bạn lên để sửa lỗi DNS_PROBE_FINISHED_NXDOMAINHãy chắc như đinh rằng website bạn đang cố truy cập không còn ở trong này. Nếu có, hãy xóa nó.
Trên hệ điều hành macOSĐể kiểm tra host file trên macOS, chúng tôi khuyến khích bạn sử dụng Gas Mask. Đây là một ứng dụng miễn phí, hoàn toàn có thể dùng làm host file manager, host file editor. Ứng dụng này giúp mọi thứ trở nên nhanh gọn và thuận tiện và đơn giản! Còn không, hãy tuân theo tiến trình dưới đây để edit host file trên macOS, một cách thủ công.
Để hoàn toàn có thể sửa lỗi DNS_PROBE_FINISHED_NXDOMAIN cho MacBook và iMac:
Vào Utilities rồi click “Terminal”.Nhập lệnh sudo nano /private/etc/hosts rồi Enter (bạn hoàn toàn có thể sẽ được yêu cầu nhập admin password).Kiểm tra xem website bạn đang truy cập có nằm trong host file không. Nếu có, hãy xóa nó.
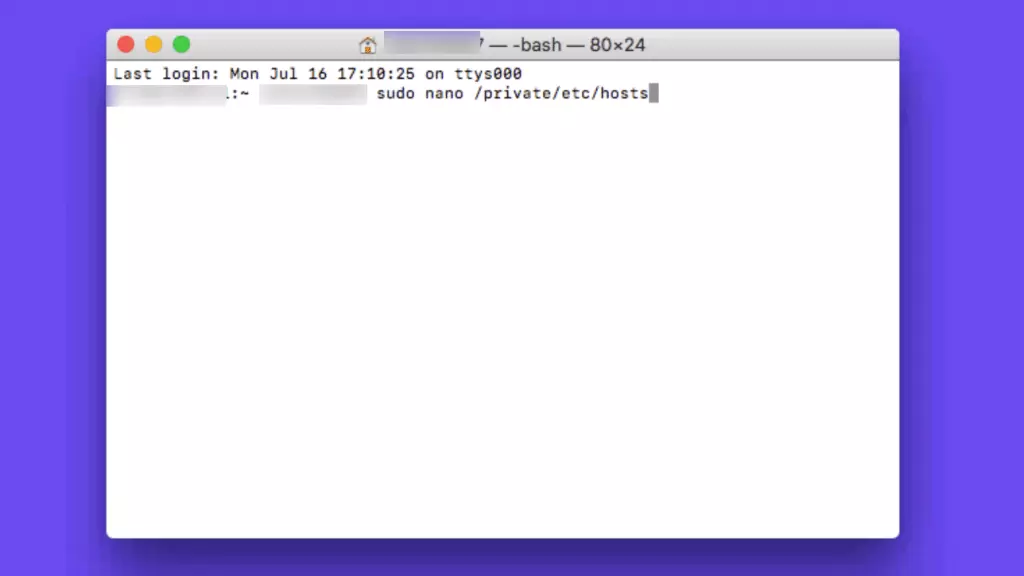 Nhập lệnh sudo nano /private/etc/hosts
Nhập lệnh sudo nano /private/etc/hosts7. Kiểm tra DNS của domain
Nếu bạn chỉ gặp lỗi DNS_PROBE_FINISHED_NXDOMAIN trên một domain, thì sau khi check host file, bạn cũng nên kiểm tra cả setup DNS trên domain name. Cụ thể là, nếu mới gần đây bạn có di tán trang web sang một nhà đáp ứng hosting mới, hoàn toàn có thể DNS đó đã được cache không đúng cách trên máy bạn. Khi đó, hãy thử tuân theo cách 2 ở trên.
8. Restart máy của bạn
Nếu không còn cách nào ở trên xử lý và xử lý được lỗi DNS_PROBE_FINISHED_NXDOMAIN, hãy thử restart máy của bạn, hoặc restart cả router. Vì reboot thiết bị sẽ giúp xóa rất nhiều cache tạm thời. Và hoàn toàn có thể sẽ khắc phục được lỗi.
Lời kết
Lỗi DNS_PROBE_FINISHED_NXDOMAIN thường xuyên xảy ra trên trình duyệt Google Chrome, gây ra rất khó chịu nhưng nó cũng rất dễ xử lý và xử lý. Trong nội dung bài viết này, Vietnix đã hướng dẫn những bạn 8 cách khắc phục hiệu suất cao và dễ nhất. Chúc những bạn thành công!
Tải thêm tài liệu liên quan đến nội dung bài viết Dns_probe_finished_nxdomain tại sao bị lỗi