Thủ Thuật về Cách cho ảnh vào file pdf Mới Nhất
Bùi Văn Đạt đang tìm kiếm từ khóa Cách cho ảnh vào file pdf được Cập Nhật vào lúc : 2022-11-18 10:56:04 . Với phương châm chia sẻ Bí quyết Hướng dẫn trong nội dung bài viết một cách Chi Tiết 2022. Nếu sau khi Read nội dung bài viết vẫn ko hiểu thì hoàn toàn có thể lại Comments ở cuối bài để Admin lý giải và hướng dẫn lại nha.Bạn muốn chèn một số trong những hình ảnh vào văn bản PDF của tớ. Tuy nhiên, bạn lại không biết làm, nội dung bài viết sau đây sẽ hướng dẫn bạn cách sử dụng tính năng chèn ảnh vào nội dung bài viết trên Foxit Reader. Nội dung chính Show
- Chèn hình ảnh vào PDF bằng công cụ LightPDFSử dụng PDF Pro để chèn hình ảnh vào file PDFCách chèn hình ảnh vào file PDF bằng PDF BuddyCách chèn hình ảnh vào tệp PDF bằng Adobe Acrobat ProCách chèn hình ảnh vào file PDF bằng Foxit Reader
Bài viết liên quan
- Foxit
Reader - Thay đổi giao diện trên Foxit ReaderCách cài Foxit Reader, phần mềm đọc file PDF trên máy tínhKiểm tra và tăng cấp phiên bản mới cho Foxit ReaderFoxit Reader 9.0 phiên bản chính mới phát hànhFoxit Reader, Adobe Acrobat Reader DC vs Sumatra PDF, cái nào tốt hơn?
Chèn hình ảnh vào văn bản PDF là mình trong những điều rất trở ngại vất vả với những người dân không còn nhiều kinh nghiệm tay nghề về máy tính. Bài viết sau đây sẽ hướng dẫn bạn cách chèn hình ảnh vào nội dung bài viết thuận tiện và đơn giản nhanh gọn.

Cách chèn hình ảnh vào file PDF
Bước 1: Sau khi cài Foxit Reader xong, những bạn mở chương trình lên bằng 1 trong 2 cách sau. Nếu chưa tồn tại phần mềm bạn hoàn toàn có thể tải phiên bản tiên tiến nhất của Foxit Reader tại đây. Bạn cũng hoàn toàn có thể sử dụng Adobe Reader để thực hiện việc làm này
- Cách 1: Click chuột vào icon của phần mềm trên Desktop (nếu như trong quá trình setup, bạn đã đồng ý tạo shortcut ngoài Desktop)
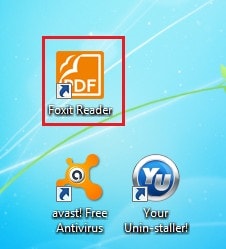
- Cách 2: Click vào Start (góc bên trái phía dưới màn hình hiển thị). Trong mục Search Programs and files, nhập từ khóa Foxit Reader kết quả tìm kiếm sẽ được hiển thị ngay trên màn hình hiển thị. Click kết quả tìm kiếm " Foxit Reader" để mở chương trình
Bước 2: Sau khi đã kích hoạt phần mềm và giao diện sẽ hiện ra. Từ giao diện phần mềm này, bạn tìm và click chuột vào thanh công cụ tab Edit, di chuột xuống mục Insert.
- Sao đó di chuột sang hiên chạy cửa số cạnh bên và chọn Image.
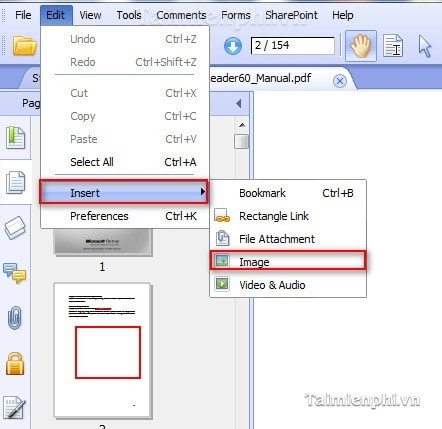
Để hoàn toàn có thể chèn ảnh vào file PDF bạn phải giữ chuột trái trên văn bản và từ từ di chuột để tạo kích cỡ cho file ảnh. Khi đã đạt kích cỡ mong ước bạn nhả chuột ra. Hệ thống sẽ đưa bạn sang một hiên chạy cửa số mới mang tên là Add Image.
Bước 3: tại hiên chạy cửa số mới, bạn nhấn vào Browse... để chèn ảnh vào nội dung bài viết.

Nếu muốn tùy chỉnh cỡ đường viền, vị trí tấm hình thì bạn chọn vào ô Advanced...
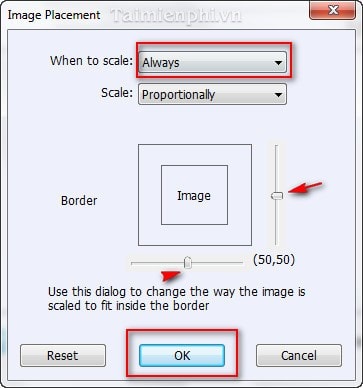
Sau khi đã chèn ảnh và tùy chỉnh xong, bạn sẽ tùy chỉnh một số trong những điều như điều chỉnh độ sáng của tấm hình, xoay chiều tấm hình...Sau khi đã tùy chỉnh xong bạn nhấn OK. Lúc này tấm hình sẽ hiện ra trong văn bản PDF.
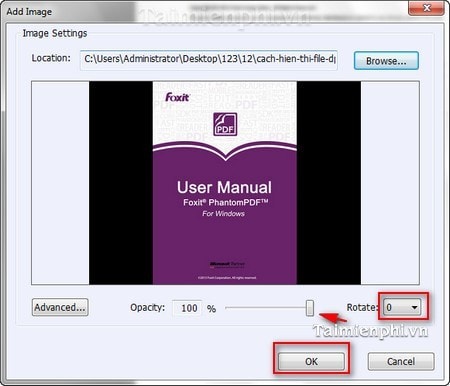
Đây là hình ảnh sau khi đã chèn PDF vào văn bản:
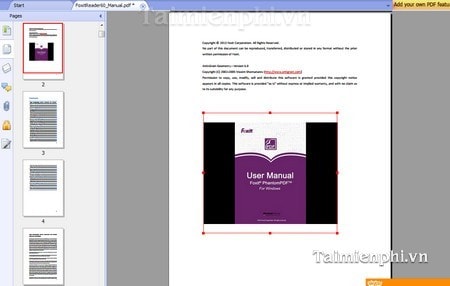
Việc chèn ảnh vào nội dung bài viết sẽ làm cho văn bản PDF của bạn sinh động hơn và dễ hiểu hơn đặc biệt là những tài liệu, báo cáo dự án công trình bất Động sản, kế hoạch. Với tiến trình hướng dẫn khá rõ ràng trên đây, kỳ vọng sẽ giúp ích được cho bạn trong quá trình thao tác trên những tập tin PDF.
https://thuthuat.taimienphi/foxit-reader-cach-chen-hinh-anh-vao-file-pdf-100n.aspx
Ngoài ra, nếu bạn muốn xóa hình ảnh hoặc text trong file PDF, những hãy sử dụng PDF Eraser. Xóa hình ảnh trong PDF bằng PDF Eraser giúp bạn xóa hình ảnh bản quyền mà tác giả tạo
file PDF đã chèn lên trước đó.

- Trang chủCông nghệGamePhim ảnhTruyện FullWindowsĐiện thoạiỨng dụngMạng xã hộiOffice

Chắc hẳn đã rất nhiều lần mà bạn muốn chèn hình ảnh của tớ vào tệp PDF của tớ, nó hoàn toàn có thể gồm có logo, watermark, hoặc những hình ảnh dẫn chứng rõ ràng. Với sự phát triển của công nghệ tiên tiến lúc bấy giờ, thì có một số trong những phần mềm sẽ giúp bạn thực hiện việc làm này một cách thuận tiện và đơn giản. Sau đây sẽ là 5 cách được cho phép bạn hoàn toàn có thể chèn thêm hình ảnh vào file PDF.
Các đọc thêm:
- Hướng dẫn 6 cách
xoay file PDF trên máy tính Windows và MacbookTop 5 phần mềm cắt file PDF miễn phí tốt nhất 2020Hướng dẫn 5 cách đánh số trang PDF nhanh gọn và đơn giản nhất7 cách chuyển từ file ảnh sang PDF tốt nhất 2020Hướng dẫn 9 cách xóa bớt 1 hay nhiều trang trong tài liệu PDF
- Chèn hình ảnh vào PDF bằng công cụ LightPDFSử dụng PDF Pro để chèn hình ảnh vào file PDFCách chèn hình ảnh vào file PDF bằng PDF BuddyCách chèn hình ảnh vào tệp PDF bằng Adobe Acrobat ProCách chèn hình ảnh vào file PDF bằng Foxit Reader
Chèn hình ảnh vào PDF bằng công cụ LightPDF
Công cụ đầu tiên mà sẽ giúp bạn thêm ảnh vào file PDF của tớ đó đó là LightPDF. Đây là phần mềm giúp sửa đổi file PDF, cũng như tương hỗ chuyển nó sang những định dạng Word, PNG, JPG, PPT, TXT và quy đổi từ Word, JPG, PNG, PPT và Excel trở lại thành file PDF. Bên cạnh đó, công cụ này còn tồn tại những tính năng giúp bạn hoàn toàn có thể thử như thể ghép file, tách file, nén, xoay PDF. Chúng ta hoàn toàn có thể sử dụng ngay lập tức mà tránh việc phải đăng ký tài khoản.
Bạn hãy tuân theo hướng dẫn dưới đây để hoàn toàn có thể chèn hình ảnh vào file PDF bằng công cụ này.
Bước 1: Đầu tiên, bạn hãy sử dụng trình duyệt web của tớ và đi đến trang:
https://lightpdf.com/Sau đó kéo xuống phía dưới và nhấn vào nút “PDF to Word“.
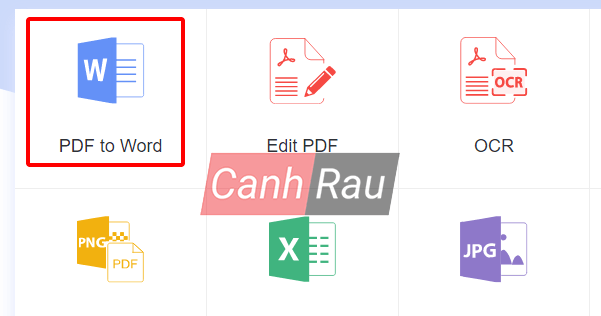
Bước 2: Sau đó, bạn hãy nhấn vào nút Choose file xuất hiện ở giữa màn hình hiển thị của tớ để thêm vào file PDF, hoặc đơn giản là bạn chỉ việc kéo file PDF vào ô này.
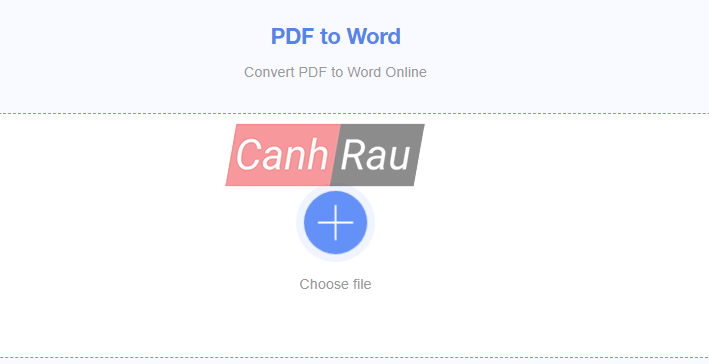
Bước 3: Chờ cho tới lúc tải lên hoàn tất, thì bạn hãy nhấn vào nút Convert.

Bước 4: Nhấn vào nút Download để tải xuống file Word.
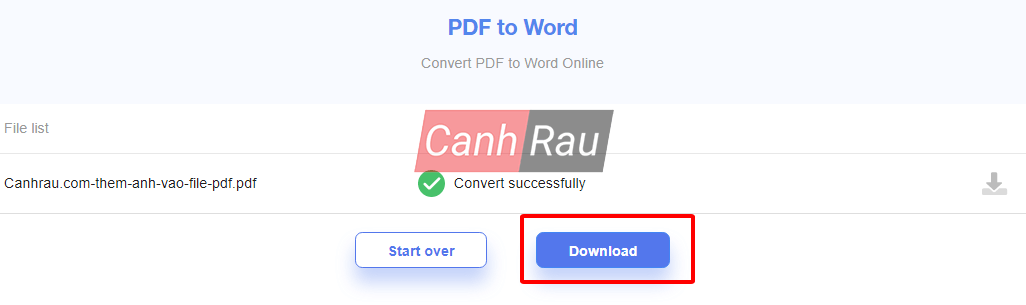
Bước 5: Bạn hãy mở file Word lên, sau đó thêm hình ảnh vị trí mà mình yêu thích chèn vào.
Bước 6: Sau đó, bạn hãy quay lại trang chủ của LightPDF, thời điểm hiện nay hãy lựa chọn là Word to PDF.
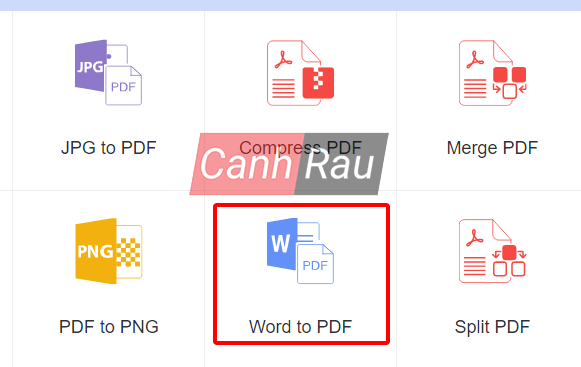
Bước 7: Nhấn vào nút Choose file và thêm file Word mà bạn đã thêm hình ảnh vào.
Bước 8: Nhấn Convert, ở đầu cuối là chọn Download để tải xuống file PDF.
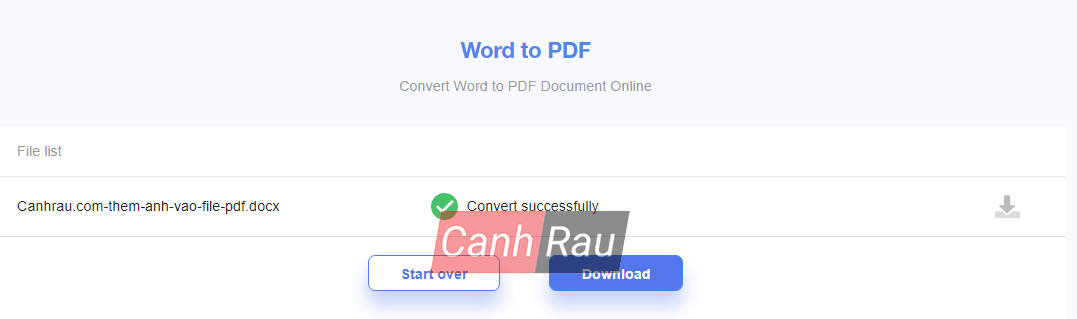
Như vậy là bạn đã hoàn toàn có thể chèn hình ảnh vào file PDF thuận tiện và đơn giản.
Xem thêm: Hướng dẫn cách chèn hình ảnh vào Microsoft Word
Sử dụng PDF Pro để chèn hình ảnh vào file PDF
PDF Pro là một công cụ giúp bạn thêm hình ảnh vào PDF. Đây là một phần mềm online mà bạn hoàn toàn có thể dùng để chèn chữ vào PDF, xóa, cắt, ghép, và xoay file PDF. Thêm vào đó, nó còn tương hỗ quy đổi PDF sang Word, hình ảnh, và quy đổi Word, PowerPoint, Excel thành file PDF.
Sau đây sẽ là tiến trình giúp bạn chèn hình ảnh vào file PDF của tớ:
Bước 1: Bạn hãy đi đến trang chủ của PDF Pro tại:
https://www.pdfpro.co/Bước 2: Nhấn vào ô “Click to upload your file” để thêm vào file PDF của bạn. Hoặc bạn hoàn toàn có thể sử dụng Google Drive và Dropbox để tải lên.
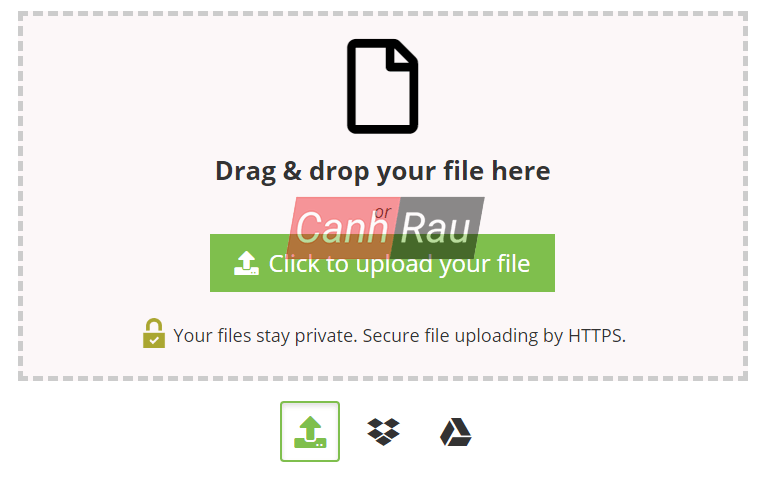
Bước 3: Chờ cho quá trình tải lên hoàn tất, thì bạn hãy đánh dấu vào file PDF cần thêm hình ảnh, chuyển sang thẻ Edit và nhấn vào nút “Edit PDF“.
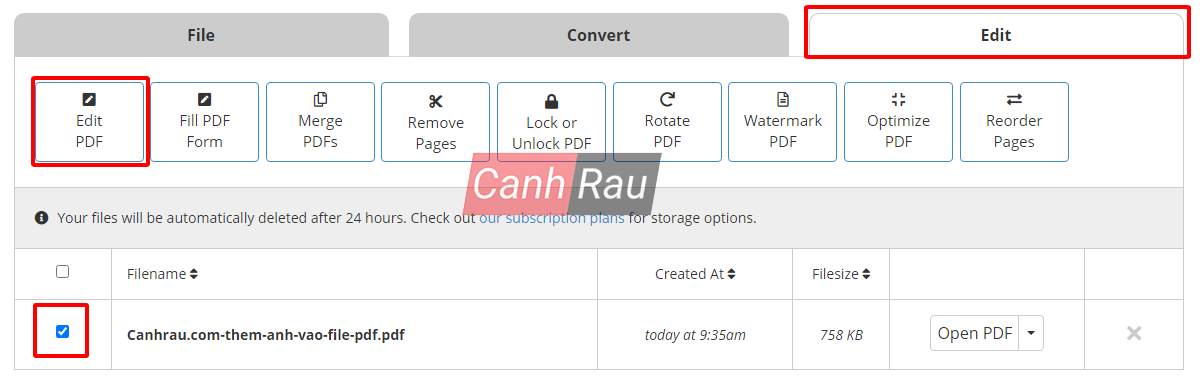
Bước 4: Trong trang sửa đổi file PDF, bạn hãy nhấn vào nút “Image” trên thanh tính năng ở phía trên của trang.

Bước 5: Nhấn vào nút “Upload Image” và chọn hình ảnh mà bạn muốn thêm vào file PDF, và bạn hãy nhấn vào hình ảnh mà tôi đã tải lên ở ngay phía dưới.

Bước 6: Kéo thả hình ảnh vào vị trí trong file PDF mà bạn muốn. Nhấn nút “Save” ở phía trên cùng. Sau đó nhấn vào nút “Export” cạnh bên nó và chọn phương thức tải xuống mà bạn mong ước.
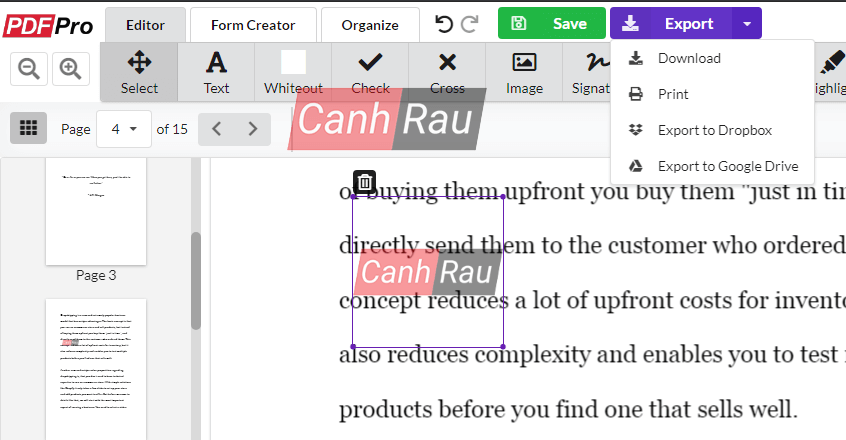
Bước 7: Nhấn vào nút Download File để tải xuống file PDF đã chèn hình ảnh về máy tính của bạn.
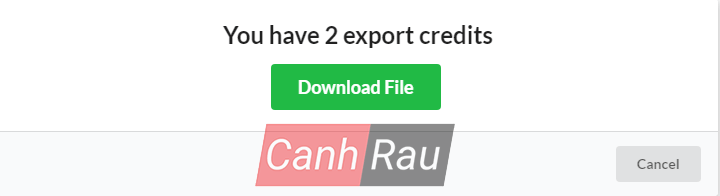
Cách chèn hình ảnh vào file PDF bằng PDF Buddy
Giống như những công cụ được mình ra mắt ở trên, đây là một công cụ miễn phí mà bạn hoàn toàn có thể sử dụng được trên Windows, Mac hoặc Chromebook mà không cần setup thêm bất kể thứ gì.
Để thêm hình ảnh vào PDF bằng PDF Buddy thì bạn hãy làm như sau:
Bước 1: Hãy mở trình duyệt trên máy tính của bạn và đi đến trang chủ của PDF Buddy tại:
https://www.pdfbuddy.com/Bước 2: Nhấn vào nút “Choose PDF to edit” và chọn file PDF hoặc bạn kéo file PDF của tớ vào trong ô “Drag your PDF here“.
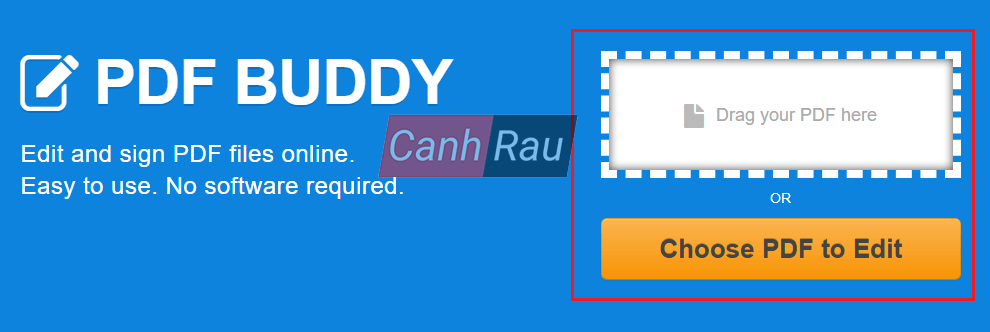
Bước 3: Lúc này, bạn hãy nhấn vào nút Image ở menu phía bên trái, và nhấn vào nút “Add New Image“.
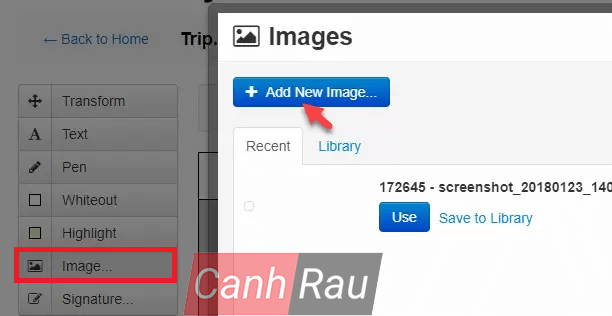
Lưu ý: Bạn nên phải tạo tài khoản và xác nhận email thì mới hoàn toàn có thể thêm ảnh vào file PDF được.
Bước 4: Sau khi đã thêm hình ảnh vào, bạn hãy kéo thả đến vị trí mà mình mong ước. Nhấn vào nút “Save changes“, ở đầu cuối là chọn “Download” để tải xuống máy tính.
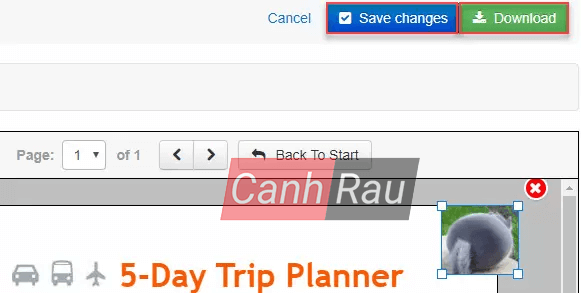
Cách chèn hình ảnh vào tệp PDF bằng Adobe Acrobat Pro
Phiên bản Pro của Adobe Acrobat DC là một phần mềm giúp sửa đổi file PDF mạnh mẽ và tự tin với những tính năng cơ bản và nâng cao như sửa đổi, tạo, OCR, chú thích….Bạn cũng hoàn toàn có thể sử dụng nó để hoàn toàn có thể chèn hình ảnh vào file PDF của tớ. Sau đây sẽ là phía dẫn rõ ràng cách thực hiện:
Bước 1: Hãy mở tài liệu PDF của bạn bằng Adobe Acrobat Pro DC hoặc Acrobat DC.
Bước 2: Nhấn vào nút Edit PDF ở phía bên phải, sau đó nhấn vào Add Image trên thanh công cụ.
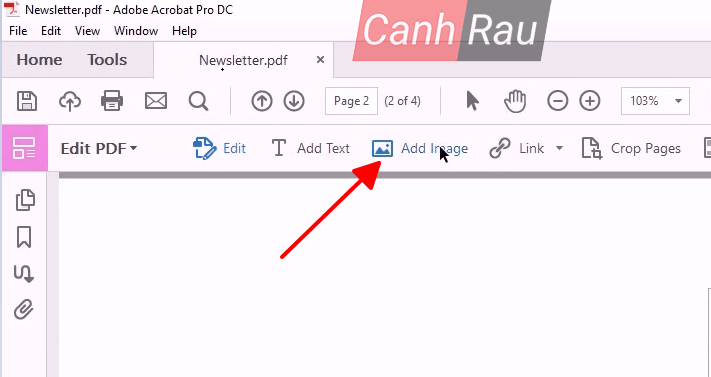
Bước 3: Chọn hình ảnh mà bạn muốn thêm vào, nhấn Open.
Bước 4: Kéo thả đến vị trí mà bạn muốn chèn thêm vào file PDF. Sau đó lưu lại trên máy của bạn.
Cách chèn hình ảnh vào file PDF bằng Foxit Reader
Bước 1: Mở file PDF của bạn bằng phần mềm Foxit Reader.
Bước 2: Ở phía trên thanh công cụ, bạn hãy lựa chọn thẻ trang chủ, sau đó nhấn vào Image Annotation trong mục Insert.
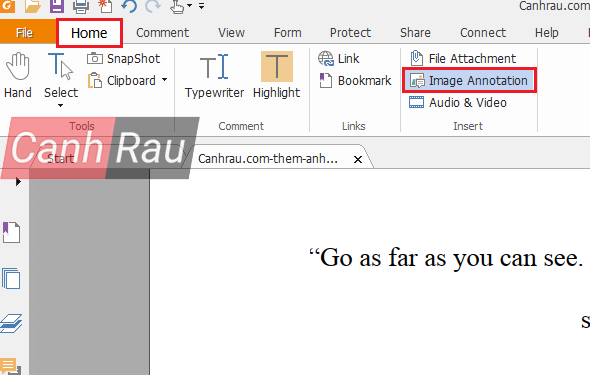
Bước 3: Sau đó hãy dùng con trỏ chuột của bạn kéo và thả vào vị trí trong file PDF mà cần thêm hình ảnh vào.
Bước 4: Nhấn Browse và điều hướng tới vị trí hình ảnh mà bạn cần thêm vào. Nhấn OK.
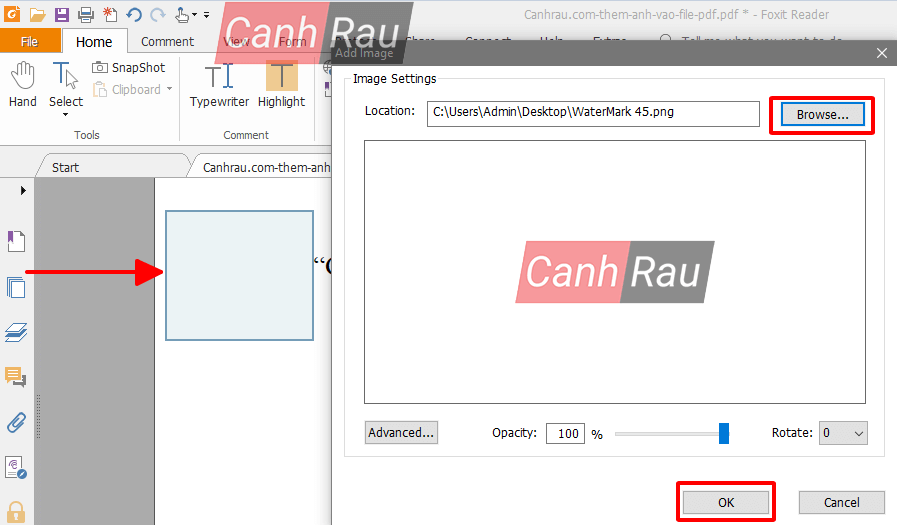
Bước 5: Như vậy là bạn đã thêm hình ảnh vào file PDF thành công, ở đầu cuối nhấn File > Save as và chọn vị trí lưu lại trên máy tính của bạn.
Trên đây là 5 cách rất khác nhau để được cho phép bạn hoàn toàn có thể chèn hình ảnh vào file PDF của tớ đơn giản và nhanh gọn nhất. Tùy theo mục tiêu và phần mềm hiện có sẵn trên máy tính của tớ mà những bạn hãy lựa chọn phương pháp phù hợp nhé. Cảm ơn bạn đã luôn đồng hành cùng Canhrau Blog.
Văn TùngTôi là Văn Tùng, hiện giờ đang là cộng tác viên cho Canhrau.com. Tôi cực kỳ yêu thích những việc làm liên quan tới viết lách và máy tính, phần mềm. Với những kiến thức và kỹ năng mà tôi có kỳ vọng sẽ mang lại cho mọi người nhiều thông tin hữu ích hơn.
Có thể bạn sẽ thích- Trang chủCông nghệGamePhim ảnhTruyện FullWindowsĐiện thoạiỨng dụngMạng xã hộiOffice
