Mẹo về Định dạng tiền tệ trong Google Sheet Mới Nhất
Hoàng T Thu Thủy đang tìm kiếm từ khóa Định dạng tiền tệ trong Google Sheet được Cập Nhật vào lúc : 2022-11-15 08:32:08 . Với phương châm chia sẻ Bí quyết về trong nội dung bài viết một cách Chi Tiết 2022. Nếu sau khi Read Post vẫn ko hiểu thì hoàn toàn có thể lại Comment ở cuối bài để Mình lý giải và hướng dẫn lại nha.Bạn hoàn toàn có thể định dạng tài liệu theo nhiều cách thức rất khác nhau trong Google Trang tính để hiện bảng tính và nội dung của bảng tính theo cách bạn muốn.
Nội dung chính Show- Định dạng số, ngày và đơn vị tiền tệXem định dạng số được áp dụng cho một ôCấu trúc định dạng số trong Google SheetsQuy tắc định dạng số trong Google SheetsQuy tắc định dạng số có điều kiện trong Google SheetsĐịnh dạng số trong Google Sheets bằng tính năng Định dạngĐịnh dạng tiền tệ trong Google SheetsĐịnh dạng số thập phân trong Google SheetsĐịnh dạng ngày trong Google SheetsCăn chỉnh tài liệu số trong Google SheetsĐịnh dạng số trong Google Sheets có điều kiệnĐịnh dạng số có điều kiện và màu sắcCách tạo bảng trong Google Trang tính với sắc tố và mũi tên chỉ báoCách sử dụng Google Sheets đọc 3 phút nắm bắt được ngayGoogle Sheets là gì? Giới thiệu khái quát về đối thủ đấu đầu trực diện của ExcelCách vẽ trendline trong Google Sheets để thuận tiện và đơn giản nhìn ra xu vị trí hướng của một biểu đồ
Định dạng số, ngày và đơn vị tiền tệ
Để định dạng số, ngày hoặc đơn vị tiền tệ trong bảng tính, hãy tuân theo tiến trình sau:
Trên điện thoại hoặc Tablet Android, hãy mở bảng tính trong ứng dụng Google Trang tính.Nhấn vào một ô hoặc dải ô.Nhấn vào hình tượng Định dạng .Nhấn vào phần
Ô
.Nhấn vào phần
Ô Các tùy chọn ngày, giờ và đơn vị tiền tệ nhờ vào ngôn từ của bảng tính. Để xem thêm tùy chọn, hãy nhấn vào phần Ngày/giờ khác hoặc Đơn vị tiền tệ khác.
Xem định dạng số được áp dụng cho một ô
Trên điện thoại hoặc Tablet Android, hãy mở bảng tính trong ứng dụng Google Trang tính.Nhấn vào một ô hoặc dải ô.Nhấn vào hình tượng Định dạng .Nhấn vào phần Ô.Loại định dạng số được liệt kê cạnh bên "Định dạng số".tin tức này còn có hữu ích không?
Chúng tôi hoàn toàn có thể cải tổ trang này bằng phương pháp nào?
Tương tự như Excel, Google Sheets được dùng để tàng trữ những tài liệu. Gần đây mọi người thường có xu hướng sử dụng Google Sheets nhiều hơn nữa. Bởi ứng dụng này tiện lợi cho việc chia sẻ cũng như sử dụng hơn rất nhiều. Vậy bạn đã biết định dạng số trong ứng dụng này chưa? Nếu chưa thì đừng bỏ lỡ nội dung bài viết này của ThuthuatOffice để biết phương pháp định dạng số trong Google Sheets nhé.
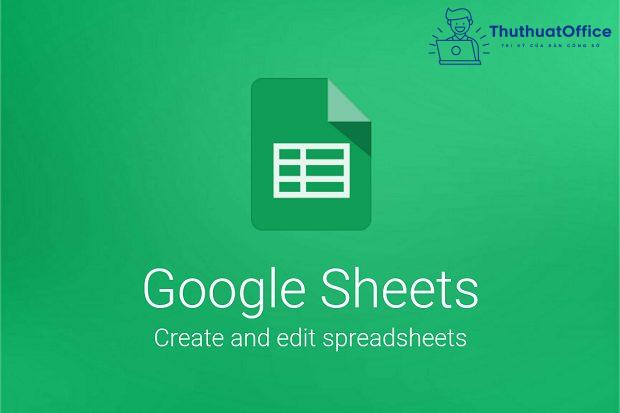
Nội Dung Bài Viết
- 1 Cấu trúc định dạng số trong Google Sheets
- 1.1 Quy tắc định dạng số trong Google Sheets
- 1.1.1 Định dạng cho số dương1.1.2 Định dạng cho số âm1.1.3 Định dạng cho số không
- 2.1 Định dạng tiền tệ trong Google Sheets2.2 Định dạng số thập phân trong Google Sheets2.3 Định dạng ngày trong Google Sheets2.4 Căn chỉnh tài liệu số trong Google Sheets
Cấu trúc định dạng số trong Google Sheets
Để hoàn toàn có thể định dạng số trong Google Sheets, bạn cần nắm vững những quy tắc sau đây.
- Định dạng cho số dươngĐịnh dạng cho số âmĐịnh dạng cho số khôngĐịnh dạng cho văn bản
Các quy tắc này được phân tách bằng dấu chấm phẩy.
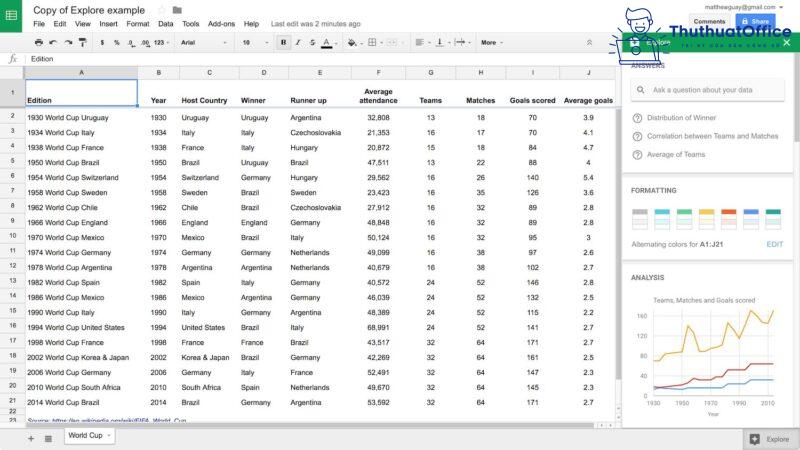
Quy tắc định dạng số trong Google Sheets
Định dạng cho số dương#,##0.00 ; [red](#,##0.00) ; 0.00 ; “some text “@
Quy tắc đầu tiên, đứng trước dấu chấm phẩy đầu tiên (;), cho Google Sheets biết phương pháp hiển thị số dương.
Định dạng cho số âm#,##0.00 ; [red](#,##0.00) ; 0.00 ; “some text “@
Quy tắc thứ hai, nằm giữa dấu chấm phẩy thứ nhất và thứ hai, cho Google Sheets biết phương pháp hiển thị số âm.
Định dạng cho số không#,##0.00 ; [red](#,##0.00) ; 0.00 ; “some text “@
Quy tắc thứ ba, nằm giữa dấu chấm phẩy thứ hai và thứ ba, cho Google Sheets biết phương pháp hiển thị những giá trị bằng không.
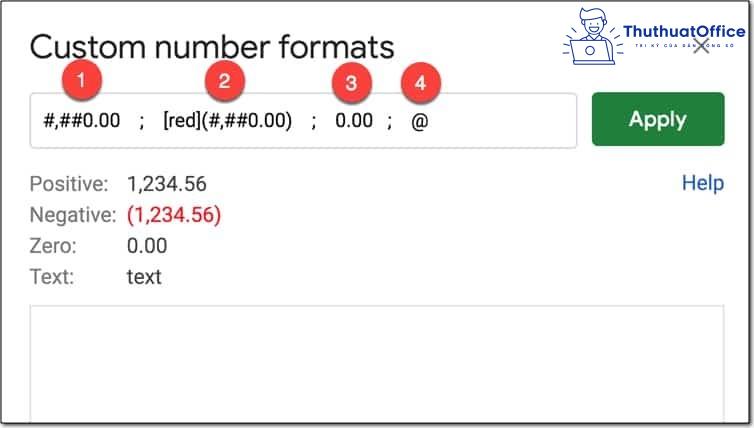
Quy tắc định dạng số có điều kiện trong Google Sheets
Một vài quy tắc khi thực hiện định dạng số trong Google Sheets theo những điều kiện.
Các quy tắc được đánh giá theo thứ tự được liệt kê. Quy tắc đầu tiên được cho là đúng sẽ xác định định dạng của ô hoặc dải ô. Để sắp xếp lại quy tắc, hãy nhấn vào hình tượng Di chuyển rồi kéo những quy tắc đó.
Khi bạn sao chép và dán từ một ô hoặc dải ô có quy tắc định dạng thì khi dán tài liệu được sao chép đó. Quy tắc này sẽ được áp dụng.
Định dạng số trong Google Sheets bằng tính năng Định dạng
Nếu bạn cảm thấy những công thức phía trên quá khó với bạn. Đừng lo ngại gì cả. Google Sheets đã có sẵn tính năng Định dạng cho bạn thuận tiện và đơn giản sử dụng.
Bước 1: Mở một bảng tính trong Google Sheets mà bạn muốn định dạng
Bước 2: Chọn ô tài liệu bạn muốn định dạng.
Bước 3: Nhấp vào phần Định dạng > Số > Định dạng khác.
Bước 4: Chọn phần Định dạng số tùy chỉnh.
Bước 5: Tìm kiếm trong hộp văn bản menu để chọn định dạng. Bạn cũng hoàn toàn có thể thêm định dạng số tùy chỉnh của riêng mình vào hộp văn bản.
Bước 6: Nhấp vào phần Áp dụng.
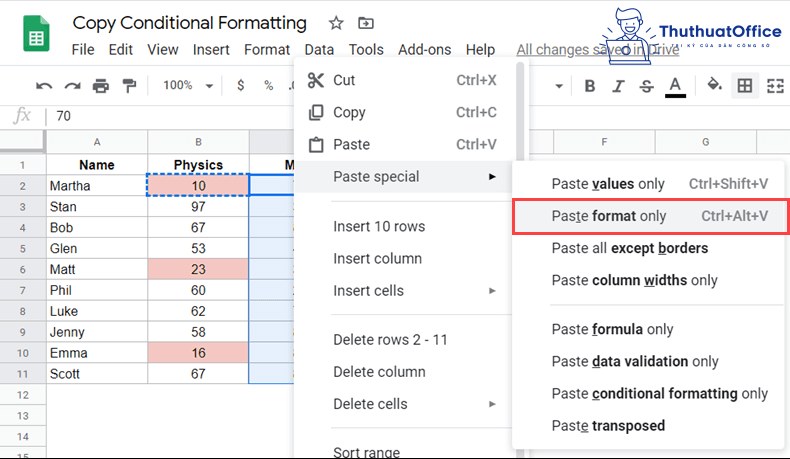
Định dạng tiền tệ trong Google Sheets
Bước 1: Mở một bảng tính trong Google Trang tính trên máy tính.
Bước 2: Chọn ô tài liệu bạn muốn định dạng số trong Google Sheets.
Bước 3: Nhấp vào phần Định dạng > Số > Định dạng khác.
Bước 4: Nhấp vào phần Đơn vị tiền tệ.
Định dạng số thập phân trong Google Sheets
Bước 1: Mở một bảng tính trong Google Trang tính trên máy tính.
Bước 2: Chọn ô tài liệu bạn muốn định dạng số trong Google Sheets.
Bước 3: Nhấp vào phần Định dạng > Số > Thập phân.
Định dạng ngày trong Google Sheets
Bước 1: Mở một bảng tính trong Google Trang tính trên máy tính.
Bước 2: Chọn ô tài liệu bạn muốn định dạng số trong Google Sheets.
Bước 3: Nhấp vào phần Định dạng > Số.
Bước 4: Chọn Ngày để chỉ hiển thị ngày hoặc Ngày giờ để đã có được một ngày dài và thời gian trong một ô.
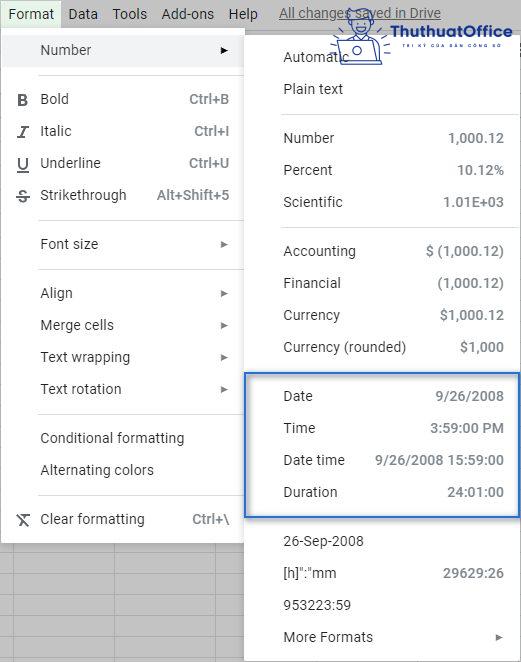
Căn chỉnh tài liệu số trong Google Sheets
Tùy từng kiểu định dạng số rất khác nhau bạn nên lựa chọn kiểu chỉnh sửa sao cho phù hợp, dễ nhìn. Ví dụ: Tiền tệ thường căn lề phải.
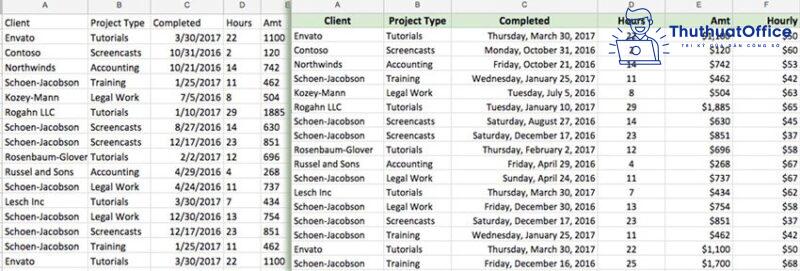
Định dạng số trong Google Sheets có điều kiện
Bước 1: Mở bảng tính mà bạn muốn định dạng số trong Google Sheets.
Bước 2: Chọn ô bạn muốn định dạng.
Bước 3: Chọn Định dạng > Định dạng có điều kiện.
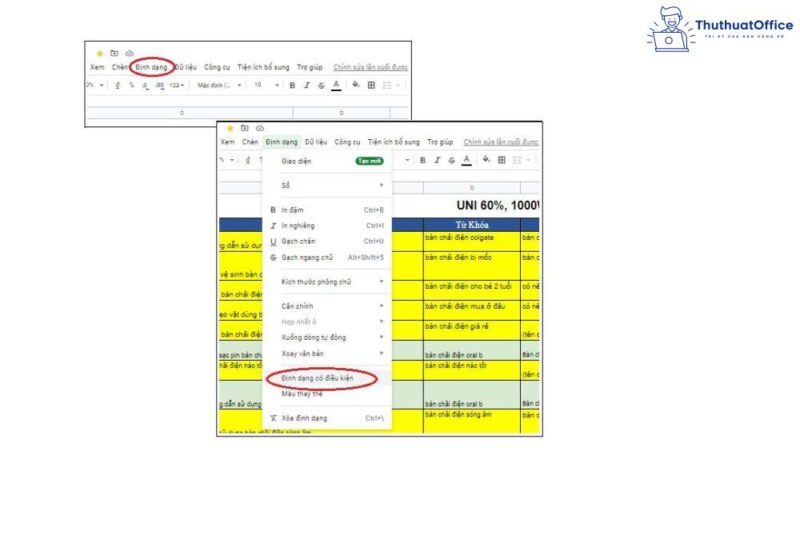
Bước 4: Trong trình đơn thả xuống mang tên Định dạng ô nếu, hãy chọn điều kiện và nhập giá trị của điều kiện.
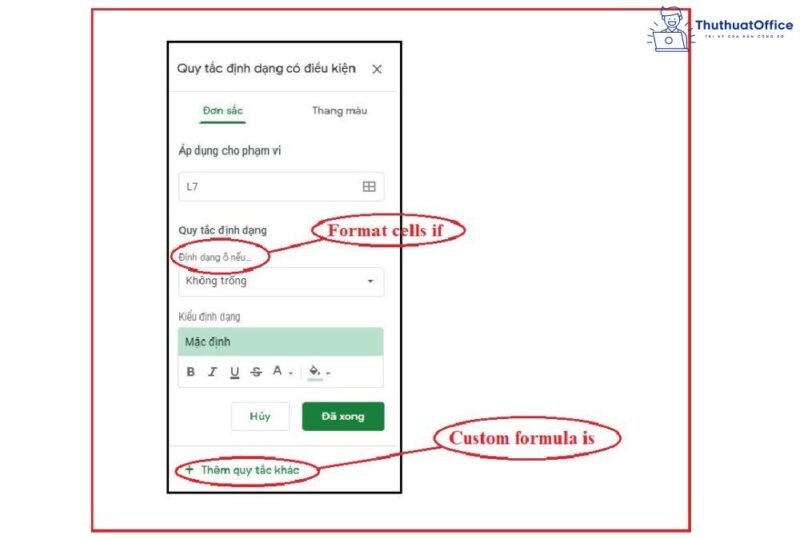
Bước 5: Nhấn vào Đã xong để hoàn thành xong.
Định dạng số có điều kiện và sắc tố
Single color (Đơn sắc): Trong phần Định dạng ô nếu, hãy lựa chọn điều kiện bạn muốn kích hoạt quy tắc. Trong Kiểu định dạng, lựa chọn cách hiển thị ô khi đáp ứng điều kiện. Để tạo kiểu định dạng của riêng bạn, trong tùy chỉnh, hãy nhấn vào hình tượng Thêm +.
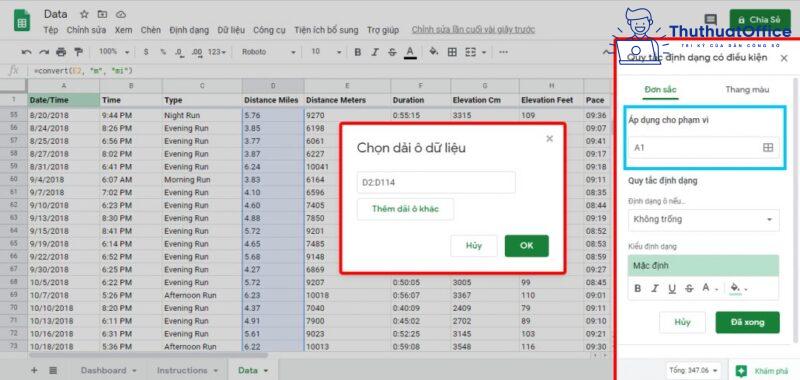
Cách tạo bảng trong Google Trang tính với sắc tố và mũi tên chỉ báo
Chức năng Custom Number Format là tùy chọn định dạng có điều kiện để đặt những định dạng rất khác nhau cho những số to hơn 0, bằng 0 hoặc nhỏ hơn 0 cho bảng tài liệu.
Công cụ này rất tốt để áp dụng cho những bảng tài liệu trong những trang tổng quan Google Sheets. Ví dụ những bảng mà tài liệu thay đổi thường xuyên. Bằng cách thay đổi màu văn bản của ô trong bảng khi tài liệu thay đổi, bạn hoàn toàn có thể tạo nên sự để ý quan tâm.
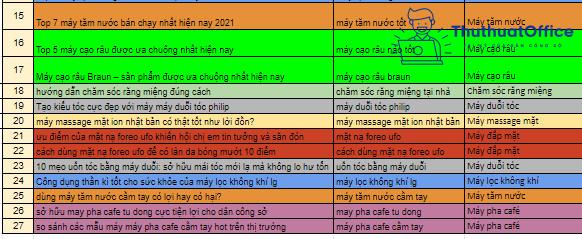
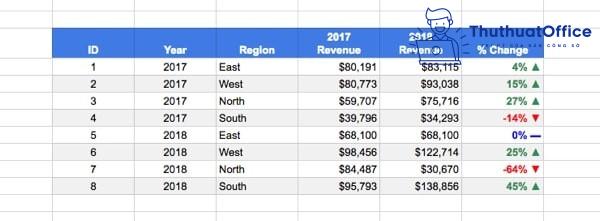
Xem thêm: Cách vẽ trendline trong Google Sheets
Định dạng số trong Google Sheets không hề khó mà còn rất tiện lợi. Hy vọng qua những chia sẻ vừa rồi của ThuthuatOffice sẽ giúp ích cho bạn trong quá trình sử dụng. Nếu bạn còn chưa rõ về phương pháp định dạng tài liệu nào, hãy phản hồi xuống phía dưới để cùng nhau giải đáp.
Sheets -Cách sử dụng Google Sheets đọc 3 phút nắm bắt được ngay
Google Sheets là gì? Giới thiệu khái quát về đối thủ đấu đầu trực diện của Excel
Cách vẽ trendline trong Google Sheets để thuận tiện và đơn giản nhìn ra xu vị trí hướng của một biểu đồ
