Mẹo về Cách update window 10 bằng iso 2022
Lê Khánh Vy đang tìm kiếm từ khóa Cách update window 10 bằng iso được Update vào lúc : 2022-11-02 13:30:14 . Với phương châm chia sẻ Thủ Thuật về trong nội dung bài viết một cách Chi Tiết Mới Nhất. Nếu sau khi tham khảo tài liệu vẫn ko hiểu thì hoàn toàn có thể lại phản hồi ở cuối bài để Admin lý giải và hướng dẫn lại nha.Contents
Nội dung chính Show- Đôi nét về Microsoft Windows 10:Chuẩn bị trước khi update Windows 10:1. Tạo bản
sao Phục hồi Windows:2. Tiến hành sao lưu tài liệu:3. Cần đảm bảo ổ đĩa đủ dung tích để tăng cấp:4. Cần kiểm tra phiên bản Win hiện tại:Đăng nhập
- 1 Đôi nét về Microsoft Windows 10:2 Chuẩn bị trước khi update Windows 10:
- 2.1 1. Tạo bản sao Phục hồi Windows:2.2 2. Tiến hành sao lưu tài liệu:2.3 3.
Cần đảm bảo ổ đĩa đủ dung tích để tăng cấp:2.4 4. Cần kiểm tra phiên bản Win hiện tại:
- 3.1 Related posts:
Mới đây Microsoft đã chính thức xác nhận họ sẽ không còn bất kỳ tương hỗ nào cho hệ điều hành Windows 7 trong tương lai nữa. Nên hiện với những ai đang còn xài hệ điều hành Win 7 nên tăng cấp lên Windows 10 để được trải nghiệm những tính năng mới cũng như được tương hỗ từ Microsoft. Vậy làm thế nào để tăng cấp Win 7 lên Win 10? Theo dõi ngay nội dung bài viết dưới đây để được cách làm rõ ràng.
Xem thêm: Các lỗi khi cài Win
Đôi nét về Microsoft Windows 10:
Tính đến thời điểm hiện tại, thì Microsoft Windows 10 là hệ điều tiên tiến nhất và cao cấp nhất của Microsoft. Tuy nay đã có bản thử nghiệm Windows 11 nhưng phiên bản này vẫn chưa chính thức được phát hành. Nên bản Win 10 vẫn là bản tiên tiến nhất từ Microsoft.
 Microsoft Windows 10
Microsoft Windows 10Microsoft Windows 10 tiên tiến nhất 2022 là bản 1909, khả dụng từ ngay 12/11/2022. Và theo công bố từ Microsoft thì phiên bản này sẽ kết thúc tương hỗ dịch vụ vào ngày 10/5/2022.
Chuẩn bị trước khi update Windows 10:
Trước khi tiến hành tăng cấp Win 7 lên Win 10, bạn cần lưu ý tới một số trong những vấn đề sau:
1. Tạo bản sao Phục hồi Windows:
Trước tiên, bạn nên phải tạo một ổ đĩa để Phục hồi Windows trên PC. Bạn hoàn toàn có thể tạo bằng USB hoặc CD/DVD hoàn toàn có thể Boot
 Tạo bản sao Phục hồi Windows
Tạo bản sao Phục hồi WindowsỔ Phục hồi Windows sẽ giúp bạn nhanh gọn Phục hồi lại khối mạng lưới hệ thống Windows về trạng thái bảo mật thông tin mật nếu bạn gặp sự cố trong khi tăng cấp hệ điều hành.
2. Tiến hành sao lưu tài liệu:
Hiện nay, trong quá trình tăng cấp tài liệu có quá nhiều người gặp phải lỗi mất File hoặc lỗi File đã bị xóa khi setup bản update Win 10 mới. Nên việc tạo một bản sao lưu tài liệu quản trọng và File có mức giá trị trên PC trên thiết bị tàng trữ bên phía ngoài là việc làm thiết yếu.
3. Cần đảm bảo ổ đĩa đủ dung tích để tăng cấp:
Trong quá trình tăng cấp, người tiêu dùng rất dễ gặp lỗi update Windows nếu ổ khối mạng lưới hệ thống không còn đủ dung tích để setup hệ điều hành Windows mới.
 Cần đảm bảo ổ đĩa đủ dung tích để tăng cấp
Cần đảm bảo ổ đĩa đủ dung tích để tăng cấpĐể đảm bảo quá trình update Windows suôn sẻ, một điều quan trọng nữa là đảm nói rằng khối mạng lưới hệ thống có đủ dung lượng ổ đĩa.
4. Cần kiểm tra phiên bản Win hiện tại:
Trước khi bạn tăng cấp Win 7 lên Win 10, bạn nên phải kiểm tra bản quyền phiên bản win hiện tại mà bạn đang sử dụng.
Cách kiểm tra cũng rất đơn giản, bạn click chuột phải vào hình tượng My Computer, chọn Properties để mở hiên chạy cửa số thông tin phiên bản Windows.
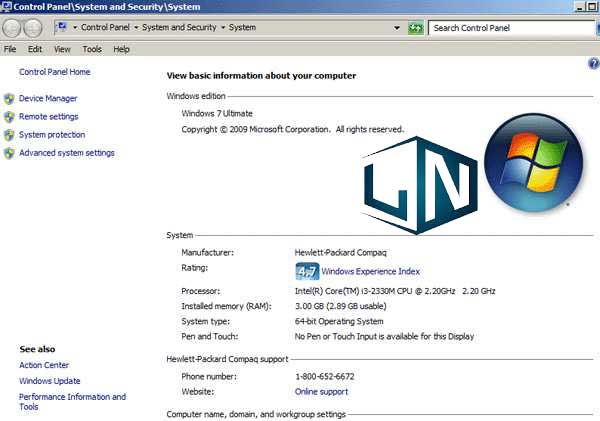 Kiểm tra phiên bản Win hiện tại
Kiểm tra phiên bản Win hiện tạiTại đây, sẽ có 3 thông tin mà bạn cần lưu ý:
- Windows
edition: phiên bản phiên windows bạn đang sử dụng.System Type: cho bạn biết máy bạn đang cài win 32bit hay 64bit để bạn tải phiên bản Windows 10 tương ứng nhé.Windows activation: Nếu có chữ activated tức là windows đã kích hoạt bản quyền.
Việc tăng cấp lên Windows 10 64bit thì phiên bản hiện tại của bạn cũng phải là phiên bản Win 7 64bit. Trường hợp máy bạn đang sử dụng Win 32bit thì bạn hoàn toàn có thể sử dụng cách cài win 10 64bit từ USB.
Để tăng cấp Win 7 lên Win 10 tiên tiến nhất, bạn thực hiện theo tiến trình sau:
Bước 1: Đầu tiên, cần tiến hành Tải Win 10 phiên bản tiên tiến nhất:
Để tải File ISO Win 10 về máy tính, máy tính thành viên, bạn cần tải công cụ Media Creation Tool để tương hỗ người tiêu dùng tải File ISO Win 10.
Link tải Media Creation Tool tại đây: Tại Xuống
https://www.microsoft.com/en-us/software-tải về/windows10
 Media Creation Tool
Media Creation ToolBước 2: Sau khi bạn tải về, bạn tiến hành chạy phần mềm Media Creation Tool
Bước 3: một hộp thoại hiện lên, bạn nhấn Accept để đồng ý điều khoản.
 Ấn Accept để đồng ý điều khoản
Ấn Accept để đồng ý điều khoảnBước 4: Tiếp đến, bạn tích chọn mục Create installation Media (USB flash drive, DVD, or ISO file) for another PC và nhấn Next.
 Tích chọn Create installation truyền thông
Tích chọn Create installation truyền thôngBước 5: Tiếp đến, bạn tích chọn mục “Use the recommended options for this PC”
 Tick chọn Use the recommended options for this PC
Tick chọn Use the recommended options for this PCBước 6: Sau đó, bạn tích chọn “ISO File” và nhấn chọn Next để tiếp tục
 Chọn ISO File
Chọn ISO FileBước 7: Tiếp đến, một hộp thoại sẽ hiện lên, bạn sẽ chọn vị trí Lưu File Cài Win 10 và khởi đầu tải xuống tệp ISO tiên tiến nhất.
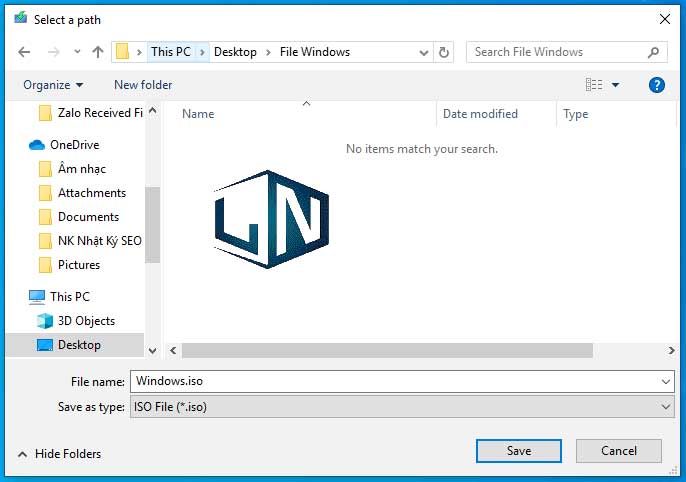 Chọn vị trí Lưu file cài win 10
Chọn vị trí Lưu file cài win 10Bước 8: Lúc này, bạn chỉ việc chờ cho công cụ Media Media Creation Tool tải xuống những tệp tin setup Windows 10.
 Chờ Media Creation Tool tải xuống Win 10
Chờ Media Creation Tool tải xuống Win 10Bước 9: Sau khi bạn tải xong, bạn nhấn chọn Finish để kết thúc.
 Tải xong ấn Finish
Tải xong ấn FinishBước 10: Tìm đến File Windows 10 File ISO và giải nén File ISO tải về.
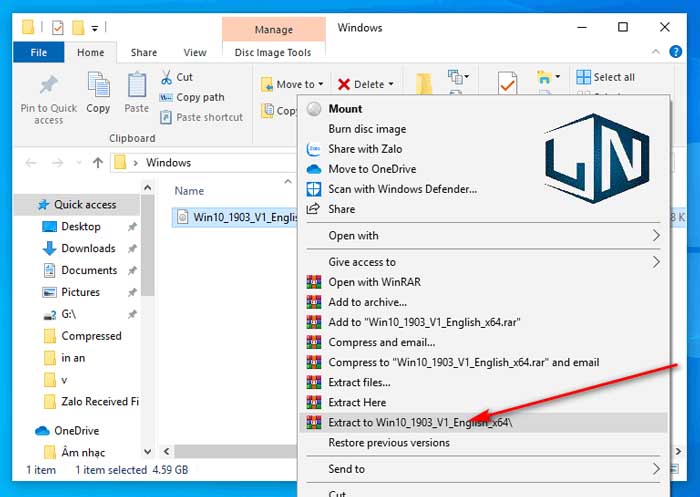 Giải nén file ISO
Giải nén file ISOClick chuột phải vào file ISO và chọn Extract To… để giải nén File vào vị trí mà bạn muốn.
Bước 11: Sau khi giải nén ra, bạn tiến hành chạy File Setup.
 Chạy file setup
Chạy file setupBước 12: Tiếp đến, hộp thoại mới hiện lên, Preparing và nhấn Next
 Preparing và Next
Preparing và NextBước 13: Tích chọn Accept để đồng ý với điều khoản Microsoft
 Accept điều khoản sử dụng
Accept điều khoản sử dụngBước 14: Lúc này, khối mạng lưới hệ thống sẽ kiểm tra Update, bạn tiếp tục chờ đón.
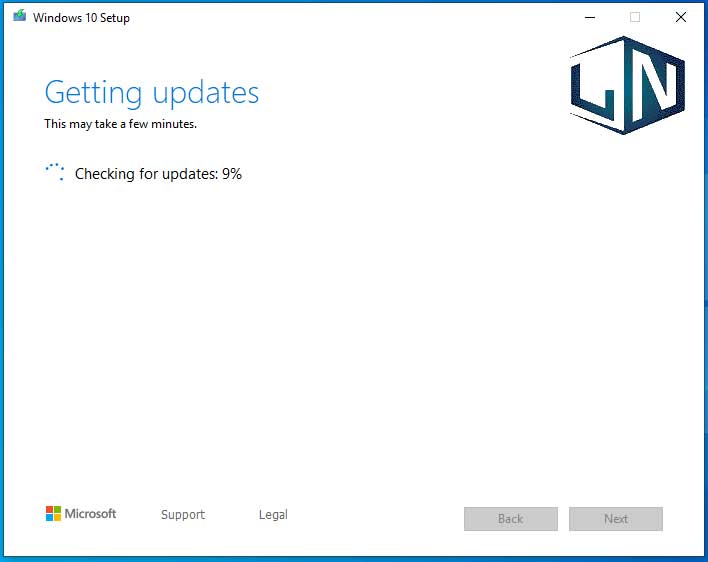 Kiểm tra Updates
Kiểm tra UpdatesBước 15: Ready to install
Ở bước này, nếu bạn muốn không thay đổi tài liệu cũ và muốn cài win luôn thì nhấn chọn Install và không cần lo bất kể điều gì.
Còn trường hợp bạn muốn xóa 1 số tài liệu không thiết yếu khi thổi lên Win 10 thì bạn chọn chính sách “Change what to keep” để tùy chỉnh.
 Chế độ “Change what to keep”
Chế độ “Change what to keep”Ở chính sách “Change what to keep” bạn sẽ có 3 Option để lựa chọn.
- Keep personal files and apps: Giữ lại tất cả phần mềm đã setup, những file tài liệu thành viênKeep personal files only: Chỉ giữ lại file, thư mục, còn sót lại gỡ hết ứng dụngNothing: xóa toàn bộ tài liệu, ứng dụng, setup và reset về mặc định
Sau khi bạn chọn được phương án thích hợp, bạn nhấn Install để khởi đầu tăng cấp Win 7 lên Win 10.
 Ân Install để khởi đầu quá trình cài win 10
Ân Install để khởi đầu quá trình cài win 10Giờ bạn chỉ việc ngồi đợi, lướt Tiktok để chờ quá trình tăng cấp.
Thời gian chờ đón nhanh hay chậm còn phụ thuộc vào ổ cứng của bạn đang sử dụng là ổ SSD hay HDD mà thôi.
Xem thêm: Cách tải Win 10 từ Microsoft
Đăng nhập
Tải thêm tài liệu liên quan đến nội dung bài viết Cách update window 10 bằng iso