Kinh Nghiệm về Format usb fat32 trên mac Chi Tiết
Họ và tên học viên đang tìm kiếm từ khóa Format usb fat32 trên mac được Cập Nhật vào lúc : 2022-11-10 18:08:05 . Với phương châm chia sẻ Kinh Nghiệm về trong nội dung bài viết một cách Chi Tiết 2022. Nếu sau khi tham khảo tài liệu vẫn ko hiểu thì hoàn toàn có thể lại phản hồi ở cuối bài để Tác giả lý giải và hướng dẫn lại nha.Trong trường hợp bạn muốn xóa hết tất cả tài liệu từ USB để nó trở về như lúc mới sắm, hoặc bạn muốn dùng một định dạng tệp tin khác trên ổ cứng của tớ, bạn sẽ nên phải “format” (định dạng) nó. Và lưu ý, việc format USB hay ổ cứng sẽ xóa toàn bộ tài liệu trong đó, vì vậy đảm nói rằng bạn đã sao lưu mọi thứ mà bạn muốn giữ lại.
1. Để format USB trên máy Mac, bạn sẽ cần ứng dụng Disk Utility – mặc định có sẵn. Chỉ cần nhấn Command + Space để mở ô tìm kiếm Spotlight, sau đó nhập “Disk Utility” và nhấn “Enter” để mở ứng dụng này.
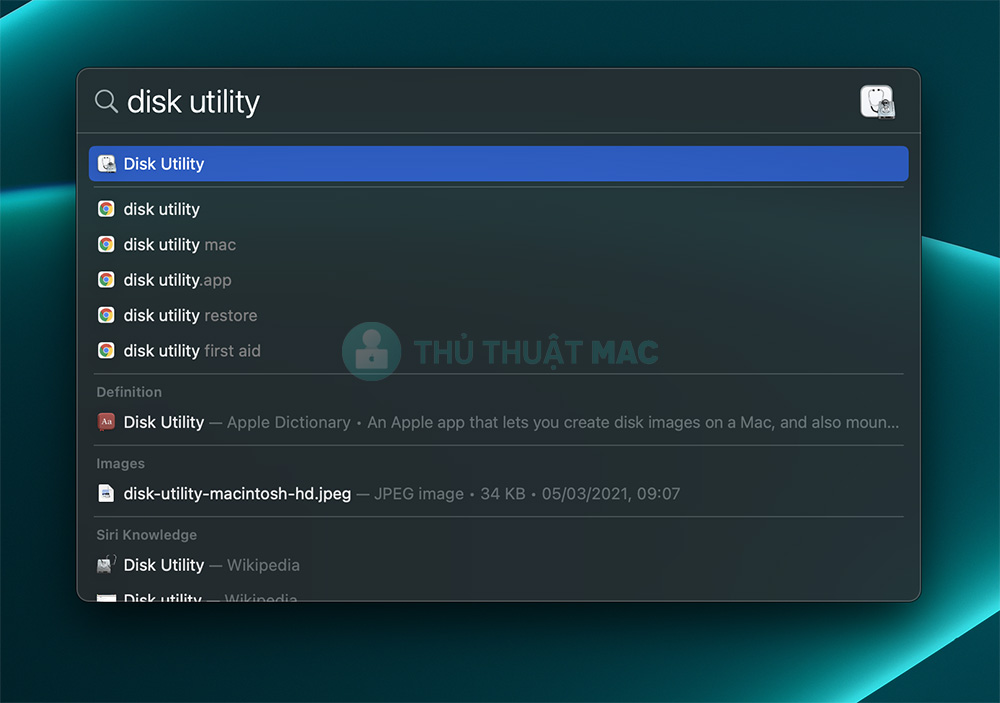
2. Các USB/ổ cứng mà bạn cắm vào máy Mac sẽ xuất hiện trong phần “External” trong thanh bên của ứng dụng Disk Utility. Chọn USB/ổ cứng bằng phương pháp click vào tên của nó.

3. Click vào “Erase” để xóa toàn bộ tài liệu và tạo một phân vùng duy nhất trên đó.
Bạn sẽ được yêu cầu đặt tên cho USB/ổ cứng, tên này sẽ xuất hiện và dùng để phân biệt khi bạn link nó với máy Mac, PC hoặc thiết bị khác.
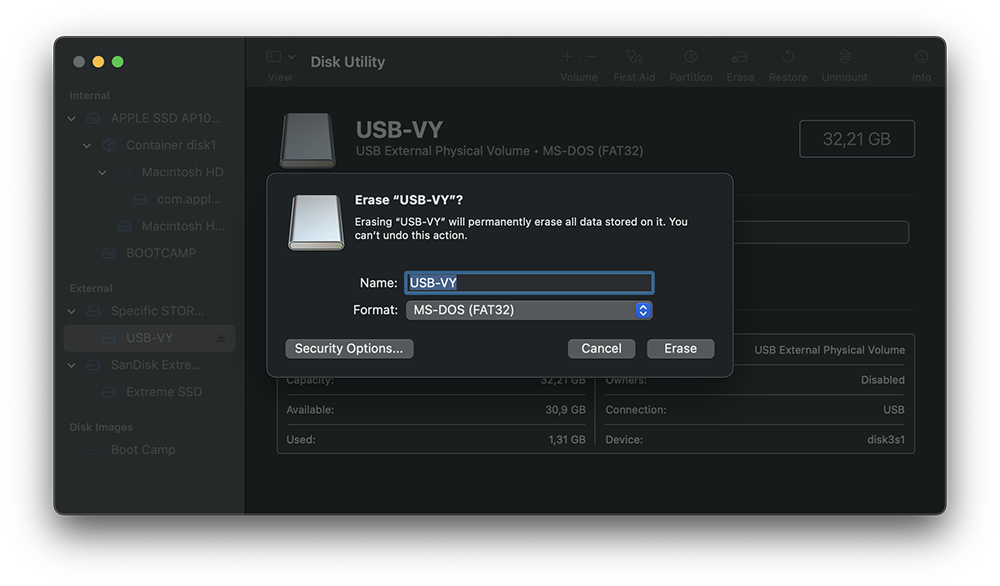
Bạn sẽ nên phải chọn giữa một số trong những định dạng tệp tin:
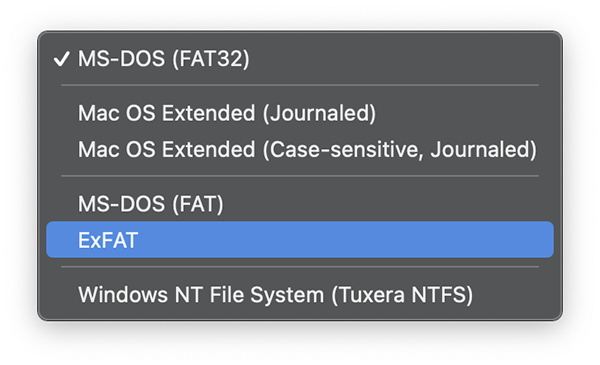 Cài thêm phần mềm Tuxera để có thêm những định dạng giống hình của tớ
nhé.
Cài thêm phần mềm Tuxera để có thêm những định dạng giống hình của tớ
nhé.- MS-DOS (FAT): Đây là định dạng mặc định và cũng là định dạng tệp tương thích rộng rãi nhất, nhưng nó có một số trong những hạn chế – ví dụ: mỗi tệp chỉ hoàn toàn có thể có kích thước 4GB trở xuống. Không nên lựa chọn định dạng này trừ khi bạn có thiết bị yêu cầu FAT32.Mac OS Extended (Journaled): Định dạng này chỉ tương hỗ cho máy Mac. Nó còn được gọi là HFS+. Định dạng này là thiết yếu nếu bạn định sử dụng ổ cứng ngoài
để sao lưu Time Machine – nếu không, bạn nên dùng exFAT để hoàn toàn có thể tương thích tối đa.Mac OS Extended (Case-sensitive, Journaled): Tương tự như định dạng trên nhưng định dạng này sẽ phân biệt chữ hoa và thường, ví dụ “File” sẽ khác với “file”. Theo mặc định, macOS không dùng định dạng tệp phân biệt chữ hoa chữ thường. Tùy chọn này tồn tại vì nó phù phù phù hợp với hành vi truyền thống của UNIX và một số trong những người dân hoàn toàn có thể cần nó
– không chọn tùy chọn này trừ khi bạn biết mình cần vì nguyên do nào đó.ExFAT: ExFAT gần như thể tương thích rộng rãi in như định dạng FAT, nhưng không còn số lượng giới hạn. Bạn nên dùng định dạng này nếu bạn còn dùng USB/ổ cứng cho máy tính Windows và những thiết bị khác ví như PlayStation 4 và Xbox One. ExFAT là khối mạng lưới hệ thống tệp đa nền tảng lý tưởng. Nó không được tương hỗ nguyên bản trên nhiều bản phân phối Linux, nhưng bạn hoàn toàn có thể setup phần mềm tương hỗ exFAT trên
Linux.
Dài dòng như vậy thôi nhưng mình sẽ tóm gọn cho bạn hai điều:
- Nếu USB của bạn là 32GB trở xuống, bạn hoàn toàn có thể chọn MS-DOS (FAT).Nếu USB hoặc ổ cứng của bạn từ 32GB trở lên, bạn nên lựa chọn ExFAT, trừ khi bạn muốn dùng nó để sao lưu bằng Time Machine thì nên lựa chọn Mac OS Extended (Journaled).
4. Click vào nút “Erase” khi bạn hoàn tất và Disk Utility sẽ khởi đầu format lại USB/ổ cứng của bạn với những setup mà bạn đã chọn. Thao tác này sẽ xóa tất cả những tệp tin trong đó.

5. Vậy là xong, nhưng trước khi rút USB/ổ cứng ra khỏi máy Mac, hãy nhớ Eject nó trước đã nhé. Chỉ cần click phải chuột vào tên của USB/ổ cứng và chọn “Eject”.
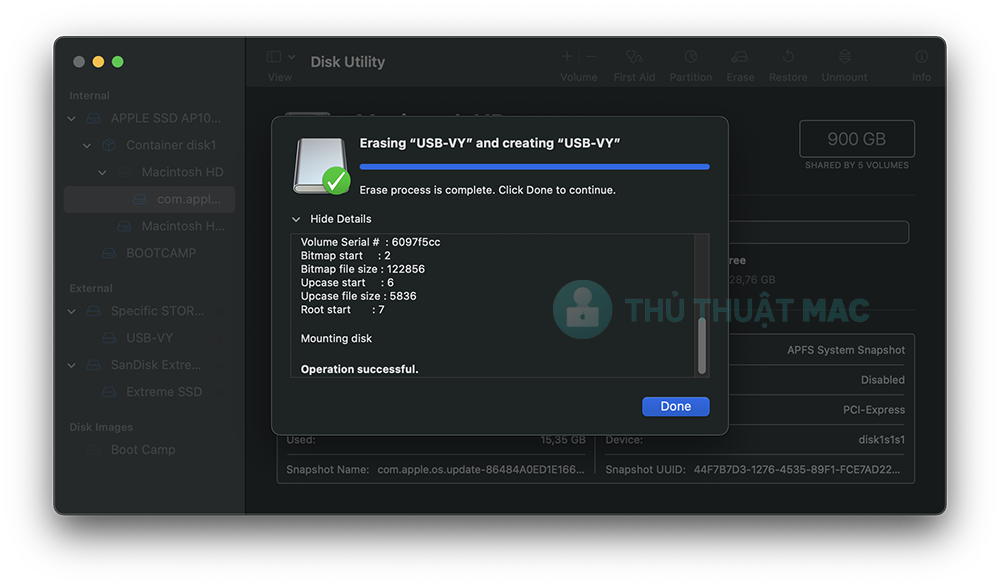
Máy Mac có một số trong những hạn chế liên quan đến việc tương hỗ định dạng tệp – ví dụ: máy Mac hoàn toàn có thể đọc được file trên ổ cứng định dạng NTFS, nhưng thông thường nó không thể ghi vào ổ cứng NTFS. Vẫn có phương pháp để format USB/ổ cứng bằng định dạng NTFS trên Mac nhưng mình khuyên bạn vẫn nên dùng exFAT để hoàn toàn có thể tương thích tuyệt vời cho tất cả Windows lẫn macOS mà không biến thành số lượng giới hạn như FAT32.
Xem thêm: Cách tạo USB setup macOS Big Sur hoàn toàn có thể khởi động
- Thẻ:Hướng dẫnmacOS
