Mẹo Hướng dẫn Cách lấy ứng dụng bị ẩn trên android Chi Tiết
Hoàng Thị Bích Ngọc đang tìm kiếm từ khóa Cách lấy ứng dụng bị ẩn trên android được Update vào lúc : 2022-12-06 02:04:09 . Với phương châm chia sẻ Mẹo Hướng dẫn trong nội dung bài viết một cách Chi Tiết Mới Nhất. Nếu sau khi tham khảo nội dung bài viết vẫn ko hiểu thì hoàn toàn có thể lại Comments ở cuối bài để Tác giả lý giải và hướng dẫn lại nha.+ Ứng dụng đã bị vô hiệu hóa: Trong một số trong những trường hợp bạn đã tiến hành vô hiệu hóa ứng dụng trong mục Cài đặt mà không biết. Đó cũng là nguyên nhân khiến mất hình tượng ứng dụng trên Android. Nội dung chính Show
- Khắc phục lỗi mất hình tượng ứng dụng trên Android như vậy nàoKiểm tra xem ứng dụng có bị xóa hay khôngKiểm tra xem ứng dụng có bị vô hiệu hóa hay khôngTiến hành thiết lập lại sở thích ứng dụngThiết lập trình khởi chạy LauncherCài đặt lại ứng dụngTiến hành Phục hồi setup gốcNhờ những kỹ thuật viên sửa điện thoại hỗ trợCách mở ứng dụng bị ẩn trên Android cực kỳ đơn giản và nhanh chóngCách 1: Tiến hành khởi động lại cho điện thoại SamsungCách 2: Mở ứng dụng bị ẩn trên Samsung bằng phương pháp thiết lập lại màn hình hiển thị chínhCách 3: Kiểm tra xem ứng dụng có bị vô hiệu hóa hay khôngCách 4: Đảm bảo không còn trình khởi chạy (Launcher) ẩn ứng dụng
+ Ứng dụng bị ẩn: Trên điện thoại Android hoàn toàn có thể ẩn đi những ứng dụng và gây ra hiện tượng kỳ lạ mất hình tượng ứng dụng trên Android.
Khắc phục lỗi mất hình tượng ứng dụng trên Android ra làm sao
Để khắc phục lỗi mất hình tượng ứng dụng trên Android, những bạn hoàn toàn có thể thử những phương pháp sau đây:
Kiểm tra xem ứng dụng có bị xóa hay là không
Để kiểm tra xem ứng dụng có bị xóa hay là không, những bạn hãy vào mục Cài đặt – chọn Quản lý ứng dụng và tìm xem có ứng dụng cần tìm không.
Nếu không thấy ứng dụng thì bạn hoàn toàn có thể vào mục CH Play để tải lại và sử dụng như thông thường.
Kiểm tra xem ứng dụng có bị vô hiệu hóa hay là không
Nếu ứng dụng bị vô hiệu hóa trong mục Cài đặt, những bạn hoàn toàn có thể vô hiệu vô hiệu hóa ứng dụng để sử dụng thông thường.

Tiến hành thiết lập lại sở thích ứng dụng
Từ phiên bản Android 4.1 sẽ có thêm tùy chọn thiết lập sở thích ứng dụng. Khi kích hoạt tùy chọn này. Các ứng dụng vô hiệu hóa hay ứng dụng bị tắt sẽ được thiết lập lại toàn bộ. Đây cũng là cách khắc phục lỗi mất hình tượng ứng dụng trên Android nhanh gọn, hiệu suất cao mà bạn hoàn toàn có thể thử.
Thiết lập trình khởi chạy Launcher
Ứng dụng bị ẩn sẽ gây ra hiện tượng kỳ lạ mất hình tượng ứng dụng trên Android. Do đó, những bạn hoàn toàn có thể thiết lập lại trình khởi chạy để khắc phục lỗi này.
Cài đặt lại ứng dụng
Một số ứng dụng sẽ xảy ra lỗi do không tương thích với hệ điều hành hoặc do xung đột phần mềm. Do đó, bạn hoàn toàn có thể gỡ bỏ và tiến hành tải lại ứng dụng để tiếp tục sử dụng.

Tiến hành Phục hồi setup gốc
Khôi phục setup gốc sẽ đưa máy về trạng thái nguyên bản ban đầu. Và lỗi mất hình tượng ứng dụng trên Android hoàn toàn có thể được khắc phục.

Nhờ những kỹ thuật viên sửa điện thoại tương hỗ
Nếu bạn đã thử những phương pháp trên mà vẫn không khắc phục được lỗi mất hình tượng ứng dụng trên Android thì hoàn toàn có thể tìm đến những trung tâm sửa chữa uy tín để được kiểm tra và sửa lỗi.
Truesmart với đội ngũ kỹ thuật viên tay nghề cao, tận tâm sẽ giúp bạn kiểm tra và chạy lại phần mềm điện thoại, khắc phục những lỗi còn tồn tại liên quan đến phần mềm. Và lỗi mất hình tượng ứng dụng trên Android cũng tiếp tục được khắc phục.
Bài viết trên đã chia sẻ với những bạn những phương pháp khắc phục lỗi mất hình tượng ứng dụng trên Android. Chúc những bạn thành công.
Ẩn ứng dụng là thói quen của nhiều người tiêu dùng Android, nhằm mục đích giúp màn hình hiển thị điện thoại trở nên ngăn nắp hơn, tuy nhiên đôi khi ứng dụng bị ẩn là vì một số trong những nguyên nhân khác khiến người tiêu dùng không thể tìm thấy được để sử dụng. Dưới đây là một số trong những phương pháp để mở ứng dụng bị ẩn trên Samsung đơn giản và dễ làm bạn hoàn toàn có thể tham khảo nhé.

Cách mở ứng dụng bị ẩn trên Android cực kỳ đơn giản và nhanh gọn
Màn hình chính điện thoại Samsung có quá nhiều ứng dụng khiến bạn cảm thấy rối mắt mọi khi nhìn vào máy. Để xử lý tình trạng này, bạn đã sử dụng một số trong những tính năng để ẩn ứng dụng, tuy nhiên sau khi ẩn bạn lại không biết phương pháp mở lại ứng dụng ra sao thì hãy thử những phương pháp dưới đây xem nhé.
Cách 1: Tiến hành khởi động lại cho điện thoại Samsung
Việc khởi động lại máy hoàn toàn có thể sẽ khiến màn hình hiển thị chính được làm mới và khắc phục được những lỗi thông thường, trong đó hoàn toàn có thể những ứng dụng đã bị ẩn sẽ xuất hiện.
Bạn hoàn toàn có thể thực hiện như sau: Bạn nhấn và giữ nút Nguồn 3-5s → Sau đó chọn khởi động lại trên màn hình hiển thị.
Cách 2: Mở ứng dụng bị ẩn trên Samsung bằng phương pháp thiết lập lại màn hình hiển thị chính
Các bước thực hiện như sau:
- Bước 1: Bạn hãy nhấn vào hình tượng App Drawer trên màn hình hiển thị chính (Nếu có). Biểu tượng này thường nằm ở phía trên bên phải hoặc ở giữa dưới cùng của màn hình hiển thị (Có thể tùy từng dòng máy). Nếu bạn không tìm thấy được hình tượng App Drawer, thì bạn hãy nhấn vào setup và chọn vào mục màn hình hiển thị.
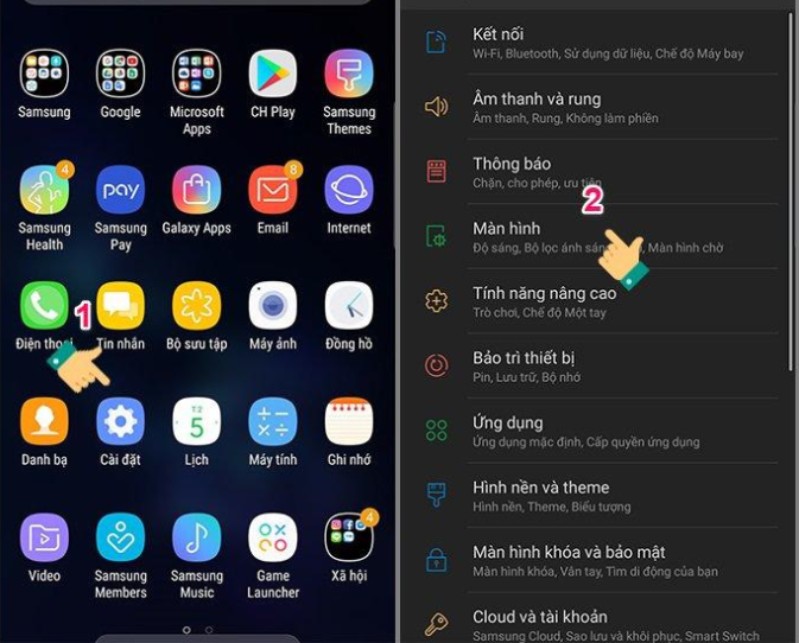
- Bước 2: Bạn tiếp tục chọn vào mục màn hình hiển thị chờ → Sau đó chọn setup màn hình hiển thị chờ.
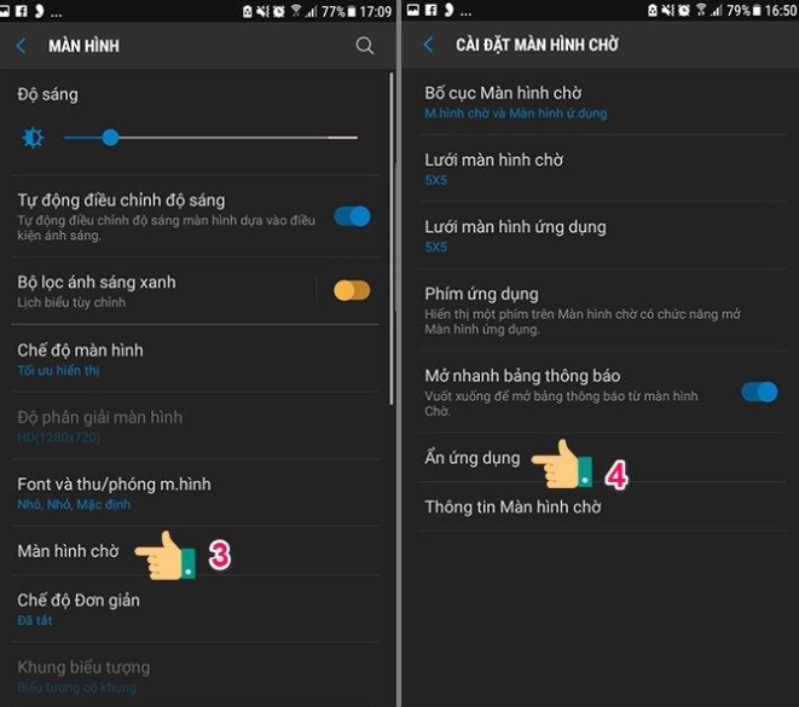
- Bước 3: Cuối cùng, trên màn hình hiển thị giao diện bạn hãy lựa chọn ẩn ứng dụng. Tại đây, những ứng dụng đã bị ẩn sẽ xuất hiện lên, bạn chỉ việc nhấn vào hình tượng dấu (-) ở ứng dụng cần mở để bỏ ẩn. Xong bạn quay lại màn hình hiển thị chính sẽ thấy được ứng dụng đó và chỉ việc mở lên sử dụng như thông thường là được.
Lưu ý: Ở một số trong những dòng máy, bạn hoàn toàn có thể mở ứng dụng bị ẩn bằng phương pháp vào mục setup → Chọn tiếp ứng dụng → Nhấn vào hình tượng menu (dấu 3 chấm) góc phải phía trên → Chọn mục hiển thị ứng dụng đã ẩn.
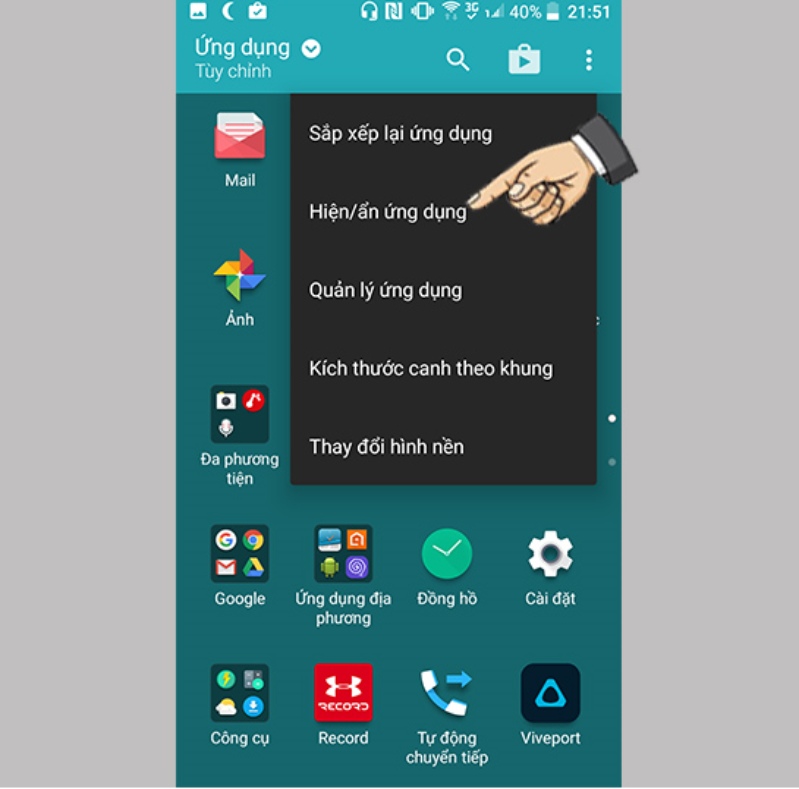
Cách 3: Kiểm tra xem ứng dụng có bị vô hiệu hóa hay là không
Trước khi mở ứng dụng bị ẩn trên Samsung, bạn phải đảm bảo là ứng dụng không biến thành vô hiệu hóa. Bạn hoàn toàn có thể kiểm tra như sau:
- Bước 1: Vào mục setup ở màn hình hiển thị chính → Rồi chọn mục ứng dụng → Sau đó nhấn vào quản lý ứng dụng.
- Bước 2: Nhấn vào mục tất cả ứng dụng ở trên cùng → Chọn tiếp đã tắt.
- Bước 3: Bạn hãy lựa chọn ứng dụng để hiển thị lại → Rồi nhấn Bật là đã mở thành công ứng dụng bị ẩn.
Cách 4: Đảm bảo không còn trình khởi chạy (Launcher) ẩn ứng dụng
Thiết bị Samsung của bạn hoàn toàn có thể có một trình khởi chạy làm ẩn ứng dụng. Bạn hoàn toàn có thể khắc phục bằng phương pháp mở trình khởi chạy ứng dụng → Chọn mục menu → Sau đó nhấn vào bỏ ẩn những ứng dụng là được.
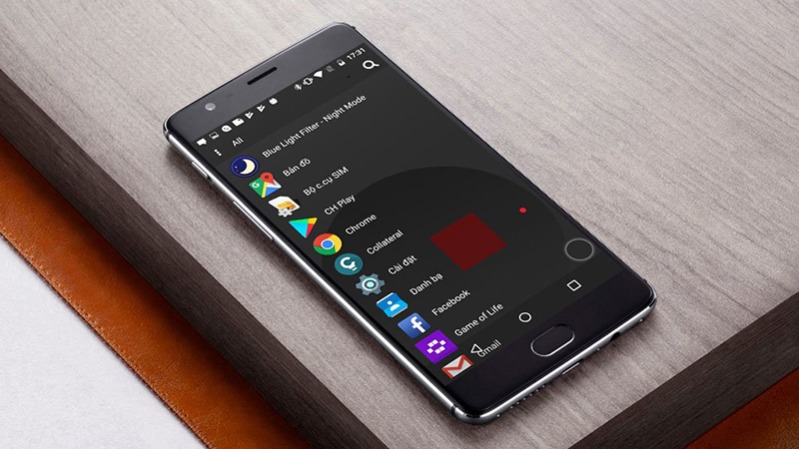
Lưu ý: Tùy vào từng dòng máy hoặc trình khởi chạy tiến trình thực hiện hoàn toàn có thể sẽ có sự rất khác nhau.
Trên đây là một số trong những cách mở ứng dụng bị ẩn trên Samsung mà Tín Thành muốn chia sẻ tới những bạn. Hi vọng với những thông tin trên bạn hoàn toàn có thể khắc phục vấn đề này một cách nhanh gọn và thuận tiện và đơn giản. Nếu bạn có thắc mắc gì hay bạn có cách nào khác đơn giản hơn thì hãy chia sẻ với Tín Thành nhé.
Ngoài ra nếu bạn đang muốn sở hữu một số trong những phụ kiện, linh phụ kiện Samsung cho chiếc smartphone của tớ thì hãy liên hệ ngay với Tín Thành qua hotline 0982.14.24.34 để được nhân viên cấp dưới tương hỗ tư vấn nhé.
Tải thêm tài liệu liên quan đến nội dung bài viết Cách lấy ứng dụng bị ẩn trên android