Kinh Nghiệm Hướng dẫn Tìm thùng rác trong win 7 Mới Nhất
An Gia Linh đang tìm kiếm từ khóa Tìm thùng rác trong win 7 được Update vào lúc : 2022-12-15 12:34:04 . Với phương châm chia sẻ Kinh Nghiệm về trong nội dung bài viết một cách Chi Tiết 2022. Nếu sau khi đọc tài liệu vẫn ko hiểu thì hoàn toàn có thể lại Comments ở cuối bài để Ad lý giải và hướng dẫn lại nha.Máy tính hay máy tính của bạn sau khi được sử dụng trong một khoảng thời gian dài sẽ có biểu hiện chạy chậm hơn và trở nên ì ạch. Lúc này, bạn hãy thử xóa những file rác, để quét dọn và sắp xếp cho chiếc máy tính của bạn. Những file rác trong máy tính của bạn gây tốn tài nguyên và là nguyên nhân chính khiến máy tính của bạn hoạt động và sinh hoạt giải trí chậm rãi hơn. Chính vì vậy, những bạn cần phải dọn rác win 7, xóa đi các file rác và quét dọn và sắp xếp máy tính win 7 để cải tổ được tốc độ hoạt động của máy tính. Nội dung chính Show
- 1. Xóa những file tạm có trong thư mục temp2. Thư mục cache Prefetch3. Recent places1. Sử dụng phần mềm CCleaner để dọn máy tính win 72. CleanUp – Công cụ quét dọn và sắp xếp chỉ tương hỗ WindowsPhần mềm xóa file trùng lặp tốt nhất Easy Duplicate FinderPhần mềm xóa file trùng lặp tốt nhất Duplicate CleanerPhần mềm Fast Duplicate File Finder FreewarePhần mềm AuslogicsDuplicate File FinderPhần mềm SimilarImages
Xem thêm: Cách kiểm tra xem máy tính bao nhiêu bit
Xem thêm: Cách kiểm tra thông số cấu hình của máy tính
1. Xóa những file tạm có trong thư mục temp
File temp là file sẽ chứa những file tạm. Khi các bạn sử dụng một phần mềm nào đó, phần mềm đó sẽ tạo ra những file tạm thời lưu trữ trong thư mục temp để có thể sử dụng.
Để thực hiện cách xóa những file rác trong ổ c win 7, đầu tiên những bạn truy cập vào thư mục:
- Chọn Start -> Run (Windows + R) để mở hộp thoại Run.

-Sau khi xuất hiện hộp thoại Run, bạn tiến hành nhập từ khóa %temp% và chọn OK (hoặc Enter).

-Lúc này, hiên chạy cửa số Temp sẽ hiển thị ra. Đến đây, những bạn chọn tất cả file có trong Temp (Ctrl + A) và nhấn Delete.

Thực hiện theo thứ tự các bước như trên là các bạn đã xóa được các file tạm một cách dễ dàng rồi nhé.
>> Xem thêm: Cách reset lại máy tính win 7
2. Thư mục cache Prefetch
Trong thư mục cache Prefetch sẽ chứa shortcut của những chương trình thường được sử dụng trong khối mạng lưới hệ thống. Để có thể xóa được những file trong Prefetch để quét dọn và sắp xếp máy tính của những bạn. Các bạn hãy thực hiện theo các bước sau đây:
-Bạn chọn Start -> Run (Windows + R) để mở hộp thoại Run.
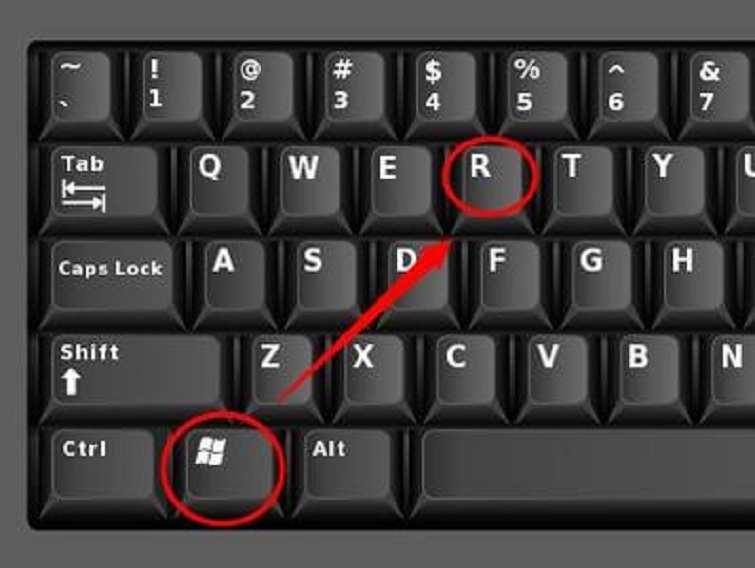
-Sau khi hộp thoại Run xuất hiện, bạn gõ từ khóa Prefetch và chọn OK (hoặc Enter) để tiếp tục thực hiện cách quét dọn và sắp xếp máy tính win 7.

-Sau đó, bạn chọn tất cả những file trong hiên chạy cửa số Prefetch (Ctrl + A) và chọn Delete để xóa.
3. Recent places
Khác với thư mục temp và cache Prefetch thì Recent là một thư mục giúp các bạn biết được những file mà các bạn đã mở ra mới gần đây.
Đầu tiên, bạn hãy vào Run (win +R), khi hộp thoại xuất hiện bạn gõ Recent places.

Sau đó, chọn Delete để xóa hết thư mục trong đó nếu như bạn không thích bất kể ai biết được trước đó bạn đã mở những gì.

>> Xem thêm: Cách chỉnh độ sáng màn hình hiển thị máy tính win 7
Các phần mềm dọn rác máy tính win 7 tốt nhất1. Sử dụng phần mềm CCleaner để dọn máy tính win 7
- Trước tiên, những bạn hãy tải phần mềm về và setup phần mềm CCleaner vào khối mạng lưới hệ thống. Bởi vì phần mềm CCleaner hoàn toàn có thể giúp những bạn quét dọn và sắp xếp win 7 cực kỳ hiệu suất cao.
Sau khi đã cài đặt xong phần mềm, những bạn chỉ việc chọn Dọn rác -> Run Ccleaner là xong.

Bên cạnh đó, ngoài tính năng dọn rác thì phần mềm CCleaner còn tương hỗ những bạn quét dọn và sắp xếp, Chạy CCleaner hay gỡ những phần mềm không thiết yếu trong máy tính.

2. CleanUp – Công cụ quét dọn và sắp xếp chỉ tương hỗ Windows
Còn đối với CleanUp thì mọi việc sẽ trở nên đơn giản hơn rất nhiều. Điều này đồng nghĩa với việc các bạn sẽ có ít tính năng cũng như ít tùy chọn hơn.
Khi bạn mở phần mềm lên lần đầu tiên, các bạn sẽ được đưa đến phần setting. Ở phần này, bạn sẽ chọn mức độ mà bạn muốn phần mềm CleanUp sẽ quét nhiều hay ít bên cột trái, tương ứng với những mục ở phía bên cột phải.

Sau khi đã chọn xong thì các bạn nhấn OK và ở đầu cuối bạn hãy nhấn CleanUp! để có thể bắt đầu nhé!

Chúc những bạn chọn được cho mình một phần mềm giúp quét dọn và sắp xếp máy tính, dọn rác giúp máy tính của các bạn chạy nhẹ nhàng hơn, tiết kiệm được dung tích ổ cứng.
Top 5 phần mềm xóa file trùng lặp tốt nhất lúc bấy giờBạn muốn tìm kiếm và xóa đi những tập tin trùng nhau trên máy tính đơn giản nhất. Hãy theo dõi những chia sẻ đến từ Techcare – Sửa chữa máy tính Đà Nẵng. Chúng tôi sẽ giới thiệu đến các bạn các phần mềm xóa file trùng lặp tốt nhất.
Phần mềm xóa file trùng lặp tốt nhất Easy Duplicate Finder
Easy Duplicate Finder được đánh giá là một phần mềm xóa file trùng lặp tốt nhất. Hỗ trợ người dùng loại bỏ hình ảnh, video, các file tài liệu bị trùng lặp một cách tốt nhất. Các bạn chỉ cần kéo thả thư mục bạn cần xóa vào cửa sổ của phần mềm rồi tiến hành quét. Phần mềm xóa file trùng lặp Easy Duplicate Finder được chạy trên hệ điều hành Mac và PC.

Phần mềm xóa file trùng lặp tốt nhất Easy Duplicate Finder
Yêu cầu khối mạng lưới hệ thống
• OS: Windows XP SP2 / Vista / Windows 10 / Windows 8, Windows 7 với phiên bản 32 bit/ 64 bit hay Mac OS X
• CPU: 400 MHz hay có thể cao hơn
• RAM: 128 MB hay dung lượng nhiều hơn nữa
• Hard Drive: 5 MB dung lượng miễn phí không khí
Tải và cài đặt phần mềm Easy Duplicate Finder tại đây: https://www.digitalvolcano.co.uk/dcdownloads.html
Phần mềm xóa file trùng lặp tốt nhất Duplicate Cleaner
Duplicate Cleaner là một phần xóa file trùng lặp hỗ trợ người dùng quản lý những nội dung được lưu trên ổ cứng HDD hiệu quả. Đảm bảo phần mềm Duplicate Cleaner này khiến cho người dùng bất ngờ với kết quả tìm kiếm file trùng lặp mà nó mang lại.

Phần mềm xóa file trùng lặp tốt nhất Duplicate Cleaner
Duplicate Cleaner sẽ tiến hành quét và truy lùng những tập tin như nhạc, phim, video, hình ảnh,… Đối với trường hợp file xuất hiện 2 lần trên thiết bị máy tính, phần mềm Duplicate Cleaner sẽ quét và tìm thấy được. Khi đó, bạn có thể xóa đi những bản sao hay di chuyển những tập tin đó đến vị trí khác.
Tải và cài đặt phần mềm Duplicate Cleaner tại đây: https://www.digitalvolcano.co.uk/dcdownloads.html
Phần mềm Fast Duplicate File Finder Freeware
Fast Duplicate File Finder Freeware hỗ trợ người dùng tìm ra những tập tin trùng lặp được lưu tại một thư mục. Phần mềm này sẽ so sánh những nội dung thuộc trong tập tin. Sau đó, tìm kiếm được bản sao cho dù những tệp đó được lưu với tên gọi khác nhau.

Phần mềm Fast Duplicate File Finder Freeware
Tải và cài đặt phần mềm Fast Duplicate File Finder Freeware tại đây: https://www.mindgems.com/products/Fast-Duplicate-File-Finder/Fast-Duplicate-File-Finder-Download.html
Phần mềm AuslogicsDuplicate File Finder
AuslogicsDuplicate File Finder là một trong những phần mềm xóa file trùng lặp tốt nhất. Là một phần mềm miễn phí hoàn toàn. Thông qua phần mềm này, bạn sẽ được sắp xếp lại những video, hình ảnh cùng với những tập tin khác. Từ đó, bạn sẽ dễ dàng xóa đi những bản và giải phóng khỏi không khí của đĩa.

Phần mềm AuslogicsDuplicate File Finder
Tải và cài đặt phần mềm xóa file trùng lặp tốt nhất tại đây: https://www.auslogics.com/en/software/duplicate-file-finder/after-tải về/
Phần mềm SimilarImages
Hiện nay, SimilarImages là một phần mềm tiện ích hỗ trợ máy tính phân tích kèm theo tìm kiếm những tập tin. Ví dụ như các video, hình ảnh đã bị trùng lặp. Ví dụ: các tập tin có định dạng khác nhau, kích cỡ hay tùy thuộc vào mức độ nén. Khi đã tìm thất được những tập tin bị trùng lặp. Lúc này, bạn hãy xóa rồi di chuyển đến vị trí khác mà bạn muốn một cách dễ dàng.

Phần mềm SimilarImages
Tải và cài đặt phần mềm SimilarImages tại đây: https://tn123.org/simimages/
Trên đây là một số chia sẻ của Techcare – Hệ thống chuyên mua bán sửa chữa máy tính uy tín giá rẻ tại Đà Nẵng. Hy vọng với những chia sẻ trên sẽ giúp các bạn hiểu biết thêm cũng như biết các để có thể tự mình biết cách dọn rác máy tính win 7 tại nhà một cách dễ dàng.
Nhưng nếu vẫn các bạn vẫn chưa tự mình thực hiện được thì hãy mang máy tính của bạn đến ngay tại hệ thống của chúng tôi. Kỹ thuật viên sửa chữa máy tính của chúng tôi hoàn toàn có thể giúp các bạn xóa rác win 7 giúp cải thiện được tốc độ hoạt động của máy tính nhé!!
Tải thêm tài liệu liên quan đến nội dung bài viết Tìm thùng rác trong win 7