Kinh Nghiệm Hướng dẫn Cách tải ứng dụng trên iPhone bằng Face ID 2022
Bùi Trường Sơn đang tìm kiếm từ khóa Cách tải ứng dụng trên iPhone bằng Face ID được Cập Nhật vào lúc : 2022-12-11 14:04:07 . Với phương châm chia sẻ Kinh Nghiệm Hướng dẫn trong nội dung bài viết một cách Chi Tiết 2022. Nếu sau khi tham khảo Post vẫn ko hiểu thì hoàn toàn có thể lại Comments ở cuối bài để Admin lý giải và hướng dẫn lại nha.
Sử dụng Face ID (những kiểu máy được tương hỗ) để mở khóa iPhone bảo mật thông tin và thuận tiện, cấp phép thanh toán giao dịch thanh toán mua và thanh toán cũng như đăng nhập vào nhiều ứng dụng của bên thứ ba đơn giản bằng phương pháp nhìn vào iPhone của bạn.
Để sử dụng Face ID, bạn cũng phải đặt mật mã trên iPhone.
Nếu bạn không thiết lập Face ID khi thiết lập iPhone lần đầu, hãy đi tới Cài đặt
 > Face ID & Mật mã > Thiết lập Face ID, sau đó tuân theo hướng dẫn trên màn hình hiển thị.
> Face ID & Mật mã > Thiết lập Face ID, sau đó tuân theo hướng dẫn trên màn hình hiển thị.Nếu muốn thiết lập một diện mạo tương hỗ update để Face ID nhận dạng, hãy đi tới Cài đặt > Face ID & Mật mã > Thiết lập Diện mạo thay thế, sau đó tuân theo hướng dẫn trên màn hình hiển thị.
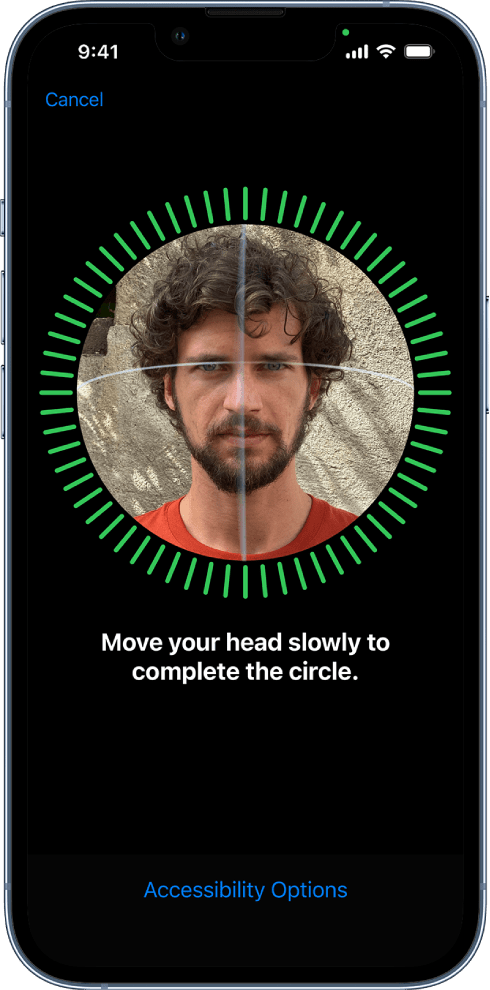
Nếu bạn có những hạn chế về mặt thể chất, bạn hoàn toàn có thể chạm vào Tùy chọn trợ năng trong khi thiết lập Face ID. Khi bạn làm điều này, việc thiết lập nhận dạng khuôn mặt không đòi hỏi hoạt động và sinh hoạt giải trí đầu ở phạm vi đầy đủ. Việc sử dụng Face ID vẫn bảo mật thông tin, tuy nhiên, tính năng đó yêu cầu sự nhất quán hơn về cách bạn nhìn vào iPhone.
Face ID cũng luôn có thể có một tính năng trợ năng mà bạn hoàn toàn có thể sử dụng nếu bị khiếm thị hoặc có thị lực thấp. Nếu bạn không thích Face ID yêu cầu bạn mở mắt khi nhìn vào iPhone, hãy đi tới Cài đặt > Trợ năng, sau đó tắt Yêu cầu để ý quan tâm cho Face ID. Tính năng này được tắt tự động nếu bạn bật VoiceOver khi thiết lập iPhone lần đầu tiên. Hãy xem Thay đổi setup Face ID và sự để ý quan tâm trên iPhone.
Trên những kiểu máy iPhone 12, những kiểu máy iPhone 13 và những kiểu máy iPhone 14, bạn hoàn toàn có thể sử dụng Face ID để mở khóa điện thoại trong khi đeo khẩu trang (hoặc vật dụng khác che miệng và mũi của bạn).
Khi bạn bật Face ID với khẩu trang, Face ID phân tích những đặc điểm duy nhất xung quanh mắt của bạn và tính năng này hoạt động và sinh hoạt giải trí với tất cả những tùy chọn Face ID mà bạn bật trong Cài đặt
 > Face ID & Mật mã.
> Face ID & Mật mã.Ghi chú: Face ID đúng chuẩn nhất lúc được thiết lập để chỉ nhận diện khuôn mặt đầy đủ.
Đi tới Cài đặt > Face ID & Mật mã, sau đó thực hiện bất kỳ tác vụ nào sau đây:
Cho phép Face ID hoạt động và sinh hoạt giải trí trong khi bạn đeo khẩu trang: Bật Face ID với khẩu trang, sau đó tuân theo hướng dẫn trên màn hình hiển thị.
Quan trọng: Nếu bạn thường xuyên đeo kính, bạn hoàn toàn có thể cải tổ độ đúng chuẩn của Face ID bằng phương pháp đeo một cặp kính trong suốt (không phải kính râm) khi bạn bật Face ID với khẩu trang.
Thêm một cặp kính trong suốt (không phải kính râm) vào diện mạo của bạn: Chạm vào Thêm kính, sau đó tuân theo những hướng dẫn trên màn hình hiển thị.
Không được cho phép Face ID hoạt động và sinh hoạt giải trí trong khi bạn đeo khẩu trang: Tắt Face ID với khẩu trang.
Hoặc bạn hoàn toàn có thể sử dụng Apple Watch với tất cả những kiểu máy iPhone tương hỗ Face ID để mở khóa iPhone trong khi đeo khẩu trang. Hãy xem Mở khóa iPhone bằng Apple Watch.
Bạn hoàn toàn có thể tạm thời ngăn Face ID mở khóa iPhone của tớ.
Nhấn và giữ nút sườn và một trong hai nút âm lượng trong 2 giây.
Sau khi thanh trượt xuất hiện, hãy nhấn nút sườn để khóa ngay iPhone.
iPhone tự động khóa nếu bạn không chạm vào màn hình trong một phút hoặc lâu hơn.
Vào lần tiếp theo bạn mở khóa iPhone bằng mật mã, Face ID sẽ được bật lại.
Đi tới Cài đặt
 > Face ID & Mật mã.
> Face ID & Mật mã.Thực hiện một trong những tác vụ sau:
Chỉ tắt Face ID cho những mục rõ ràng: Tắt một hoặc nhiều tùy chọn.
Tắt Face ID cho khẩu trang: Tắt Face ID với khẩu trang.
Tắt Face ID: Chạm vào Đặt lại Face ID.
Nếu thiết bị của bạn bị mất hoặc bị đánh cắp, bạn hoàn toàn có thể ngăn việc sử dụng Face ID để mở khóa thiết bị bằng Chế độ mất trong Tìm iPhone. (Hãy xem Định vị thiết bị trong Tìm trên iPhone).
Để biết thêm thông tin về Face ID, hãy xem Giới thiệu về công nghệ tiên tiến Face ID tiên tiến.
Page 2
Sử dụng Face ID (những kiểu máy được tương hỗ) để mở khóa iPhone bảo mật thông tin và thuận tiện, cấp phép thanh toán giao dịch thanh toán mua và thanh toán cũng như đăng nhập vào nhiều ứng dụng của bên thứ ba đơn giản bằng phương pháp nhìn vào iPhone của bạn.
Để sử dụng Face ID, bạn cũng phải đặt mật mã trên iPhone.
Nếu bạn không thiết lập Face ID khi thiết lập iPhone lần đầu, hãy đi tới Cài đặt
 > Face ID & Mật mã > Thiết lập Face ID, sau đó tuân theo hướng dẫn trên màn hình hiển thị.
> Face ID & Mật mã > Thiết lập Face ID, sau đó tuân theo hướng dẫn trên màn hình hiển thị.Nếu muốn thiết lập một diện mạo tương hỗ update để Face ID nhận dạng, hãy đi tới Cài đặt > Face ID & Mật mã > Thiết lập Diện mạo thay thế, sau đó tuân theo hướng dẫn trên màn hình hiển thị.
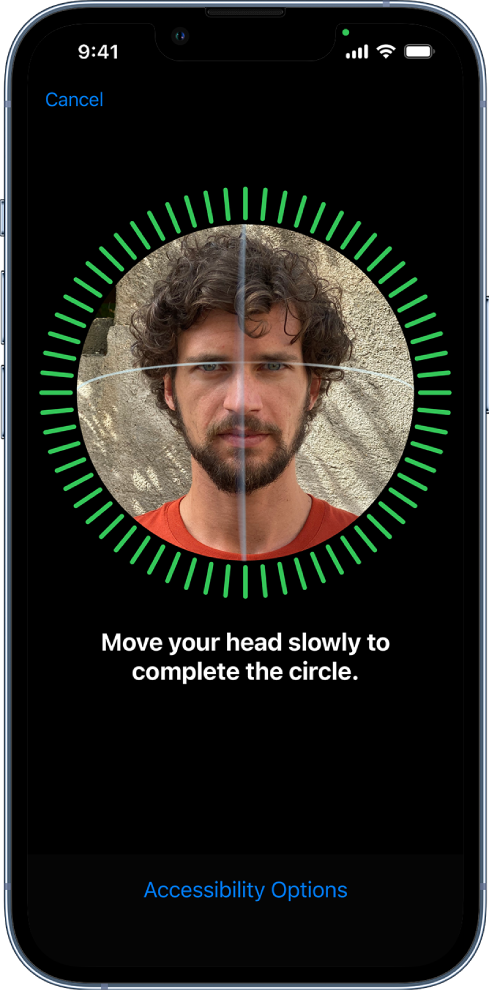
Nếu bạn có những hạn chế về mặt thể chất, bạn hoàn toàn có thể chạm vào Tùy chọn trợ năng trong khi thiết lập Face ID. Khi bạn làm điều này, việc thiết lập nhận dạng khuôn mặt không đòi hỏi hoạt động và sinh hoạt giải trí đầu ở phạm vi đầy đủ. Việc sử dụng Face ID vẫn bảo mật thông tin, tuy nhiên, tính năng đó yêu cầu sự nhất quán hơn về cách bạn nhìn vào iPhone.
Face ID cũng luôn có thể có một tính năng trợ năng mà bạn hoàn toàn có thể sử dụng nếu bị khiếm thị hoặc có thị lực thấp. Nếu bạn không thích Face ID yêu cầu bạn mở mắt khi nhìn vào iPhone, hãy đi tới Cài đặt > Trợ năng, sau đó tắt Yêu cầu để ý quan tâm cho Face ID. Tính năng này được tắt tự động nếu bạn bật VoiceOver khi thiết lập iPhone lần đầu tiên. Hãy xem Thay đổi setup Face ID và sự để ý quan tâm trên iPhone.
Trên những kiểu máy iPhone 12, những kiểu máy iPhone 13 và những kiểu máy iPhone 14, bạn hoàn toàn có thể sử dụng Face ID để mở khóa điện thoại trong khi đeo khẩu trang (hoặc vật dụng khác che miệng và mũi của bạn).
Khi bạn bật Face ID với khẩu trang, Face ID phân tích những đặc điểm duy nhất xung quanh mắt của bạn và tính năng này hoạt động và sinh hoạt giải trí với tất cả những tùy chọn Face ID mà bạn bật trong Cài đặt
 > Face ID & Mật mã.
> Face ID & Mật mã.Ghi chú: Face ID đúng chuẩn nhất lúc được thiết lập để chỉ nhận diện khuôn mặt đầy đủ.
Đi tới Cài đặt > Face ID & Mật mã, sau đó thực hiện bất kỳ tác vụ nào sau đây:
Cho phép Face ID hoạt động và sinh hoạt giải trí trong khi bạn đeo khẩu trang: Bật Face ID với khẩu trang, sau đó tuân theo hướng dẫn trên màn hình hiển thị.
Quan trọng: Nếu bạn thường xuyên đeo kính, bạn hoàn toàn có thể cải tổ độ đúng chuẩn của Face ID bằng phương pháp đeo một cặp kính trong suốt (không phải kính râm) khi bạn bật Face ID với khẩu trang.
Thêm một cặp kính trong suốt (không phải kính râm) vào diện mạo của bạn: Chạm vào Thêm kính, sau đó tuân theo những hướng dẫn trên màn hình hiển thị.
Không được cho phép Face ID hoạt động và sinh hoạt giải trí trong khi bạn đeo khẩu trang: Tắt Face ID với khẩu trang.
Hoặc bạn hoàn toàn có thể sử dụng Apple Watch với tất cả những kiểu máy iPhone tương hỗ Face ID để mở khóa iPhone trong khi đeo khẩu trang. Hãy xem Mở khóa iPhone bằng Apple Watch.
Bạn hoàn toàn có thể tạm thời ngăn Face ID mở khóa iPhone của tớ.
Nhấn và giữ nút sườn và một trong hai nút âm lượng trong 2 giây.
Sau khi thanh trượt xuất hiện, hãy nhấn nút sườn để khóa ngay iPhone.
iPhone tự động khóa nếu bạn không chạm vào màn hình trong một phút hoặc lâu hơn.
Vào lần tiếp theo bạn mở khóa iPhone bằng mật mã, Face ID sẽ được bật lại.
Đi tới Cài đặt
 > Face ID & Mật mã.
> Face ID & Mật mã.Thực hiện một trong những tác vụ sau:
Chỉ tắt Face ID cho những mục rõ ràng: Tắt một hoặc nhiều tùy chọn.
Tắt Face ID cho khẩu trang: Tắt Face ID với khẩu trang.
Tắt Face ID: Chạm vào Đặt lại Face ID.
Nếu thiết bị của bạn bị mất hoặc bị đánh cắp, bạn hoàn toàn có thể ngăn việc sử dụng Face ID để mở khóa thiết bị bằng Chế độ mất trong Tìm iPhone. (Hãy xem Định vị thiết bị trong Tìm trên iPhone).
Để biết thêm thông tin về Face ID, hãy xem Giới thiệu về công nghệ tiên tiến Face ID tiên tiến.
Page 3
Sử dụng Face ID (những kiểu máy được tương hỗ) để mở khóa iPhone bảo mật thông tin và thuận tiện, cấp phép thanh toán giao dịch thanh toán mua và thanh toán cũng như đăng nhập vào nhiều ứng dụng của bên thứ ba đơn giản bằng phương pháp nhìn vào iPhone của bạn.
Để sử dụng Face ID, bạn cũng phải thiết lập mật mã trên iPhone.
Nếu bạn không thiết lập Face ID khi thiết lập iPhone lần đầu, hãy đi tới Cài đặt
 > Face ID & Mật mã > Thiết lập Face ID, sau đó tuân theo hướng dẫn trên màn hình hiển thị.
> Face ID & Mật mã > Thiết lập Face ID, sau đó tuân theo hướng dẫn trên màn hình hiển thị.Nếu muốn thiết lập một diện mạo tương hỗ update để Face ID nhận dạng, hãy đi tới Cài đặt > Face ID & Mật mã, chạm vào Thiết lập Diện mạo thay thế, sau đó tuân theo hướng dẫn trên màn hình hiển thị.

Nếu bạn có những hạn chế về mặt thể chất, bạn hoàn toàn có thể chạm vào Tùy chọn trợ năng trong khi thiết lập Face ID. Khi bạn làm điều này, việc thiết lập nhận dạng khuôn mặt không đòi hỏi hoạt động và sinh hoạt giải trí đầu ở phạm vi đầy đủ. Việc sử dụng Face ID vẫn bảo mật thông tin, tuy nhiên, tính năng đó yêu cầu sự nhất quán hơn về cách bạn nhìn vào iPhone.
Face ID cũng luôn có thể có một tính năng trợ năng mà bạn hoàn toàn có thể sử dụng nếu bị khiếm thị hoặc có thị lực thấp. Nếu bạn không thích Face ID yêu cầu bạn mở mắt khi nhìn vào iPhone, hãy đi tới Cài đặt > Trợ năng, sau đó tắt Yêu cầu để ý quan tâm cho Face ID. Tính năng này được tắt tự động nếu bạn bật VoiceOver khi thiết lập iPhone lần đầu tiên. Hãy xem Thay đổi setup Face ID và sự để ý quan tâm trên iPhone.
Trên những kiểu máy iPhone 12 và những kiểu máy iPhone 13 có iOS 15.4 trở lên, bạn hoàn toàn có thể sử dụng Face ID để mở khóa điện thoại trong khi đeo khẩu trang (hoặc vật dụng khác che miệng và mũi của bạn).
Khi bạn bật Face ID với khẩu trang, Face ID phân tích những đặc điểm duy nhất xung quanh mắt của bạn và tính năng này hoạt động và sinh hoạt giải trí với tất cả những tùy chọn Face ID mà bạn bật trong Cài đặt
 > Face ID & Mật mã.
> Face ID & Mật mã.Ghi chú: Face ID đúng chuẩn nhất lúc được thiết lập để chỉ nhận diện khuôn mặt đầy đủ.
Đi tới Cài đặt > Face ID & Mật mã, sau đó thực hiện bất kỳ tác vụ nào sau đây:
Cho phép Face ID hoạt động và sinh hoạt giải trí trong khi bạn đeo khẩu trang: Bật Face ID với khẩu trang, sau đó tuân theo hướng dẫn trên màn hình hiển thị.
Quan trọng: Nếu bạn thường xuyên đeo kính, bạn hoàn toàn có thể cải tổ độ đúng chuẩn của Face ID bằng phương pháp đeo một cặp kính trong suốt (không phải kính râm) khi bạn bật Face ID với khẩu trang.
Thêm một cặp kính trong suốt (không phải kính râm) vào diện mạo của bạn: Chạm vào Thêm kính, sau đó tuân theo những hướng dẫn trên màn hình hiển thị.
Không được cho phép Face ID hoạt động và sinh hoạt giải trí trong khi bạn đeo khẩu trang: Tắt Face ID với khẩu trang.
Hoặc bạn hoàn toàn có thể sử dụng Apple Watch với tất cả những kiểu máy iPhone tương hỗ Face ID để mở khóa iPhone trong khi đeo khẩu trang. Hãy xem Mở khóa iPhone bằng Apple Watch.
Bạn hoàn toàn có thể tạm thời ngăn Face ID mở khóa iPhone của tớ.
Nhấn và giữ nút sườn và một trong hai nút âm lượng trong 2 giây.
Sau khi thanh trượt xuất hiện, hãy nhấn nút sườn để khóa ngay iPhone.
iPhone tự động khóa nếu bạn không chạm vào màn hình trong một phút hoặc lâu hơn.
Vào lần tiếp theo bạn mở khóa iPhone bằng mật mã, Face ID sẽ được bật lại.
Đi tới Cài đặt
 > Face ID & Mật mã.
> Face ID & Mật mã.Thực hiện một trong những tác vụ sau:
Chỉ tắt Face ID cho những mục rõ ràng: Tắt một hoặc nhiều tùy chọn.
Tắt Face ID cho khẩu trang: Tắt Face ID với khẩu trang.
Tắt Face ID: Chạm vào Đặt lại Face ID.
Nếu thiết bị của bạn bị mất hoặc bị đánh cắp, bạn hoàn toàn có thể ngăn việc sử dụng Face ID để mở khóa thiết bị bằng Chế độ mất trong Tìm iPhone. (Hãy xem Định vị thiết bị trong Tìm trên iPhone).
Để biết thêm thông tin về Face ID, hãy xem Giới thiệu về công nghệ tiên tiến Face ID tiên tiến.
Page 4
Sử dụng Face ID (những kiểu máy được tương hỗ) để mở khóa iPhone bảo mật thông tin và thuận tiện, cấp phép thanh toán giao dịch thanh toán mua và thanh toán cũng như đăng nhập vào nhiều ứng dụng của bên thứ ba đơn giản bằng phương pháp nhìn vào iPhone của bạn.
Để sử dụng Face ID, bạn cũng phải thiết lập mật mã trên iPhone.
Nếu bạn không thiết lập Face ID khi thiết lập iPhone lần đầu, hãy đi tới Cài đặt
 > Face ID & Mật mã > Thiết lập Face ID, sau đó tuân theo hướng dẫn trên màn hình hiển thị.
> Face ID & Mật mã > Thiết lập Face ID, sau đó tuân theo hướng dẫn trên màn hình hiển thị.Nếu muốn thiết lập một diện mạo tương hỗ update để Face ID nhận dạng, hãy đi tới Cài đặt > Face ID & Mật mã > Thiết lập Diện mạo thay thế, sau đó tuân theo hướng dẫn trên màn hình hiển thị.

Nếu bạn có những hạn chế về mặt thể chất, bạn hoàn toàn có thể chạm vào Tùy chọn trợ năng trong khi thiết lập Face ID. Khi bạn làm điều này, việc thiết lập nhận dạng khuôn mặt không đòi hỏi hoạt động và sinh hoạt giải trí đầu ở phạm vi đầy đủ. Việc sử dụng Face ID vẫn bảo mật thông tin, tuy nhiên, tính năng đó yêu cầu sự nhất quán hơn về cách bạn nhìn vào iPhone.
Face ID cũng luôn có thể có một tính năng trợ năng mà bạn hoàn toàn có thể sử dụng nếu bị khiếm thị hoặc có thị lực thấp. Nếu bạn không thích Face ID yêu cầu bạn mở mắt khi nhìn vào iPhone, hãy đi tới Cài đặt > Trợ năng, sau đó tắt Yêu cầu để ý quan tâm cho Face ID. Tính năng này được tắt tự động nếu bạn bật VoiceOver khi thiết lập iPhone lần đầu tiên. Xem Thay đổi setup Face ID và sự để ý quan tâm trên iPhone.
Bạn hoàn toàn có thể tạm thời ngăn Face ID mở khóa iPhone của tớ.
Nhấn và giữ nút sườn và một trong hai nút âm lượng trong 2 giây.
Sau khi thanh trượt xuất hiện, hãy nhấn nút sườn để khóa ngay iPhone.
iPhone tự động khóa nếu bạn không chạm vào màn hình trong một phút hoặc lâu hơn.
Vào lần tiếp theo bạn mở khóa iPhone bằng mật mã, Face ID sẽ được bật lại.
Đi tới Cài đặt
 > Face ID & Mật mã.
> Face ID & Mật mã.Thực hiện một trong những tác vụ sau:
Chỉ tắt Face ID cho những mục rõ ràng: Tắt một hoặc nhiều tùy chọn: Mở khóa iPhone, Apple Pay, iTunes & App Store hoặc Tự động điền của Safari.
Tắt Face ID: Chạm vào Đặt lại Face ID.
Nếu thiết bị của bạn bị mất hoặc bị đánh cắp, bạn hoàn toàn có thể ngăn việc sử dụng Face ID để mở khóa thiết bị bằng Chế độ mất trong Tìm iPhone. (Xem Định vị thiết bị trong Tìm trên iPhone).
Để biết thêm thông tin về Face ID, hãy xem Giới thiệu về công nghệ tiên tiến Face ID tiên tiến.
Page 5
Sử dụng Face ID (những kiểu máy được tương hỗ) để mở khóa iPhone, cấp quyền thanh toán giao dịch thanh toán mua và thanh toán cũng như đăng nhập vào nhiều ứng dụng của bên thứ ba đơn giản bằng phương pháp nhìn vào iPhone của bạn.
Để sử dụng Face ID, bạn cũng phải thiết lập mật mã trên iPhone.
Nếu bạn không thiết lập Face ID khi thiết lập iPhone lần đầu, hãy đi tới Cài đặt
 > Face ID & Mật mã > Thiết lập Face ID, sau đó tuân theo hướng dẫn trên màn hình hiển thị.
> Face ID & Mật mã > Thiết lập Face ID, sau đó tuân theo hướng dẫn trên màn hình hiển thị.Nếu muốn thiết lập một diện mạo tương hỗ update để Face ID nhận dạng, hãy đi tới Cài đặt > Face ID & Mật mã > Thiết lập Diện mạo thay thế, sau đó tuân theo hướng dẫn trên màn hình hiển thị.

Nếu bạn có những hạn chế về mặt thể chất, bạn hoàn toàn có thể chạm vào Tùy chọn trợ năng trong khi thiết lập Face ID. Khi bạn làm điều này, việc thiết lập nhận dạng khuôn mặt không đòi hỏi hoạt động và sinh hoạt giải trí đầu ở phạm vi đầy đủ. Việc sử dụng Face ID vẫn bảo mật thông tin, tuy nhiên, tính năng đó yêu cầu sự nhất quán hơn về cách bạn nhìn vào iPhone.
Face ID cũng luôn có thể có một tính năng trợ năng mà bạn hoàn toàn có thể sử dụng nếu bị khiếm thị hoặc có thị lực thấp. Nếu bạn không thích Face ID yêu cầu bạn mở mắt khi nhìn vào iPhone, hãy đi tới Cài đặt > Trợ năng, sau đó tắt Yêu cầu để ý quan tâm cho Face ID. Tính năng này được tắt tự động nếu bạn bật VoiceOver khi thiết lập iPhone lần đầu tiên. Xem Thay đổi setup Face ID và sự để ý quan tâm trên iPhone.
Bạn hoàn toàn có thể tạm thời ngăn Face ID mở khóa iPhone của tớ.
Nhấn và giữ nút sườn và một trong hai nút âm lượng trong 2 giây.
Sau khi thanh trượt xuất hiện, hãy nhấn nút sườn để khóa ngay iPhone.
iPhone tự động khóa nếu bạn không chạm vào màn hình trong một phút hoặc lâu hơn.
Vào lần tiếp theo bạn mở khóa iPhone bằng mật mã, Face ID sẽ được bật lại.
Đi tới Cài đặt
 > Face ID & Mật mã.
> Face ID & Mật mã.Thực hiện một trong những tác vụ sau:
Chỉ tắt Face ID cho những mục rõ ràng: Tắt một hoặc nhiều tùy chọn: Mở khóa iPhone, Apple Pay, iTunes & App Store hoặc Tự động điền của Safari.
Tắt Face ID: Chạm vào Đặt lại Face ID.
Nếu thiết bị của bạn bị mất hoặc bị đánh cắp, bạn hoàn toàn có thể ngăn việc sử dụng Face ID để mở khóa thiết bị bằng Chế độ mất trong Tìm iPhone. (Xem Định vị thiết bị trong Tìm trên iPhone).
Để biết thêm thông tin về Face ID, hãy xem Giới thiệu về công nghệ tiên tiến Face ID tiên tiến.
Page 6
Sử dụng Face ID (iPhone X và mới hơn) để mở khóa iPhone, cấp quyền thanh toán giao dịch thanh toán mua và thanh toán cũng như đăng nhập vào nhiều ứng dụng bên thứ 3 đơn giản bằng phương pháp nhìn vào iPhone của bạn.
Để sử dụng Face ID, bạn cũng phải thiết lập mật mã trên iPhone.
Nếu bạn không thiết lập Face ID khi thiết lập iPhone lần đầu, hãy đi tới Cài đặt
 > Face ID & Mật mã > Thiết lập Face ID, sau đó tuân theo hướng dẫn trên màn hình hiển thị.
> Face ID & Mật mã > Thiết lập Face ID, sau đó tuân theo hướng dẫn trên màn hình hiển thị.Nếu muốn thiết lập một diện mạo tương hỗ update để Face ID nhận dạng, hãy đi tới Cài đặt > Face ID & Mật mã > Thiết lập Diện mạo thay thế, sau đó tuân theo hướng dẫn trên màn hình hiển thị.
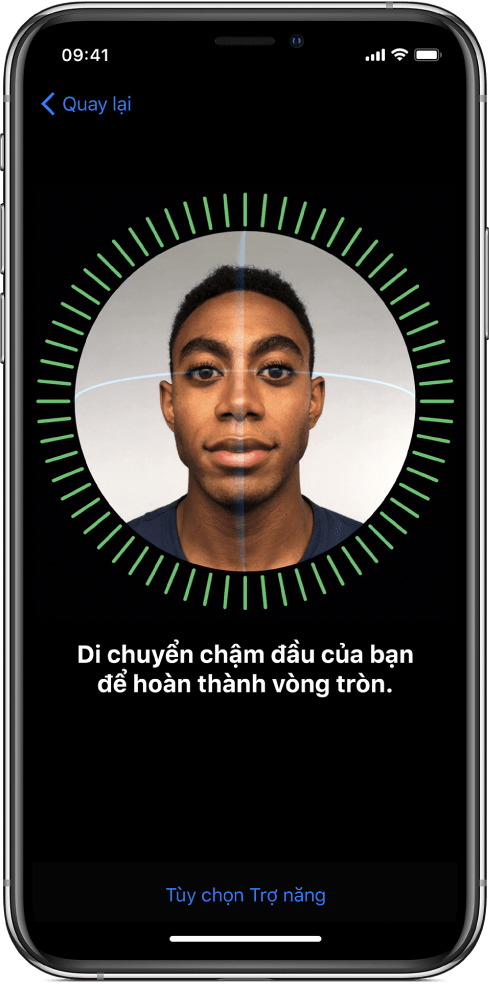
Nếu bạn có những hạn chế về mặt thể chất, bạn hoàn toàn có thể chạm vào Tùy chọn trợ năng trong khi thiết lập Face ID. Khi bạn làm điều này, việc thiết lập nhận dạng khuôn mặt không đòi hỏi hoạt động và sinh hoạt giải trí đầu ở phạm vi đầy đủ. Việc sử dụng Face ID vẫn bảo mật thông tin, tuy nhiên, tính năng đó yêu cầu sự nhất quán hơn về cách bạn nhìn vào iPhone.
Face ID cũng luôn có thể có một tính năng trợ năng mà bạn hoàn toàn có thể sử dụng nếu bị khiếm thị hoặc có thị lực thấp. Nếu bạn không thích Face ID yêu cầu bạn mở mắt khi nhìn vào iPhone, hãy đi tới Cài đặt > Cài đặt chung > Trợ năng, sau đó tắt Yêu cầu để ý quan tâm cho Face ID. Tính năng này được tắt tự động khi bạn bật VoiceOver trong quá trình thiết lập iPhone ban đầu. Xem Thay đổi setup Face ID và sự để ý quan tâm trên iPhone.
Bạn hoàn toàn có thể tạm thời ngăn Face ID mở khóa iPhone của tớ.
Nhấn và giữ nút sườn và một trong hai nút âm lượng trong 2 giây.
Sau khi thanh trượt xuất hiện, hãy nhấn nút sườn để khóa ngay iPhone.
iPhone tự động khóa nếu bạn không chạm vào màn hình trong một phút hoặc lâu hơn.
Vào lần tiếp theo bạn mở khóa iPhone bằng mật mã, Face ID sẽ được bật lại.
Đi tới Cài đặt
 > Face ID & Mật mã.
> Face ID & Mật mã.Thực hiện một trong những tác vụ sau:
Chỉ tắt Face ID cho những mục rõ ràng: Tắt một hoặc nhiều tùy chọn: Mở khóa iPhone, Apple Pay, iTunes & App Store hoặc Tự động điền của Safari.
Tắt Face ID: Chạm vào Đặt lại Face ID.
Nếu thiết bị của bạn bị mất hoặc bị đánh cắp, bạn hoàn toàn có thể ngăn việc sử dụng Face ID để mở khóa thiết bị bằng Chế độ mất trong Tìm iPhone. (Xem Sử dụng ứng dụng Tìm iPhone để định vị thiết bị của bạn).
Để biết thêm thông tin về Face ID, hãy xem Giới thiệu về công nghệ tiên tiến Face ID tiên tiến.
Page 7
HDR (độ lệch tương phản cao) trong Camera
 giúp bạn chụp được bức hình tuyệt đẹp trong những tình huống có độ tương phản cao. iPhone chụp một vài ảnh theo chuỗi nhanh, ở những độ phơi sáng rất khác nhau và phối hợp lại với nhau để đáp ứng thêm thông tin rõ ràng về vùng sáng và bóng đổ cho ảnh của bạn.
giúp bạn chụp được bức hình tuyệt đẹp trong những tình huống có độ tương phản cao. iPhone chụp một vài ảnh theo chuỗi nhanh, ở những độ phơi sáng rất khác nhau và phối hợp lại với nhau để đáp ứng thêm thông tin rõ ràng về vùng sáng và bóng đổ cho ảnh của bạn.Theo mặc định, iPhone sử dụng HDR (cho camera mặt sau và mặt trước) khi có hiệu suất cao nhất. Để có kết quả tốt nhất, giữ ổn định iPhone và tránh di tán chủ thể.
Theo mặc định, iPhone sẽ tự động sử dụng HDR khi có hiệu suất cao nhất. Thay vào đó, để điều khiển HDR theo cách thủ công, hãy thực hiện như sau:
Trên iPhone XS, iPhone XS Max và iPhone XR: Đi tới Cài đặt
 > Camera, sau đó tắt HDR thông minh.
> Camera, sau đó tắt HDR thông minh.Để bật lại HDR từ màn hình hiển thị Camera, hãy chạm vào HDR, sau đó chạm vào Bật.
Trên iPhone X, iPhone 8 và iPhone 8 Plus: Đi tới Cài đặt > Camera, sau đó tắt HDR tự động.
Để bật lại HDR từ màn hình hiển thị Camera, hãy chạm vào HDR, sau đó chạm vào Bật.
Các kiểu máy khác: Chạm vào HDR ở đầu màn hình hiển thị Camera, sau đó chạm vào Tắt.
Theo mặc định, phiên bản HDR của ảnh được lưu trong Ảnh, tuy nhiên, bạn hoàn toàn có thể lưu cả phiên bản HDR và không phải HDR.
Đi tới Cài đặt
 > Camera, sau đó bật Lưu ảnh thường.
> Camera, sau đó bật Lưu ảnh thường.Mẹo: Trong những album của bạn, những phiên bản HDR của ảnh được đánh dấu bằng “HDR” trong góc.
Page 8
HDR (độ lệch tương phản cao) trong Camera
 giúp bạn chụp được bức hình tuyệt đẹp trong những tình huống có độ tương phản cao. iPhone chụp một vài ảnh theo chuỗi nhanh, ở những độ phơi sáng rất khác nhau và phối hợp lại với nhau để đáp ứng thêm thông tin rõ ràng về vùng sáng và vùng tối cho ảnh của bạn.
giúp bạn chụp được bức hình tuyệt đẹp trong những tình huống có độ tương phản cao. iPhone chụp một vài ảnh theo chuỗi nhanh, ở những độ phơi sáng rất khác nhau và phối hợp lại với nhau để đáp ứng thêm thông tin rõ ràng về vùng sáng và vùng tối cho ảnh của bạn.Theo mặc định, iPhone chụp hình HDR (cho camera mặt sau và mặt trước) khi có hiệu suất cao nhất. Các kiểu máy iPhone 12, những kiểu máy iPhone 13 và những kiểu máy iPhone 14 quay video ở chính sách HDR để ghi lại sắc tố và độ tương phản chân thực.
Theo mặc định, iPhone sẽ tự động sử dụng HDR khi có hiệu suất cao nhất. Trên một số trong những kiểu máy iPhone, bạn hoàn toàn có thể điều khiển HDR theo cách thủ công.
Trên iPhone XS, iPhone XR, những kiểu máy iPhone 11, iPhone SE (thế hệ 2) và những kiểu máy iPhone 12: Đi tới Cài đặt
 > Camera, sau đó tắt HDR thông minh. Sau đó, từ màn hình hiển thị camera, chạm vào HDR để tắt hoặc bật.
> Camera, sau đó tắt HDR thông minh. Sau đó, từ màn hình hiển thị camera, chạm vào HDR để tắt hoặc bật.Trên iPhone 8, iPhone 8 Plus và iPhone X: Đi tới Cài đặt > Camera, sau đó tắt HDR tự động.
Để bật lại HDR từ màn hình hiển thị camera, hãy chạm vào HDR, sau đó chạm vào Bật.
Theo mặc định, phiên bản HDR của ảnh được lưu vào Ảnh. Trên iPhone X và những kiểu máy cũ hơn, bạn cũng hoàn toàn có thể lưu phiên bản không còn HDR.
Đi tới Cài đặt
 > Camera, sau đó bật Lưu ảnh thường.
> Camera, sau đó bật Lưu ảnh thường.Trên những kiểu máy iPhone 12, những kiểu máy iPhone 13 và những kiểu máy iPhone 14, iPhone quay video HDR Dolby Vision để có sắc tố và độ tương phản chân thực. Để tắt tính năng quay video HDR, hãy đi tới Cài đặt
 > Camera > Quay video, sau đó tắt Video HDR.
> Camera > Quay video, sau đó tắt Video HDR.Hãy xem nội dung bài viết Hỗ trợ của Apple Phát và quay video HDR trên iPhone hoặc iPad.
Page 9
HDR (độ lệch tương phản cao) trong Camera
 giúp bạn chụp được bức hình tuyệt đẹp trong những tình huống có độ tương phản cao. iPhone chụp một vài ảnh theo chuỗi nhanh, ở những độ phơi sáng rất khác nhau và phối hợp lại với nhau để đáp ứng thêm thông tin rõ ràng về vùng sáng và vùng tối cho ảnh của bạn.
giúp bạn chụp được bức hình tuyệt đẹp trong những tình huống có độ tương phản cao. iPhone chụp một vài ảnh theo chuỗi nhanh, ở những độ phơi sáng rất khác nhau và phối hợp lại với nhau để đáp ứng thêm thông tin rõ ràng về vùng sáng và vùng tối cho ảnh của bạn.Theo mặc định, iPhone chụp hình HDR (cho camera mặt sau và mặt trước) khi có hiệu suất cao nhất. Các kiểu máy iPhone 12 và những kiểu máy iPhone 13 quay video ở chính sách HDR để ghi lại sắc tố và độ tương phản chân thực.
Theo mặc định, iPhone sẽ tự động sử dụng HDR khi có hiệu suất cao nhất. Trên một số trong những kiểu máy iPhone, bạn hoàn toàn có thể điều khiển HDR theo cách thủ công.
Trên iPhone XS, iPhone XR, những kiểu máy iPhone 11, iPhone SE (thế hệ 2) và những kiểu máy iPhone 12: Đi tới Cài đặt
 > Camera, sau đó tắt HDR thông minh. Sau đó, từ màn hình hiển thị camera, chạm vào HDR để tắt hoặc bật.
> Camera, sau đó tắt HDR thông minh. Sau đó, từ màn hình hiển thị camera, chạm vào HDR để tắt hoặc bật.Trên iPhone 8, iPhone 8 Plus và iPhone X: Đi tới Cài đặt
 > Camera, sau đó tắt HDR tự động.
> Camera, sau đó tắt HDR tự động.Để bật lại HDR từ màn hình hiển thị camera, hãy chạm vào HDR, sau đó chạm vào Bật.
Trên iPhone 7, iPhone 7 Plus trở xuống: Chạm vào HDR ở đầu màn hình hiển thị camera, sau đó chạm vào Tắt.
Theo mặc định, phiên bản HDR của ảnh được lưu vào Ảnh. Trên iPhone X và những kiểu máy cũ hơn, bạn cũng hoàn toàn có thể lưu phiên bản không còn HDR.
Đi tới Cài đặt
 > Camera, sau đó bật Lưu ảnh thường.
> Camera, sau đó bật Lưu ảnh thường.Trên những kiểu máy iPhone 12 và những kiểu máy iPhone 13, iPhone quay video HDR Dolby Vision để có sắc tố và độ tương phản chân thực. Để tắt tính năng quay video HDR, hãy đi tới Cài đặt
 > Camera > Quay video, sau đó tắt Video HDR.
> Camera > Quay video, sau đó tắt Video HDR.Hãy xem nội dung bài viết Hỗ trợ của Apple Phát và quay video HDR trên iPhone hoặc iPad.
Page 10
HDR (độ lệch tương phản cao) trong Camera
 giúp bạn chụp được bức hình tuyệt đẹp trong những tình huống có độ tương phản cao. iPhone chụp một vài ảnh theo chuỗi nhanh, ở những độ phơi sáng rất khác nhau và phối hợp lại với nhau để đáp ứng thêm thông tin rõ ràng về vùng sáng và vùng tối cho ảnh của bạn.
giúp bạn chụp được bức hình tuyệt đẹp trong những tình huống có độ tương phản cao. iPhone chụp một vài ảnh theo chuỗi nhanh, ở những độ phơi sáng rất khác nhau và phối hợp lại với nhau để đáp ứng thêm thông tin rõ ràng về vùng sáng và vùng tối cho ảnh của bạn.Theo mặc định, iPhone chụp hình HDR (cho camera mặt sau và mặt trước) khi có hiệu suất cao nhất. Các kiểu máy iPhone 12 quay video ở chính sách HDR để ghi lại sắc tố và độ tương phản chân thực.
Theo mặc định, iPhone sẽ tự động sử dụng HDR khi có hiệu suất cao nhất. Thay vào đó, để điều khiển HDR theo cách thủ công, hãy thực hiện như sau:
Trên iPhone XS, iPhone XR trở lên, đi tới Cài đặt
 > Camera, sau đó tắt HDR thông minh. Sau đó, từ màn hình hiển thị camera, chạm vào HDR để tắt hoặc bật.
> Camera, sau đó tắt HDR thông minh. Sau đó, từ màn hình hiển thị camera, chạm vào HDR để tắt hoặc bật.Trên iPhone 8, iPhone 8 Plus và iPhone X, đi tới Cài đặt
 > Camera, sau đó tắt HDR tự động.
> Camera, sau đó tắt HDR tự động.Để bật lại HDR từ màn hình hiển thị camera, hãy chạm vào HDR, sau đó chạm vào Bật.
Trên iPhone 7, iPhone 7 Plus trở xuống, chạm vào HDR ở đầu màn hình hiển thị camera, sau đó chạm vào Tắt.
Theo mặc định, phiên bản HDR của ảnh được lưu vào Ảnh. Trên iPhone X và những kiểu máy cũ hơn, bạn cũng hoàn toàn có thể lưu phiên bản không còn HDR.
Đi tới Cài đặt
 > Camera, sau đó bật Lưu ảnh thường.
> Camera, sau đó bật Lưu ảnh thường.Trên những kiểu máy iPhone 12, iPhone quay video HDR Dolby Vision để có sắc tố và độ tương phản chân thực. Để tắt tính năng quay video HDR, hãy đi tới Cài đặt
 > Camera > Quay video, sau đó tắt Video HDR. Page 11
> Camera > Quay video, sau đó tắt Video HDR. Page 11
HDR (độ lệch tương phản cao) trong Camera
 giúp bạn chụp được bức hình tuyệt đẹp trong những tình huống có độ tương phản cao. iPhone chụp một vài ảnh theo chuỗi nhanh, ở những độ phơi sáng rất khác nhau và phối hợp lại với nhau để đáp ứng thêm thông tin rõ ràng về vùng sáng và bóng đổ cho ảnh của bạn.
giúp bạn chụp được bức hình tuyệt đẹp trong những tình huống có độ tương phản cao. iPhone chụp một vài ảnh theo chuỗi nhanh, ở những độ phơi sáng rất khác nhau và phối hợp lại với nhau để đáp ứng thêm thông tin rõ ràng về vùng sáng và bóng đổ cho ảnh của bạn.Theo mặc định, iPhone sử dụng HDR (cho camera mặt sau và mặt trước) khi có hiệu suất cao nhất. Để có kết quả tốt nhất, giữ ổn định iPhone và tránh di tán chủ thể.
Theo mặc định, iPhone sẽ tự động sử dụng HDR khi có hiệu suất cao nhất. Thay vào đó, để điều khiển HDR theo cách thủ công, hãy thực hiện như sau:
Trên iPhone SE (thế hệ 2), iPhone 11, iPhone 11 Pro, iPhone 11 Pro Max, iPhone XR, iPhone XS và iPhone XS Max: Đi tới Cài đặt
 > Camera, tắt HDR thông minh. Sau đó, từ màn hình hiển thị camera, chạm vào HDR để tắt hoặc bật.
> Camera, tắt HDR thông minh. Sau đó, từ màn hình hiển thị camera, chạm vào HDR để tắt hoặc bật.Trên iPhone X, iPhone 8 và iPhone 8 Plus: Đi tới Cài đặt > Camera, sau đó tắt HDR tự động.
Để bật lại HDR từ màn hình hiển thị camera, hãy chạm vào HDR, sau đó chạm vào Bật.
Tất cả những kiểu máy khác: Chạm vào HDR ở đầu màn hình hiển thị camera, sau đó chạm vào Tắt.
Theo mặc định, phiên bản HDR của ảnh được lưu vào Ảnh. Bạn cũng hoàn toàn có thể lưu phiên bản không còn HDR trên tất cả những kiểu máy, trừ iPhone SE (thế hệ 2), iPhone 11, iPhone 11 Pro và iPhone 11 Pro Max.
Đi tới Cài đặt
 > Camera, sau đó bật Lưu ảnh thường. Page 12
> Camera, sau đó bật Lưu ảnh thường. Page 12
- Hướng dẫn sử dụng iPhone Tính năng mới trong iOS 13 Các kiểu máy iPhone được tương hỗ Sử dụng iPhone với iPad, iPod touch, máy Mac và PC Quyền riêng tư và bảo mật thông tin Khởi động lại, update, đặt lại và Phục hồi An toàn, sử dụng và tương hỗ Bản quyền
Sử dụng ứng dụng Đo
 và camera của iPhone để đo những vật thể gần bạn. iPhone tự động phát hiện kích thước của những vật thể hình chữ nhật hoặc bạn hoàn toàn có thể đặt điểm khởi đầu và điểm kết thúc của phép đo theo cách thủ công.
và camera của iPhone để đo những vật thể gần bạn. iPhone tự động phát hiện kích thước của những vật thể hình chữ nhật hoặc bạn hoàn toàn có thể đặt điểm khởi đầu và điểm kết thúc của phép đo theo cách thủ công.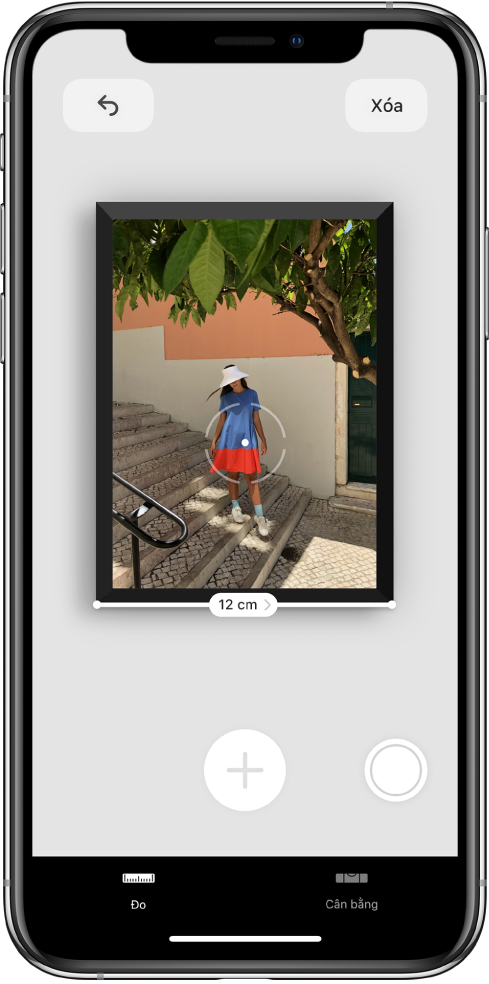
Để có kết quả tốt nhất, hãy sử dụng Đo trên những vật thể được xác định rõ nằm cách 0,5 đến 3m (2 đến 10 feet) so với iPhone.
Ghi chú: Phép đo mang tính chất chất tương đối.
Mở ứng dụng Đo  , sau đó sử dụng camera iPhone để quét chậm những vật thể gần bạn.
, sau đó sử dụng camera iPhone để quét chậm những vật thể gần bạn.
Định vị iPhone sao cho vật thể bạn muốn đo xuất hiện trên màn hình hiển thị.
Khi iPhone phát hiện thấy những cạnh của vật thể có hình chữ nhật, ô màu vàng sẽ lấy khung hình vật thể; chạm vào ô màu vàng để xem những kích thước của vật thể đó.
Để chụp hình phép đo của bạn, hãy chạm vào  .
.
Căn chỉnh dấu chấm ở giữa màn hình hiển thị với điểm mà bạn muốn khởi đầu đo, sau đó chạm vào  .
.
Di chuyển chậm iPhone đến điểm kết thúc, sau đó chạm vào
 để xem chiều dài đo được.
để xem chiều dài đo được.Để chụp hình phép đo của bạn, hãy chạm vào  .
.
Thực hiện một phép đo khác hoặc chạm vào Xóa để khởi đầu lại.
Có ích?
Cảm ơn phản hồi của bạn.
Tải thêm tài liệu liên quan đến nội dung bài viết Cách tải ứng dụng trên iPhone bằng Face ID