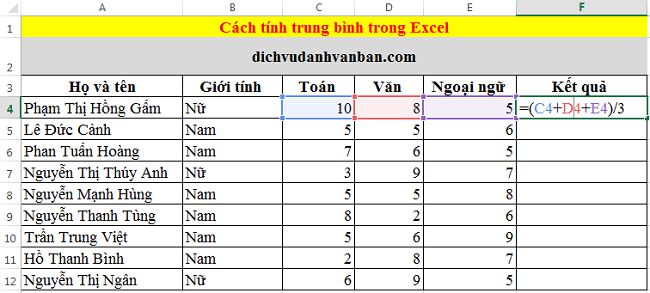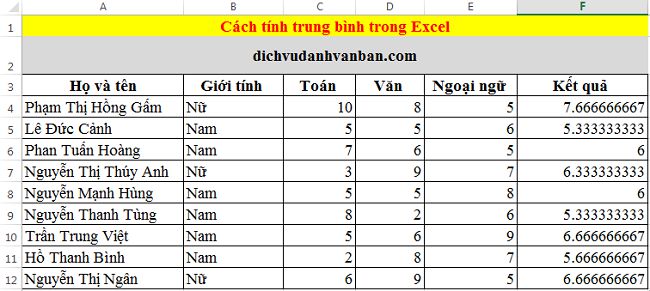Nếu như bạn chưa biết cách tính điểm trung bình trong Excel thì trong bài viết này, chúng tôi xin giới thiệu các cách tính với công thức cụ thể và ví dụ minh họa rõ ràng, các bạn hãy theo dõi nhé.
Cách tính điểm trung bình trong Excel
Đầu tiên chúng ta cùng nhắc lại định nghĩa về phép tính trung bình nhé. Một phép tính trung bình có nghĩa là chúng ta lấy tổng của tất cả các phần tử cần tính trung bình sau đó đem chia cho số lượng phần tử chúng ta đã tính tổng.
Ví dụ Chúng ta có một bảng dữ liệu bao gồm thông tinhọc sinh và điểm 3 môn học Toán, Văn và Ngoại ngữ. Chúng ta sẽ đi tính điểm trung bình 3 môn học này.
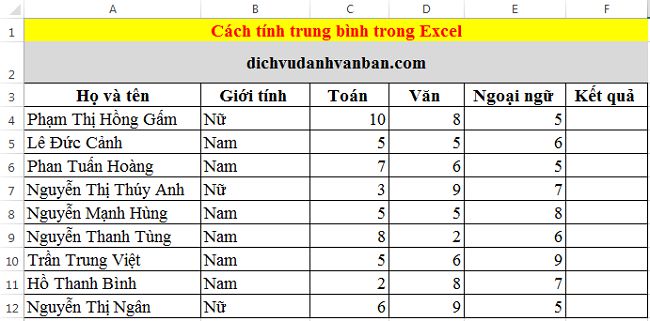
Nếu điểm là số lẻ thì ác bạn nên định dạng cho ô kết quả là Điểm trung bình chỉ lấy 2 số phía sau dấy phẩy để có kết quả chính xác nhất. Trên thanh Ribbon, mục Number, chọn kiểu định dạng Number.
Phương pháp tính điểm trung bình thông thường
Chúng ta sẽ tính tổng 3 môn học rồi chia cho 3 để cho ra kết quả điểm trung bình của 3 môn này.
Tại ô Kết quả F4 bạn nhập nhập công thức: =(C4+D4+E4)/3. Sau đó nhấnEnterđược kết quả.
Kéo xuống dưới để copy công thức và hoàn thành các ô bên dưới:
Ở đây giá trị trung bình lẻ có số phần thập phân quá lớn bạn cần định dạng lại cho dễ nhìn. Chuột phải vào ô chứa điểm trung bình -> chọnFormat Cells
Hộp thoại xuất hiện lựa chọn kiểu dữ liệunumber,trong mụcDecimal placeslựa chọn số chữ số cho phần thập phân, rồi kích chọn OK xác nhận lựa chọn.
****Tham khảo thêm: Hướng dẫn cách dùng hàm Vlookup giữa 2 sheet đơn giản nhất
Phương pháp tính trung bình theo công thức AVERAGE
Việc tính điểm trung bình bằng cách tính toán thông thường có lẽ sẽ đơn giản hơn rất nhiều tuy nhiên nếu phải tính trung bình với số lượng nhiều các môn học thì việc nhập dữ liệu cũng rất mất thời gian, hàm AVERAGE sẽ giúp các bạn giải quyết vấn đề này.
Công thức:AVERAGE(number1,number2,number3,)
Trong đó:
- Number1: Bắt buộc. Là số thứ nhất, tham chiếu ô hoặc vùng dữ liệu bạn muốn tính trung bình.
- Number2,number3, Tùy chọn. Các số tiếp theo hoặc vùng dữ liệu bổ sung bạn muốn tính trung bình. Tối đa là 255 số.
Quay trở lại với bài toán ở trên
Nhập vào ô Kết quả F4Công thức: =AVERAGE(C4:E4) và nhấn Enter.
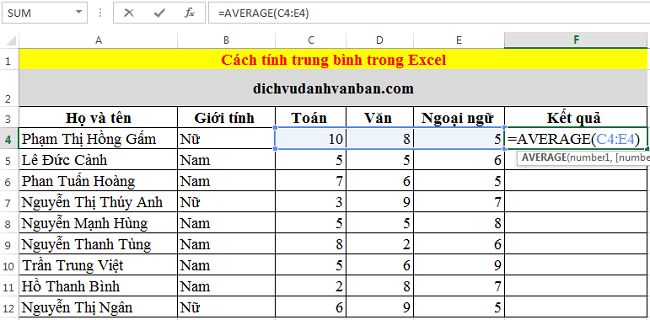
Kéo xuống các ô còn lại để copy công thức và hoàn thành kết quả.
Để làm tròn về 1 hoặc 2 số thập phân bạn làm theo như cách 1 ở trên hoặc có thể áp dụng một cách nữa là trên thanh Ribbon, mục Number, chọn kiểu định dạng Number.
Hướng dẫn cách xếp loại học sinh trong Excel
- Điểm trung bình lớn hơn hoặc bằng 8.0: Giỏi.
- Điểm trung bình lớn hơn hoặc bằng 6,5 và nhỏ hơn 8.0: Khá.
- Điểm trung bình dưới 6,5: Trung Bình.
Chúng ta sẽ có công thức kết hợp hàmIFvàANDnhư sau:
=IF(G3>=8,Giỏi,IF(AND(G3<8,G3>=6.5),Khá,IF(G3<6.5,Trung Bình)))
Có nghĩa là:
IF(G3>=8,Giỏi:Nếu điểm trung bình lớn hơn hoặc bằng 8 thì xếp loại học sinh là giỏi.
IF(AND(G3<8,G3>=6.5),Khá: Nếu điểm trung bình nhỏ hơn 8 lớn hơn hoặc bằng 6.5 sẽ xếp loại học sinh khá.
Trên đây là hướng dẫn cách tính trung bình trong Excel bằng 2 phương pháp,các bạn có thể lựa chọn phương pháp tính trung bình phù hợp với mình nhất.
Hy vọng rằng bài viết này sẽ giúp ích được cho các bạn trong quá trình học tập và làm việc. Chúc các bạn áp dụng thành công.