Mẹo về Cách đổi ảnh Google trên điện thoại Chi Tiết
Bùi Đức Thìn đang tìm kiếm từ khóa Cách đổi ảnh Google trên điện thoại được Update vào lúc : 2022-04-18 21:53:09 . Với phương châm chia sẻ Bí quyết Hướng dẫn trong nội dung bài viết một cách Chi Tiết Mới Nhất. Nếu sau khi tham khảo nội dung bài viết vẫn ko hiểu thì hoàn toàn có thể lại Comment ở cuối bài để Mình lý giải và hướng dẫn lại nha.Ứng dụng Gmail cho Android không đáp ứng cho những người dân tiêu dùng tùy chọn thay ảnh profile. Tuy nhiên, bạn hoàn toàn hoàn toàn có thể thay ảnh đại diện Gmail trên điện thoại Android. Hãy tuân theo hướng dẫn sau.
Nội dung chính- Các bước rõ ràng thay ảnh đại diện Gmail trên điện thoại AndroidTại sao lại cần thay đổi hình nền Gmail trên điện thoạiCách đổi hình nền Gmail trên điện thoạiCách thay đổi hình nền ngay trên GmailCách thay đổi hình nền Gmail thông qua ứng dụng khácVideo liên quan
Bạn có một tấm hình đẹp, xinh xắn trên điện thoại và muốn đặt ảnh này làm ảnh đại diện cho tài khoản Gmail. Ứng dụng Gmail trên điện thoại Android thì không còn tùy chọn thay ảnh đại diện. Một số người sẽ nghĩ ngay đến việc gửi ảnh lên máy tính sau đó thực hiện thay ảnh profile của Gmail trên PC. Cách này cũng khá được nhưng khá loằng ngoằng và mất thời gian. Bạn hoàn toàn hoàn toàn có thể làm điều này ngay trên điện thoại Android của tớ.
Bí quyết nằm ở chỗ nếu bạn thay đổi ảnh đại diện của bất kỳ dịch vụ nào của Google, nó cũng tiếp tục tự động thay đổi ảnh đại diện Gmail của bạn.
Hãy mở ứng dụng Google Hangouts cho Android. Tại đây, bạn sẽ tìm thấy tùy chọn thay ảnh profile cho Hangouts. Sau khi thay xong thì ảnh đại diện Gmail của bạn cũng tự động được thay đổi.
Các bước rõ ràng thay ảnh đại diện Gmail trên điện thoại Android
Bước 1: Mở ứng dụng Hangouts trên điện thoại.
Bước 2: Nhấp vào hình tượng 3 gạch ngang ở góc phải màn hình hiển thị ứng dụng.
Bước 3: Chọn Settings. Nếu bạn có nhiều hơn nữa 1 tài khoản, đừng lo ngại.
Bước 4: Nếu có nhiều hơn nữa 1 tài khoản, bạn sẽ nhìn thấy tất cả chúng ở phần Accounts Settings. Chọn tài khoản bạn muốn thay đổi ảnh đại diện.
Bước 5: Giờ đây bạn sẽ thấy tùy chọn Profile Photo ở ngay dưới phần General Settings. Chọn hình tượng Profile.
Bước 6: Chọn Set Profile Photo ở màn hình hiển thị tiếp theo.
Bước 7: Chọn Take photo nếu bạn muốn chụp trực tiếp một tấm hình bằng camera điện thoại. Hoặc chọn Choose Photo nếu muốn chọn ảnh có sẵn từ thư viện điện thoại. Ở đây tôi chọn up ảnh từ thư viện.
Bước 8: Giờ đây bạn duyệt ảnh có trong thư viện, chọn bức hình ưng ý nhất.
Người dùng hoàn toàn có thể điều chỉnh khung hình vuông vắn để thiết lập một phần rõ ràng của ảnh làm hình đại diện. Hoặc bạn cũng hoàn toàn có thể zoom ảnh để chọn được phần ảnh đẹp nhất. Sau đó chọn Accept.
Bước 9: Việc thay ảnh đại diện cho Hangouts đã hoàn tất. Ngay thời điểm hiện nay, ảnh đại diện Gmail của bạn cũng khá được thay đổi sang ảnh mới. Bạn cũng hoàn toàn có thể thấy ảnh đại diện của những dịch vụ khác ví như Google+, Youtube... thay đổi.
Chúc những bạn thực hiện thành công!
Gmail hiện giờ đang là ứng dụng email phổ biến và thường sử dụng cho việc làm. Trong phần thiết lập, người tiêu dùng hoàn toàn hoàn toàn có thể lựa chọn thay đổi tên Gmail, đổi chữ ký hoặc hình nền Gmail của bạn để làm mới giao diện thành viên thuận tiện và đơn giản. Hãy theo dõi nội dung bài viết ở phía phía dưới đây để biết cách thay đổi hình nền Gmail nhé.
Tại sao lại cần thay đổi hình nền Gmail trên điện thoại
Gmail là một kênh dịch vụ email trực tuyến tốt và sử dụng nhiều nhất lúc bấy giờ. Bên cạnh những ứng dụng Google khác ví như Youtube, Google Drive, Google Map, Google Âm nhạc, Google Photos thì ứng dụng Gmail thuộc hàng là một ứng dụng hữu ích nhất của hãng sản xuất công nghệ tiên tiến Google dành riêng cho tất cả mọi người.
Bạn mới vừa chụp được tấm hình đẹp trên điện thoại và ngay lập tức muốn thay ảnh này làm hình nền trên tài khoản của tớ. Hay bạn đã quá chán với ảnh đại diện cũ kỹ của tớ. Tuy nhiên khá ít người biết phương pháp thay đổi trên điện thoại vì cách thực hiện khá phức tạp.
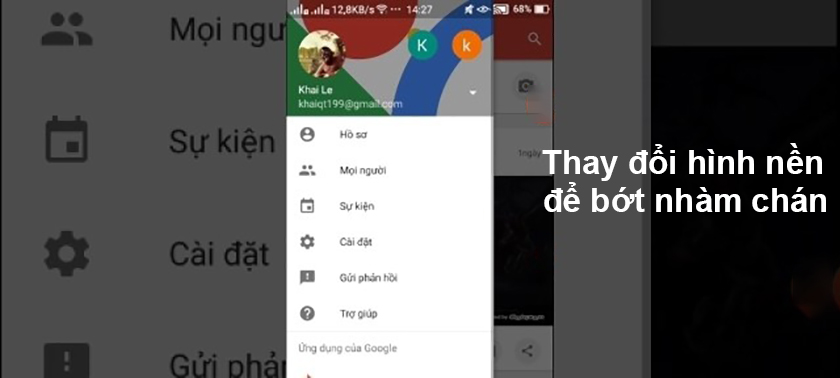
Người dùng thường sẽ thay thế hình nền lại thuận tiện và đơn giản thực hiện trên máy tính, bằng phương pháp chuyển ảnh lên máy tính sau đó thay ảnh trên PC. Có thể thấy cách thực hiện này thì lại càng phức tạp và mất thời gian. Do đó, chúng tôi sẽ đưa ra hướng dẫn rõ ràng nhất cho bạn.
Cách đổi hình nền Gmail trên điện thoại
Cách thay đổi hình nền ngay trên Gmail
- Bước 1: Truy cập vào Gmail trên điện thoại, tại màn hình hiển thị chính bạn hãy lựa chọn hình tượng 3 gạch ngang trên góc trái màn hình hiển thị.
Bước 2: Chọn vào Cài đặt → chọn Tên tài khoản bạn muốn đổi → Quản lý tài khoản của bạn.
Bước 3: Sau đó màn hình hiển thị sẽ chuyển sang tab giao diện tài khoản Google
Bước 4: Chuyển sang tab thông tin thành viên
Bước 5: Tại mục ảnh và chọn Cập nhật ảnh
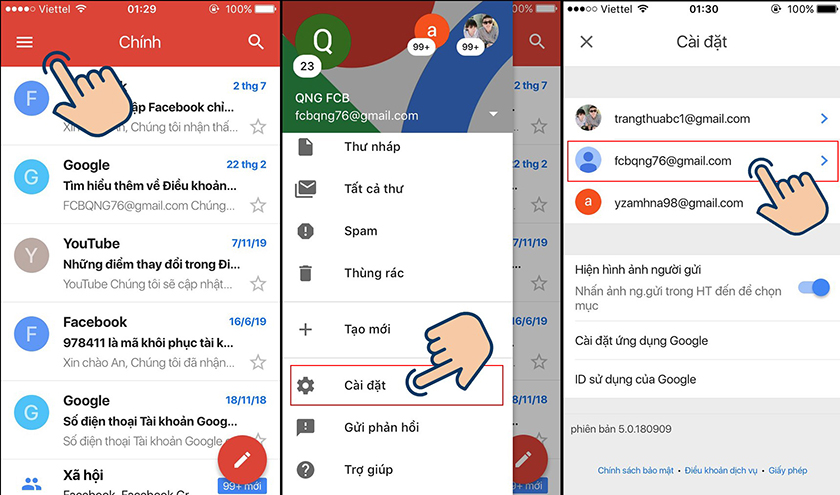
- Bước 6: Chọn Đặt ảnh hồ sơ
Bước 7: Chọn ảnh từ trong album hình ảnh mà bạn ưng ý nhất.
Bước 8: Điều chỉnh ảnh vừa với khung hình và chọn Thay đổi.
Vậy là đã hoàn tất quá trình thay đổi hình nền trên ứng dụng Gmail của bạn.
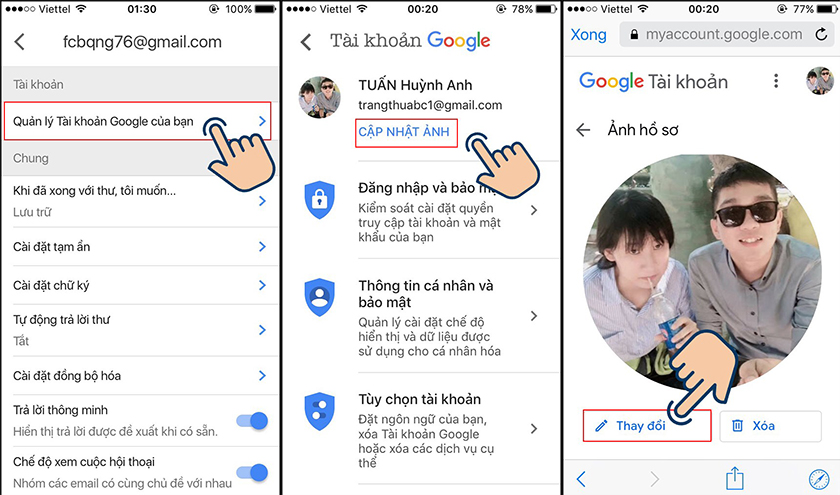
Cách thay đổi hình nền Gmail thông qua ứng dụng khác
Bạn cần một ứng dụng khác được gọi là Google Hangouts cho Android. Đây là ứng dụng được tích hợp sẵn trên bất kỳ chiếc máy Android nào.
Ở đây, khác với Gmail, bạn sẽ thấy được tùy chọn thay hình nền cho Google Hangouts. Sau khi thay được xong thì ảnh nền Gmail cũng thay đổi theo. Các bước thực hiện lần lượt như sau:
- Bước 1: Mở ứng dụng Hangouts trên điện thoại
Bước 2: Chọn hình tượng ba gạch ở góc trái màn hình hiển thị.
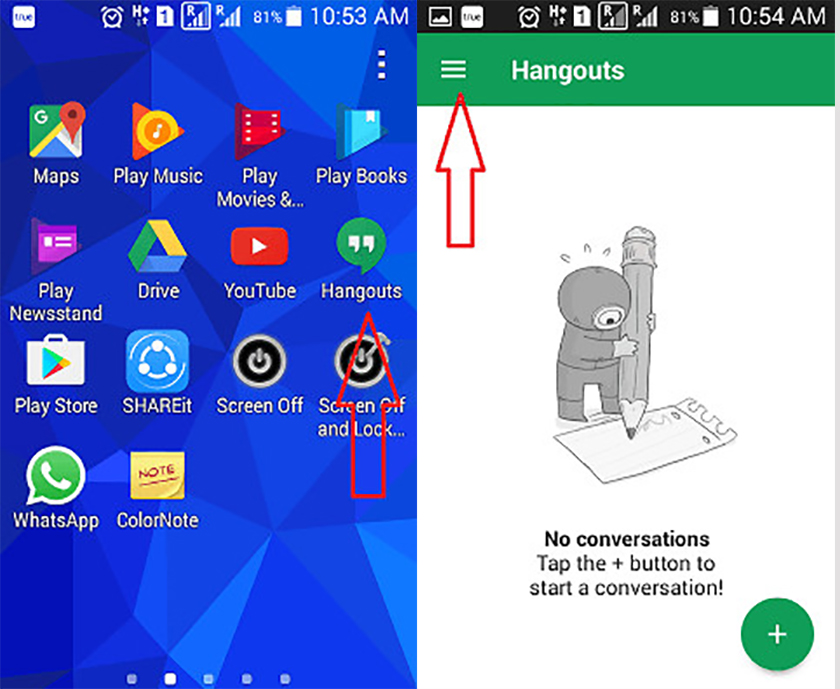
- Bước 3: Chọn Settings → Chọn vào tài khoản mà bạn muốn thay đổi hình nền.
Bước 4: Ở tùy chọn Profile Photo dưới mục General Settings → Chọn Profile.
Bước 5: Sau khi màn hình hiển thị chuyển tiếp, chọn ngay Set Profile Photo.
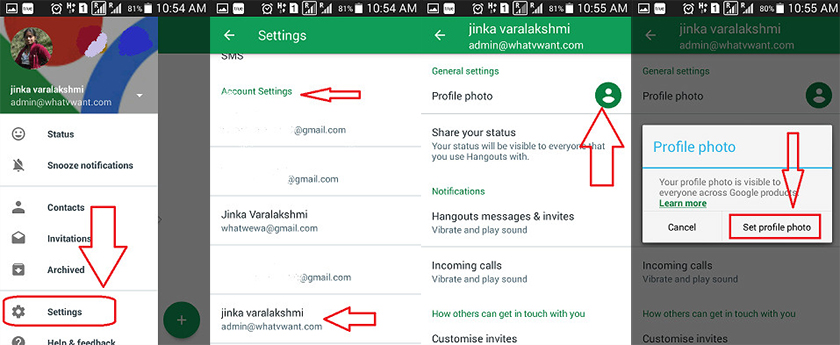
- Bước 6: Chọn vào mục Take photo nếu như bạn muốn chụp luôn trực tiếp một tấm hình, thời điểm hiện nay ứng dụng sẽ chuyển sang camera điện thoại để bạn thực hiện chụp hình.
Bước 7: Hoặc là chọn vào mục Choose Photo nếu muốn tải ảnh lên từ album có sẵn ở bên trong điện thoại của bạn. Hướng dẫn này chúng tôi sẽ tải ảnh lên từ thư viện.
Bước 8: Chọn ngay tấm hình ưng ý nhất.
Bước 9: Người dùng hoàn toàn có thể điều chỉnh khung hình vuông vắn để thiết lập một phần rõ ràng của ảnh làm hình đại diện.
Bước 10: Hoặc bạn cũng hoàn toàn có thể zoom ảnh để chọn được phần ảnh đẹp nhất.
Bước 11: Sau đó chọn Accept.

- Bước 12: Việc thay đổi hình nền Google Hangouts đã hoàn tất.
Ngay thời điểm hiện nay, bạn chuyển sang ứng dụng Gmail và kiểm tra xem hình nền đã được thay đổi chưa.
Với hai cách đổi hình nền Gmail đã được liệt kê ở trên, bạn thấy mình phù phù phù hợp với cách nào thì hoàn toàn có thể áp dụng. Khi bạn sử dụng nhiều tài khoản rất khác nhau, thì việc thay đổi hình nền để nhận ra tài khoản là việc vô cùng thiết yếu. Tóm lại, giờ đây bạn thay đổi ảnh nền bất thần mình yêu thích. Chúc những bạn thành công với những thủ thuật công nghệ tiên tiến trên.
[embed]https://www.youtube.com/watch?v=gVjNCw_1yuA[/embed]