Thủ Thuật Hướng dẫn Hướng dẫn in văn bản 2 mặt Mới Nhất
Hoàng Lê Minh Long đang tìm kiếm từ khóa Hướng dẫn in văn bản 2 mặt được Cập Nhật vào lúc : 2022-04-28 14:48:49 . Với phương châm chia sẻ Kinh Nghiệm Hướng dẫn trong nội dung bài viết một cách Chi Tiết Mới Nhất. Nếu sau khi đọc nội dung bài viết vẫn ko hiểu thì hoàn toàn có thể lại Comments ở cuối bài để Mình lý giải và hướng dẫn lại nha.
Đôi khi trong quá trình làm viêc, việc in Excel, Word, PDF lại khá quan trọng nhất là những tài liệu dài cần sử dụng tới mặt giấy thứ hai để tiết kiệm ngân sách. Tuy nhiên nhiều trường hợp người tiêu dùng sử dụng máy in không biết phương pháp in hai mặt Word,Excel hay PDF ra làm sao hoặc bản thân chiếc máy in đó không tương hỗ tính năng in hai mặt. Đừng quá lo ngại vì với nội dung bài viết dưới đây, Taimienphi sẽ hướng dẫn bạn đọc cách in hai mặt Word, Excel, PDF khổ giấy A4 một cách đơn giản. Hãy cùng theo dõi và chia sẻ nội dung bài viết nếu thấy hay và có ích.
Nội dung chính- Canh lề cho trang chẵn và trang lẻ ngược nhau trên cùng văn bản
Cách in 2 mặt trong Word 2010, 2007, 2003, 2013, 2022 đơn giản
Việc in 2 mặt trong Word từ lâu đã trở thành 1 việc không thể thiếu đối với mọi người, đặc biệt là nhân viên cấp dưới văn phòng, giáo viên, sinh viên,... Thế nhưng vẫn còn rất ít người biết được những thao tác để hoàn toàn có thể in 2 mặt trong Word. Nhưng đừng lo ngại, hãy theo dõi nội dung bài viết này để biết được cách thực hiện nhé!I. Tại sao phải in 2 mặt? Lúc nào phải in 2 mặt trong WordII. Kiểm tra máy in có tương hỗ in 2 mặt hay là không trong WordIII. Cách in 2 mặt thủ công trong Word 2010, 2013, 2022, 2019IV. Cách in 2 mặt tự động trong Word 2010, 2013, 2022, 2019V. Cách in 2 mặt thủ công trong Word 2007VI. Cách in 2 mặt tự động trong Word 2007, 2003Video liên quan
Cách in hai mặt giấy A4 Word, Excel, PDF
1. In 2 mặt giấy A4 Word, in Excel, PDF với máy in không tương hỗ in 2 mặt.
Bước 1: Với Word 2003 và Word 2007, tất cả chúng ta bấm tổ hợp phím Ctrl + P để xuất hiệp hộp thoại Print. Trong mục Print tất cả chúng ta chọn Odd pages để in những trang lẻ trước. Lưu ý không check vào Reverse print order.
Với Word 2010 và Word 2013, tất cả chúng ta bấm tổ hợp phím Ctrl + P, sau đó dưới mục Settings những bạn chuyển từ Print All Pages sang Only Print Odd Pages.
Bước 2: Sau khi những trang lẻ được in xong, những bạn đảo ngược mặt tất cả những trang giấy vừa in, rồi tiếp tục thực hiện thao tác như in trang lẻ, nhưng lần này chọn Even pages với Word 2003, Word 2007, hoặc Only Print Even Pages với Word 2010, Word 2013 để in trang chẵn. Cuối cùng, nhấp chuột chọn Reverse print order và nhấn OK để in những trang còn sót lại.
Chú ý:Việc đảo giấy nên phải đảm bảo thuận cả hai chiều. Để làm đúng được thao tác này, bạn nên thử in 1-2 tờ trước rồi mới thực hiện in toàn bộ để tránh tiêu tốn lãng phí nếu sai, hỏng.2. In 2 mặt giấy A4 Word, Excel, PDF với máy in tương hỗ in 2 mặt.
- Với phiên bản Word 2003 và Word 2007, tất cả chúng ta bấm tổ hợp phím Ctrl + P. Trong Properties chọn Finishing và đánh dấu chọn Print on Both Sides.
- Với Word 2010 và Word 2013, tất cả chúng ta cũng bấm tổ hợp phím tắt Ctrl + P
Trong giao diện Print, những bạn lựa chọn máy in.
Lựa chọn xong máy in, những bạn hãy lựa chọn chính sách Print on Both Sides thay vì Print One Sided như mặc định.
3. In 2 mặt với file PDF.
Để in 2 mặt file PDF trước tiên máy tính bạn đang sử dụng phải được cài phần mềm tương hỗ đọc file PDF là Foxit Reader và Adobe Reader. Và để in file PDF ra 2 mặt giấy một cách thủ công, tất cả chúng ta cũng thực hiện theo nguyên tắc như với Word.
Download Foxit Reader tại đây.
Download Adobe Reader tại đây.
Bước 1: Đầu tiên, tất cả chúng ta mở file PDF rồi click chọn hình tượng máy in hoặc bấm tổ hợp phím Ctrl + P.
Bước 2: Để in file PDF ra 2 mặt giấy một cách thủ công, tất cả chúng ta cũng thực hiện theo nguyên tắc như với Word. Để in những trang lẻ bạn click chọn Pages (để đánh dấu những trang cần in, ở đây tôi in từ trang 1 đến trang 20) sau đó click chọn Odd Pages only (ở mục Subset). Và click Ok để in những trang lẻ
Tiếp đến bạn đảo giấy ở máy in để in những trang chẵn. Click chọn Even pages only (ở mục Subset).
Trên đây là phía dẫn cách in hai mặt giấy A4 Work, Excel, PDF mà Taimienphi muốn chia sẻ với bạn đọc khá đơn giản, không còn vấn đề gì phức tạp. Sử dụng những hướng dẫn này, những bạn hoàn toàn có thể áp dụng được với hầu hết những phiên bản Microsoft Office từ Microsoft Office 2003, 2007, 2010, 2014 và 2022. Từ đó, những bạn hoàn toàn có thể thuận tiện và đơn giản dữ thế chủ động sửa đổi và in ra cho mình những bản tài liệu rõ ràng và khoa học. Ngoài ra, với văn bản soạn thảo trên Word rất dài gồm nhiều trang, những bạn muốn in nó ra cho nhiều người khác cùng đọc. Nhưng nếu in mỗi trang trên 1 mặt giấy thì cần rất nhiều giấy vì vậy căn lề in 2 mặt là một thủ thuật đơn giản để bạn xử lý vấn đề này. Bạn đọc hoàn toàn có thể tham khảo nội dung bài viết hướng dẫn cách căn lề in 2 mặt giấy trong Word 2003 rồi áp dụng trên những phiên bản Word cao hơn mà chúng tôi đã chia sẻ trước đó nhé.
Thủ thuật in hai mặt giấy A4 Word, Excel, PDF sẽ là chủ đề mà Taimienphi muốn gửi tới những bạn trong ngày ngày hôm nay. Như đã biết, để in một mặt giấy Word là rất đơn giản, nhưng để in 2 mặt thì còn nhiều bạn chưa chắc như đinh, vậy nên nội dung dưới đây sẽ giúp bạn nào chưa rõ cách in 2 mặt trên những định dạng này.
Cách in A4 thành 2 tờ A5 trong Word, Excel Cách In 2 mặt trong Word, Excel, file PDF Cách in PDF, in 2 mặt PDF, in nhiều trang PDF trên 1 tờ A4 Cách in khổ giấy A5 trong Word, Excel Cách in khổ A4 thành A3 trong Word, chuyển A4 sang A3 Cách chọn khổ giấy A4 trong word
Bạn đang muốn canh lề văn bản để in 2 mặt giấy để đóng tập một cuốn sách, một bài báo cáo, hay một cuốn sổ, hay chỉ đơn giản in 2 mặt giấy để giúp bạn tiết kiệm được số trang trong word.
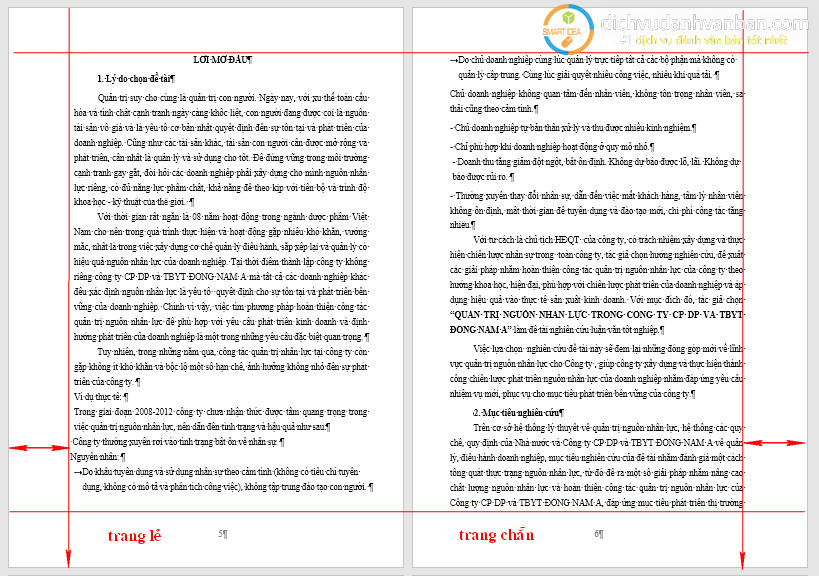
Canh lề cho trang chẵn và trang lẻ ngược nhau trên cùng văn bản
Làm thế nào để canh lề trang chẵn và trang lẻ ngược nhau trên cùng 1 văn bản để in hai mặt?
Trong nội dung bài viết này mình hướng dẫn những bạn 3 bước đơn giản thiết lập canh lề đối xứng in 2 mặt giấy chuẩn trong word 2007/2010/2013, để đóng cuốn một cách thuận tiện và đơn giản và đẹp mắt
#Bước 1: Mở File word ==> chọn Page Layout ==> chọn Margin ==>> Custom Margins như hình phía dưới
(hoặc click chuột và dấu mủi tên nhỏ trong vòng tròn đỏ ở hình phía dưới)
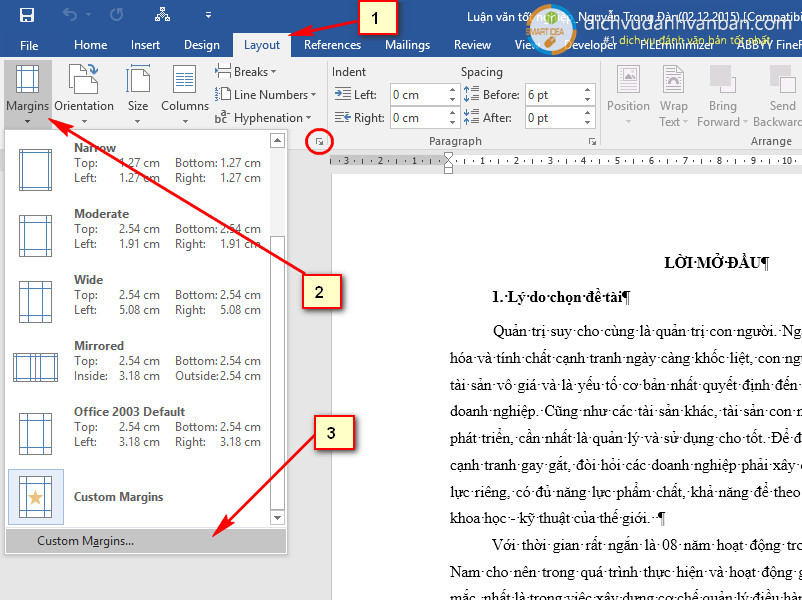
#Bước 2: Tại hiên chạy cửa số Margin Option ==>> chọn Multiple page ==>> chọn Mirror Margins và nhập thông số như hình và nhấn OK
- Outside/ Lề ngoài: 2 cm
Nếu ban đầu bạn chưa chọn Mirro Margins thì mặc định trên word sẽ để là Top, Bottom, Left, Right. Sau khi chọn word sẽ tự động chuyển về Inside và Outside.
Bạn vẫn nhập thông số theo thứ tự như trong hình là được.
"Đến đây nếu như word của bạn không hiện đơn vị Centimeters mà hiện là Inch thì những bạn đọc hướng dẫn chỉnh sang đơn vị Cm ở cuối nội dung bài viết"
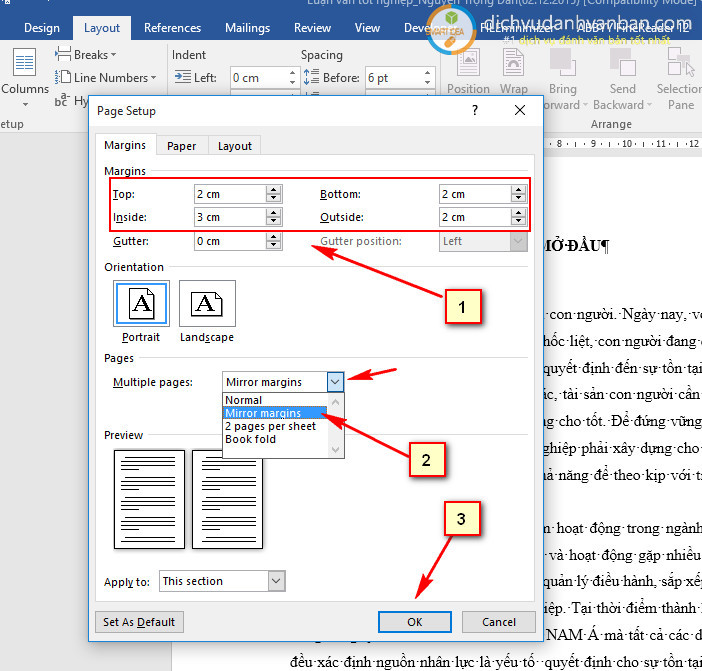
#Bước 3: Vẫn ở hiên chạy cửa số của tab Page layout ==>> Chọn Size ==>> chọn kích thước A4 cho khổ giấy

Vậy là xong cách canh lề IN 2 MẶT trong word, giờ đây bạn chỉ việc chọn lệnh in và in 2 mặt nữa là xong rồi, thật đơn giản phải không ạ.
Lưu ý: nếu trong phiên bản word của bạn không hiện kích thước canh lề là cm thì những bạn tuân theo bước sau để chỉnh lại đơn vị thước trong word như sau:
Đối với phiên bản 2007 thì những bạn chọn dấu tròn ở góc trên bên tay trái và chọn Options, còn những phiên bản 2010, 2013 thì chọn File ==> Options như hình
Sau đó tại hiên chạy cửa số Word Options hiện ra bạn chọn Tab Advanced ==>> tại trường Display những bạn chọn đơn vị là Centimetters và nhấn OK như trong hình
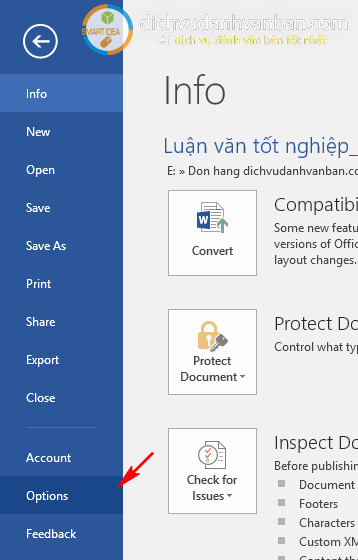
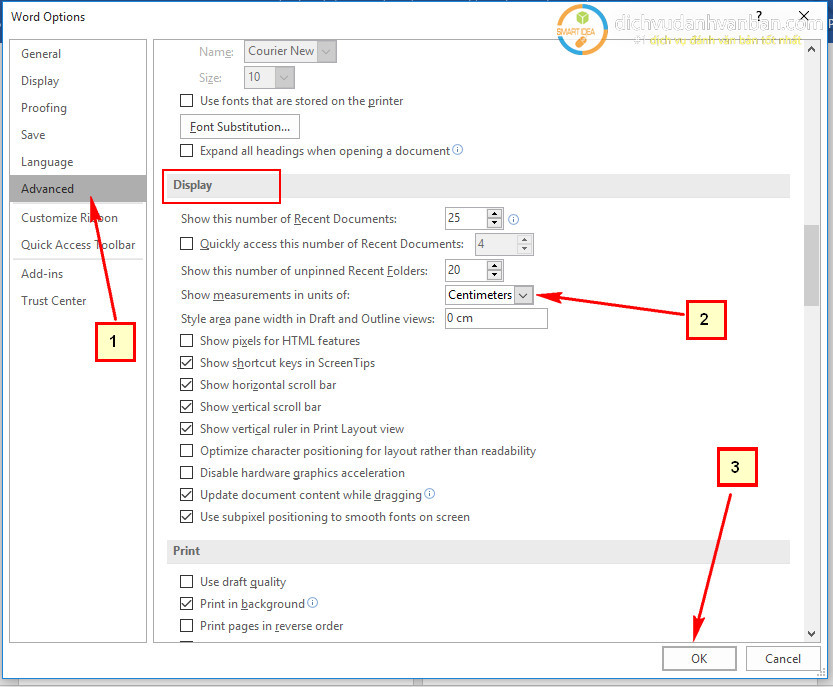
Hướng dẫn sử dụng tin học văn phòng, dạy kèm tại học văn phòng tại thành phố hồ chí minh
Tìm nội dung bài viết trên google:
- Canh lề văn bản 2 mặt
- Canh lề trang chẵn và trang lẻ ngược nhau
- Canh lề in 2 mặt chuẩn
- Canh lề để in 2 mặt
- Canh lề in 2 mặt trên word
- Cách canh lề văn bản in 2 mặt
Cách in 2 mặt trong Word 2010, 2007, 2003, 2013, 2022 đơn giản
Ngô Minh Thư 01/11/2022
Việc in 2 mặt trong Word từ lâu đã trở thành 1 việc không thể thiếu đối với mọi người, đặc biệt là nhân viên cấp dưới văn phòng, giáo viên, sinh viên,... Thế nhưng vẫn còn rất ít người biết được những thao tác để hoàn toàn có thể in 2 mặt trong Word. Nhưng đừng lo ngại, hãy theo dõi nội dung bài viết này để biết được cách thực hiện nhé!
Bài viết được thực hiện trên máy tính với phiên bản Word 2022, ngoài ra bạn cũng hoàn toàn có thể thực hiện trên những phiên bản Word 2003, 2007, 2010, 2013, 2022 với thao tác tương tự.
I. Tại sao phải in 2 mặt? Lúc nào phải in 2 mặt trong Word
Việc in 2 mặt sẽ giúp bạn tiết kiêm được giấy, mực hơn khi in. Ngoài ra việc in 2 mặt còn tương hỗ bạn gom nội dung lại trong 1 tờ giấy để giúp người xem dễ theo dõi hơn.
Khi nào cần in 2 mặt:
Khi bạn soạn 1 đề cương, 1 văn bản hoặc những nội dung dài.
Khi nào cần in 1 măt:
Khi bạn thực hiện in CV xin việc hoặc những văn bản có nội dung ngắn gọn, cần xem nhanh.
Và để hoàn toàn có thể in được 2 mặt trong Word thì đầu tiên bạn cần kiểm tra xem máy in đã được thiết lập in 2 mặt hay chưa!!
II. Kiểm tra máy in có tương hỗ in 2 mặt hay là không trong Word
Việc kiểm tra sẽ giúp bạn biết được máy in của bạn có tương hỗ in 2 mặt hay là không.
- Nếu máy in có tương hỗ in 2 mặt trong Word thì bạn hoàn toàn có thể sử dụng tính năng in tự động cực kỳ đơn giản mà sau đây mình sẽ giói thiệu.Nếu máy in không tương hỗ in 2 mặt trong Word thì bạn cũng hoàn toàn có thể tham khảo cách in 2 mặt thủ công mà mình sẽ hướng dẫn ở nội dung bài viết này nhé!!!
Mở thẻ File > Nhấn vào mục Print > Nhấn vào Print One Side > Hiện lên tùy chọn Print on Both Sides (In cả hai mặt) thì hoàn toàn có thể in 2 mặt.
2. Hướng dẫn rõ ràngBước 1: Mở thẻ File (Tệp).

Bước 2: Nhấn vào mục Print (In).

Bước 3: Nhấn vào Print One Side (In 1 mặt) > Nhấn vào Print on Both Side (In cả hai mặt).
Lưu ý: Nếu không hiện lên Print on Both Sides thì máy in của bạn không tương hỗ in 2 mặt tự động.
Nhưng đừng lo ngại mình sẽ hướng dẫn cho bạn những để in 2 mặt thủ công đối với máy không tương hỗ in 2 mặt.

III. Cách in 2 mặt thủ công trong Word 2010, 2013, 2022, 2022
Cách này bạn sẽ thực hiện in trang chẵn lẻ cho 2 mặt của tờ giấy, đầu tiên bạn tiến hành in trang lẻ (Only Print Odd Pages), sau đó bạn lật tờ giấy lại và tiến hành in trang chẵn (Only Print Even Pages).
1. Hướng dẫn nhanhMở file Word cần in > Chọn thẻ File > Chọn Print > Chọn Print All Pages > Chọn Only Print Odd Pages > Nhấn Print > In xong lật mặt giấy lại > Chọn Only Print Even Pages > Nhấn Print.
2. Hướng dẫn rõ ràngBước 1: Mở file Word cần in > Chọn thẻ File.

Bước 2: Chọn Print > Chọn Print All Pages.

Bước 3: Chọn Only Print Odd Pages (Chỉ in trang lẻ).

Bước 4: Nhấn Print.

Bước 5: Chọn Only Print Even Pages (Chỉ in trang chẵn).
Trước khi thực hiện bước 5 bạn hãy nhớ lật mặt giấy lại để in trang chẵn nhé!!

Bước 6: Nhấn Print.

IV. Cách in 2 mặt tự động trong Word 2010, 2013, 2022, 2022
Để hoàn toàn có thể in được 2 mặt tự động trong Word thì máy in của bạn phải tương hỗ in 2 mặt.
Bước 1: Mở file Word cần in > Chọn thẻ File.

Bước 2: Chọn Print > Chọn Print All Pages.

Bước 3: Nhấn vào Print One Sided.
Trong số đó:
- Flip pages on long edge: Lật trang trên cạnh dài.Flip pages on short edge: Lật trang trên cạnh ngắn.

Bước 4: Nhấn Print.

V. Cách in 2 mặt thủ công trong Word 2007
- Cách này bạn sẽ thực hiện in trang chẵn lẻ cho 2 mặt của tờ giấy, đầu tiên bạn tiến hành in trang lẻ (Only Print Odd Pages), sau đó bạn lật tờ giấy lại và tiến hành in trang chẵn (Only Print Even Pages).Cách này hoàn toàn có thể thực hiện được trên cả hai phiên bản Word 2003 và Word 2007.
Mở file Word cần in > Chọn chèn icon > Chọn Print > Chọn All pages in range > Chọn Odd pages > Nhấn OK > In xong lật giấy lại > Chọn Even pages > Nhấn OK.
2. Hướng dẫn rõ ràngBước 1: Mở file Word cần in > Chọn > Chọn Print.

Bước 2: Ở phần Print > Nhấn vào All pages in range.

Bước 3: Chọn Odd pages > Nhấn OK.

Bước 4: Chọn Even pages > Nhấn OK.
Lưu ý: Sau khi in xong 1 mặt ở bước 3, bạn phải lật giấy lại rồi mới thực hiện bước 4 nhé!!!

VI. Cách in 2 mặt tự động trong Word 2007, 2003
- Để hoàn toàn có thể in được 2 mặt tự động trong Word thì máy in của bạn phải tương hỗ in 2 mặt.Cách này hoàn toàn có thể thực hiện được trên cả hai phiên bản Word 2003 và Word 2007.
Bước 1: Mở file Word cần in > Chọn > Chọn Print.

Bước 2: Chọn Properties.

Bước 3: Chọn thẻ Finishing > Tích vào Print On Both Sides (Manually).

Và đó là những cách hoàn toàn có thể giúp bạn in 2 mặt trong Word cực đơn giản, rõ ràng. Nếu có thắc mắc hay là không hiểu bước nào bạn hãy để lại phản hồi phía dưới nhé. Hy vọng nội dung bài viết sẽ hữu ích với bạn. Chúc bạn thành công!!!
11.227 lượt xem
