Kinh Nghiệm về Cách kiểm tra số inch màn hình hiển thị máy tính 2022
Lê Minh Phương đang tìm kiếm từ khóa Cách kiểm tra số inch màn hình hiển thị máy tính được Cập Nhật vào lúc : 2022-04-22 12:01:13 . Với phương châm chia sẻ Bí quyết về trong nội dung bài viết một cách Chi Tiết 2022. Nếu sau khi Read nội dung bài viết vẫn ko hiểu thì hoàn toàn có thể lại Comments ở cuối bài để Mình lý giải và hướng dẫn lại nha.
Hướng dẫn cách đo màn hình hiển thị máy tính để kiểm tra xem kích thước của máy tính là bao nhiêu inch.
Nội dung chính- 1. Cách đo màn hình hiển thị máy tính bằng thước2. Cách xem màn hình hiển thị bao nhiêu inch bằng công thức tính cạnh huyền3. Xem kích thước màn hình hiển thị bằng phương pháp ước lượng4. Cách xem độ phân giải màn hình hiển thị máy tínhXem độ phân giải màn hình hiển thị trên WindowsXem độ phân giải màn hình hiển thị bằng hiên chạy cửa số RUN1. Kiểm tra thông số màn hình hiển thị trên khối mạng lưới hệ thống window2. Kiểm tra màn hình hiển thị máy tính qua hiên chạy cửa số runVideo liên quan


Bài viết này được đăng tại freetuts, không được copy dưới mọi hình thức.
Làm sao để biết được kích thước màn hình hiển thị của máy tính mà mình đang sở hữu là một trong những thắc mắc của rất nhiều người tiêu dùng máy tính. Vì việc xác định được kích thước màn hình hiển thị sẽ giúp người tiêu dùng thuận tiện và đơn giản hơn trong việc tăng cấp hay mua những thiết bị cho phù hợp cho máy.
Để giải đáp thắc mắc trên, trong nội dung bài viết sau đây mình sẽ hướng dẫn những bạn những phương pháp xem màn hình hiển thị máy tính của tớ có bao nhiêu inch một cách thuận tiện và đơn giản và nhanh gọn nhất nhé.
Bài liên quan:
Bài viết này được đăng tại [free tuts .net]
1. Cách đo màn hình hiển thị máy tính bằng thước
Nếu bạn không thích khởi động máy tính mà vẫn biết được kích thước màn hình hiển thị thì cách duy nhất đó là dùng thước để đo màn hình hiển thị.
Bạn cần sẵn sàng sẵn sàng một chiếc thước dây hoặc một cây thước kẻ có chiều dài tầm 50cm là được. Bạn tiến hành đo màn hình hiển thị máy tính theo đường chéo (từ bên trái cạnh dưới lên bên phải cạnh trên hay từ bên phải cạnh dưới lên bên trái cạnh trên) để đã có được kích thước màn hình hiển thị. Sau khi đã có được kích thước rồi thì bạn ghi vào đâu đó cho dễ nhớ.
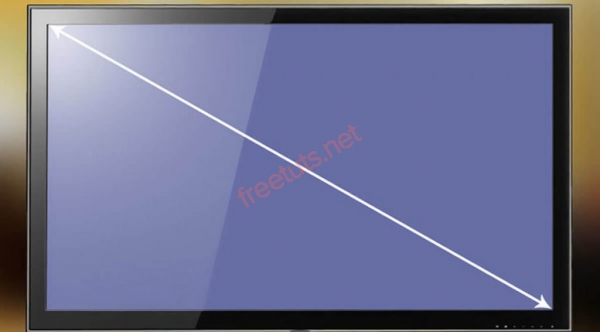
Hầu hết những thước đo đều được mặc định với đơn vị là cm, vì vậy bạn cần đổi sang đơn vị inch theo tỉ lệ như sau:
Cách tính inch màn hình hiển thị máy tính như sau: Bạn lấy số đo đường chéo màn hính đã đo được ở trên rồi đem chia cho 2.54 thì bạn sẽ được kết quả màn hình hiển thị máy tính bao nhiêu inch.
Ví dụ: Bạn đo được màn hình hiển thị với đường chéo là 43cm thì bạn sẽ đổi sang inch bằng phương pháp lấy 43/2,54cm sẽ ra kết quả là 16,9 và sẽ được làm tròn thành 17 inch. Vấy nghĩa là kích thước màn hình hiển thị máy tính mà bạn đo được là 17inch.
Lưu ý: Khi đo màn hình hiển thị máy tính bạn chỉ đo trong phạm vi màn hình hiển thị chứ không đo viền bên phía ngoài nhé.
Đấy là cách xem màn hình hiển thị bao nhiêu inch. Còn nếu bạn muốn xem độ phân giải của màn hình hiển thị máy tính thì tuân theo hai cách dưới đây.
2. Cách xem màn hình hiển thị bao nhiêu inch bằng công thức tính cạnh huyền
Mặt phẳng của màn hình hiển thị làm một hình chữ nhật, nếu cắt một đường chéo thì phân thành hai hình tam giác vuộng. Vì vậy, để tính kích thước màn hình hiển thị thì ta chỉ việc áp dụng công thức tính cạnh huyền tam giác vuông là được.
Đương nhiên nếu bạn có thước thì sẽ không sử dụng cách này. Nhưng mình vẫn muốn đưa ra một giải pháp để bạn ôn lại kiến thức và kỹ năng cũ nhé :)
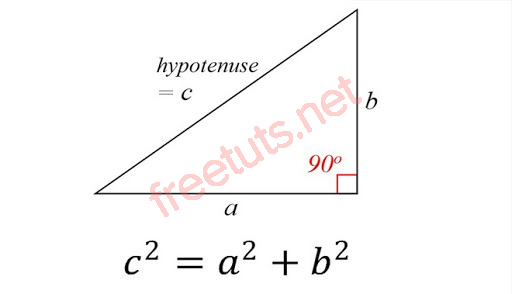
Giả sử máy tính của bạn đo được độ cao là 19.2cm, chiều rộng là 35.5cm, thì độ dài cạnh huyền sẽ là:
!C^2 = 19.2^2 + 35.5^2!
!C^2 = 368.6 + 1260.2 = 1628.8!
!C = 40.35!
Vậy máy tính có số inch là: 40.35 / 2.54 = 15.8 inch.
3. Xem kích thước màn hình hiển thị bằng phương pháp ước lượng
Nếu bạn không còn thước đo thì hoàn toàn có thể sử dụng phương pháp ước lượng, tức là nhìn bằng mắt thường.
Sử dụng gang tay của bạn để đo chiều dài của máy tính:
- Nếu khoảng chừng 35cm thì kích thước màn hình hiển thị khoảng chừng 15.5 -> 16 inch. Nếu Bé hơn 35cm thì kích thước màn hình hiển thị khoảng chừng 14 -> 14.5 inch Nếu khoảng chừng 55cm thì kích thước màn hình hiển thị khoảng chừng 21 inch.
Chúng ta chỉ ước lượng theo kích thước chuẩn củ những nhà sản xuất thôi nhé. Đối với màn hình hiển thị vuông vắn thì không áp dụng được cách này.
4. Cách xem độ phân giải màn hình hiển thị máy tính
Xem độ phân giải màn hình hiển thị trên Windows
Kiểm tra bằng khối mạng lưới hệ thống Windows là một trong những cách được quá nhiều người lựa chọn để xem nhanh kích thước màn hình hiển thị cũng như thông số kỹ thuật của máy tính. Đây là cách rất kiểm tra đơn giản nhất và tất cả rõ ràng của máy tính đều được lưu trên đó. Tùy vào mỗi dòng máy mà kích thước màn hình hiển thị hay thông số kỹ thuật sẽ cho ra những thông số rất khác nhau.
1. Windows 7 trở về trướcBước 1: Bạn vào Start, tìm mục My Computer và nhấp chuột phải vào mục này (nếu hình tượng My Computer có ngay trên desktop rồi thì bạn chỉ việc nhấp chuột phải vào hình tượng là được).
Bước 2: Lúc này, một menu thả xuống với một list những tùy chọn, bạn sẽ chọn Properties như hình.
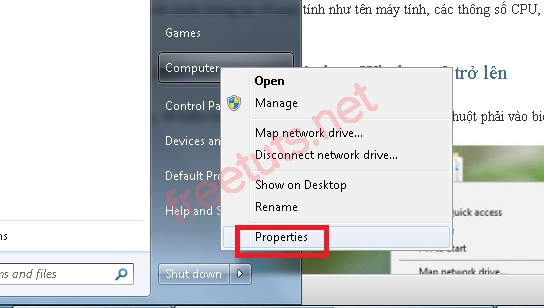
Bước 3: Một hộp thoại mới sẽ hiện ra với rất nhiều thông tin về máy tính như tên máy tính, những thông số CPU, thông tin về RAM, hệ điều hành, trạng thái kích hoạt của Windows, tên người tiêu dùng cũng như kích thước màn hình hiển thị và những thiết lập khối mạng lưới hệ thống khác.
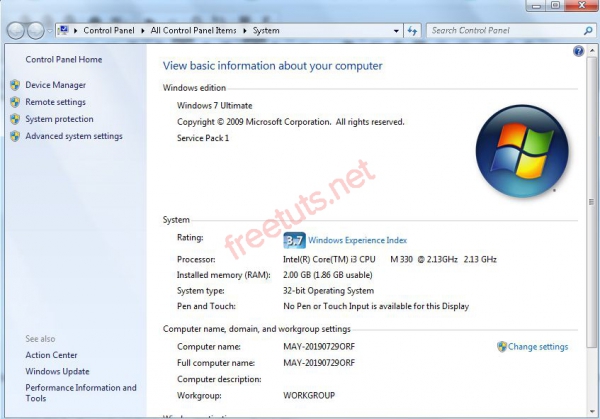
Với những thiết bị chạy Windows 8 trở lên, để kiểm tra màn hình hiển thị bao nhiêu inch thì bạn nhấp chuột phải vào hình tượng This PC trên màn hình hiển thị và chọn mục Properties.
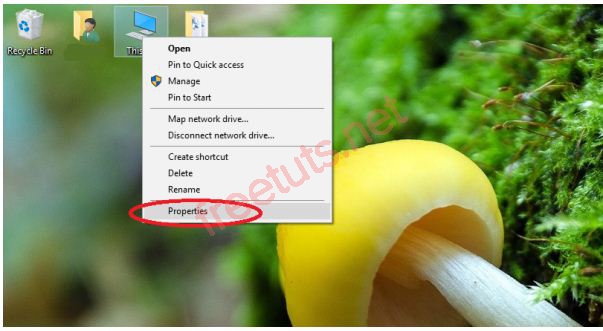
Lúc này, hộp thoại System sẽ hiện ra với rất nhiều thông số về máy tính trong đó có cả kích thước màn hình hiển thị.
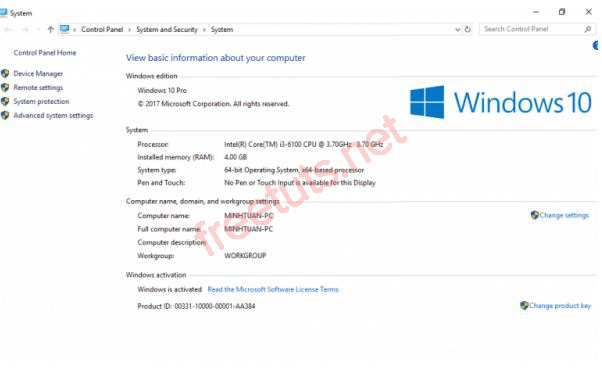
Xem độ phân giải màn hình hiển thị bằng hiên chạy cửa số RUN
Ngoài cách kiểm tra kích thước màn hình hiển thị trên khối mạng lưới hệ thống Windows thì bạn hoàn toàn có thể xem kích thước màn hình hiển thị qua hiên chạy cửa số Run. Cách này sẽ cho ra một kết quả rõ ràng hơn về thông số kỹ thuật của máy. Qua hiên chạy cửa số run tất cả chúng ta sẽ có 2 cách kiểm tra như sau:
Kiểm tra bằng lệnh “dxdiag”Để xem cách được màn hình hiển thị bao nhiêu inch, đầu tiên bạn nhấp chuột vào mục Start hoặc sử dụng bàn phím để nhấn đồng thời tổ hợp phím Window + R để mở hiên chạy cửa số Run.
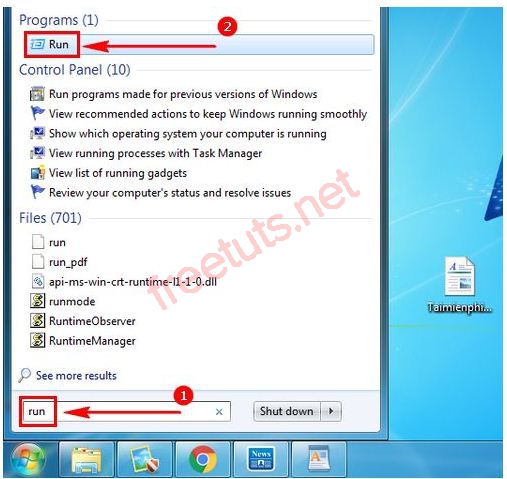
Khi hiên chạy cửa số Run hiện ra bạn sẽ tiến hành gõ lệnh "dxdiag" vào ô trống cạnh bên chữ Open.
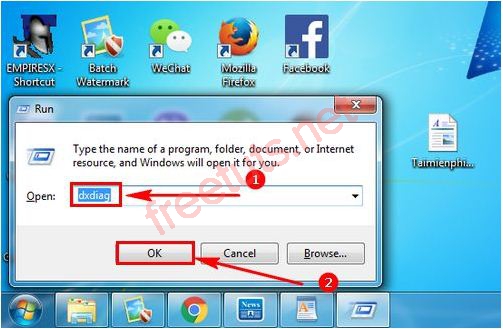
Bạn sẽ đã có được một màn hình hiển thị thông số máy tính sẽ hiển thị ra một cách rõ ràng và đầy đủ nhất gồm có cả kích thước màn hình hiển thị.
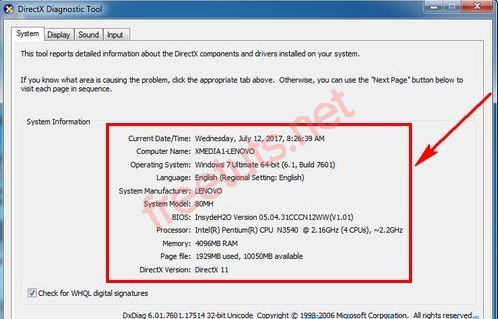
Chúng ta cũng hoàn toàn có thể kiểm tra kích thước màn hình hiển thị máy tính bằng lệnh “Msinfo32”. Với cách này thì bạn chỉ kiểm tra được phần System của máy chứ không kiểm tra được rõ ràng in như lệnh "dxdiag" phía phía trên.
Tương tự như cách kiểm tra bằng lệnh "dxdiag", để mở được hiên chạy cửa số Run thì bạn phải kích chuột vào mục Start hoặc nhấn vào phím Windows + R để mở hiên chạy cửa số. Tiếp đến bạn nhập lệnh “Msinfo32” vào ô tìm kiếm trong hiên chạy cửa số Run, sau đó nhấp chuột vào mục OK để chạy lệnh.
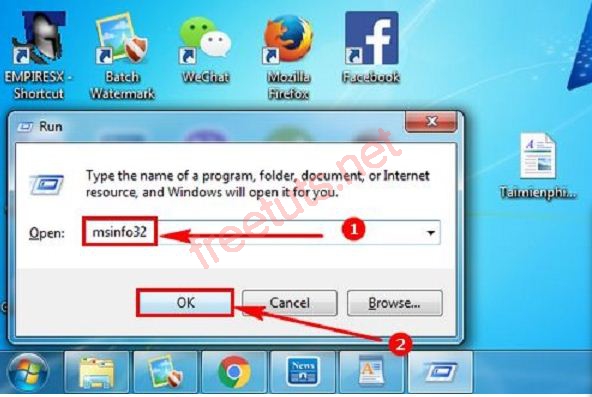
Sau khi chạy lệnh xong, màn hình hiển thị máy tính sẽ hiển thị một hộp thoại mới đó là hộp System Information. Tại đây, bạn hoàn toàn có thể biết được những thông số quan trọng về máy tính như tên máy, hệ điều hành, phiên bản, vi xử lý, bộ nhớ RAM của máy tính, những thông số về màn hình hiển thị, kích thước màn hình hiển thị, ...
Vậy là với những cách đơn giản trên đây là bạn đã hoàn toàn có thể kiểm tra màn hình hiển thị máy tính bao nhiêu inch hay những thông số kỹ thuật rõ ràng khác của máy tính. Hy vọng nội dung bài viết hữu ích với bạn và chúc bạn thực hiện thành công.
Các bài khác:
Những người tiêu dùng máy tính máy tính hay máy tính để bàn thường phải nắm được kích thước màn hình hiển thị bao nhiêu inch, hay nói rõ ràng hơn là nắm được thông số kỹ thuật của máy để khi cần tăng cấp hay mua những thiết bị cho phù phù phù hợp với máy. Điều này sẽ giúp máy tính của bạn hoạt động và sinh hoạt giải trí tốt hơn.
Bài hướng dẫn kiểm tra màn hình hiển thị máy tính bao nhiêu inch bằng 2 cách đơn giản sau sẽ giúp bạn kiểm tra thông số kỹ thuật nhanh nhất có thể.
1. Kiểm tra thông số màn hình hiển thị trên khối mạng lưới hệ thống window
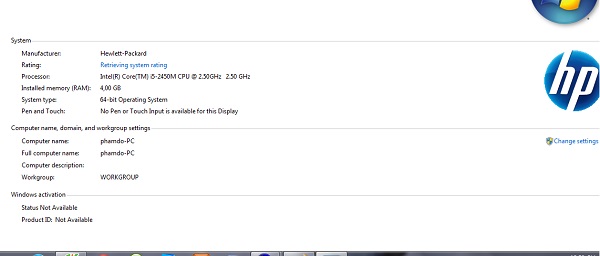
Cấu hình máy qua cách kiểm tra trên khối mạng lưới hệ thống Windows
Để hoàn toàn có thể kiểm tra màn hình hiển thị máy tính bao nhiêu inch hay thông số kỹ thuật của máy là bao nhiêu bạn hoàn toàn có thể kiểm tra bằng 2 cách là qua khối mạng lưới hệ thống windows hoặc kiểm tra qua hiên chạy cửa số Run.
Thông thường những kiểm tra trên khối mạng lưới hệ thống windows sẽ được áp dụng nhiều hơn nữa bởi sự đơn giản trong những thao tác. Hầu hết mọi rõ ràng đều được lưu trên đó, tùy theo từng dòng máy sẽ cho ra những thông số rất khác nhau, từ đó sẽ có những phần mềm, thiết bị, hay đơn giản là một trò trò chơi được sản xuất dành riêng cho dòng máy đó, hay chơi tốt hơn trên máy đó.
Đối với thông số kỹ thuật khi kiểm tra qua windows sẽ cho bạn thông tin về những thông số xung nhịp chip, hãng chip, dung tích bộ nhớ RAM, ngoài ra còn tồn tại cả thông tin về hệ điều hành bạn đang dùng.
Các thao tác cần thực hiện đơn giản là bạn kích chuột vào hình tượng My Computer ngoài màn hình hiển thị chính và sau đó chọn mục Properties. Sau đó hiên chạy cửa số sẽ hiển thị những thông số máy tính thiết yếu cho bạn kiểm tra.
2. Kiểm tra màn hình hiển thị máy tính qua hiên chạy cửa số run
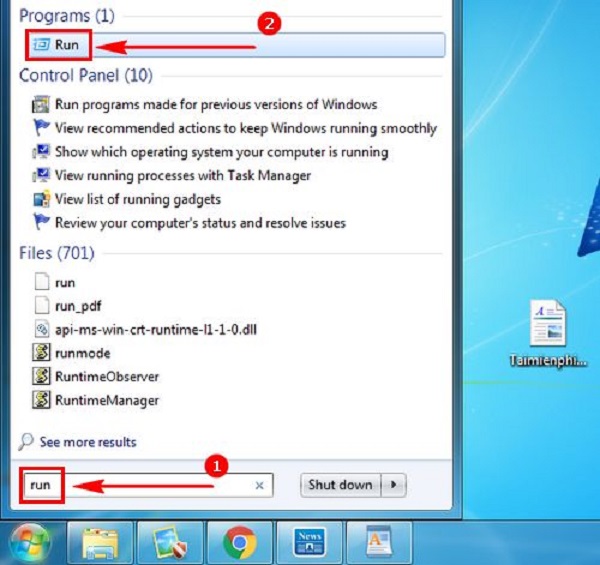
Kiểm tra thông số kỹ thuật qua hiên chạy cửa số Run
Ngoài cách kiểm tra trên khối mạng lưới hệ thống Windows thì bạn hoàn toàn có thể kiểm tra màn hình hiển thị máy tính qua hiên chạy cửa số Run. Đây là cách kiểm tra một cách rõ ràng về thông số kỹ thuật của máy, so với kiểm tra trên khối mạng lưới hệ thống Windows.
Kiểm tra bằng lệnh “dxdiag”
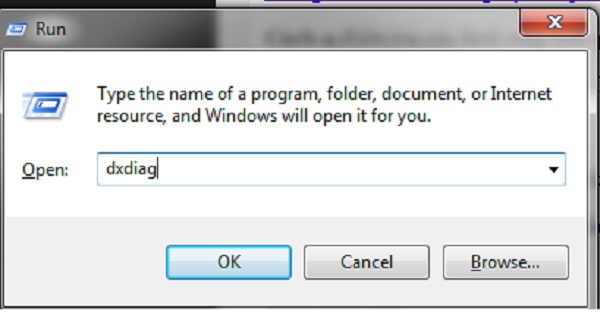
kiểm tra thông số kỹ thuật máy bằng lệnh Dxdiag
Để xem màn hình hiển thị máy tính bao nhiêu inch, đầu tiên bạn click chuột vào mục start hoặc sử dụng bàn phím nhấn đồng thời tổ hợp phím window + R để mở hiên chạy cửa số run. Mở được hiên chạy cửa số Run bạn sẽ tiến hành gõ lệnh dxdiag vào ô trống cạnh bên chữ open.
Bạn sẽ đã có được một màn hình hiển thị thông số máy tính sẽ hiển thị ra một cách rõ ràng và đầy đủ nhất gồm có
Kiểm tra bằng lệnh “Msinfo32”
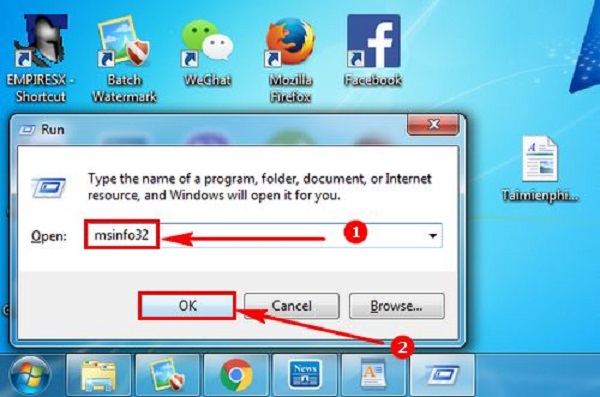
kiểm tra thông số màn hình hiển thị bằng lệnh Msinfo32
Ngoài lệnh dxdiag bạn cũng hoàn toàn có thể kiểm tra thông số màn hình hiển thị máy tính của tớ bằng lệnh msinfo32, ở cách kiểm tra này bạn chỉ kiểm tra được System của máy tính chứ không kiểm tra được rõ ràng in như Dxdiag.
Bước 1: Click chuột vào mục Start hoặc nhấn vào phím Windows để mở hiên chạy cửa số. Nhập từ khóa Run để mở công cụ Run.
Bước 2: Ở ô tìm kiếm trong hiên chạy cửa số Run bạn nhập lệnh “Msinfo32” sau đó nhấp chuột vào mục OK để chạy lệnh Msinfo32.
Ngay lập tức bạn đã bật được hộp thoại System Information trên máy tính. Tại đây có những thông số về máy tính của bạn như: hệ điều hành, phiên bản, vi xử lý, tên máy, bộ nhớ RAM của máy tính ...
Việc nắm được thông số kỹ thuật máy tính, bạn sẽ thuận tiện và đơn giản sử dụng máy tính của tớ một cách tốt hơn, biết được những phần mềm, ứng dụng nào quá tải đối với máy, hay thay mới thiết bị, tăng cấp phần mềm phù hợp hơn.
Chỉ với 2 cách đơn giản bạn đã hoàn toàn có thể kiểm tra màn hình hiển thị máy tính bao nhiêu inch hay thông số kỹ thuật rõ ràng của máy, để có những phương pháp, phương pháp sử dụng máy tính hiệu suất cao hơn. Cảm ơn bạn đã đọc tin và chúc bạn thực hiện thành công.
