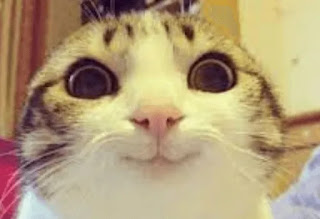Mẹo Hướng dẫn Cách chèn ảnh dưới chữ trong Word 2022 Mới Nhất
Hoàng Thế Quang đang tìm kiếm từ khóa Cách chèn ảnh dưới chữ trong Word 2022 được Update vào lúc : 2022-04-17 08:39:07 . Với phương châm chia sẻ Bí kíp về trong nội dung bài viết một cách Chi Tiết Mới Nhất. Nếu sau khi Read tài liệu vẫn ko hiểu thì hoàn toàn có thể lại Comments ở cuối bài để Mình lý giải và hướng dẫn lại nha.Hình ảnh là một “món ăn” không thể thiếu được trong những nội dung bài viết cũng bài hướng dẫn chuyên nghiệp. Và quan trọng là nó giúp người đọc tránh nhàm chán và tâm lý ngại đọc.
Nội dung chính- #1. Cách chèn hình ảnh vào trong Word#2. Cách viết chú thích dưới ảnh trong Word#3. Lời kếtChèn ảnh vào Wordlà thao tác không hề quá xa lạ, giúp văn bản trở nên sống động hơn. Vậy bạn đã biết phương pháp để thực hiện thao tác này chưa? Cùng tham khảo nội dung bài viết phía dưới về cách chèn ảnh vào Word nhanh gọn, dễ thực hiện nhé.1Cách chèn hình ảnh có sẵn trên máy tính2Cách chèn hình ảnh online3Cách sửa đổi hình ảnh trong Word sau khi chèn4Cách đặt chú thích ảnh trong WordVideo liên quan
Trong nội dung bài viết này mình sẽ hướng dẫn rõ ràng cho những bạn cách chèn hình ảnh vào trong word một cách cực kỳ đơn giản mà ai cũng hoàn toàn có thể thực hiện được một cách thuận tiện và đơn giản. Mình sẽ thực hiện trên Word 2007, đối với Word 2010, 2013, 2022 hay 2022 những bạn cũng làm tương tự nhé…
Đọc thêm:
#1. Cách chèn hình ảnh vào trong Word
Bạn làm lần lượt tiến trình sau:
Thực hiện: Vào tab Insert => chọn Picture => chọn ảnh muốn chèn => nhấn vào Insert để chèn ảnh.

Sau khi chèn xong hình ảnh sẽ xuất hiện như vậy này. Bạn hoàn toàn có thể sửa đổi sắc tố sáng tối, cắt ảnh, xoay ảnh, cắt ảnh… những kiểu con đà điểu.
Muốn thay đổi kích thước ảnh thì bạn hoàn toàn có thể đặt con trỏ chuột vào những vị trí mũi tên tôi chỉ đó sau đó lấy ra, kéo vào để thay đổi kích thước thuận tiện và đơn giản. Hoặc bạn hoàn toàn có thể nhấn chuột phải vào hình ảnh để sửa đổi kích thước.

#2. Cách viết chú thích dưới ảnh trong Word
Đầu tiên bạn click vào hình ảnh cần viết chú thích => sau đó chọn Style là Heading 1 nhé.
Tiếp theo bạn click chuột phải vào hình ảnh đó và chọn Insert Caption để tiếp tục.

Cửa sổ Caption hiện ra bạn nhấn vào New Label => nhập tên cần chú thích sau đó nhấn OK để hoàn tất.

Đó là những cách chèn ảnh và viết chú thích cho ảnh cơ bản nhất. Còn nếu bạn muốn tạo một list rất nhiều ảnh và tạo mục lục cho list hình ảnh đó thì hoàn toàn có thể xem hướng dẫn bằng video sau đây nhé:
#3. Lời kết
Okey ! Cách chèn hình ảnh vào Word, tạo chú thích cho hình ảnh trong file Word đơn giản chỉ như vậy thôi. Nếu có bất kỳ thắc mắc gì thì bạn hãy comment phía dưới để cùng nhau giải đáp nhé.
Hi vọng nội dung bài viết sẽ hữu ích với bạn. Chúc những bạn thành công !
Kiên Nguyễn – Blogchiasekienthuc.com
Note: Bài viết này hữu ích với bạn chứ? Đừng quên đánh giá nội dung bài viết, like và chia sẻ cho bạn bè và người thân trong gia đình của bạn nhé !
Chèn ảnh vào Wordlà thao tác không hề quá xa lạ, giúp văn bản trở nên sống động hơn. Vậy bạn đã biết phương pháp để thực hiện thao tác này chưa? Cùng tham khảo nội dung bài viết phía dưới về cách chèn ảnh vào Word nhanh gọn, dễ thực hiện nhé.
1Cách chèn hình ảnh có sẵn trên máy tính
Bước 1:Mởứng dụng Word. Trên thanh công cụ chọnInsert> ChọnPictures.
Bước 2:Hộp thoạiInsert Picturexuất hiện. Tại bước này bạn chọnhình ảnh> ChọnInsert.

Như vậy, bạn đã chèn thành công chèn ảnh vào Word.
2Cách chèn hình ảnh online
Những hình ảnh lấy tại đây là những hình ảnh tại tìm kiếm trên Google, vì vậy bạn cần link mạng để sử dụng tính năng này.
Bước 1:Mở ứng dụng Word. Trên thanh công cụ chọnInsert> ChọnOnline Pictures.
Bước 2:Hộp thoạiOnline Picturesxuất hiện. Bạn hoàn toàn có thể tìm kiếm ảnh từ Bing hoặc OneDrive, sau đó nhấn chọn Insert.

3Cách sửa đổi hình ảnh trong Word sau khi chèn
Thay đổi kích thước ảnhBạn hoàn toàn có thể di tán chuột đến 4 góc của ảnh, khi mũi tên trở thành mũi tên 2 chiều, bạn kéo theo chiều muốn thay đổi bằng phương pháp giữ phím Shift và lấy ra đến 1 góc nào đó, để ảnh không biến thành bể.
Nếu bạn muốn có độ cao và rộng đúng chuẩn, chọn Format (góc phải màn hình hiển thị)để thay đổi kích thước bạn muốn.

Khi bạn muốn tạo hiệu ứng cho hình ảnh, nhấn chọn chuột phải vào tấm hình chọnFormat Picture.

Có rất nhiều hiệu ứng cho bạn lựa chọn, ví dụ điển hình:
- Shadow: Giúp đổ bóng hình ảnh.
- Presets: Lựa chọn kiểu đổ bóng mà bạn muốn.
Color: Chọn màu bóng.
Transparency: Chỉnh độ trong suốt cho bóng.
Size: Thay đổi kích cỡ bóng.
Blur: Làm nhòe bóng.
Angle: Chỉnh góc đổ của bóng.
Distance: Khoảng cách từ ảnh đến bóng.

- Reflection: Giúp phản chiếu hình ảnh.
- Presets: Chọn kiểu hình ảnh phản chiếu.
Transparency:Chỉnh độ trong suốt của hình ảnh phản chiếu.
Size: Thay đổi kích thước hình ảnh phản chiếu.
Blur:Làm nhòehình ảnh phản chiếu.
Distance:Khoảng cách từ ảnh đếnhình ảnh phản chiếu.

- Glow: Hình ảnh sẽ được phản chiếu sáng xung quanh bên phía ngoài những cạnh.
- Presets: Lựa chọn kiểu chiếu sáng xung quanh bên phía ngoài ảnh.
Color: Chọn màu chiếu sáng.
Size:Thay đổi kích thước.
Transparency:Chỉnh độ trong suốt.

- Soft Edges:Hình ảnh sẽ được phản chiếu sáng xung quanh bên trong những cạnh.
- Presets:Lựa chọn kiểu chiếu sáng xung quanh bên trong ảnh.
Size:Thay đổi kích thước.

Với những hình ảnh chèn vào Word, bạn hoàn toàn có thể dùng làm nền hoặc kết phù phù hợp với văn bản, để bạn hoàn toàn có thể thuận tiện và đơn giản sáng tạo khi viết bài, làm cho nội dung bài viết của tớ thêm phong phú, đẹp mắt hơn.
Để điều chỉnh cách hiển thị ảnh đã chèn bạn cần: Nhấn chuột phải vào ảnh và chọnWrap Text> Các hiệu ứng sẽ xuất hiện như: Behind Text, In Front Of Text, In Line With Text,...

Một số tùy chỉnh bạn hoàn toàn có thể chọn dùng:
- In Line With Text: Văn bản và ảnh nằm trên cùng một dòng với nhau, kiểu trình bày này thường được sử dụng khi chèn những hình tượng, hình ảnh... tương hỗ update vào dòng văn bản.
Square: Văn bản nằm xung quanh ảnh, kiểu này thường được sử dụng để trang trí hoặc khi muốn ghi chú ảnh.
Tight: Văn bản nằm áp sát hai bên ảnh, kiểu này thường được sử dụng khi muốn trang trí cho nội dung văn bản.
Behind Text: Văn bản hiển thị phía trên ảnh, kiểu này được dùng khi muốn dùng ảnh làm nền cho văn bản.
In Front of Text: Văn bản hiển thị phía dưới ảnh, kiểu này thường được khi muốn dùng để che một phần văn bản.
Top and Bottom: Văn bản nằm trước và sau ảnh, kiểu này được dùng khi muốn mình họa cho đoạn văn bản.
Through: Văn bản nằm áp sát xung quanh ảnh, kiểu này được dùng khi muốn trang trí cho nội dung văn bản.
4Cách đặt chú thích ảnh trong Word
Bước 1: Nhấn chuột phải vào hình ảnh mà bạn cần thêm chú thích.
Bước 2: Chọn vàoInsert Caption.

Sau đó, nhấn chọn OK.

Bước 3: Bên dưới ảnh bạn cần thêm chú thích sẽ xuất hiện dòng chữ để bạn đặt chú thích, nhập xong bạn hoàn toàn có thể định dạng theo ý của tớ.

Mời bạn tham khảo một số trong những phần mềm Microsoft đang marketing thương mại tại Điện máy XANH:
Trên đây là những phương pháp chèn ảnh vào Word nhanh gọn, thuận tiện và đơn giản mà bạn nên phải biết. Mong rằng từ những hướng dẫn trong nội dung bài viết, bạn hoàn toàn có thể thực hiện thành công!
[embed]https://www.youtube.com/watch?v=o8hxdiRIihI[/embed]