Mẹo về Cách tải hình từ máy tính về iphone 2022
Hoàng Đại Thắng đang tìm kiếm từ khóa Cách tải hình từ máy tính về iphone được Cập Nhật vào lúc : 2022-04-19 11:41:06 . Với phương châm chia sẻ Thủ Thuật Hướng dẫn trong nội dung bài viết một cách Chi Tiết 2022. Nếu sau khi đọc tài liệu vẫn ko hiểu thì hoàn toàn có thể lại Comment ở cuối bài để Ad lý giải và hướng dẫn lại nha.iTools và iTunes là hai công cụ đều có những tính năng giống nhau trong việc trợ tương hỗ cho những người dân tiêu dùng những thiết bị của Apple hoàn toàn có thể sao chép ảnh, copy nhạc từ máy tính vào iPhone, iPad hay ngược lại. Hoặc thậm chí là sử dụng một trong hai công cụ này để tạo nhạc chuông, quay màn hình hiển thị điện thoại...
Nội dung chính- Những cách chuyển ảnh từ máy tính sang iPhoneCách copy ảnh từ máy tính vào iPhone qua AnyTransĐồng bộ ảnh bằng iCloud PhotosĐồng bộ ảnh từ máy tính lên iPhone bằng Google PhotosGửi ảnh từ máy tính sang iPhone bằng GmailVideo liên quan
Tải iTunes tiên tiến nhất
Tải iTools miễn phí
Trong những bài trước, Download đã ra mắt tới những bạn cách dùng iTunes để copy nhạc từ máy tính, hoặc lấy video từ máy tính vào điện thoại. Hôm nay, những bạn sẽ được biết thêm cách copy ảnh từ máy tính vào iPhone qua iTunes và nhiều phương pháp khác.
Những cách chuyển ảnh từ máy tính sang iPhone
iTunes là công cụ tiên tiến nhất, và theo nhiều người tiêu dùng thì cũng là rất khó sử dụng nhất, vì vậy, trong nội dung bài viết này, Download sẽ hướng dẫn những bạn 3 bước đơn giản để copy ảnh từ máy tính vào những thiết bị iOS.
Bước 1: Các bạn link thiết bị iOS của tớ với máy tính có chứa file ảnh cần copy qua iTunes. Chọn vào hình tượng của thiết bị đó trong iTunes.
Bước 2: Trong list bên trái, mục Settings / Summary, tất cả chúng ta lần lượt làm như sau:
- Chọn vào Photos.Tick vào ô Sync Photos.Rồi tiếp tục nhấp vào ô My Pictures ở phía dưới.
Bước 3: Cửa sổ Windows xuất hiện, chọn file chứa ảnh bạn đang cần copy.
Chọn file ảnh cần copy rồi Select Folder
Bước 4: Nhấp vào Apply và chờ một chút ít để quá trình đồng bộ được tiến hành.
Sau khi hoàn tất, những bạn hoàn toàn có thể mở điện thoại và kiểm tra trong Album ảnh của điện thoại.
Cách copy ảnh từ máy tính vào iPhone qua AnyTrans
Ngoài iTunes, AnyTrans là cách chép hình từ máy tính vào iPhone tốt nhất. Nó là một trình quản lý tài liệu iPhone toàn diện với những tính năng nổi bật sau:
- Chuyển toàn bộ những kiểu định dạng ảnh từ máy tính vào iPhone.Chuyển tới 3.000 ảnh từ Mac/PC sang iPhone trong vài phút.Lưu ảnh ở chất lượng gốc và không cần xóa tài liệu.Hoạt động tốt với toàn bộ iPhone (tương hỗ iPhone 12 & iOS 14).
Bước 1: Tải AnyTrans và setup nó trên máy tính, rồi link iPhone với PC qua cổng USB. Bạn sẽ thấy màn hình hiển thị iPhone trong AnyTrans, chỉ việc click vào màn hình hiển thị để thêm ảnh từ máy tính hoặc kéo và thả ảnh vào phần này.
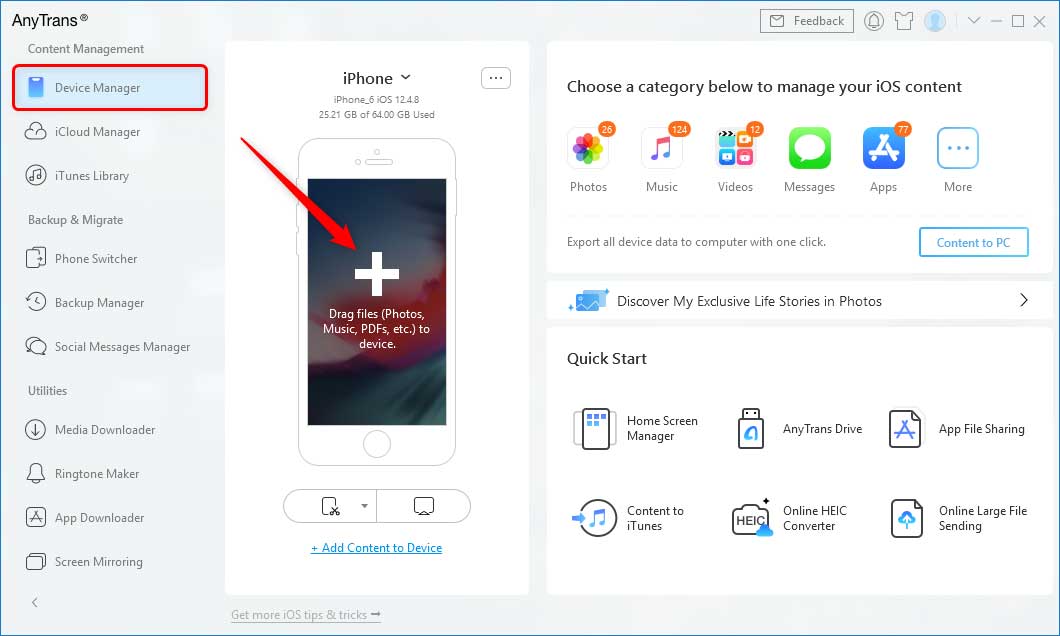
Bước 2: Chọn ảnh trên PC và click nút Open để khởi đầu truyền ảnh sang iPhone.
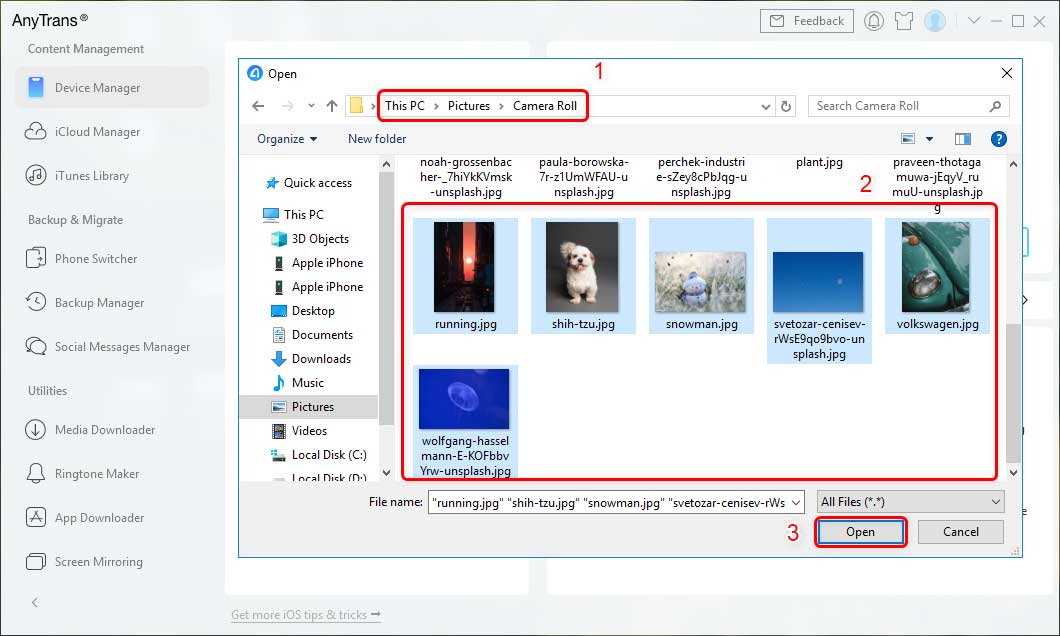
Bước 3: Giờ bạn hoàn toàn có thể mở khóa iPhone và tới app Photos để xem chúng.
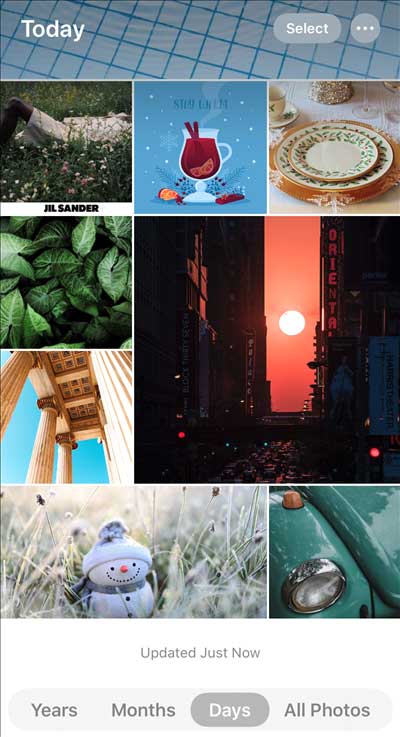
Đồng bộ ảnh bằng iCloud Photos
iCloud Photos là cách chuyển ảnh từ máy tính sang iPhone không cần USB. Ứng dụng này lưu toàn bộ ảnh và video trong iCloud nên chúng luôn có sẵn trên tất cả thiết bị iOS, Mac, PC. Bạn chỉ việc đăng nhập tài khoản iCloud để đồng bộ ảnh giữa iPhone và iCloud. Như vậy, có nghĩa bạn chỉ việc upload ảnh trên PC vào iCloud là hoàn toàn có thể chuyển chúng sang iPhone bất thần.
Đồng bộ ảnh từ máy tính lên iPhone bằng Google Photos
Bạn hoàn toàn có thể thêm ảnh từ máy tính vào Google Photos và setup app này trên iPhone, ảnh được thêm sau đó sẽ đồng bộ lên iPhone. Hoặc bạn hoàn toàn có thể chọn một số trong những dịch vụ đám mây như Google Drive, OneDrive hoặc Dropbox… mà được cho phép chuyển ảnh từ máy tính vào iPhone. Dưới đây là cách dùng Google Photos để đồng bộ ảnh từ máy tính sang iPhone.
Trên máy tính, tới https://photos.google.com/ và tạo album mới.Chọn ảnh từ máy tính để upload lên Google Photos.Trên iPhone, tới App Store > setup Google Photos và đăng nhập bằng tài khoản trên máy tính.Sau đó ảnh sẽ đồng bộ với Google Photos trên iPhone.Giờ bạn hoàn toàn có thể tải ảnh được đồng bộ từ Google Photos vào iPhone.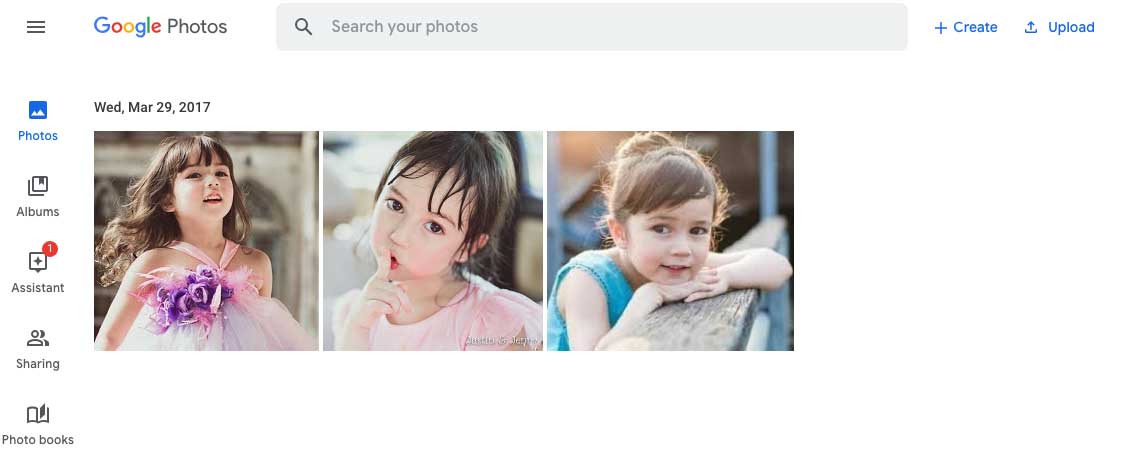
Gửi ảnh từ máy tính sang iPhone bằng Gmail
Cách khác để tải ảnh từ PC vào iPhone là bạn tự gửi chúng vào email như sau:
Trên PC, mở Gmail trên trình duyệt.Soạn mail mới và nhập địa chỉ email.Click icon đính kèm hoặc bạn cũng hoàn toàn có thể click vào icon ảnh để thêm nó.Chọn ảnh từ máy tính và gửi nó.Trên iPhone, mở app Gmail và tìm thư vừa gửi.Quá trình sao chép ảnh từ máy tính vào iPhone, iPad, iPod lâu hay nhanh phụ thuộc đa phần và dung tích file ảnh cần copy, cũng như tốc độ của đường truyền Internet mà tất cả chúng ta sử dụng. Và quan trọng, không được ngắt link (mạng, cáp, máy tính...) để đảm bảo quá trình được hoàn tất.
Nếu như những bạn vẫn chưa chắc như đinh phương pháp làm thế nào để hoàn toàn có thể copy ảnh từ máy tính vào iPhone bằng iTunes, thì trong nội dung bài viết dưới đây 9Mobi sẽ hướng dẫn những bạn tiến trình rõ ràng nhất để bạn có thẻ sao chép ảnh từ máy tính vào iPhone của tớ.
Trước đó tất cả chúng ta đã cùng nhau đi tìm hiểu cách copy nhạc vào iPhone. Tuy rằng lúc bấy giờ có rất nhiều cách thức copy nhạc vào iPhone nhưng việc sử dụng công cụ iTunes vẫn được nhiều người lựa chọn sử dụng. Và trong nội dung bài viết này tất cả chúng ta sẽ tiếp tục tìm hiểu về cách copy ảnh từ máy tính vào iPhone bằng iTunes.
Hướng dẫn copy ảnh từ máy tính vào iPhone bằng iTunes
Để thực hiện copy ảnh từ máy tính vào iPhone những bạn cần:
- Tải công cụ iTunes tiên tiến nhất tại đây: Tải iTunes.
* Cách copy ảnh từ máy tính vào iPhone bằng iTunes
Bước 1 : Các bạn link iPhone với máy tính thông qua dây link, và khởi động công cụ iTunes lên.
Lúc này tại giao diện iTunes sau khi đã nhận diện thành công iPhone, những bạn ấn chọn mục hình tượng thiết bị như hình trên.
Bước 2 : Tiếp theo đó tại đây, những bạn sẽ lựa chọn mục Photos như hình dưới để hoàn toàn có thể copy ảnh từ máy tính vào iPhone bằng iTunes.
Lưu ý : Tại đây trên thiết bị iPhone đã phải tắt tính năng Thư viện ảnh iCloud. Các bạn truy cập vào Cài đặt (Settings), ấn chọn mục ứng dụng Ảnh (Photos) và tắt tính năng này.
Bước 3 : Tiếp đó để hoàn toàn có thể thực hiện copy ảnh từ máy tính vào iPhone, những bạn ấn chọn mục Sync và lựa chọn mục Picture .
Tại đây những bạn hoàn toàn có thể lựa chọn copy 1 tấm hình (Picture), hoặc nhiều tấm hình trong 1 album (Choose thư mục). Ở đây 9Mobi sẽ lựa chọn mục Choose Folder để copy ảnh từ máy tính vào iPhone bằng iTunes.
Bước 4 : Lúc này khối mạng lưới hệ thống sẽ yêu cầu bạn truy cập vào thư mục chứa những hình ảnh mà bạn muốn copy vào iPhone.
Ấn chọn Select Folder để xác nhận.
Bước 5 : Tiếp theo sau khi khối mạng lưới hệ thống iTunes đã nhận diện được thư mục chứa hình ảnh của bạn, ấn chọn Apply để xác nhận.
Sau đó ấn chọn Sync như hình dưới để khối mạng lưới hệ thống hoàn toàn có thể khởi đầu copy ảnh từ máy tính vào iPhone bằng iTunes.
Bước 6 : Khi quá trình này kết thúc, những bạn đã thành công trong việc copy ảnh từ máy tính vào iPhone rồi đấy.
Các bạn hoàn toàn có thể truy cập ứng dụng Ảnh trên iPhone và kiểm tra Album ảnh mới mà tất cả chúng ta vừa thực hiện copy ảnh từ máy tính vào iPhone bằng iTunes ở trên.
Như vậy chỉ với vài thao tác đơn giản ở trên, tất cả chúng ta đã hoàn toàn có thể thực hiện thành công thủ thuật copy ảnh vào iPhone từ máy tính bằng iTunes. Hy vọng rằng những bạn đã và đang nhanh gọn sao chép những tấm hình mà mình yêu thích lên thiết bị iPhone của tớ rồi.
Bên cạnh đó với những tấm hình đẹp mà bạn thấy trên mạng, tất cả chúng ta cũng hoàn toàn có thể thực hiện việc lưu, tải ảnh từ Web về iPhone, iPad nhanh gọn thông qua những thao tác đã được 9Mobi đề cập trong nội dung bài viết lưu, tải ảnh về iPhone, iPad. Các bạn cso thể xem và tham khảo để sở hữu những tấm hình đẹp cho riêng mình nhé.
Cách copy ảnh từ iPhone 5 6, iPad vào máy tính Cách copy nhạc vào iPhone, Chép nhạc từ máy tính vào iPhone, iPad Copy, chuyển file PDF vào iPhone, iPad bằng máy tính Chia sẻ tài liệu Android và iPhone bằng Sunshine Copy nhạc vào iPhone 6, cách sao chép nhạc từ máy tính vào iphone 6 Nếu như bạn đang tìm cách chuyển ảnh từ máy tính sang iPhone nhanh gọn và thuận tiện, hãy cùng 9Mobi tìm hiểu xem tất cả chúng ta có những phương án nào để hoàn toàn có thể thực hiện thủ thuật này trong nội dung bài viết dưới đây những bạn nhé.
Cách chuyển video, hình ảnh từ iPhone sang điện thoại Android không cần máy tính Cách bắn bluetooth từ iPhone sang máy tính, chuyển ảnh, file Cách copy ảnh vào iPhone nhanh nhất có thể Chuyển file từ máy tính sang điện thoại bằng Cốc Cốc Chuyển danh bạ từ Windows Phone sang iPhone 6
Cách copy ảnh vào iPhone từ Pc, máy tính vẫn là một trong những thủ thuật được người mới sử dụng quan tâm cũng như tìm hiểu xem làm cách nào để thực hiện. Để chuyển ảnh từ máy tính sang iPhone tất cả chúng ta có những phương án, cách thực hiện ra làm sao?
Hướng dẫn chuyển ảnh từ máy tính sang iPhone
Để hoàn toàn có thể thực hiện cách copy ảnh từ máy tính vào iPhone tất cả chúng ta có những phương pháp như sau:
1. Sử dụng iTunes để chuyển ảnh từ máy tính sang iPhone
Đây là phương án đầu tiên cũng như khá phổ biến để bạn hoàn toàn có thể thực hiện sao chép ảnh, video từ máy tính vào iPhone của tớ. Và tất cả chúng ta thực hiện như sau:
Bước 1 : Các bạn tải công cụ iTunes phiên bản tiên tiến nhất tại đây: tải iTunes.
Bước 2 : Kết nối iPhone mới máy tính thông qua dây cáp link và mở công cụ iTunes đã được tải về máy tính lên.
Bước 3 : Khi link thành công, tại giao diện iTunes sẽ xuất hiện hình tượng Thiết bị , ấn chọn vào hình tượng này.
Bước 4 : Trên iPhone thời điểm hiện nay, những bạn sẽ nên phải thực hiện kiểm tra đã tắt tính năng Thư viện ảnh iCloud hay chưa bằng phương pháp ấn chọn mục ứng dụng Cài đặt (Settings), chọn Mục tài khoản như hình dưới. Sau đó chọn tài khoản iCloud .
+ Sau đóCác bạn ấn chọn mục Ảnh (Photos) và tắt tính năng Thư viện ảnh iCloud (iCloud Photo Library).
Bước 5 : Trở lại giao diện iTunes, thời điểm hiện nay những bạn sẽ lựa chọn mục Photos và lựa chọn đánh dấu Sync Photos như hình dưới.
+ Lúc này những bạn sẽ lựa chọn mục Copy Photos from và lựa chọn tuỳ chọn Choose Folder .
Bước 6 : Hệ thống sẽ yêu cầu bạn truy cập vào thư mục có chứa những hình ảnh mà bạn muốn copy , chuyển ảnh từ máy tính sang iPhone, ấn chọn Select Folder .
Bước 7 : Cuối cùng những bạn sẽ ấn chọn mục Apply để xác nhận với những thay đổi từ khối mạng lưới hệ thống iTunes ở trên.
+ Và ấn chọn mục Sync để tiến hành việc chuyển ảnh từ máy tính sang iPhone bằng iTunes này.
Như vậy tất cả chúng ta đã vừa cùng nhau đi tìm hiểu cách đầu tiên để chuyển ảnh từ máy tính sang iPhone rồi đấy.
2. Chuyển ảnh từ máy tính sang iPhone không cần dây link
Đây là cách thứ 2 mà bạn hoàn toàn có thể áp dụng khi muốn copy ảnh từ máy tính sang iPhone nhanh gọn và tiện lợi mà không cần cài bất kể phần mềm nào trên máy tính.
Lưu ý : Cách này chỉ áp dụng cho những thiết bị máy tính và iPhone đang sử dụng chung 1 link Internet.
Bước 1 : Trên những thiết bị iPhone, những bạn nên phải tải và setup ứng dụng Airdroid cho iPhone tại đây: Download Airdroid cho iPhone .
Bước 2 : Các bạn khởi động ứng dụng Airdroid cho iPhone đã được tải về điện thoại, và xác nhận Ok với yêu cầu truy cập bộ nhớ thiết bị của ứng dụng này. Tiếp theo đó ấn chọn Sign up để đăng ký tài khoản.
Bước 3 : Các bạn lần lượt điền những thông tin tài khoản AirDroid mà bạn sẽ sử dụng để chuyển ảnh từ máy tính sang iPhone.
Quá trình đăng ký thành công, những bạn sẽ đăng nhập lại tài khoản mà tôi vừa đăng ký như hình trên.
Bước 4 : Kế tiếp tại giao diện ứng dụng này, những bạn sẽ lần lượt lựa chọn mục My Devices , và lựa chọn AirDroid Web .
Bước 5 : Trên màn hình hiển thị iPhone thời điểm hiện nay sẽ hiển thị địa chỉ trang web mà bạn cần đăng nhập trên máy tính như hình dưới. Sau đó những bạn sẽ ấn chọn Scan QR code để quét mã đăng nhập khi máy tính đã truy cập thành công địa chỉ này.
Hoặc những bạn hoàn toàn có thể truy cập nhanh vào địa chỉ trang chủ tương hỗ chuyển ảnh từ máy tính sang iPhone của AirDroid TẠI ĐÂY .
Bước 6 : Lúc này trên màn hình hiển thị máy tính sẽ tự động tiến hành đăng nhập tài khoản AirDroid và link với thiết bị iPhone. Để chuyển ảnh từ máy tính sang iPhone, tất cả chúng ta ấn chọn vào mục Photos như hình dưới.
Bước 7 : Tiếp theo đó, tất cả chúng ta sẽ lựa chọn mục Upload File để tiến hành chuyển ảnh từ máy tính sang iPhone.
+ Hệ thống sẽ yêu cầu bạn truy cập vào thư mục có chứa ảnh mà bạn muốn sao chép , ấn chọn vào tấm hình và chọn Open .
Bước 8: Ngay lập tức, khối mạng lưới hệ thống sẽ tiến hành tải tấm hình này lên và sao chép vào thiết bị iPhone của tất cả chúng ta. Quá trình chuyển ảnh từ máy tính sang iPhone không cần dây link này nhanh hay chậm còn tuỳ thuộc vào tốc độ link mạng của bạn.
Như vậy tất cả chúng ta đã vừa cùng nhau đi tìm hiểu về 2 cách chuyển ảnh từ máy tính sang iPhone mà bạn hoàn toàn có thể lựa chọn, áp dụng cho thiết bị của tớ để nhanh gọn sao chép hình ảnh trên máy tính, PC của tớ vào điện thoại iPhone của tớ.
https://9mobi/cach-chuyen-anh-tu-may-tinh-sang-iphone-22929n.aspx
Ngoài ra với ứng dụng AirDroid mà 9Mobi vừa đề cập ở trên, những bạn hoàn toàn có thể link Android với máy tính không cần cable, nhanh gọn và thuận tiện chỉ với tiến trình mà 9Mobi hướng dẫn ở trên.
