Thủ Thuật Hướng dẫn Lệnh chuyển tiếng Việt sang tiếng Anh trong Excel 2022
Hoàng Duy Minh đang tìm kiếm từ khóa Lệnh chuyển tiếng Việt sang tiếng Anh trong Excel được Cập Nhật vào lúc : 2022-04-28 17:45:28 . Với phương châm chia sẻ Thủ Thuật Hướng dẫn trong nội dung bài viết một cách Chi Tiết 2022. Nếu sau khi tham khảo nội dung bài viết vẫn ko hiểu thì hoàn toàn có thể lại Comment ở cuối bài để Mình lý giải và hướng dẫn lại nha.
Đối với dân văn phòng hoàn toàn có thể tận dụng hiệu suất cao này để dịch nguyên một đoạn văn bản từ tiếng anh sang tiếng việt trong Microsoft Word. TIN HỌC KEY chia sẻ với bạn clip"Chức năng dịch thuật trong Word và Excel 2013" (nguồn: youtube.com). Chỉ một vài thao tác kỳ vọng hoàn toàn có thể giúp bạn trong quá trình thao tác. Chúc bạn thành công!
Nội dung chính- Công cụ dịch ngôn từ trong Office 2010, 2013, 2016Cách dùng công cụ Translate trong ExcelCách dùng công cụ Translate trong WordCài đặt phần tương hỗ Công cụ dịch hàmĐặt thông số kỹ thuật cho Công cụ dịch hàmNgăn Tham chiếuNgăn Từ điểnVideo liên quan
[embed]https://www.youtube.com/watch?v=5f8Dpr6HAWY[/embed]
Với Word 2003: Bạn chỉ việc bôi đen đoạn văn bản cần dịch, nhấp chuột phải chọn lệnh Translate. Lúc này khung Research sẽ hiện ra phía bên phải giao diện. Bạn nhấp chuột vào khung From chọn ngôn từ mà bạn muốn dịch(ví dụ: English), sau đó nhấn vào hộp To chọn ngôn từ Vietnamese để dịch. Kết quả dịch sẽ hiện dưới Microsoft Translator.
Muốn chèn văn bản vừa dịch vào lại văn bản Word, nhấn chọn nút Insert phía dưới
Với Word 2007/2010: Bạn chỉ việc bôi đen đoạn văn bản cần dịch, nhấp chuột phải chọn lệnh Translate. Lúc này khung Research sẽ hiện ra phía bên phải giao diện -> chọn Translate Selected Text. Thao tác còn sót lại làm tương tự như đối với Word 2003.
Nếu bạn có nhu yếu học Microsoft Word hay Microsoft Exel (Chứng chỉ ứng dụng CNTT cơ bản) vui lòng nhấp vào đây để xem thông tin rõ ràng.
Muốn đăng ký học lớp Microsoft Access (Chứng chỉ ứng dụng CNTT nâng cao) vui lòng nhấp vào đây để xem thông tin rõ ràng.
TRUNG TÂM TIN HỌC KEY
ĐC: 203-205 Lê Trọng Tấn - Sơn Kỳ - Tân Phú - TP.Hồ Chí Minh
ĐT: (028) 22 152 521
Web: key.com
Bạn có mong ước Google dịch được tích hợp trên Excel, Word, Power Point không? Chỉ với 1 cú click chuột, toàn bộ văn bản của bạn sẽ được dịch sang ngôn từ mong ước? Điều này hoàn toàn đã được Microsoft trang bị cho bạn rồi. Hãy cùng Học Excel Online mày mò công cụ hữu ích đó nhé.
Công cụ dịch ngôn từ trong Office 2010, 2013, 2022
Cách dùng công cụ Translate trong Excel
Trong thẻ Review của Microsoft Excel, bạn hoàn toàn có thể nhìn thấy hiệu suất cao Translate với hình tượng như sau:
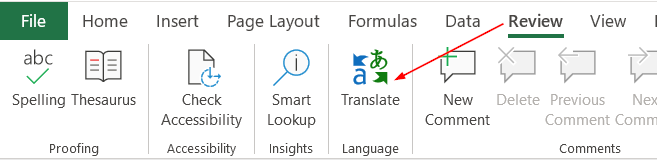
Khi bấm chọn vào hiệu suất cao Translate, tất cả chúng ta thấy xuất hiện giao diện hiên chạy cửa số in như trong google dịch như sau:
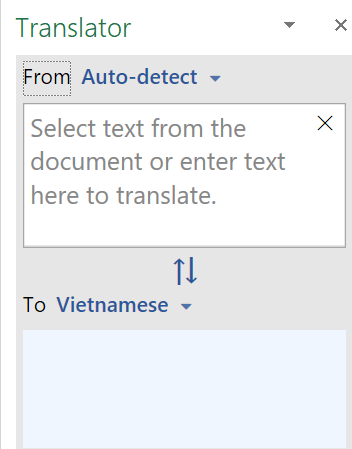
- Bước 1: Chọn ngôn từ đầu vào trong mục From. Nếu để Auto-detect thì công cụ sẽ tự động nhận diện ngôn từ được nhập vào
Bước 2: Chọn ngôn từ đầu ra trong mục To. Nội dung này sẽ được tra cứu in như tra từ điển

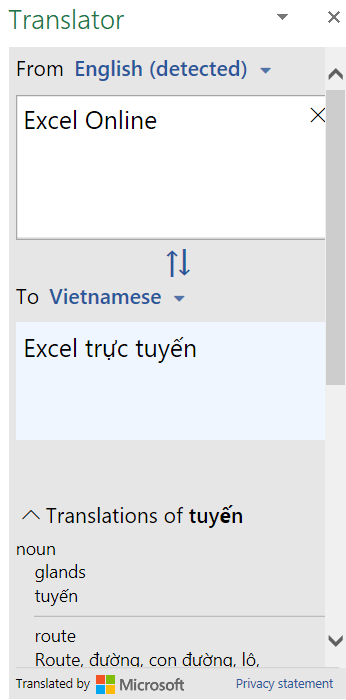
Gồm: Nội dung được dịch, những từ ngữ có liên quan tới nội dung được dịch nếu bạn muốn tìm hiểu thêm
Bạn hoàn toàn có thể dịch 1 từ, 1 câu, 1 đoạn văn một cách thuận tiện và đơn giản. Không đơn thuần chỉ là dịch Word-by-word (dịch từng từ), mà tất cả chúng ta hoàn toàn có thể kết phù phù hợp với việc dịch mở rộng những từ chưa rõ để làm rõ nghĩa hơn.
Kết quả dịch được bạn hoàn toàn có thể sao chép và sử dụng ngay vào Excel.
Cách dùng công cụ Translate trong Word
Tương tự như Excel, trong Word bạn hoàn toàn có thể vào thẻ Review và tìm thấy công cụ Translate:
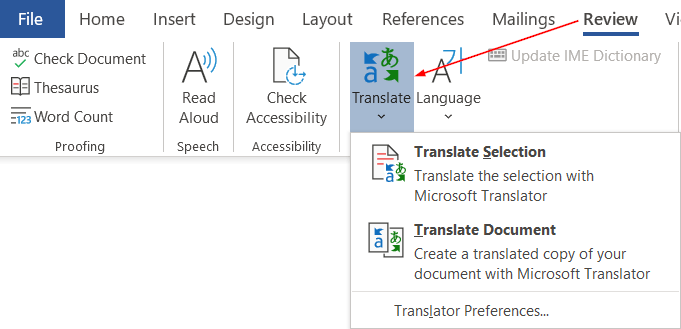
Trong Word bạn có 2 phương thức dịch:
- Translate Selection: Dịch theo nội dung được chọn
Translate Document: Dịch toàn bộ nội dung văn bản
Với 2 phương thức này, bạn hoàn toàn hoàn toàn có thể thuận tiện và đơn giản dịch từng từ, từng đoạn hay dịch cả bài sang bất kỳ ngôn từ nào.
Ví dụ: Khi chọn Translate Document, hiên chạy cửa số giao diện Translator xuất hiện như sau:
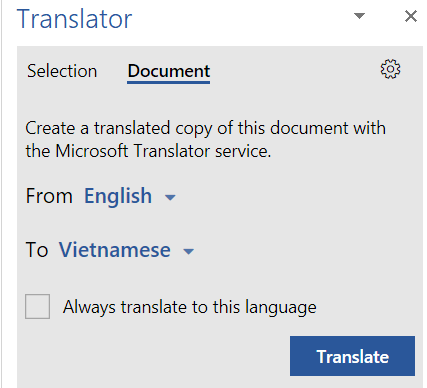
- From: Chọn ngôn từ đang sử dụng trong document
To: Chọn ngôn từ muốn dịch
Lựa chọn: Always translate to this language: luôn dịch theo ngôn từ này: Nếu bạn đánh dấu thì lần tiếp theo sử dụng hiệu suất cao này sẽ tự động dịch luôn cho bạn.
Sau đó nhấn vào nút Translate để thực hiện việc dịch văn bản.
Như vậy bạn hoàn toàn có thể soạn thảo những bản hợp đồng song ngữ 1 cách thuận tiện và đơn giản. Chỉ việc copy nội dung ra một lần nữa rồi chọn dịch cho đoạn copy là xong.
Rất thú vị phải không nào. Chúc những bạn áp dụng tốt công cụ này vào việc làm!
Xem thêm:
Học phát âm tiếng Anh ngay trong Excel với Học Excel Online
Đọc số thành chữ bằng hàm trong Excel (Tiếng Anh, Tiếng Việt…)
Bài viết này sẽ hướng dẫn bạn cách thiết lập và sử dụng phần tương hỗ Công cụ dịch hàm Excel. Công cụ dịch hàm hướng tới những người dân tiêu dùng phiên bản Excel trong những ngôn từ rất khác nhau và cần trợ giúp để tìm đúng hàm trong đúng ngôn từ hoặc thậm chí dịch toàn bộ công thức từ ngôn từ này sang ngôn từ khác.
Bạn đang xem: Chuyển tiếng việt sang tiếng anh trong excel
Công cụ dịch hàm:
Cho phép người tiêu dùng biết những hàm Tiếng Anh của Excel sử dụng hiệu suất cao những phiên bản Excel bản địa hóa.
Cho phép người tiêu dùng thuận tiện và đơn giản dịch toàn bộ công thức sang ngôn từ của tớ.
Hỗ trợ tất cả những hàm và ngôn từ bản địa hóa của Excel, với 80 ngôn từ và 800 hàm.
Cung cấp phương pháp hiệu suất cao để tìm kiếm bất kể phần nào trong tên hàm ở cả hai ngôn từ được chọn.
Hiển thị list hoàn toàn có thể cuộn và được phân loại những hàm Tiếng Anh và những hàm bản địa hóa tương ứng.
Cho phép bạn gửi phản hồi tới backlinks về chất lượng dịch hàm. Bạn hoàn toàn có thể gửi phản hồi về một hàm rõ ràng trong một ngôn từ rõ ràng.
Được bản địa hóa đối với Tiếng Anh, Tiếng Đan Mạch, Tiếng Đức, Tiếng Tây Ban Nha, Tiếng Pháp, Tiếng Italy, Tiếng Nhật, Tiếng Hàn, Tiếng Hà Lan, Tiếng Bồ Đào Nha, Tiếng Brazil, Tiếng Nga, Tiếng Thụy Điển, Tiếng Thổ Nhĩ Kỳ, Tiếng Trung phồn thể và Chữ viết phức tạp Tiếng Trung.
Cài đặt phần tương hỗ Công cụ dịch hàm
Công cụ dịch hàm có sẵn miễn phí trên backlinks Store và hoàn toàn có thể được setup theo tiến trình sau:
Khởi động backlinks Excel.
Đi đến tab Chèn.
Bấm vào nút Store trong Dải băng.
Thao tác này sẽ khởi chạy hộp thoại Các phần tương hỗ dành riêng cho Office. Hãy đảm bảo chọn Store ở trên cùng, rồi nhấn vào Năng suất ở bên trái.
Tìm kiếm "Công cụ dịch hàm" trong hộp tìm kiếm phía trên bên trái.
Xem thêm: Nhân Viên Content Marketing Là Gì, Nhân Viên Content Marketing Làm Những Gì
Khi bạn tìm thấy Công cụ dịch hàm, nhấn vào nút Thêm màu lục ở bên phải và công cụ dịch sẽ được setup
Đặt thông số kỹ thuật cho Công cụ dịch hàm
Khi được setup xong, Công cụ dịch hàm sẽ tạo hai nút ở ngay bên phải tab Trang đầu.

Hai nút này lần lượt sẽ đưa bạn tới ngăn Tham chiếu và Công cụ dịch trong hộp thoại Công cụ dịch hàm. Trường hợp ngoại lệ là lúc bạn chạy Công cụ dịch hàm lần đầu, công cụ này sẽ đưa bạn đến ngăn Chào mừng:

Ngăn sẽ mở ở phía bên phải của Excel, đây là nơi ngăn được neo để thực hiện mọi hoạt động và sinh hoạt giải trí.
Bạn hoàn toàn có thể chuyển thẳng đến bản dịch bằng phương pháp nhấn vào link Bỏ qua > ở phía bên phải trên cùng của khung nhưng chúng tôi khuyên bạn nên lựa chọn Bắt đầu, thao tác này sẽ đưa bạn đến hộp thoại Cài đặt ngôn từ. Điều này được cho phép bạn chọn ngôn từ Nguồn và Đích mặc định, tuy nhiên bạn hoàn toàn có thể thay đổi bất thần.

Tại đây, bạn hoàn toàn có thể đặt thông số kỹ thuật cho bộ ngôn từ của tớ. Dù Công cụ dịch hàm tương hỗ tất cả những ngôn từ mà backlinks bản địa hóa cho hàm Excel, bạn chỉ hoàn toàn có thể thao tác với một cặp ngôn từ cùng lúc. Bạn hoàn toàn có thể phối hợp ngôn từ theo mọi cách và Excel sẽ ghi nhớ lựa chọn của bạn. Bạn hoàn toàn có thể thay đổi cặp ngôn từ bất thần thông qua ngăn Tùy chọn, hoàn toàn có thể truy nhập ngăn này từ mọi ngăn chính của phần tương hỗ.
Theo mặc định, ngôn từ Nguồn và Đích sẽ được điền sẵn, Tiếng Anh là ngôn từ Nguồn và ngôn từ Cài đặt Excel là ngôn từ Đích. Nếu ngôn từ setup của bạn là một trong những ngôn từ chúng tôi đã bản địa hóa cho Công cụ dịch hàm, giao diện người tiêu dùng sẽ hiển thị ở ngôn từ bản địa hóa. Bấm vào Bắt đầu thao tác khi bạn đã chọn cặp ngôn từ của tớ.
Chúng tôi đang sử dụng khái niệm Nguồn và Đích trong công cụ dịch. Đích là ngôn từ mà bạn biết, Nguồn là ngôn từ mà bạn muốn tìm. Vì vậy, nếu bạn đang nghiên cứu và phân tích những hàm tra cứu bằng Tiếng Anh nhưng cần tên hàm bằng Tiếng Pháp thì bạn sẽ đặt ngôn từ Nguồn là Tiếng Anh và ngôn từ Đích là Tiếng Pháp.
Nút Mũi tên lên/Mũi tên xuống màu lục giữa Nguồn/Đích được cho phép bạn thuận tiện và đơn giản quy đổi ngôn từ Nguồn và Đích.
Tùy chọn
Bạn hoàn toàn có thể kích hoạt ngăn Tùy chọn bằng phương pháp nhấn vào bánh xe setup ở cuối ngăn bất kỳ trong ba ngăn chính.

Ngoài việc tham khảo những link hoàn toàn có thể giúp ích, bạn cũng hoàn toàn có thể thay đổi ngôn từ Đích và Nguồn của tớ từ đây bất thần. Khi nhấn vào Mũi tên trái ở đầu ngăn, bạn sẽ quay lại ngăn chính.

Ngăn Tham chiếu
Ngăn Tham chiếu có list thả xuống cho Danh mục hàm, hiển thị tất cả những hàm trong mỗi nhóm được chọn với ngôn từ Nguồn ở bên trái và ngôn từ Đích ở bên phải. Nếu không chắc hàm thuộc khuôn khổ nào, bạn hoàn toàn có thể chọn tùy chọn Tất cả.
Theo mặc định, những hàm được sắp xếp theo bảng vần âm theo cột Nguồn, trong trường hợp này là Tiếng Anh, và được thể hiện ở đây qua một mũi tên xuống nhỏ cạnh bên từ Tiếng Anh. Bạn hoàn toàn có thể sắp xếp theo bảng vần âm, đảo ngược theo bảng vần âm và chọn sắp xếp theo ngôn từ Nguồn hoặc Đích. Chỉ cần nhấn vào ngôn từ bạn muốn sắp xếp theo, rồi nhấn vào tên một lần nữa để đảo ngược sắp xếp. Mũi tên cho biết thêm thêm hướng sắp xếp.

Khi nhấn vào tên hàm ở một trong hai cột, bạn sẽ được đưa đến ngăn Từ điển hiển thị hàm cùng mô tả ngắn gọn.
Ngăn Từ điển
Ngăn Từ điển được cho phép bạn tìm kiếm bất kể phần nào của tên hàm bằng phương pháp hiển thị tất cả những hàm có chứa những vần âm bạn đã nhập. Vì nguyên do hiệu suất, tìm kiếm sẽ không đưa vào bất kể kết quả nào cho tới lúc bạn đã nhập ít nhất hai vần âm. Tìm kiếm sẽ sử dụng cặp ngôn từ bạn đã chọn và trả về kết quả cho tất cả hai ngôn từ.
Xem thêm: Giải Bài 2 Trang 88 Sgk Toán 10 : Bài 2 Trang 88 Sgk Đại Số 10

Sau khi tìm kiếm đã trả về tên hàm mà bạn muốn, bạn hoàn toàn có thể nhấn vào đó, rồi cặp ngôn từ và định nghĩa hàm sẽ được hiển thị. Nếu bạn nhấn vào tên hàm trong ngăn Tham chiếu, bạn cũng tiếp tục được đưa đến Từ điển và thấy cặp ngôn từ cùng mô tả hàm.
