Kinh Nghiệm về Cách cài meet trên máy tính Mới Nhất
Lê Bình Nguyên đang tìm kiếm từ khóa Cách cài meet trên máy tính được Update vào lúc : 2022-05-07 06:34:06 . Với phương châm chia sẻ Thủ Thuật về trong nội dung bài viết một cách Chi Tiết Mới Nhất. Nếu sau khi Read nội dung bài viết vẫn ko hiểu thì hoàn toàn có thể lại Comment ở cuối bài để Ad lý giải và hướng dẫn lại nha.
Nội dung chính
- 1. Hướng dẫn cài Google Meet trên PC2. Cách tạo shortcut Google Meet trên PC
Cách tải và setup Google Meet cho máy tính, máy tính, điện thoại
Cách tảiGoogle Meet trên máy tính PCCách tảiGoogle Meet trên máy tính laptopTảiGoogle Meet thông qua trangChrome ExtensionSử dụng Google Meet trực tiếp trênmeet.google.comCách tảiGoogle Meet trên điện thoạiTảiGoogle Meettrên điện thoại AndroidCách tảiGoogle Meettrên điện thoại iPhoneVideo liên quan
Bước 1: Trước tiên, bạn truy cập vào trang setup Google Meet trên Chrome Extension tại đây.
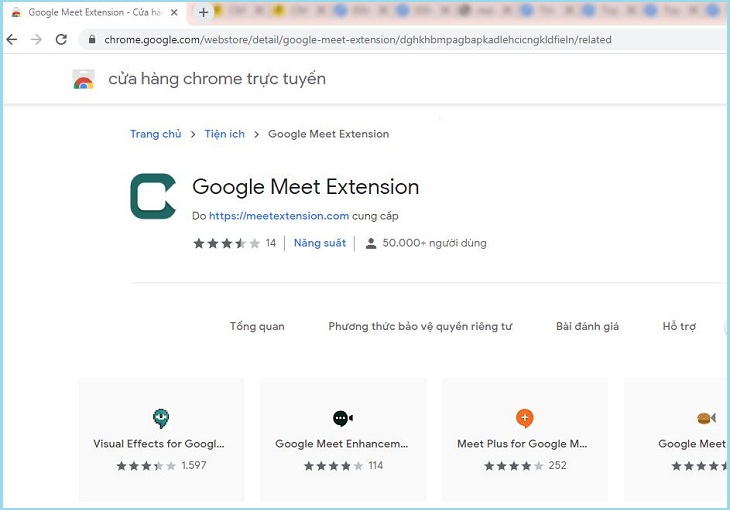
Bước 2: Bạn chọn Thêm vào Chrome để cài đặt Google Meet trên Chrome Extension.
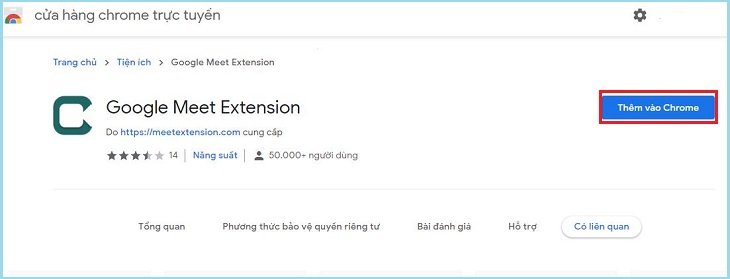 Bước 3: Mở tiện ích ở góc bên phải màn hình hiển thị Google Chrome và sử dụng.
Bước 3: Mở tiện ích ở góc bên phải màn hình hiển thị Google Chrome và sử dụng. 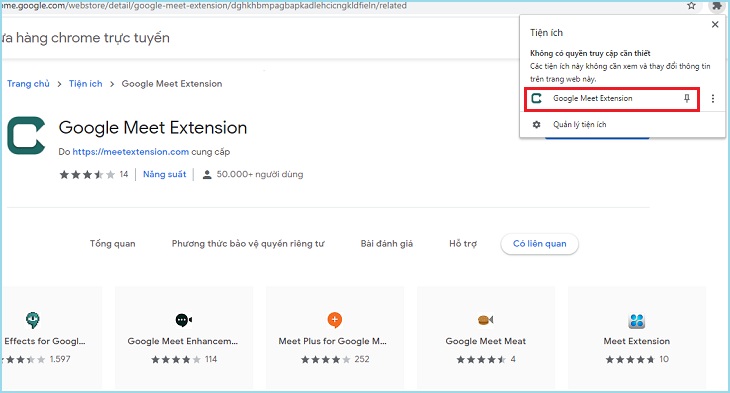
Bước 1: Truy cập vào trang Google Meet tại đây.
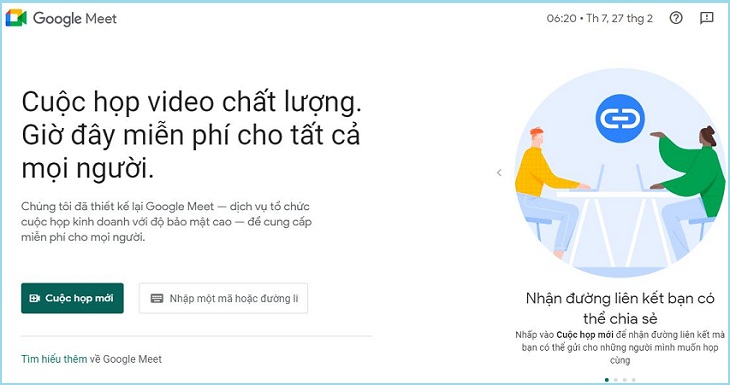
Bước 2: Chọn Cuộc họp mới (New Meeting) để tạo một cuộc họp mới.
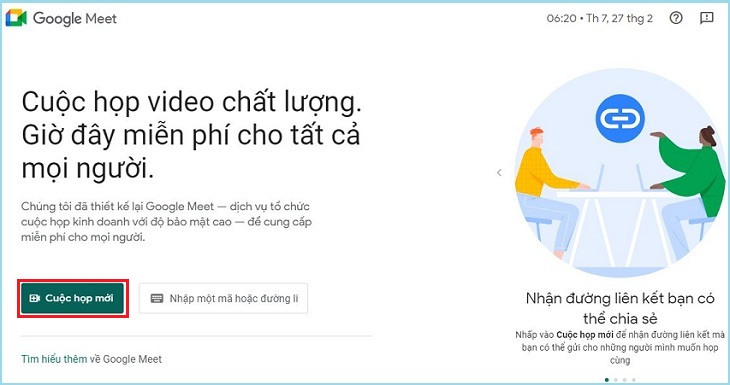
Bước 3: Nhập mã cuộc họp để truy cập vào một cuộc họp có sẵn.
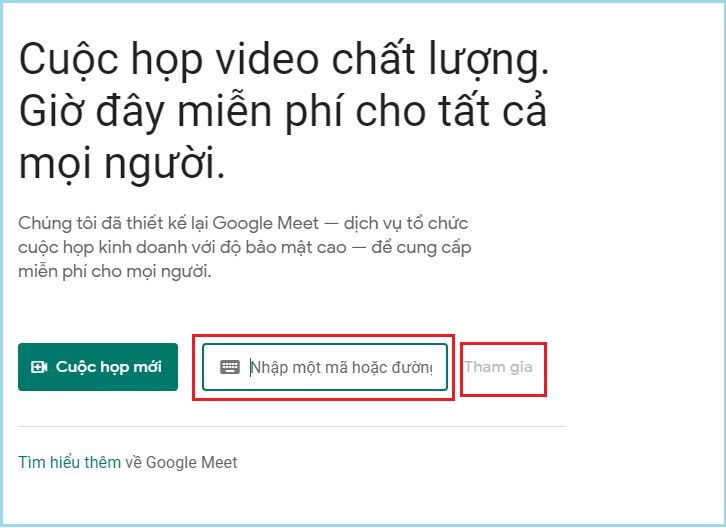
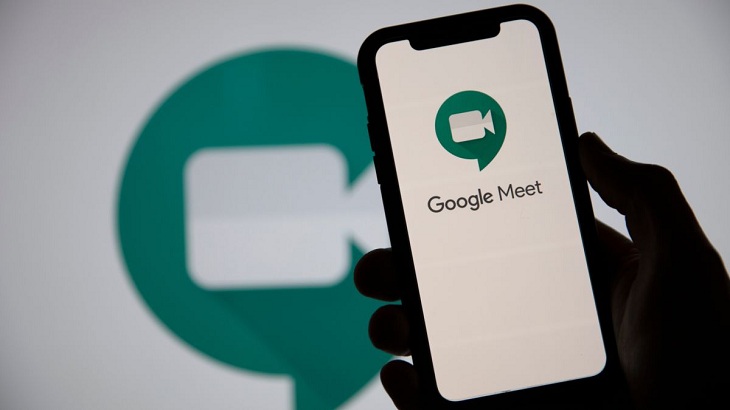
Bước 1: Truy cập trang tải Google Meet trên Play Store tại đây.
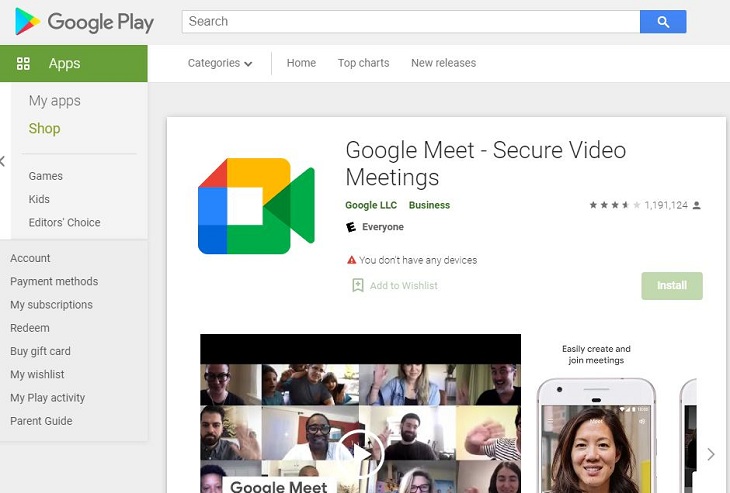
Bước 2: Bạn tiến hành tải và setup Google Meet.
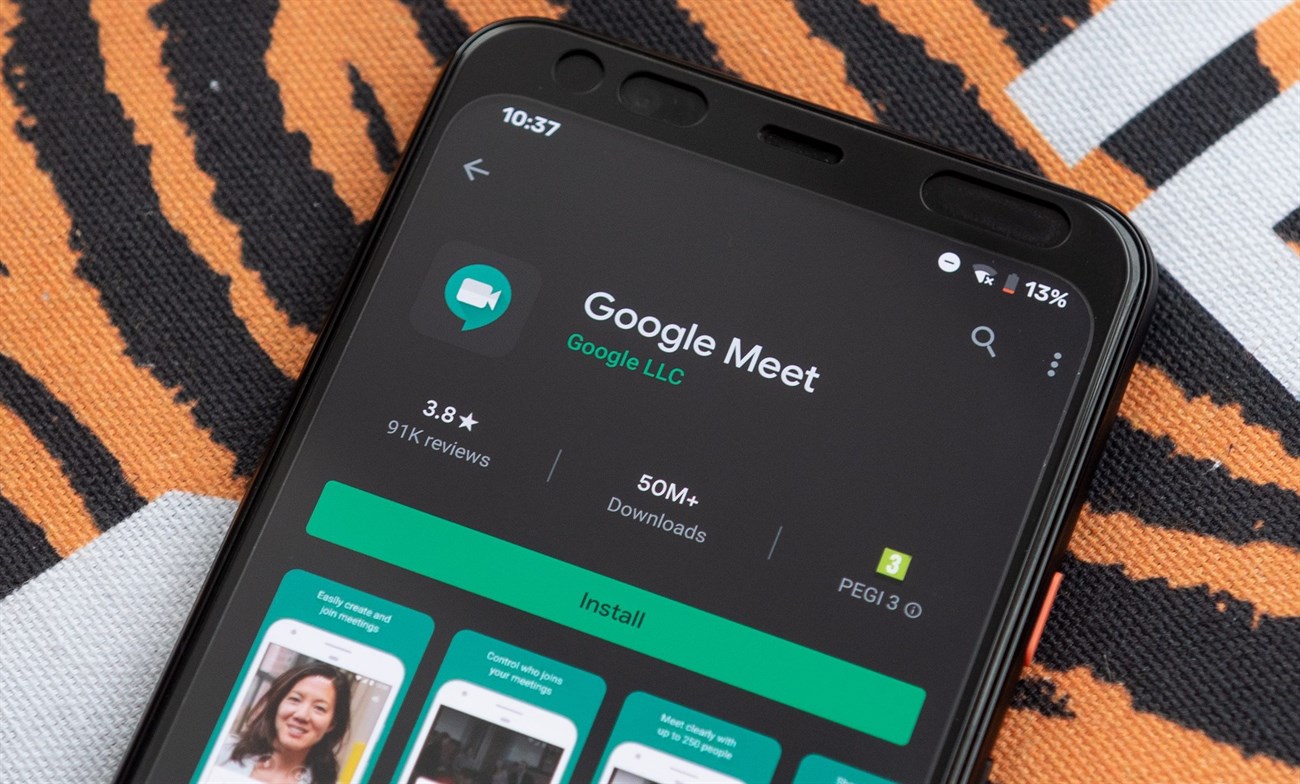
Bước 1: Truy cập trang tải Google Meet trên Apple Store tại đây.
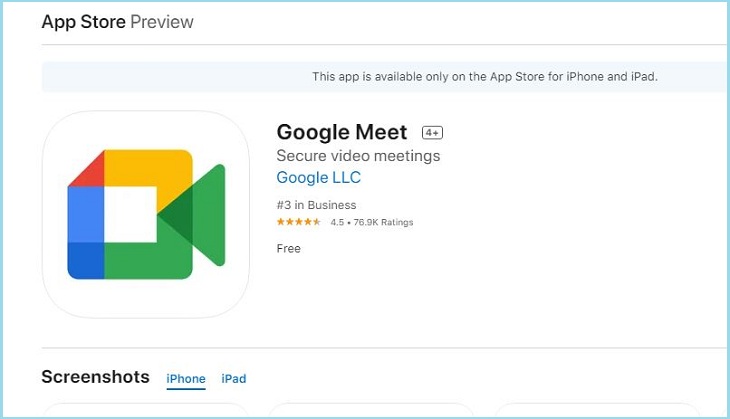
Bước 2: Tải và setup Google Meet.
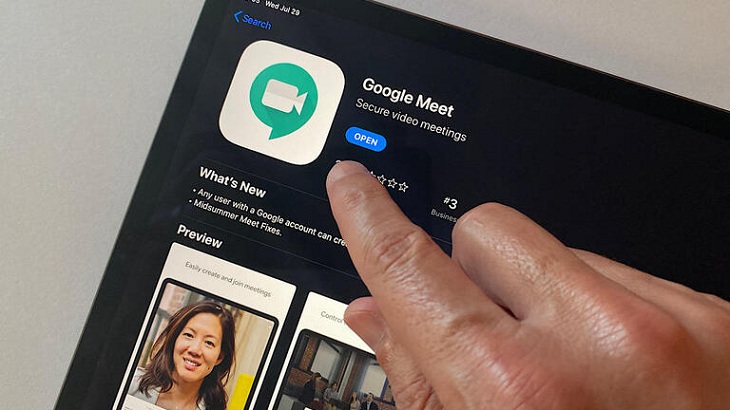
Để sử dụng Google Meet trên máy tính thì bạn cũng hoàn toàn có thể sử dụng những phần mềm giả lập Android để sử dụng như phần mềm Bluestacks, phần mềm giả lập NoxPlayer. Khi đó tất cả chúng ta sẽ được sử dụng Google Meet trên máy tính với giao diện Google Meet trên điện thoại. Học sinh và những thầy cô giáo sử dụng Google Meet cài qua phần mềm giả lập cũng luôn có thể có đầy đủ những tính năng và tùy chọn như khi sử dụng Google Meet trên web hay trên điện thoại. Bài viết dưới đây sẽ hướng dẫn bạn đọc cách cài Google Meet trên PC.
1. Hướng dẫn cài Google Meet trên PC
Bước 1:
Trước hết người tiêu dùng setup một số trong những phần mềm giả lập Android trên máy tính. Chúng ta hoàn toàn có thể tham khảo cách sử dụng cho một số trong những phần mềm giả lập theo link dưới đây.
- Cách dùng MuMu App Player giả lập Android trên WindowsCách sử dụng Droid4x trên Windows
Bước 2:
Sau đó tại giao diện bạn nhập từ khóa Google Meet để tìm kiếm trên CH Play. Sau đó nhấn nút Cài đặt để setup.
Lưu ý, để hoàn toàn có thể cài giả lập được Google Meet thì phần mềm giả lập phải tương hỗ cài từ Android 7 trở lên.
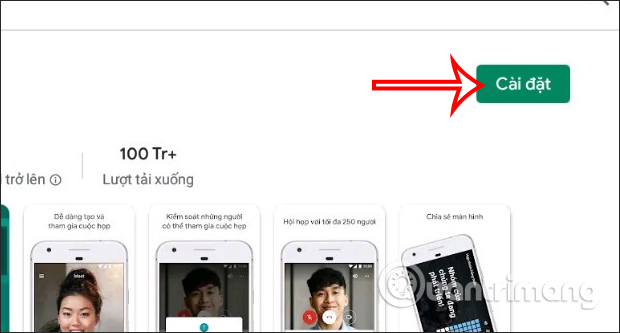
Bước 3:
Sau đó hiển thị giao diện của Google Meet như dưới đây, bạn nhấn Tiếp tục để khởi đầu sử dụng.
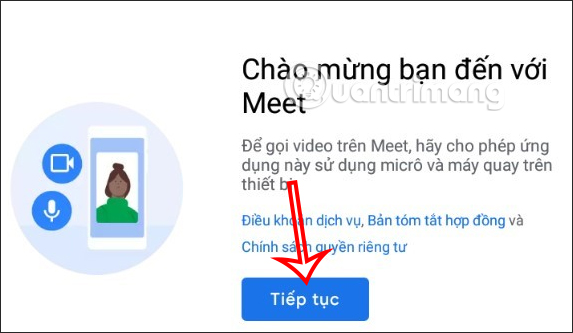
Bước 4:
Khi đó giao diện Google Meet hiển thị như hình dưới đây. Với thầy cô thì nhấn Cuộc họp mới, còn với học viên thì nhấn vào Tham gia bằng mã, đó đó là mã lớp học Google Meet mà thầy cô giáo gửi.
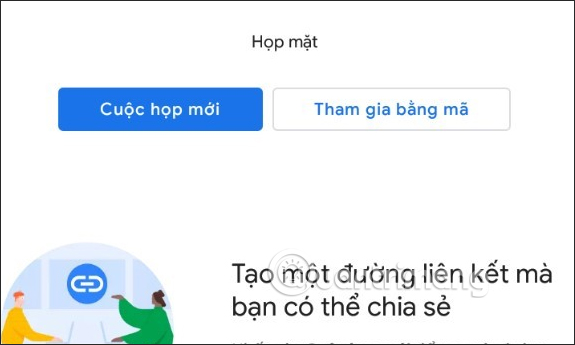
Bước 5:
Tiếp đến tất cả chúng ta nhấn vào Bắt đầu cuộc họp ngay tức thì.
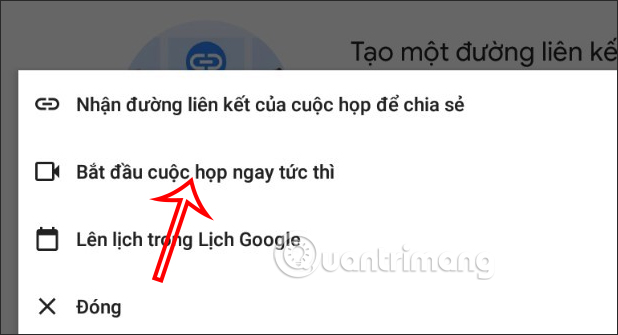
Kết quả giao diện trên Google Meet để học như hình dưới đây. Sẽ có link phòng học Google Meet để thầy cô giáo gửi tới học viên tham gia phòng học.
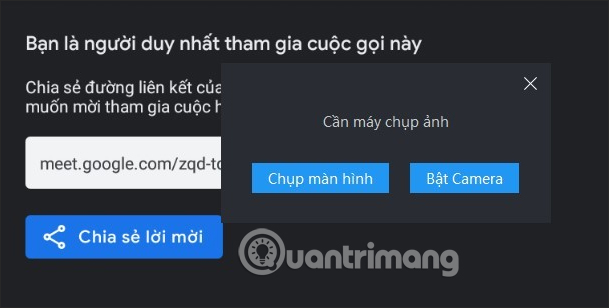
2. Cách tạo shortcut Google Meet trên PC
Dầu tiên, hãy truy cập meet.google.com trong phiên bản Chrome update.
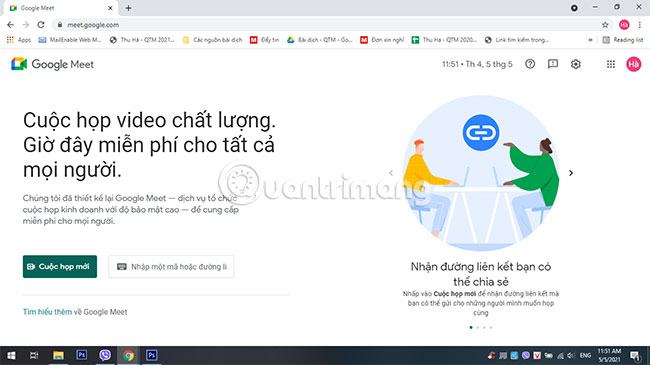 Truy cập meet.google.com
Truy cập meet.google.comNhấp vào nút Menu của trình duyệt Chrome (3 chấm dọc), chuyển đến More Tools và nhấp vào Create Shortcut.
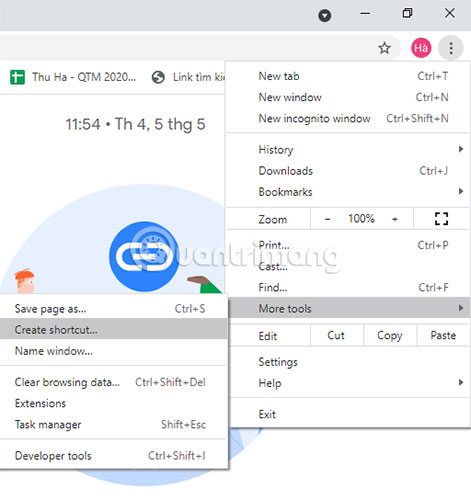 Chọn Menu > More Tools > Create Shortcut.
Chọn Menu > More Tools > Create Shortcut.Bây giờ bạn sẽ khởi đầu tạo Progressive Web App (ứng dụng web lũy tiến) Google Meet.
Trong menu Create Shortcut, gõ Google Meet vào khu vực nhập văn bản và chọn Open as a Window.
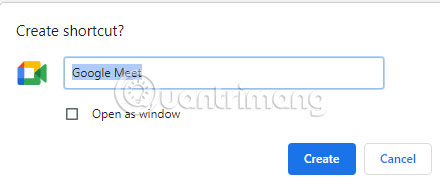 Nhập Google Meet và chọn Open as a Window
Nhập Google Meet và chọn Open as a WindowMột shortcut giờ đây sẽ được tạo cho ứng dụng trên desktop của bạn, shortcut này khi được nhấp vào sẽ mở ra trong một hiên chạy cửa số mới.
 Shortcut trên desktop
Shortcut trên desktopBạn cũng hoàn toàn có thể ghim ứng dụng vào thanh tác vụ và menu Start.
Để gỡ setup ứng dụng, hãy tìm mục nhập ứng dụng trong menu Start và chọn Uninstall trên menu nhấp chuột phải.
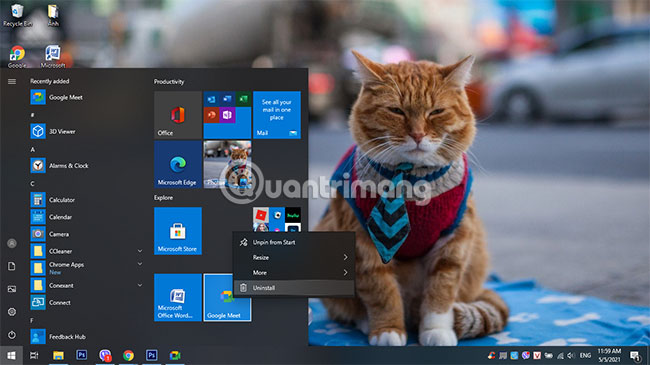 Gỡ ứng dụng
Gỡ ứng dụng Cách tải và setup Google Meet cho máy tính, máy tính, điện thoại
Google Meet là một trong những phần mềm tương hỗ học và họp trực tuyến phổ biến lúc bấy giờ. Dưới đây META sẽ hướng dẫn bạn cáchtảiGoogle Meetvà cách setup Google Meet trên những thiết bị: Máy tính, máy tính, điện thoại.
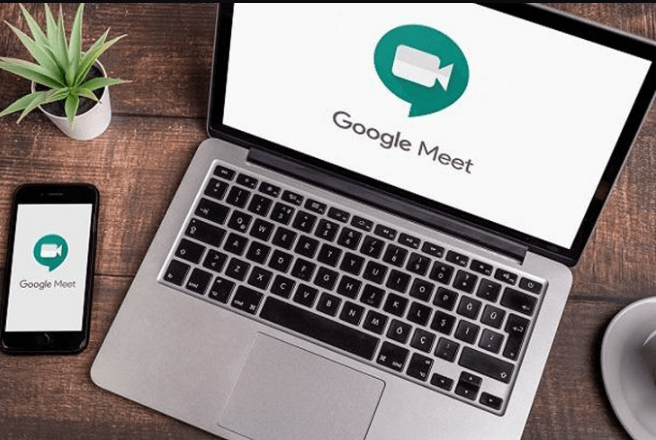
Cách tải và setup Google Meet
- Cách tảiGoogle Meet trên máy tính PC
Cách tảiGoogle Meet trên máy tính máy tính
Cách tảiGoogle Meet trên điện thoại
Cách tảiGoogle Meet trên máy tính PC
Hiện nayGoogle Meet chưa tồn tại ứng dụng dành riêng cho desktop. Vì vậy để sử dụng Google Meet bạn hoàn toàn có thể truy cập trực tiếp vào website meet.google.com để tham gia cuộc họp. Bạn nhấn vàoCuộc họp mới(New Meeting) để tạo một cuộc họp mới.
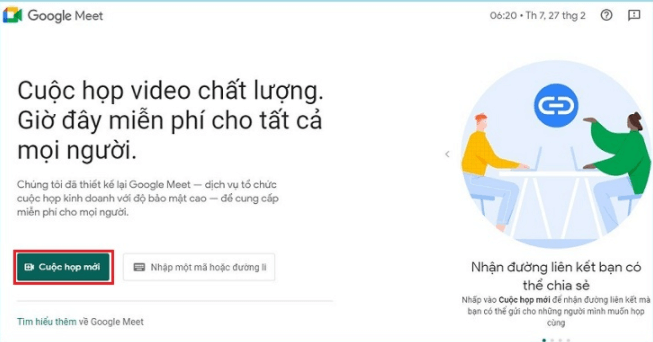
Tiếp theo bạn nhập mã cuộc họp để truy cập vào một cuộc họp của bạn.
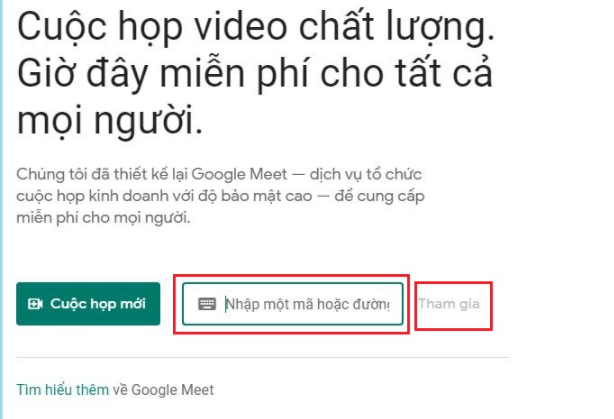
Để tiện cho việc sử dụngGoogle Meet lần sau bạn hoàn toàn có thể tạo shortcut trên màn hình hiển thị nhé! Các bước thực hiện như sau:
- Bước 1: Nhấn vào nút Menu của trình duyệt Chrome (3 chấm dọc), chuyển đến More Tools và nhấp vào Create Shortcut.
Bước 2:Trong menu Create Shortcut, bạn gõ Google Meet vào khu vực nhập văn bản và chọn Open as a Window.
Cách tảiGoogle Meet trên máy tính máy tính
Bạn hoàn toàn có thể tảiGoogle Meet hoàn toàn miễn phí trên máy tính. Dưới đây là phía dẫn cách tải và cài đặtGoogle Meet trên máy tính và Macbook.
TảiGoogle Meet thông qua trangChrome Extension
Truy cập vào trang setup Google Meet trên Chrome Extension Tại đây. Sau đó nhấnThêm vào Chrome để tảiGoogle Meet về máy tính.
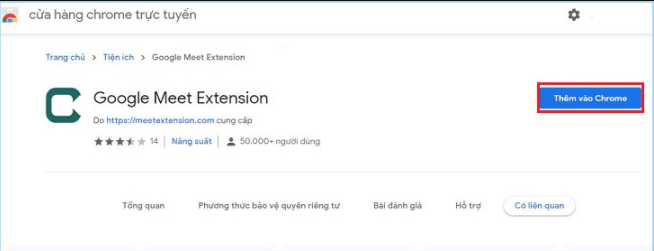
Để sử dụngGoogle Meet bạn chỉ việc mở tiện ích ở góc bên phải màn hình hiển thị Google Chrome và chọnGoogle Meet.
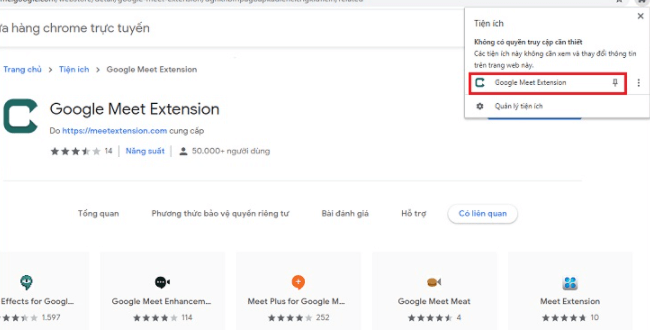
Sử dụng Google Meet trực tiếp trênmeet.google.com
Bạn hoàn toàn có thể sử dụng trực tiếpGoogle Meet trên websitemeet.google.com in như trên PC. Bạn hãy thực hiện theo tiến trình META đã hướng dẫn phía trên nhé.
Cách tảiGoogle Meet trên điện thoại
TảiGoogle Meettrên điện thoại Android
Để tảiGoogle Meet trên điện thoại bạn thực hiện theo tiến trình sau:
Truy cập vào CH Play > Tìm ứng dụng Google Meet > Nhấn Cài đặt (Install). Sau khi setup xong bạn hoàn toàn có thể mở ứng dụngGoogle Meet và sử dụng.
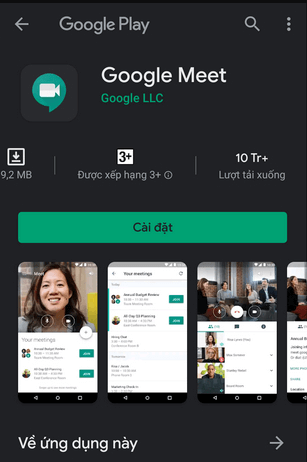
>> Xem thêm:Cách tải và setup CH Play về điện thoại Android, Samsung
Cách tảiGoogle Meettrên điện thoại iPhone
Với điện thoại iPhone bạn truy cậpApple Store để tảiGoogle Meet về máy. Sau khi tìm tìm được ứng dụng bạn tiến hành cài đặtGoogle Meet.
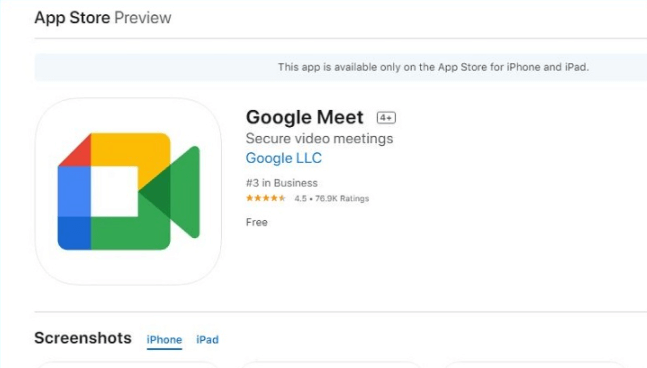
Trên đây là những phương pháp tảiGoogle Meet về những thiệt bị máy tính và điện thoại. Chúc bạn cài đặtGoogle Meet thành công! Hãy thường xuyên truy cập META để update những thông tin hữu ích nhé!
>> Xem thêm
- Cách học Google Meet có filter, cách dùng filter trên Google Meet
Cách tạo lớp học trên Google Meet, dạy online bằng Google Meet cho giáo viên
9 Cách khắc phục Google Meet không mở được camera đảm bảo thành công
Cách bật, tắt, sửa lỗi micro trên Google Meet rõ ràng nhất
Cách link Google Meet với tivi để học và họp online trên màn hình hiển thị lớn
Hướng dẫn cách tạo cuộc họp, cách tham gia họp trên Google Meet
Cách trình bày, trình chiếu trên Google Meet khi dạy, học và họp online
BH
Linh Bao Ha
cx ok phet
Thích
4 tháng
M
META
Chào Anh/Chị,Cảm ơn anh/chị đã đọc nội dung bài viết.
Thích
4 tháng
Xem thêm 1 phản hồiXem thêm: google meet, google
