Mẹo Hướng dẫn Lệnh cắt một phần đối tượng trong CAD 2022
Bùi Phương Thảo đang tìm kiếm từ khóa Lệnh cắt một phần đối tượng trong CAD được Update vào lúc : 2022-08-31 15:00:10 . Với phương châm chia sẻ Mẹo về trong nội dung bài viết một cách Chi Tiết 2022. Nếu sau khi đọc Post vẫn ko hiểu thì hoàn toàn có thể lại Comments ở cuối bài để Admin lý giải và hướng dẫn lại nha.
Lệnh XClip trong CAD được dùng để che block hoặc Xref chỉ hiển thị một phần đối tượng, bằng phương pháp "cắt" theo đường bao như ý muốn.
Nội dung chính- Lệnh XClip trong CAD có tác dụng gì?Cách sử dụng lệnh XClip trong CADCuối cùng, kết quả thực hiện lệnh XClip trong CADVai trò của lệnh extrim trong cadCách sử dụng lệnh extrim để cắt đối tượngLệnh Trim là gì?Tác dụng của lệnh trim trong cadCách sử dụng lệnh trim trong AutocadCách 1: Xén đoạn thừaCách 2: Chọn bờ ngăn phương pháp để xén đối tượngVideo liên quan
Bạn hoàn toàn có thể xem cách sử dụng lệnh XClip và ứng dụng lệnh này lần lượt qua 05 bước trong ví dụ dưới đây
Lệnh XClip trong CAD có tác dụng gì?
- Lệnh XClip có lệnh tắt là lệnh XC Lệnh XClip được dùng để che những khối block hoặc Xref với mục tiêu chỉ hiển thị một phần của đối tượng theo ý muốn
Cách sử dụng lệnh XClip trong CAD

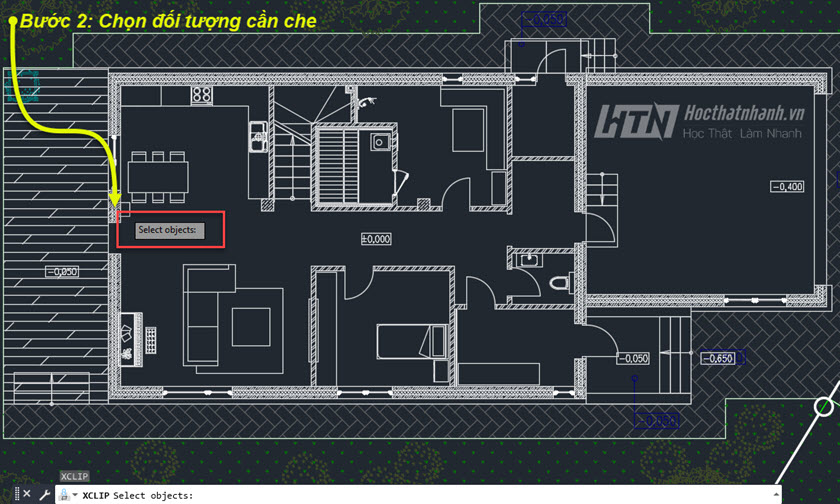

+ ON: Hiển thị phần được cắt bớt của Xref hoặc Block trong bản vẽ hiện tại của bạn.
+ OFF: Hiển thị tất cả hình dạng của Xref hoặc Block trong bản vẽ hiện tại, lựa chọn này sẽ bỏ qua ranh giới cắt cho tới lúc bạn bật lại chính sách ON
+ Clipdepth: Nếu bạn muốn che cắt phần đối tượng 3D, thì lựa chọn này sẽ giúp đặt mặt phẳng cắt lên trước hoặc sau một Xref hoặc Block.
+ Delete: Xóa tất cả đường bao cắt (Boundary) cho Xref hoặc khối Block đã chọn. Nếu muốn tạm thời tắt đường bao cắt, bạn hãy sử dụng tùy chọn OFF, và sẽ không sử dụng được lệnh Erase để xóa trong trường hợp này.
+ Generate Polyline: Tự động vẽ một đường đa tuyến Polyline trùng với đường bao cắt. Bạn hoàn toàn có thể dùng lệnh PEDIT để sửa đổi Boundary đã có và sau đó chọn lại Polyline này.
+ New Boundary: Xác định đường bao cắt mới.
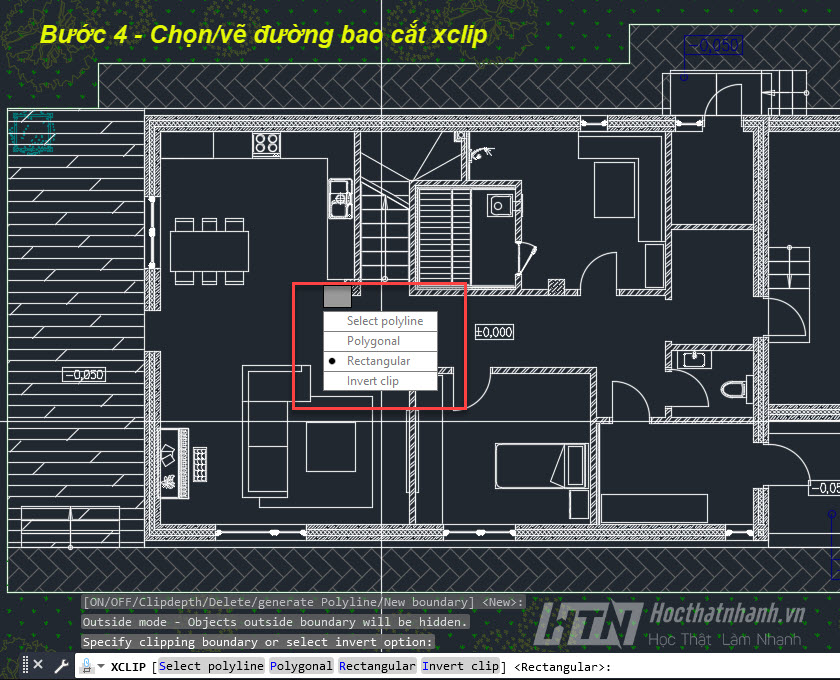
+ Select Polyline: Chọn đường bao cắt với Polyline đã có. Đường đa tuyến hoàn toàn có thể mở nhưng phải gồm có những đoạn thẳng không giao nhau.
+ Polygonal: Vẽ đường bao cắt bằng phương pháp pick chọn ba điểm trở lên để tạo những đỉnh cho đa giác.
+ Rectangular: Vẽ đường bao cắt hình chữ nhật với những điểm mà bạn chỉ định cho 2 góc đối diện.
+ Invert Clip: Đảo ngược chính sách của đường bao cắt. Tức là hiển thị ngược lại những đối tượng được cắt ra bên phía ngoài sẽ hiện vào trong hoặc ngược lại.
Cuối cùng, kết quả thực hiện lệnh XClip trong CAD
Sau 4 bước như trên, bạn sẽ thu được như sau:
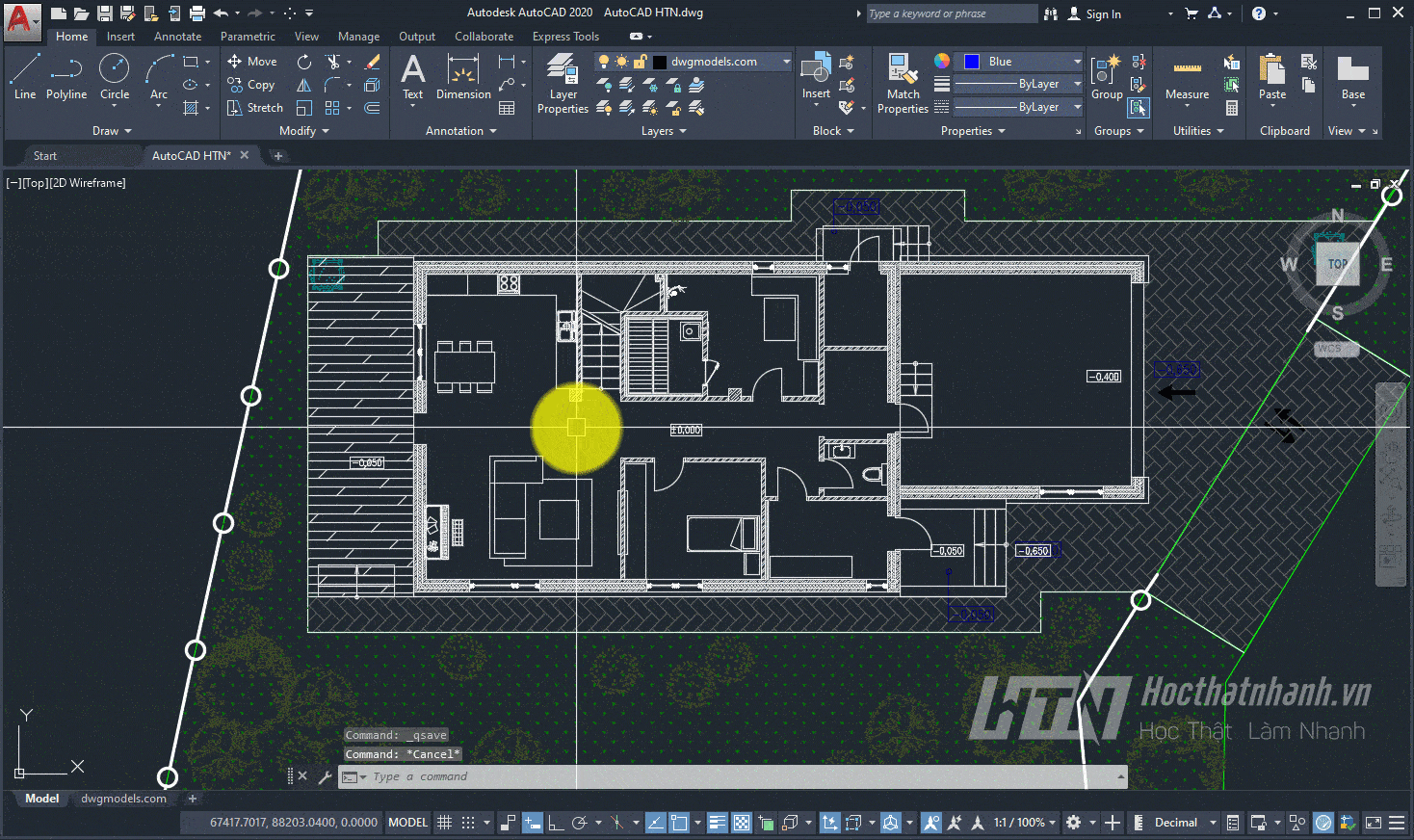
Qua tiến trình trên đã giúp bạn thực hiện lệnh XClip một cách đơn giản phải không?
Cùng theo dõi và đón xem những nội dung bài viết chia sẻ mới về AutoCAD tại HocThatNhanh nhé.
Chúc những bạn thành công!
Lệnh extrim là gì? Cách sử dụng lệnh extrim trong cad ra làm sao để cắt nhanh đối tượng trong cad? đó đó là thắc mắc chung của những người dân mới khởi đầu tìm hiểu và khởi đầu tham gia vào khóa học Autocad. Để hoàn toàn có thể trả lời được những thắc mắc này, bạn hãy tham khảo những kiến thức và kỹ năng mà UNICA chia sẻ trong nội dung bài viết dưới đây.
Vai trò của lệnh extrim trong cad
Extrim là lệnh không thể thiếu khi sử dụng phần mềm Autocad với trách nhiệm đó đó là cắt đối tượng mở rộng. Đặc biệt, lệnh này còn có tốc độ cắt rất nhanh và mang lại kết quả đúng chuẩn tuyệt đối. Để thực hiện cắt đối tượng thì bạn cần xác định được điểm cắt trên đối tượng (hay còn được gọi là dao cắt).
Tuy nhiên, không phải phiên bản cad nào thì cũng tương hỗ lệnh extrim, mà bạn chỉ hoàn toàn có thể sử dụng được lệnh này trên phiên bản cad 2008 trở lên. Còn đối với phiên bản cad 2007 thì sẽ không được tương hỗ lệnh extrim, và nếu muốn sử dụng được lệnh này thì bạn phải setup thêm tính năng Tool Express.
>>> Xem thêm: Cách copy từ bản vẽ này sang bản vẽ khác trong cad
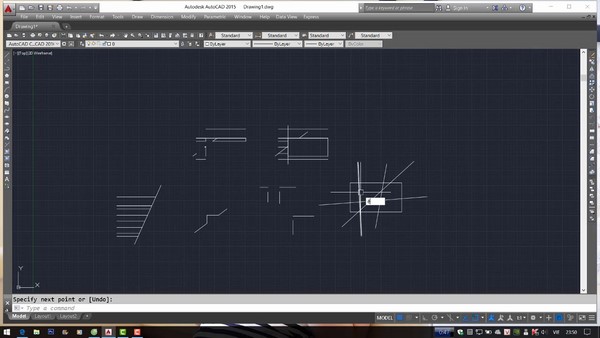
Lệnh extrim chỉ tương hỗ trên phiên bản cad 2008 trở lên
Cách sử dụng lệnh extrim để cắt đối tượng
Nếu muốn cắt nhanh đối tượng của một bản vẽ thì bắt buộc bạn phải sử dụng lệnh extrim, và để sử dụng được lệnh này thì bạn cần thực hiện theo tiến trình sau: - Bước 1: Chọn lệnh extrim trên thanh công cụ. - Bước 2: Trên dòng lệnh command, bạn để ý quan tâm những công cụ tương hỗ để lựa chọn đối tượng cần cắt như: Pick a POLYLINE, LINE, CIRCLE, ARC, ELLIPSE, IMAGE or TEXT for cutting edge…
- Bước 3: Chọn thanh công cụ Specify the side to trim on: Tại thanh công cụ này, bạn nhấn chuột trái vào đường bị cắt của đối tượng để tiến hành cắt nhanh. Ví dụ: Đối tượng là một hình chữ nhật và bạn muốn cắt đường phía bên trong hình chữ nhật thì tiến hành nhấp chuột trái vào phía bên trong hình chữ nhật. Sau đó nhấn Enter hoặc ESC để kết thúc lệnh và đối tượng này sẽ bị mất.
>>> Xem thêm: Tổng hợp những lệnh tắt trong cad bạn nên biết
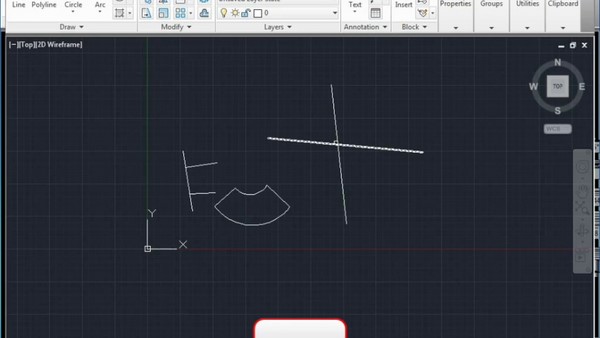
Việc sử dụng lệnh extrim trong cad rất đơn giản, thuận tiện và đơn giản
Như vậy, chỉ với những thao tác vô cùng đơn giản, bạn đã hoàn toàn có thể cắt đối tượng một cách thuận tiện và đơn giản. Một lưu ý khi sử dụng lệnh extrim đó đó đó là: lệnh này hoàn toàn có thể sử dụng để cắt những đường được vẽ với lệnh line, lệnh vẽ cung tròn, lệnh polyline, lệnh vẽ đường tròn circle, lệnh vẽ đường elip. Ngoài ra, lệnh cắt extrim còn tương hỗ cắt cả phần ảnh và text.
Tags: Autocad
Thực tế, bất kể ai khi tham gia học về thiết kế kỹ thuật cũng đều phải nắm được lệnh trim trong cad. Lệnh này còn có hiệu suất cao là cắt, xén nhanh những đối tượng. Để hoàn toàn có thể sử dụng lệnh trim một cách đúng chuẩn và nhanh nhất có thể, bạn hãy tham khảo những kiến thức và kỹ năng mà UNICA chia sẻ trong nội dung bài viết dưới đây.
Lệnh Trim là gì?
Lệnh Trim trong CAD là lệnh cắt nhanh đối tượng trong quá trình thiết kế và thao tác, những thao tác thực hiện nhanh gọn và đơn giản. Còn những đối tượng cắt của Trim rất rộng, hoàn toàn có thể là đường thẳng, đoạn thẳng, đường tròn, đường vòng cung...
Cách gọi của lệnh Trim: Command --> TRIM (viết tắt là TR) hoặc cách thứ hai: Modlfy --> TRIM.
Tác dụng của lệnh trim trong cad
Đối với những người dân mới khởi đầu tham gia vào khóa học Autocad xây dựng thường không biết lệnh trim có tác dụng gì. Cụ thể, lệnh trim được dùng để cắt nhanh bất kỳ một đối tượng nào đó trong bản vẽ đã được số lượng giới hạn bởi những đối tượng được chọn làm cạnh biên.

Lệnh trim được dùng để cắt nhanh bất kỳ một đối tượng nào đó trong bản vẽ
Đối tượng sử dụng lệnh trim ở đây hoàn toàn có thể là đường tròn, cung tròn, đoạn thẳng, đường thẳng… Trong phần mềm Autocad, lệnh trim được xem là lệnh phổ biến và được sử dụng nhiều nhất. Chính vì vậy, bạn cần sử dụng thành thạo lệnh này thì mới hoàn toàn có thể thiết kế được bản vẽ một cách hoàn hảo nhất.
Cách sử dụng lệnh trim trong Autocad
Nhiều người khi mới học Autocad thường lo ngại không biết việc sử dụng lệnh trim trong cad có khó hay là không. Thực tế, việc sử dụng lệnh trim rất đơn giản, bạn hoàn toàn có thể thao tác một cách nhanh gọn thông qua 2 cách sau đây:
Cách 1: Xén đoạn thừa
Nếu bạn muốn thực hiện xén đoạn thừa hoặc xén đối tượng nằm Một trong những đoạn, không biến thành tách riêng lẻ thì hoàn toàn có thể sử dụng lệnh trim theo 2 bước sau: - Bước 1: Chọn lệnh trim bằng phương pháp nhấn Tr + phím Enter.
- Bước 2: Khi đã hiện lệnh thì bạn ấn dấu cách 2 lần và chọn đoạn cần xén và ấn Enter. Như vậy, bạn đã xén thành công đối tượng bị thừa.
>>> Xem thêm: Hướng dẫn sử dụng lệnh Xref trong Cad đơn giản nhất
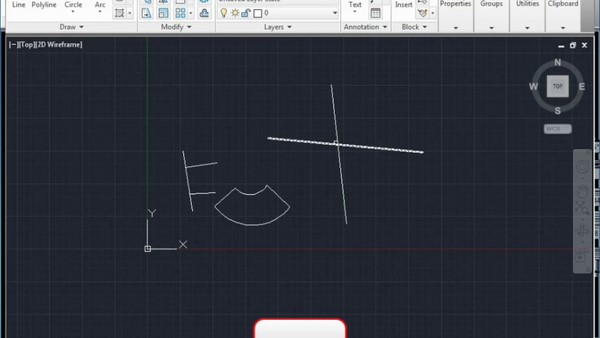
Bạn hoàn toàn có thể dùng lệnh trim để xén những đoạn thừa trong cad
Cách 2: Chọn bờ ngăn phương pháp để xén đối tượng
Đối với những đối tượng đứng riêng lẻ và bạn muốn xén, cắt đối tượng đó thì buộc phải chọn bờ ngăn cách. Bờ ngăn cách ở đây hoàn toàn có thể là đường cong, đường thẳng... Cụ thể, bạn sẽ thực hiện lệnh trim trong cad để chọn bờ ngăn cách như sau: - Bước 1: Chọn lệnh trim bằng phương pháp nhấn phím Tr + phím Enter. - Bước 2: Chọn bờ cần cắt xén, sau đó chọn dấu cách và đoạn cần xén. Nhấn phím Enter để hoàn thành xong.
Như vậy, chỉ với 2 thao tác đơn giản bạn đã thực hiện xong việc chọn bờ ngăn phương pháp để xén đối tượng. Tuy nhiên, có một lưu ý khi thực hiện cách này đó đó đó là: Nếu trường hợp có nhiều bờ đan xen nhau và bạn muốn xóa một đoạn dài thì bạn nên lựa chọn xóa theo bờ, thay vì xóa từng đoạn nhỏ. Bởi làm như vậy sẽ giúp tiết kiệm thời gian hơn rất nhiều.
>>> Xem thêm: 2 cách sử dụng lệnh filter trong cad bạn biết chưa?
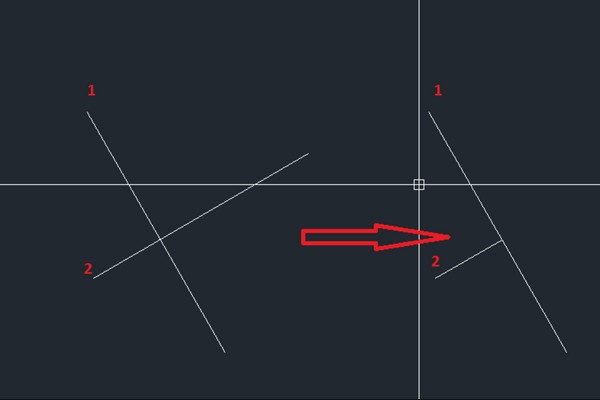
Lệnh trim dùng để chọn bờ ngăn cách trong trường hợp xóa đối tượng riêng lẻ
Tuy nhiên trên thực tế, để học autocad cơ bản không riêng gì có có mỗi lệnh trim mà còn nhiều lệnh và những hiệu ứng kỹ thuật khác, đòi hỏi bạn phải sử dụng thành thạo và thực hành rất nhiều thì bản vẽ mới hoàn toàn có thể hoàn hảo nhất nhất, cùng với đó sự kiên trì tìm tòi và nâng cao kiến thức và kỹ năng nền tảng thường xuyên cũng rất quan trọng, tương hỗ vô cùng đắc lực cho việc làm và tương lai ngành nghề của bạn sau này.
Tags: Autocad
Tải thêm tài liệu liên quan đến nội dung bài viết Lệnh cắt một phần đối tượng trong CAD
