Kinh Nghiệm về Lỗi không vào được trò chơi trên BlueStacks Mới Nhất
Họ tên bố (mẹ) đang tìm kiếm từ khóa Lỗi không vào được trò chơi trên BlueStacks được Update vào lúc : 2022-08-26 01:02:03 . Với phương châm chia sẻ Kinh Nghiệm Hướng dẫn trong nội dung bài viết một cách Chi Tiết 2022. Nếu sau khi đọc nội dung bài viết vẫn ko hiểu thì hoàn toàn có thể lại Comments ở cuối bài để Tác giả lý giải và hướng dẫn lại nha.
Có nhiều bạn sau khi tải và setup BlueStacks thì không chạy, không mở được BlueStacks và không biết nguyên nhân do đâu xảy ra tình trạng này. Bài viết dưới đây sẽ giúp bạn tìm hiểu ra nguyên nhân và những cách khắc phục lỗi BlueStacks không chạy (Loading) .
Chắc hẳn nguyên nhân gây ra lỗi BlueStacks không chạy là vấn đề mà ai cũng muốn biết. Và điều này cũng rất thiết yếu trước khi tìm cách khắc phục. Dưới đây là một số trong những nguyên nhân hoàn toàn có thể dẫn tới tình trạng không mở được BlueStacks:
- Cấu hình máy tính của bạn thấp so với thông số kỹ thuật yêu cầu tối thiểu của BlueStacks.Sử dụng phiên bản cũ của BlueStacks.Không có quyền Admin.Lỗi BlueStacks loading (BlueStacks Initializing), không vào được thường xảy ra nhiều trên những máy tính sử dụng hệ điều hành Windows XP và Windows 8.Phiên bản .NET Framework quá cũ.

Để đảm bảo việc việc sửa lỗi hiệu suất cao, điều đầu tiên cần làm là xem lại thông số kỹ thuật máy tính của bạn có đủ yêu cầu để sử dụng phần mềm BlueStacks hay là không? Với những thông số dưới đây:
- Hệ điều hành: WindowsRAM: ít nhất 2 GB.CPU: Intel hoặc AMD Processor.HDD: 4 -5 GB trống.Có quyền Admin trên máy tính.Cập nhật driver từ Microsoft hoặc nhà đáp ứng chipset.
Cách kiểm tra:
Bước 1: Nhấp chuột phải vào This PC trên Desktop > Chọn mục Properties ở dưới cùng.
Thực hiện nhấp chuột phải hình tượng máy tính và chọn Properties.Bước 2: Bạn hoàn toàn có thể nhấn tổ hợp Window + R > Gõ “dxdiag” để kiểm tra thông số kỹ thuật máy tính của bạn.
Kiểm tra thông số kỹ thuật máy tính
Bước 3: Bắt đầu kiểm tra thông số kỹ thuật máy tính của bạn có đáp ứng được yêu cầu thông số kỹ thuật tối thiểu của BlueStacks đã được đề cập ở trên.
Kiểm tra những thông số như RAM, CPU, hệ điều hành,…Đối với những phần mềm giả lập Android trên máy tính, thì card màn hình hiển thị đóng vai trò rất quan trọng trong việc sử dụng giả lập. Như vậy, cần đảm bảo là card đồ họa được update trên máy tính.
Bạn thử tắt hết ứng dụng và phần mềm không thiết yếu để máy tính của bạn trong trạng thái tốt nhất và khởi đầu khởi động lại phần mềm giả lập BlueStacks. Để xem tình trạng lỗi BlueStacks không chạy được có còn xuất hiện nữa không.
Lỗi BlueStacks Initializing đôi khi là vì thiếu quyền Admin. Bạn hoàn toàn có thể thử mở BlueStacks với quyền Admin trên máy tính của bạn.
Mở BlueStacks với quyền Admin.Bạn sử dụng Windows 10 mà vẫn gặp tình trạng lỗi BlueStacks load mãi không vào, bạn thử mở BlueStacks với chính sách Compatibility mode.
Cách thực hiện:
Bước 1: Nhấn chuột phải vào App BlueStacks > Properties.
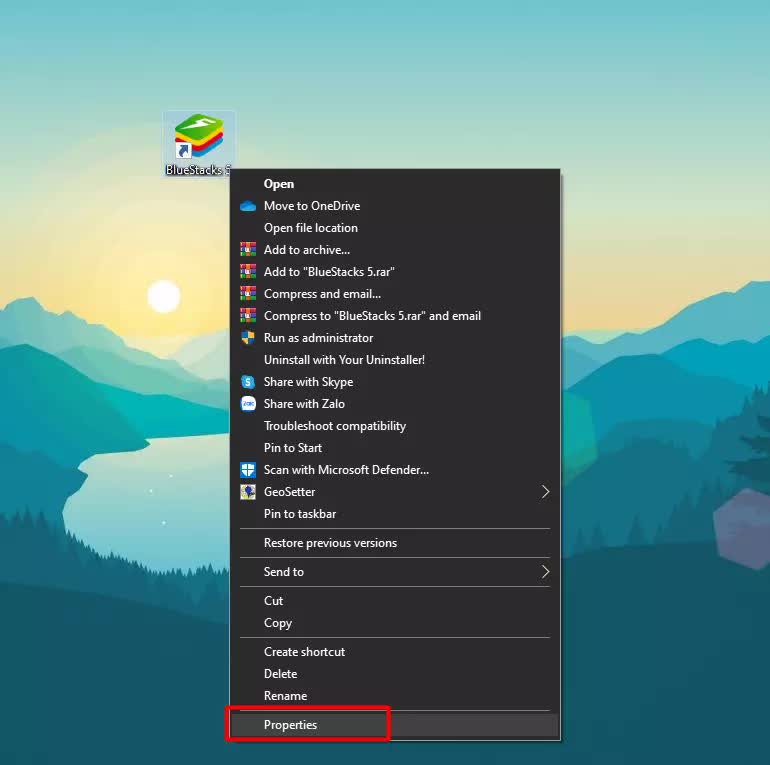 Vào Properties trên App BlueStacks.
Vào Properties trên App BlueStacks. Bước 2: Cửa sổ Properties hiện lên > Chọn mục Compatibility > Run compatibility troubleshooter.
Vào Tab Compatibility > Run compatibility troubleshooter.
Vào Tab Compatibility > Run compatibility troubleshooter.
Bước 3: Cửa sổ mới hiện lên > Try recommended settings.
Chọn Try recommended settings.Bước 4: Chọn Test the program.
Cửa sổ mới hiện lên và click chọn Test the program…như trên hìnhBước 5: Khởi động phần mềm BlueStacks xem đã hoạt động và sinh hoạt giải trí được không?
Nếu tiến trình trên không mang lại hiệu suất cao khi đó bạn hoàn toàn có thể xóa BlueStacks hoàn toàn trên máy tính. Và khởi đầu setup lại BlueStacks phiên bản tiên tiến nhất, vì những phiên bản mới BlueStacks đã tối ưu dung tích RAM để tăng trải nghiệm người tiêu dùng mà không phải lo về vấn đề thông số kỹ thuật.
Bước 1: Kiểm tra .NET Framework trên máy tính của bạn.
Bước 2: Nếu Framework cũ, thì bạn hoàn toàn có thể gỡ bỏ. Sau đó tải và setup .NET Framework khác.
Tải phiên bản chính thức của trang dotnet.microsoft.comMột số kĩ năng hoàn toàn có thể bạn bị lỗi BlueStacks “could not start the engine” dẫn đến không thể vào được phần mềm giả lập BlueStacks.

Trên đây là một số trong những cách khắc phục lỗi BlueStacks không chạy, ngoài ra còn tồn tại kĩ năng bị lỗi could not start engine. Hai lỗi này thường xảy ra đối với phiên bản 3 và 4 của BlueStacks. Mong những cách trên hoàn toàn có thể giúp bạn khắc phục được vấn đề này. Chúc bạn thành công.

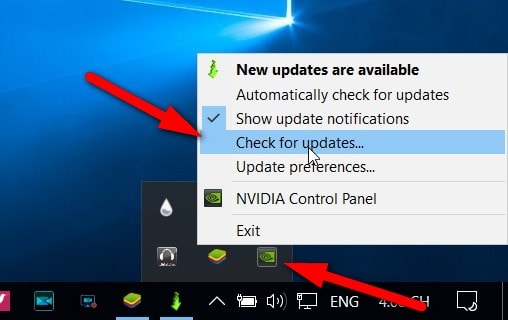
Click chọn Check for upadates để update driver Nvidia.
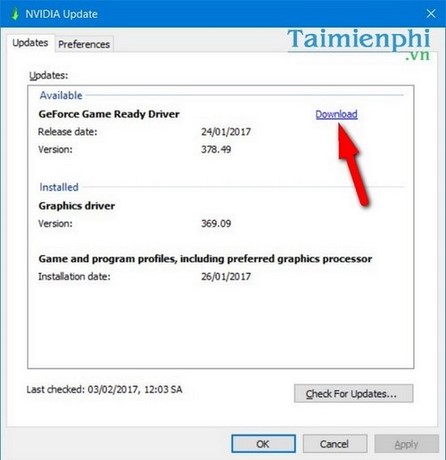
Một cách khác là bạn hoàn toàn có thể sử dụng những phần mềm tải driver như DriverEasy, Driver Booster,…trong đó khi tải Driver Booster, bạn sẽ có một ứng dụng khá hữu ích trong việc tự động update và tải driver không đủ cho máy tính của tớ
Cách 3: Cấp quyền quản trị cao nhất cho BlueStacks
Có nhiều trường hợp do người tiêu dùng chưa cấp quyền truy cập toàn bộ những tính năng trên máy tính cho BlueStacks dẫn tới việc lỗi BlueStacks trên Win 10 và để sửa lỗi BlueStacks trên Win 10, những bạn hãy cấp quyền quản trị cao nhất cho BlueStacks nhé.
Bước 1: Nhấp chuột phải lên icon BlueStacks trên máy tish chọn Properties > chọn tab Security >Edit.
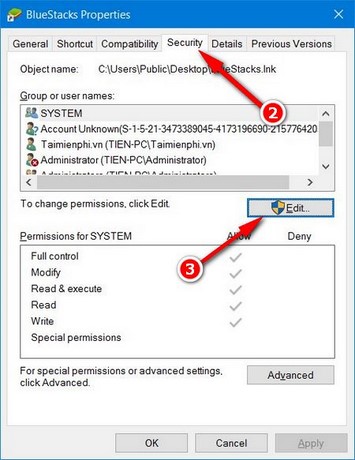
Bước 2: Trong tab Security >Group or user names, những bạn chọn tới mục User name (tên người tiêu dùng hiện tại) sau đó tick chọn mục Full Control >OK >OK để hoàn tất.
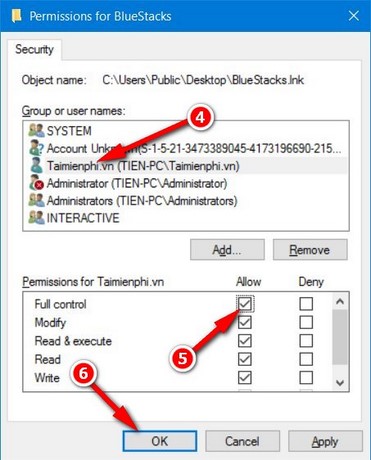
Cách 4: Thiết lập chính sách Compatibility mode trên máy tính
Đôi khi do BlueStacks không được thiết lập chạy đúng với phiên bản Windows dẫn tới việc xung đột, nói cách khác để sửa lỗi BlueStacks trong Win 10, bạn đọc cần chuyển BlueStacks về chính sách chạy tương thích với Windows.
Bước 1: Click chuột phải lên BlueStacks và chọn Properties. Tương tự như cách trên.
Bước 2: Chuyển sang tab Compatibility > tick chọn vào mục Runcompatibility troubleshooter để truy cập vào trình xử lý vấn đề liên quan tới lỗi BlueStacks trên Win 10 do không tương thích.
Xem thêm: “What Does Game Plan Là Gì Trong Tiếng Việt? Nghĩa Của Từ Plan
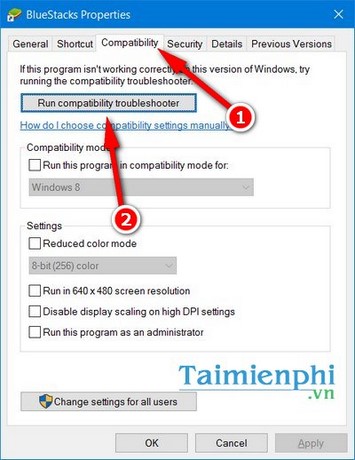
Bước 3: Chọn mục Try recommened settings >Test the program và khởi động lại BlueStacks để xem kết quả.
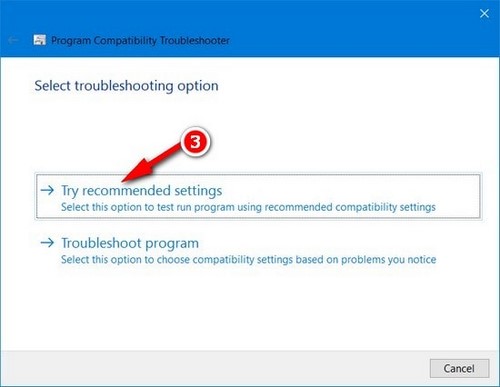
Nhấn chọn mục Try recommended settings để thử thiết lập khuyến nghị của máy tính.
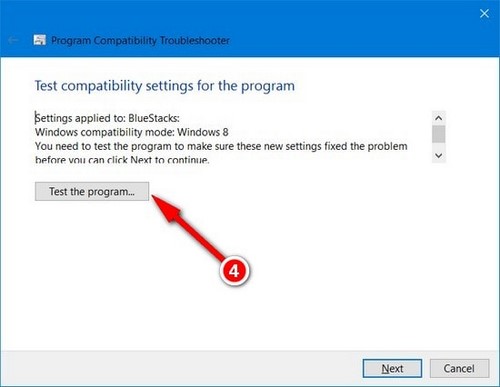
Cách 5: Xóa và setup lại BlueStacks trên máy tính
Nếu như tất cả những cách trên đều không còn công dụng, những bạn hãy thử gỡ bỏ và cài BlueStacks để sửa lỗi BlueStacks trên Windows 10.
Bước 1: Truy cập vào Control Panel trên Windows 10, lúc bấy giờ có quá nhiều cách thức truy cập vào Control Panel trên Windows 10, tuy nhiên để nhanh nhất có thể và ít thao tác nhất, bạn chỉ việc nhấp chuột phải tại Start Menu (hình tượng Windows) và chọn Programs and Features.
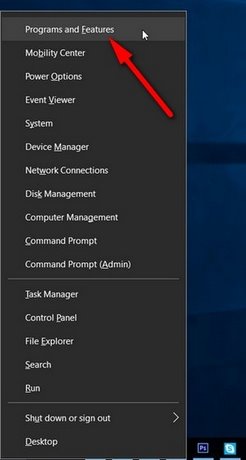
Bước 2: Trong giao diện gỡ hoặc thay đổi setup ứng dụng, những bạn tìm tới ứng dụng BlueStacks App Player. Nhấp chuột phải và chọn Uninstall để gỡ setup BlueStacks trên máy tính Windows 10.
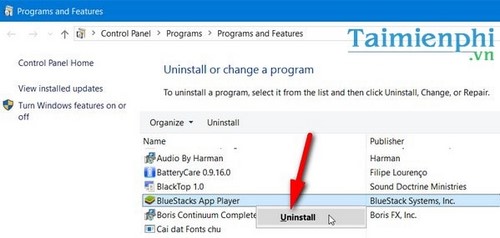
Sau đó bạn hãy thử cài BlueStacks lại trên Win 10 và thử lại xem còn mắc lỗi BlueStacks trên Win 10 hay là không.
Như vậy tienkiem.com đã hướng dẫn rõ ràng tới bạn những cách rất khác nhau để sửa lỗi BlueStacks trên Win 10 khi gặp những lỗi phát sinh trong lúc cài BlueStacks, chạy giả lập hoặc truy cập Google Play. Ngoài ra, sau khi đã sửa lỗi BlueStacks trên Windows 10 thành công, những bạn cũng hoàn toàn có thể học cách tăng tốc BlueStacks để cải tổ trải nghiệm khi sử dụng ứng dụng hoặc trò chơi play di động.
Một cách khác là bạn hãy luôn update Win 10 bản tiên tiến nhất để đảm bảo BlueStacks hoàn toàn có thể tương thích với Win 10 tốt hơn nhé, bởi một số trong những trường hợp do không update Win 10 dẫn tới sự chênh lệch Một trong những phiên bản ứng dụng và hệ điều hành gây ra lỗi BlueStacks.
Xem thêm: Bảng Ngọc Nakroth Mùa 18: Cách Chơi Nakroth Mùa 15 Liên Quân
Phiên bản tiên tiến nhất Bluestacks 4 đã được nhà phát triển phần mềm giả lập Android nổi tiếng này chính thức cho ra mắt với những tăng cấp cải tiến cả về tốc độ, giao diện cũng như tương hỗ tuyệt đối về kĩ năng trò chơi play trên trình giả lập với nền tảng hệ điều hành Android N. Cùng chúng tôi điểm qua những update tuyệt vời trong phiên bản mới Bluestacks 4 qua nội dung bài viết trên tienkiem.com nhé.
ĐẶT CƯỢC NGAY TẠI NHÀ CÁI NEW88 - Tặng 188K Cho Hội Viên Mới
https://tienkiem.com/sua-loi-bluestacks-tren-win-10-12475n.aspx Chúc những bạn thành công!
Tải thêm tài liệu liên quan đến nội dung bài viết Lỗi không vào được trò chơi trên BlueStacks