Mẹo Hướng dẫn Cách tắt những ứng dụng chạy ngầm trên win 10 Chi Tiết
Bùi Trung Huấn đang tìm kiếm từ khóa Cách tắt những ứng dụng chạy ngầm trên win 10 được Update vào lúc : 2022-08-03 11:16:03 . Với phương châm chia sẻ Thủ Thuật về trong nội dung bài viết một cách Chi Tiết 2022. Nếu sau khi tham khảo nội dung bài viết vẫn ko hiểu thì hoàn toàn có thể lại Comments ở cuối bài để Mình lý giải và hướng dẫn lại nha.Làm thế nào để tắt ứng dụng chạy ngầm trên máy tính? Đây là thắc mắc mà rất nhiều bạn thắc mắc trong quá trình sử dụng máy tính. Nếu không tắt ứng dụng chạy ngầm sẽ làm cho máy ngày càng chậm và tình trạng giật lag xảy ra khá thường xuyên. Vậy cách tắt những ứng dụng chạy ngầm trên máy tính ra làm sao? Cùng tìm hiểu ngay dưới đây nhé!
Nội dung chính- 1. Cách tắt ứng dụng chạy ngầm bằng Task Manager1.1. Cách 1: Sử dụng tổ hợp phím1.2. Cách 2: Sử dụng tổ hợp phím Ctrl+Shift+Esc2. Cách tắt ứng dụng chạy ngầm bằng Windows Settings2.1. Cách tắt ứng dụng chạy ngầm trong mục setting7. Lưu ý khi thực hiện cách tắt những ứng dụng chạy ngầm trên laptopVì sao cần tắt ứng dụng chạy ngầm trên máy tính?Cách kiểm tra máy tính có những ứng dụng chạy ngầm Win 10 hay là không?Cách tắt ứng dụng chạy ngầm Win 10 hiệu suất cao nhấtCách 1: Dùng Cài đặt Quyền riêng tư (Privacy)Cách 2: Dùng setup khối mạng lưới hệ thống (System)
1. Cách tắt ứng dụng chạy ngầm bằng Task Manager
Trước khi tiến hành tắt ứng dụng chạy ngầm trên máy tính, bạn nên phải kiểm tra xem máy tính của bạn có ứng dụng chạy ngầm hay là không. Nếu không, bạn áp dụng cách tắt ứng dụng là không hiệu suất cao. Hiện tại, có 2 phương pháp để kiểm tra ứng dụng chạy ngầm trên win 10 rõ ràng như sau:
1.1. Cách 1: Sử dụng tổ hợp phím
Để kiểm tra máy tính có sử dụng ứng dụng chạy ngầm không, bạn nhấn vào tổ hợp phím Window + R, sau đó copy từ khóa “msconfig” và nhấn OK.

Lúc này, trên màn hình hiển thị sẽ xuất hiện hiên chạy cửa số tùy chọn, bạn nhấn vào mục “task startup” và chọn “open task manager”.

Để tắt những ứng dụng chạy ngầm những bạn click vào ứng dụng muốn tắt trong phần Backgroud processes và chọn End task (hoặc ấn Delete)

Sẽ có một màn hình hiển thị xuất hiện cho bạn biết ứng dụng đang chạy ngầm trên máy tính của bạn. Khi biết được có bao nhiêu ứng dụng chạy ngầm, bạn hoàn toàn có thể tiến hành tắt những ứng dụng này đi để tránh ảnh hưởng đến quá trình sử dụng máy tính.
Xem thêm: CPU - Bộ vi xử lý giá tốt, chính hãng gồm có Core i3, Core i5, Core i7, Core i9 và AMD Ryzen, mua online tại HoangHaPC ưu đãi mê hoặc
1.2. Cách 2: Sử dụng tổ hợp phím Ctrl+Shift+Esc
Cách thứ 2 để kiểm tra ứng dụng ngầm trên máy tính đó là sử dụng tổ hợp phím Ctrl + Shift + Esc. Lúc này, trên màn hình hiển thị ngay lập tức xuất hiện ngay list những ứng dụng đang chạy trên máy. Các ứng dụng chạy ngầm này là nguyên nhân làm cho máy tính của bị chậm đi.
2. Cách tắt ứng dụng chạy ngầm bằng Windows Settings
Vậy làm thế nào để tắt ứng dụng chạy ngầm trên máy tính? Có quá nhiều cách thức cho bạn để tắt hoàn toàn những ứng dụng này đi. Cụ thể cách tắt ứng dụng chạy ngầm trên máy tính như sau:
2.1. Cách tắt ứng dụng chạy ngầm trong mục setting
Cách tắt ứng dụng ngầm trong mục setting là cách sử dụng phổ biến nhất. Các bước thực hiện như sau:
Bước 1: Bạn nhập từ khóa “background apps” trên thanh tìm kiếm > Chọn Background apps.

Bước 2: Chọn ứng dụng bạn muốn tắt bằng phương pháp nhấn vào thanh trạng thái on/off của ứng dụng.

Tắt qua Background apps
Khi đã hoàn thành xong tiến trình, bạn hoàn toàn có thể sử dụng ứng dụng nhưng thông thường. Tuy nhiên, khi bạn đóng chúng, những quá trình sẽ bị chấm hết cho tới lúc bạn khởi động lại. Điều này được cho phép người tiêu dùng hoàn toàn yên tâm và không lo sợ ngại tình trạng máy bị giật lag, lỗi hệ điều hành do quá nhiều ứng dụng chạy ngầm.
Bước 1: Bạn nhập từ khóa “registry Editor” trên thanh tìm kiếm > Chạy ứng dụng bằng quyền admin bằng phương pháp chọn Run as adminstrator.

Bước 2: Bạn nhập link dưới vào thanh địa chỉ với sau đó nhấn Enter.
7. Lưu ý khi thực hiện cách tắt những ứng dụng chạy ngầm trên máy tính
Khi tiến hành tắt những ứng dụng chạy ngầm trên máy tính bạn cần lưu ý những vấn đề sau:
Thường xuyên kiểm tra những ứng dụng chạy ngầm khi sử dụng máy tính. Tránh để tình trạng này kéo dãn gây tiêu tốn lãng phí tài nguyên và ảnh hưởng đến quá trình sử dụng máy tính.

Chú ý kiểm tra thường xuyên
Các cách tắt ứng dụng chạy ngầm trên máy tính trên chỉ áp dụng cho những ứng dụng bạn mua được từ Microsoft store. Đối với những ứng dụng được setup mặc định, sử dụng tài nguyên nền, bạn phải tiến hành đóng chương trình theo cách thủ công. Hãy đảm bảo dừng chương trình chạy khi khởi động.
Qua đây, bạn đã biết những bước thực hiện để tắt những ứng dụng chạy ngầm trên PC và máy tính khá đơn giản và nhanh gọn được tổng hợp bởi Máy Tính Hoàng Hà. Hầu hết người tiêu dùng máy tính đều phạm phải vấn đề này và cần khắc phục sớm nhất tránh gây hại đến hệ điều hành máy tính. Bạn nên thường xuyên kiểm tra và tắt những ứng dụng chạy ngầm nhé!
Cách tắt ứng dụng chạy ngầm Win 10 luôn là thắc mắc mà nhiều người đang đặt ra, bởi việc để nhiều ứng dụng chạy ngầm sẽ làm ảnh hưởng đến khối mạng lưới hệ thống phần mềm của máy. Laptop, máy tính (hay kể cả điện thoại) khi có nhiều ứng dụng chạy ngầm sẽ dần xuất hiện những tình trạng hao pin, máy báo hết dung tích, máy giật lag xảy ra liên tục. Chính vì vậy, để giải đáp thắc mắc trên, nội dung bài viết này sẽ hướng dẫn bạn cách tắt ứng dụng chạy ngầm trên Windows 10 hiệu suất cao nhất, giúp máy tính hoàn toàn có thể cải tổ tài nguyên và dung tích và giữ sự ổn định.


Vì sao cần tắt ứng dụng chạy ngầm trên máy tính?
Trên máy tính thường tồn tại một số trong những ứng dụng hay phần mềm chạy ngầm mà kể cả bạn cũng không hề biết, nó hoàn toàn có thể hoạt động và sinh hoạt giải trí Tính từ lúc lúc bạn bật máy tính lên mà không cần bạn khởi động sử dụng. Chúng chạy ngầm như vậy nhằm mục đích mục tiêu nếu lúc bạn cần sử dụng ngay, bạn sẽ hoàn toàn có thể nhanh gọn truy cập và thao tác ngay.
Trên Windows 10, nhiều ứng dụng bạn tải xuống từ Microsoft Store sẽ tiếp tục chạy trong nền để tận dụng những tính năng tương hỗ update, ví dụ như kĩ năng tải xuống tài liệu, update Live Tiles và hiện thông báo.
Mặc dù những tính năng này hoàn toàn có thể hữu ích trong một số trong những trường hợp, nhưng việc những ứng dụng này chạy ngầm sẽ gây ảnh hưởng nghiêm trọng đến máy tính của bạn. Đặc biệt, khi sử dụng máy tính trong thời gian dài mà không chặn ứng dụng chạy nền, máy tính sẽ xuất hiện tình trạng hoạt động và sinh hoạt giải trí chậm, bị giật, lag, kém hiệu suất cao do việc tốn tài nguyên của RAM, CPU, ổ cứng. Chính vì thế, khi bạn biết phương pháp tắt những ứng dụng chạy ngầm, bạn hoàn toàn có thể tận dụng tối đa tài nguyên của máy để chạy các phần mềm khác.
Ngoài ra, việc tắt ứng dụng chạy ngầm cũng giúp tiết kiệm điện năng tiêu thụ và tăng tuổi thọ pin cho máy tính của bạn.
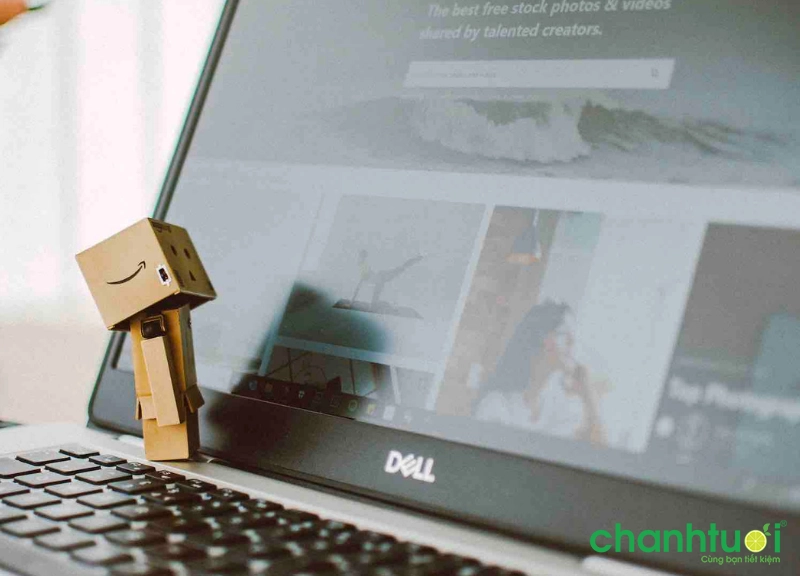
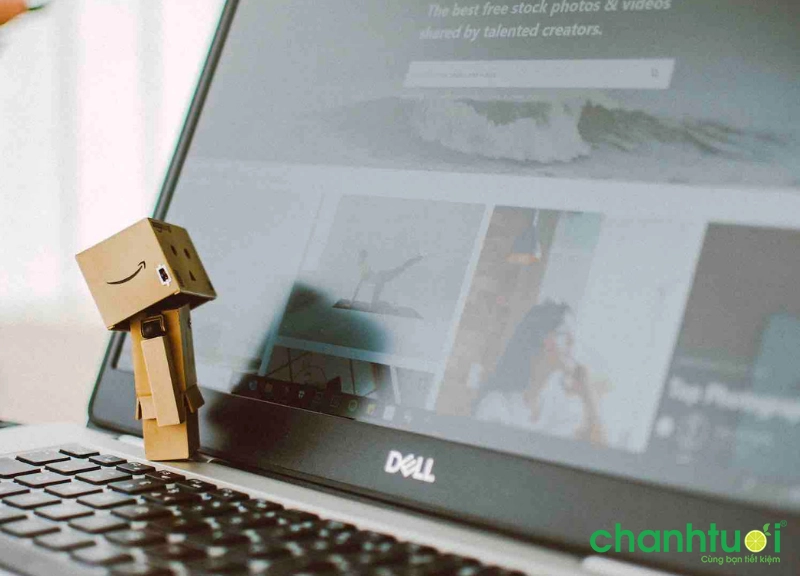
Cách kiểm tra máy tính có những ứng dụng chạy ngầm Win 10 hay là không?
Nếu việc update ứng dụng không phải là vấn đề quan trọng đối với bạn thì Windows 10 sẽ đáp ứng những setup để trấn áp những ứng dụng được phép hoạt động và sinh hoạt giải trí trong nền. Vậy, bằng phương pháp nào để biết máy tính của bạn đang có ứng dụng chạy ngầm hay là không?
Có 2 phương pháp để kiểm tra ứng dụng chạy ngầm trên Win 10 như sau:
Cách 1: Nhấn tổ hợp phím Window+R sau đó copy từ khóa msconfig và nhấn OK.
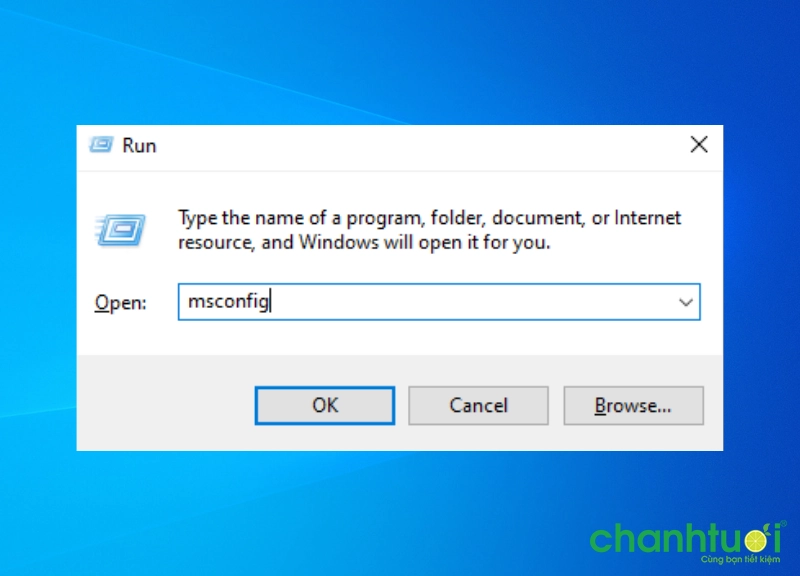
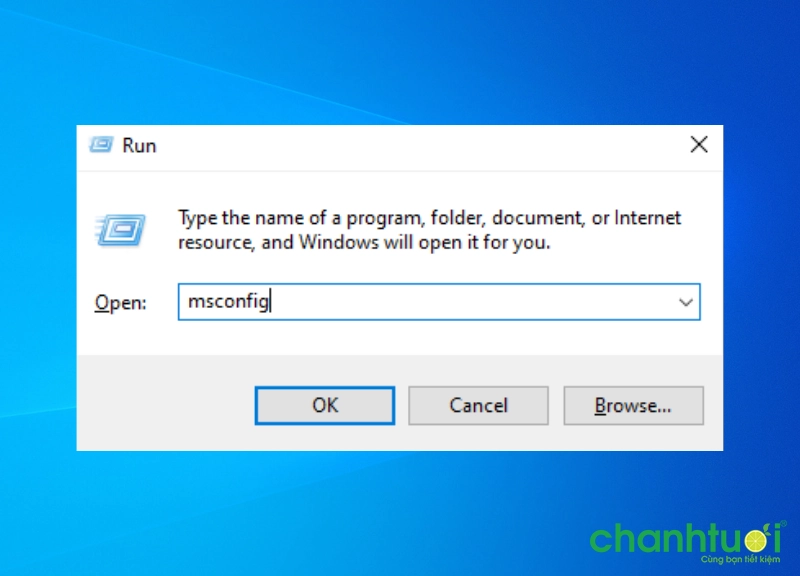
Màn hình sẽ xuất hiện hiên chạy cửa số như hình dưới, tại đây bạn chọn Startup và chọn Open Task Manager.
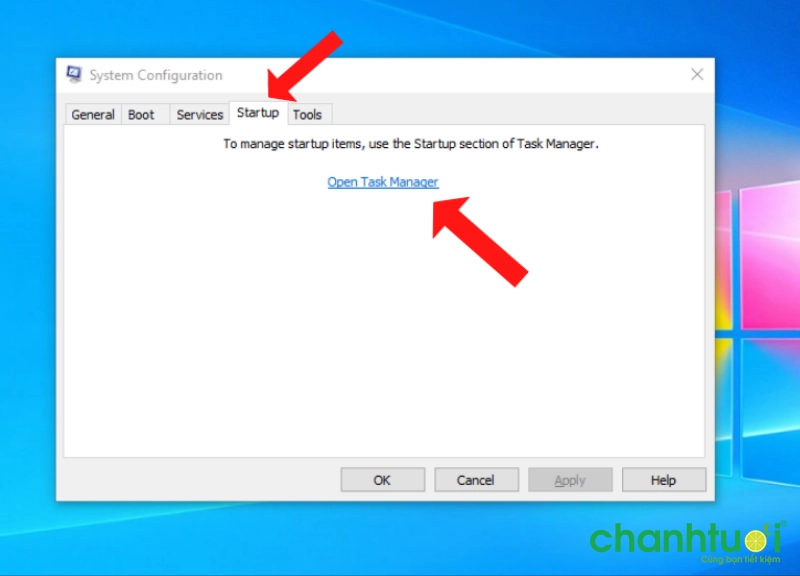
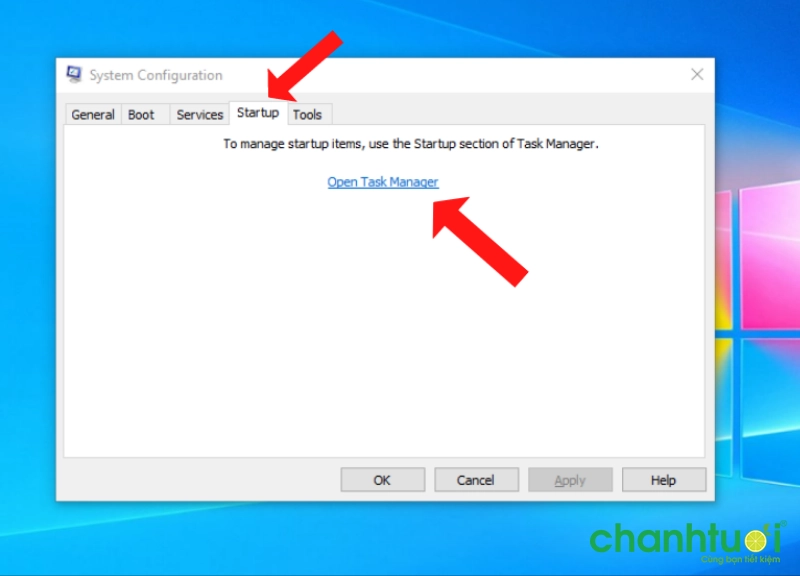
Sau đó, một hiên chạy cửa số sẽ hiện ra những ứng dụng đang chạy trên máy tính của bạn trong đó có cả những ứng dụng ngầm.
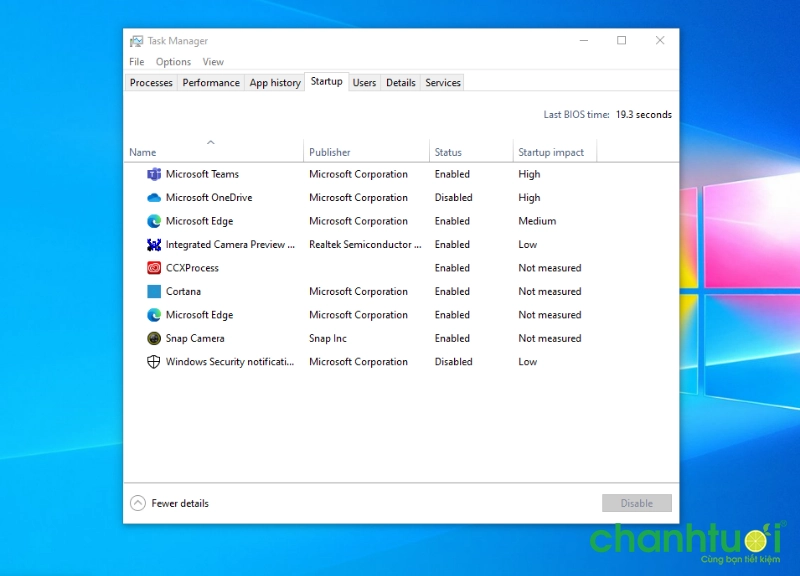
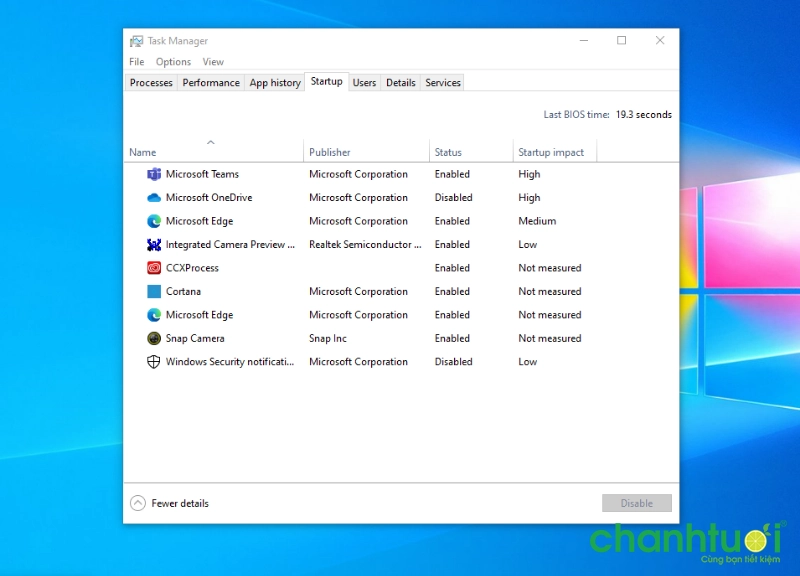
Cách 2: Cách này sẽ đơn giản hơn. Bạn hoàn toàn có thể nhấn tổ hợp phím Ctrl+Shift+Esc, list những ứng dụng đang chạy trên máy sẽ xuất hiện, chọn Startup, bạn sẽ thấy list những ứng dụng như trên.
Cách tắt ứng dụng chạy ngầm Win 10 hiệu suất cao nhất
Cách 1: Dùng Cài đặt Quyền riêng tư (Privacy)
Bước 1:Bạn chọn Start (hoặc ấn phím windows trên bàn phím) và chọn Settings.
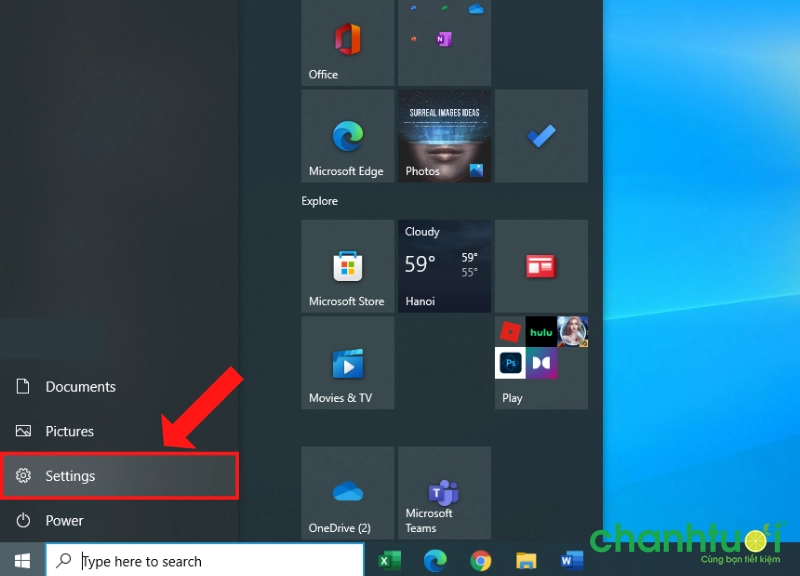
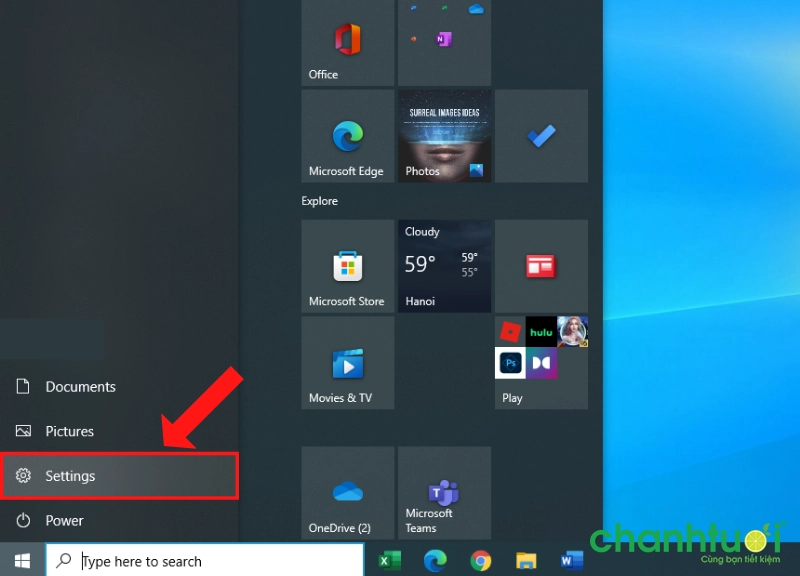
Bước 2: Chọn Privacy.
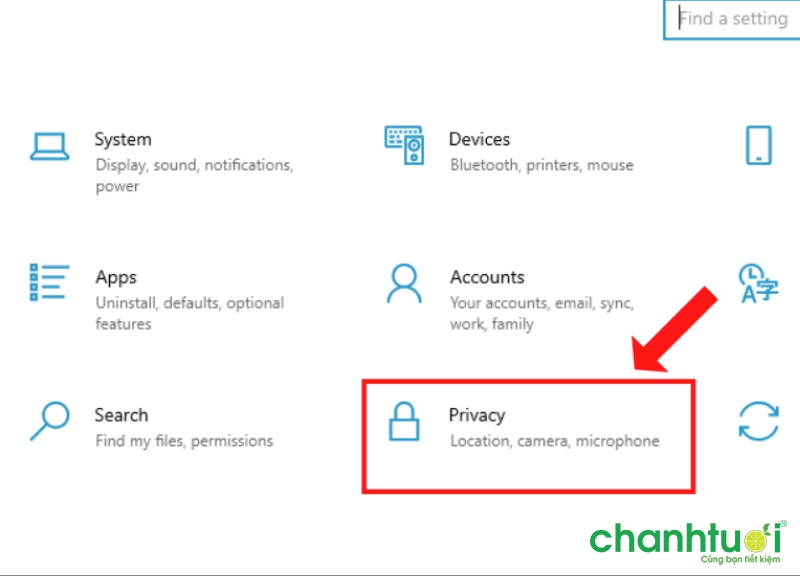
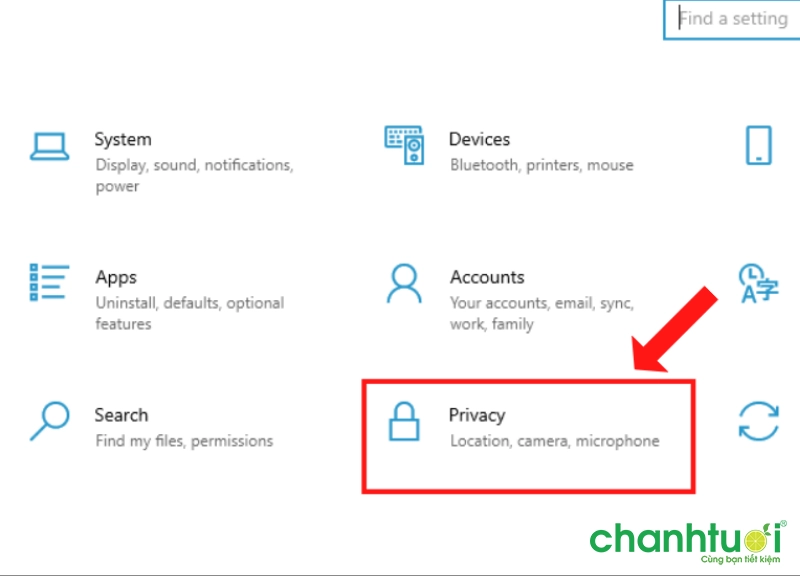
Bước 3: Cửa sổ hiện ra kéo mục bên trái xuống rồi chọn Background apps.
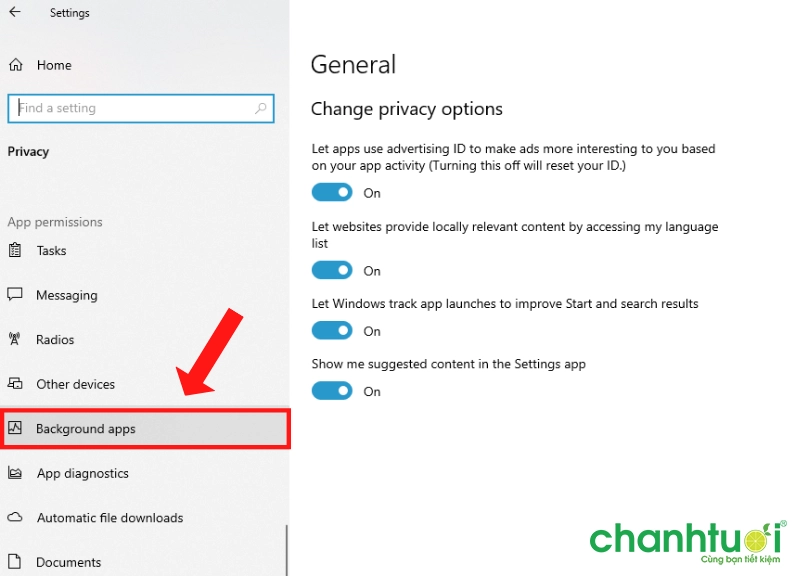
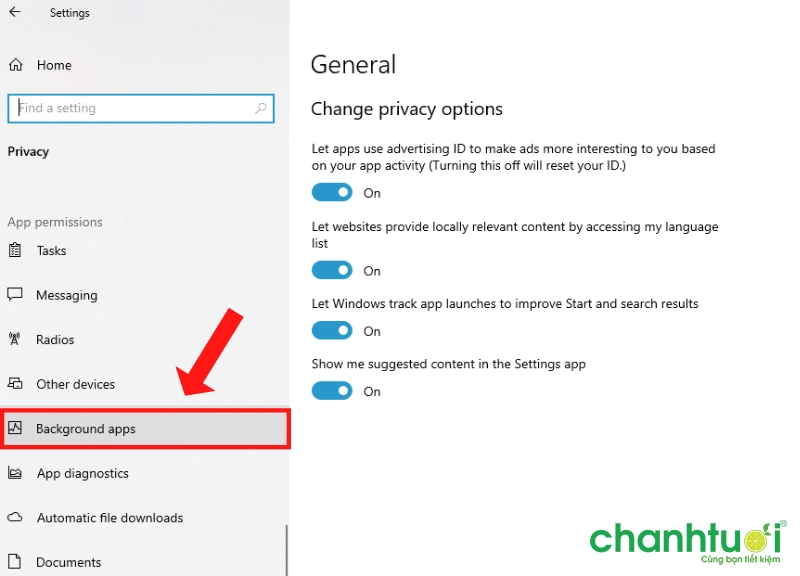
Trong phần “Choose which apps can run in the background” hãy tắt những ứng dụng chạy ngầm Win 10 mà bạn muốn tắt.
Ngoài ra trong phần Background Apps, bạn cũng hoàn toàn có thể chọn tắt Let apps in the background để ngăn bất kì ứng dụng nào chạy ngầm.
Sau khi hoàn thành xong tiến trình, bạn vẫn hoàn toàn có thể sử dụng những ứng dụng thông thường, nhưng khi bạn đóng chúng, tất cả những quá trình sẽ bị chấm hết cho tới lúc bạn khởi chạy lại ứng dụng.
Cách 2: Dùng setup khối mạng lưới hệ thống (System)
Đối với máy tính hoặc Tablet thì bạn hoàn toàn có thể tắt ứng dụng chạy ngầm khi bật chính sách tiết kiệm pin.
1. Mở Settings.
2. Chọn System.
3. Chọn Battery.
4. Trong phần Battery saver - Trình tiết kiệm pin, hãy tắt trạng thái Trình tiết kiệm pin cho tới lúc có công tắc nguồn quy đổi lần sạc tiếp theo.
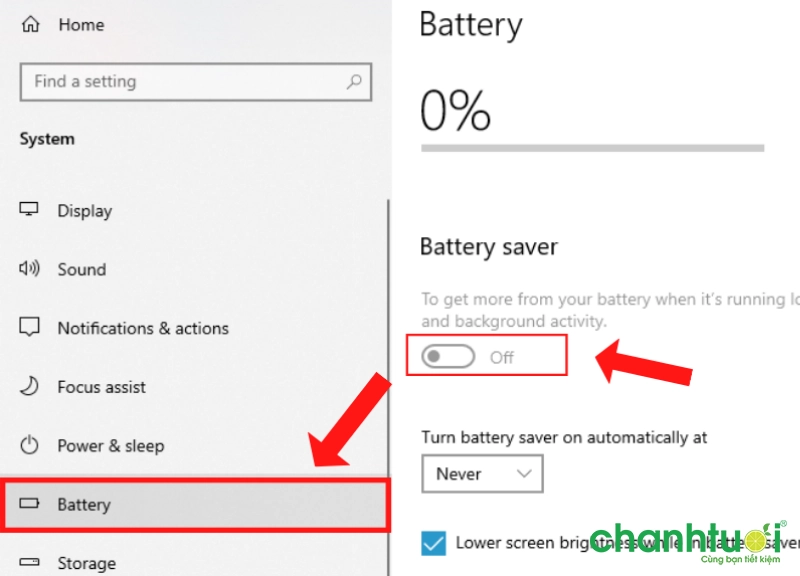
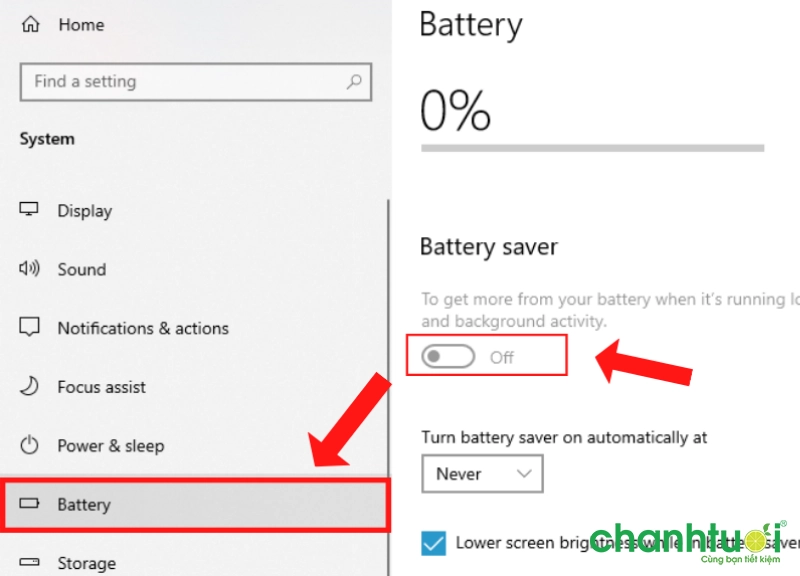
Sau khi hoàn thành xong tiến trình, bạn đã tắt ứng dụng chạy ngầm Win 10 được rồi.
Các hướng dẫn này chỉ áp dụng cho những ứng dụng bạn mua được từ Microsoft store. Nếu bạn đang tìm cách ngăn những ứng dụng được setup mặc định sử dụng tài nguyên nền, bạn cần đóng chương trình theo cách thủ công và đảm bảo dừng chương trình chạy khi khởi động.


Trên là phía dẫn cách tắt ứng dụng chạy ngầm win 10 đơn giản và hiệu suất cao nhất. Mình kỳ vọng máy tính của những bạn hoàn toàn có thể khắc phục những tình trạng máy hoạt động và sinh hoạt giải trí chậm, bị đơ, lag trong khi sử dụng, máy được cải tổ dung tích, pin và tài nguyên.
