Thủ Thuật về Ứng dụng không hiện trên màn hình hiển thị iPhone Chi Tiết
Lê Bình Nguyên đang tìm kiếm từ khóa Ứng dụng không hiện trên màn hình hiển thị iPhone được Update vào lúc : 2022-09-25 17:42:33 . Với phương châm chia sẻ Bí kíp Hướng dẫn trong nội dung bài viết một cách Chi Tiết Mới Nhất. Nếu sau khi Read Post vẫn ko hiểu thì hoàn toàn có thể lại Comments ở cuối bài để Mình lý giải và hướng dẫn lại nha.
- Chào mừng Tính năng mới trong iOS 16 Cá nhân hóa iPhone của bạn
- Máy tính
- Xem giờ quốc tế Đặt báo thức Sử dụng hẹn giờ hoặc bấm giờ
- Đo Xem và lưu phép đo Đo độ cao của một người Sử dụng thước cân đối
- Khắc phục iPhone không hiện thông báo những ứng dụng ra làm sao?1#. Cấp quyền thông báo cho những ứng dụng2#. Khởi động lại máy3#. Cập nhật ứng dụng và phiên bản iOS mới4#. Đặt lại tất cả setup trên iPhoneTại sao cần ẩn ứng dụng trên iPhone?Tổng hợp cách ẩn ứng dụng trên iPhone thông dụng nhất hiện nay1. Ẩn ứng dụng trên iPhone bằng tính năng "Giới hạn"2. Ẩn ứng dụng đã setup thông qua App Store3. App ẩn ứng dụng trên iPhone App Library4. Ẩn ứng dụng trên iPhone bằng phương pháp tạo thư mục5. Ẩn ứng dụng khỏi đề xuất của SeriHướng dẫn cách hiện ứng dụng bị ẩn trên iPhone1. Bật Đề xuất Siri để tìm ứng dụng2. Tìm trong phần Ẩn mục trên App StoreVideo liên quan
Bạn hoàn toàn có thể thay đổi bố cục của Màn hình chính – di tán những ứng dụng và tiện ích xung quanh hoặc kéo chúng đến những trang màn hình hiển thị chính khác, tạm thời ẩn những trang Màn hình chính, thay đổi nơi những ứng dụng mới được tải về, v.v.
Mẹo: Bạn hoàn toàn có thể di tán tất cả những ứng dụng và tiện ích liên quan đến một chính sách tập trung rõ ràng (ví dụ: chính sách tập trung Làm việc) lên trên một trang Màn hình chính và được cho phép truy cập trang đó trong chính sách tập trung đó.
Chạm và giữ bất kỳ ứng dụng hoặc tiện ích nào trên Màn hình chính, sau đó chạm vào Sửa Màn hình chính.
Các ứng dụng khởi đầu rung lắc.
Kéo ứng dụng tới một trong những vị trí sau đây:
Một vị trí khác trên cùng trang
Một trang Màn hình chính khác
Kéo ứng dụng hoặc tiện ích sang cạnh bên phải của màn hình hiển thị. Bạn hoàn toàn có thể nên phải đợi một giây để trang mới xuất hiện. Các dấu chấm phía trên Dock thể hiện số lượng trang mà bạn có cũng như cho biết thêm thêm bạn đang xem màn hình hiển thị nào.
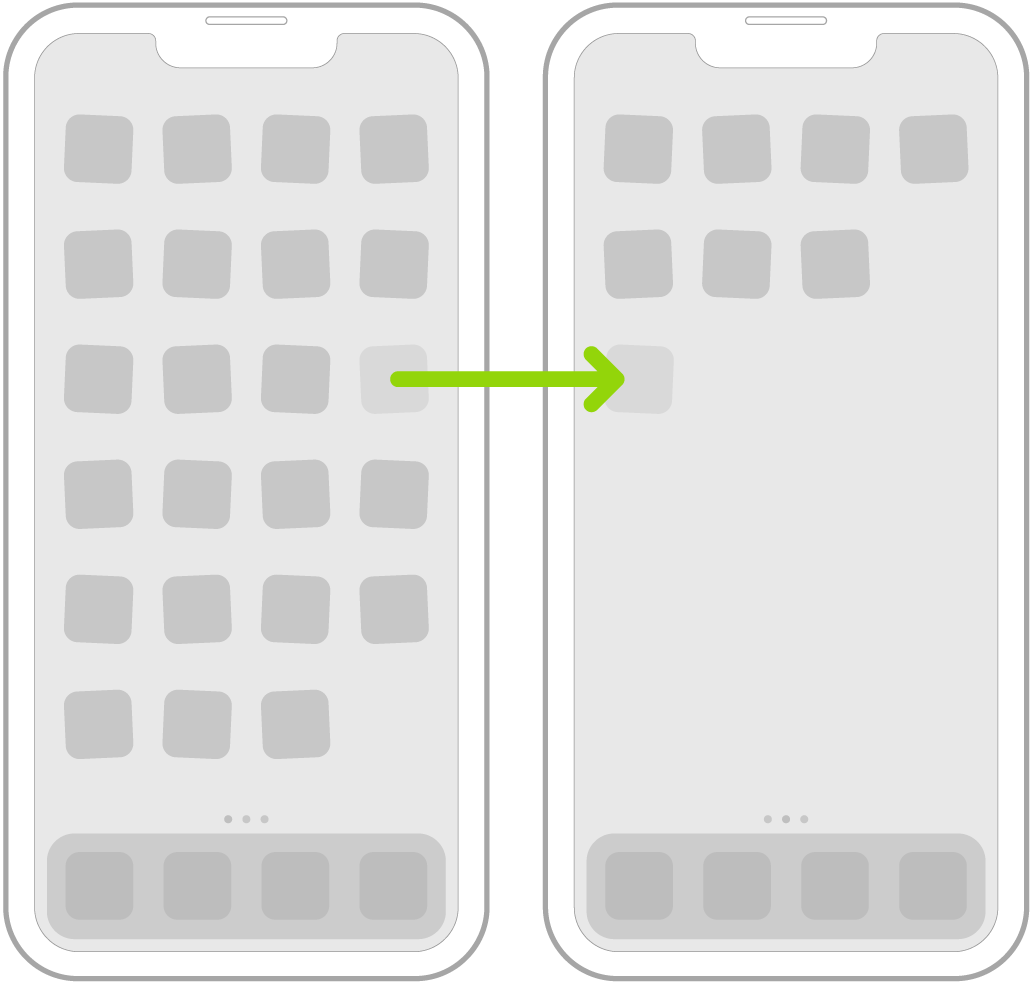
Khi bạn hoàn tất, hãy nhấn nút trang chủ (trên iPhone có nút trang chủ) hoặc chạm vào Xong (trên những kiểu máy iPhone khác).
Đi tới Cài đặt
 > Cài đặt chung > Chuyển hoặc đặt lại iPhone.
> Cài đặt chung > Chuyển hoặc đặt lại iPhone.Chạm vào Đặt lại, chạm vào Đặt lại bố cục Màn hình chính, sau đó chạm vào Đặt lại Màn hình chính.
Bất kỳ thư mục nào bạn đã tạo đều bị xóa và những ứng dụng bạn đã tải về được sắp xếp theo thứ tự bảng vần âm sau những ứng dụng đi kèm với iPhone của bạn.
Có ích?
Cảm ơn phản hồi của bạn.
Lê Cường Ngày 19/08/2022
iPhone không hiện thông báo những ứng dụng là tình trạng mà bạn đang gặp phải. Bạn lo ngại và cần tìm cho mình giải pháp để khắc phục. Tham khảo nội dung bài viết ngay để đã có được giải pháp xử lý tối ưu.
iPhone lâu lâu vẫn "chập cheng" về tính năng thông báo, khiến những táo khuyết phải thở dài ngán ngẩm. Khi đó, bạn sẽ bỏ lỡ nhiều thông tin, khiến việc làm, sinh hoạt hằng ngày lẫn chất lượng trải nghiệm dế yêu đều bị ảnh hưởng ít nhiều. Do đó, phải làm thế nào để khắc phục lỗi iPhone không hiện thông báo những ứng dụng cũng là vấn đề được nhiều iFan đặc biệt quan tâm.
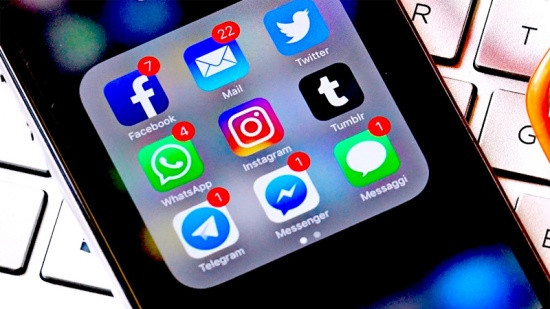 iPhone không hiện thông báo những ứng dụng gây ra nhiều phiền phức
iPhone không hiện thông báo những ứng dụng gây ra nhiều phiền phức
Khắc phục iPhone không hiện thông báo những ứng dụng ra làm sao?
Khi những ứng dụng trên iPhone "từ chối" thông báo, bạn cũng nghiễm nhiên gặp phải nhiều rắc rối lẫn phiền hà. Để xử lý và xử lý sự cố iPhone không hiện thông báo ứng dụng đầy rất khó chịu này. Bạn hoàn toàn có thể tự mình áp dụng những thủ thuật đơn giản nhưng hữu ích được gọi ý sau đây:
1#. Cấp quyền thông báo cho những ứng dụng
90% những trường hợp iPhone không hiện thông báo từ ứng dụng là vì bạn chưa cấp đủ quyền cho những ứng dụng này. Vì vậy, khi gặp phải sự cố, thao tác đầu tiên bạn cần thực hiện đó đó là:
✤ Vào Cài đặt => Tìm đến ứng dụng không hiện thông báo => Thông báo. Tại đây, bạn đảm bảo mục Cho phép thông báo đã ở trạng thái ON. Ngoài ra, bạn hoàn toàn có thể điều chỉnh thêm những thiết lập khác ở phía dưới như Hiển thị bản xem trước, Hiển thị trên màn hình hiển thị khóa,...
✤ Nếu không thích áp dụng thao tác trên, bạn cũng hoàn toàn có thể vào Cài đặt => Thông báo và tìm đến ứng dụng muốn tùy chỉnh.
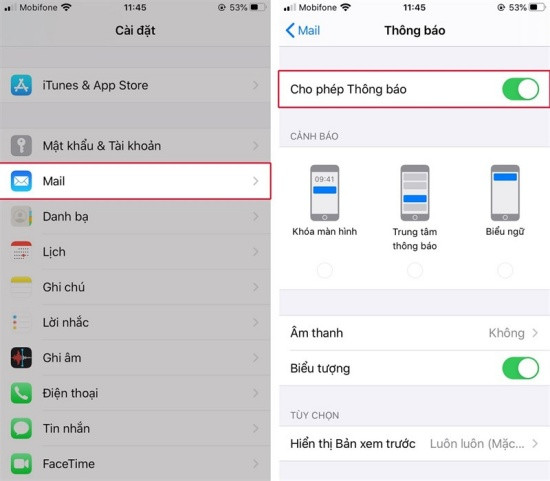 Bạn cần đảm bảo đã cấp quyền thông báo đầy đủ cho những ứng dụng
Bạn cần đảm bảo đã cấp quyền thông báo đầy đủ cho những ứng dụng
2#. Khởi động lại máy
Trong nhiều trường hợp, iPhone quên thông báo chỉ đơn giản chính bới phần mềm đang có chút "rối loạn" nên hoạt động và sinh hoạt giải trí trên máy cũng gặp nhiều tạm bợ.
Để tình trạng này được xử lý triệt để, bạn chỉ việc khởi động lại iPhone. Chiếc dế yêu của bạn sẽ ngay lập tức trơn tru và ổn định trở lại. Từ đó, những tính năng cơ bản trên máy như thông báo cũng hoàn toàn có thể hoạt động và sinh hoạt giải trí thông thường. Và hoàn toàn có thể giúp bạn khắc phục tình trạng iPhone không hiện thông báo những ứng dụng.
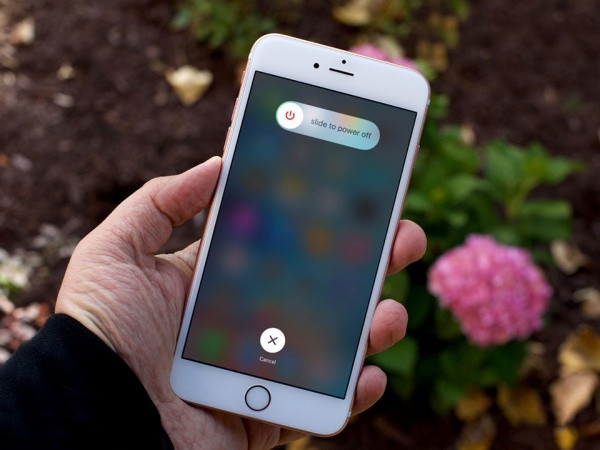 Khởi động lại iPhone cũng là thủ thuật quen thuộc bạn nên áp dụng
Khởi động lại iPhone cũng là thủ thuật quen thuộc bạn nên áp dụng
Xem thêm:
3#. Cập nhật ứng dụng và phiên bản iOS mới
Nếu một ứng dụng nào đó trên iPhone không hề hiện thông báo, dù bạn đã cấp quyền cho ứng dụng đầy đủ, kĩ năng cao bạn đang sử dụng phiên bản lỗi thời của app. Chính vì vậy, bạn hãy lên Appstore, tìm đến ứng dụng này và nhấn Update (nếu có).
Tương tự, việc update phiên bản phần mềm iOS mới cũng giúp khắc phục những sự cố còn tồn tại trên máy. Đây là nguyên do bạn nên vào Cài đặt => Cài đặt chung => Cập nhật phần mềm và tải về phiên bản iOS mới chính thức từ Apple. Điều này hoàn toàn có thể giúp bạn xử lý tình trạng iPhone không hiện thông báo những ứng dụng.
 Đừng quên update phiên bản iOS tiên tiến nhất
Đừng quên update phiên bản iOS tiên tiến nhất
4#. Đặt lại tất cả setup trên iPhone
Đặt lại tất cả setup trên iPhone là thao tác đưa những thiết lập trên máy về trạng thái mặc định ban đầu của nhà sản xuất. Vì vậy, thao tác này cũng khá được "trọng dụng" khi cần khắc phục nhiều sự cố rất khác nhau, nhất là lúc những tài liệu của bạn trên máy vẫn được không thay đổi sau khi thực hiện.
Bạn chỉ việc vào Cài đặt => Cài đặt chung => Đặt lại => Đặt lại tất cả setup. Sau đó chờ máy tiến hành đặt lại là xong.
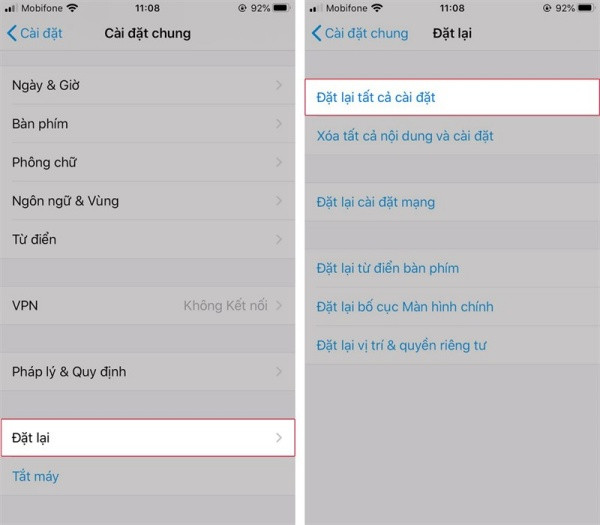 Đặt lại tất cả setup không làm mất đi đi tài liệu trên máy
Đặt lại tất cả setup không làm mất đi đi tài liệu trên máy
Thông thường, chỉ với những thủ thuật đơn giản nêu trên, lỗi iPhone không hiện thông báo những ứng dụng cũng biến mất như trước đó chưa từng tồn tại. Tuy nhiên, nếu bạn bị vận đen đeo bám và chưa thể tự mình khắc phục sự cố này, đừng quên đem máy đến những trung tâm bảo hành được Apple ủy quyền để được tương hỗ thêm nhé.
Chúc những bạn thành công!
Trong một số trong những trường hợp người tiêu dùng cần đảm bảo tính riêng tư nên cần ẩn ứng dụng trên điện thoại iPhone để người khác không thể tự ý truy cập. Bài viết dưới đây sẽ hướng dẫn rõ ràng cách thực hiện.
Tại sao cần ẩn ứng dụng trên iPhone?
 Hướng dẫn ẩn ứng dụng trên iPhone
Hướng dẫn ẩn ứng dụng trên iPhone Trong quá trình sử dụng, người tiêu dùng cần ẩn một số trong những ứng dụng quan trọng, tránh bị xâm phạm như ứng dụng ngân hàng nhà nước, tin nhắn, cuộc gọi thành viên. Cách ẩn ứng dụng cũng giúp giảm sự tò mò của trẻ nhỏ hay người khác khi muốn mày mò những thông tin riêng tư trên điện thoại của bạn.
Tổng hợp cách ẩn ứng dụng trên iPhone thông dụng nhất lúc bấy giờ
1. Ẩn ứng dụng trên iPhone bằng tính năng "Giới hạn"
Tình năng Giới hạn ứng dụng được Apple phát triển từ hệ điều hành iOS 12 trở lên, nhằm mục đích mục tiêu số lượng giới hạn kĩ năng truy cập một số trong những ứng dụng trên iPhone thông qua thiết lập trên điện thoại. Bằng cách này, người tiêu dùng cũng hoàn toàn có thể ẩn ứng dụng trên iPhone nhanh gọn theo tiến trình sau:

Bước 1: Cài đặt trên iPhone, chọn Cài đặt chung >> Trợ năng >> bật tính năng Giới hạn.
Bước 2: Tại mục Giới hạn, nhấn chọn vào ứng dụng cần ẩn trên iPhone để chuyển sang trạng thái OFF bằng phương pháp gạt thanh ON sang trái là được.
2. Ẩn ứng dụng đã setup thông qua App Store
Hiện mỗi ứng dụng trên App Store đều quy định số lượng giới hạn độ tuổi người tiêu dùng đi kèm. Ví dụ, ứng dụng Snapchat quy định là trên 12+. Người dùng iPhone hoàn toàn có thể nhờ vào tính năng này để tăng số lượng giới hạn tuổi trên iPhone lên trên 12+ nhằm mục đích ẩn ứng dụng theo tiến trình sau:
Bước 1: Kiểm tra mục số lượng giới hạn độ tuổi trên ứng dụng iPhone tại App Store >> chọn ứng dụng cần kiểm tra >> chọn Xem rõ ràng.

Bước 2: Mở Cài đặt >> chọn Cài đặt chung >> chọn Trợ năng >> chọn Giới hạn >> chọn Ứng dụng >> chọn độ tuổi số lượng giới hạn cao hơn so với độ tuổi đã kiểm tra tại Bước 1 để ẩn ứng dụng này đi.

Người dùng cũng hoàn toàn có thể chọn ô Không được cho phép ứng dụng để ẩn toàn bộ ứng dụng được setup qua App Store trên iPhone.
3. App ẩn ứng dụng trên iPhone App Library
Một trong những cách ẩn nhiều ứng dụng trên iPhone hiện được áp dụng phổ biến đó đó là sử dụng tính năng App Library dành riêng cho điện thoại chạy trên hệ điều hành iOS 14 trở lên. Cách ẩn thư viện ứng dụng trên iPhone bằng app Library được cho phép tàng trữ nhiều ứng dụng trong khi bạn ẩn hoàn toàn có thể ẩn chúng khỏi màn hình hiển thị chính, tránh sự tò mò.
Bước 1: Trên điện thoại iPhone, bạn nhấn giữ vào hình tượng icon ứng dụng cần ẩn đi.
Bước 2: Trên Menu hiện ra, bạn chọn mục Xóa ứng dụng red color.

Bước 3: Chọn Xóa khỏi màn hình hiển thị chính. Ngay sau đó, những ứng dụng được chọn sẽ ẩn vào App Library và được sắp xếp một cách rất khoa học, thuận tiện và đơn giản tìm kiếm trong cả những lúc đã ẩn.
4. Ẩn ứng dụng trên iPhone bằng phương pháp tạo thư mục
Để thuận tiện cho việc quản lý, người tiêu dùng hoàn toàn có thể gộp những ứng dụng không thiết yếu vào 1 thư mục hoặc ẩn bớt trên iPhone. Thông qua tính năng tạo thư mục ứng dụng, người tiêu dùng hoàn toàn có thể sắp xếp lại những ứng dụng và ẩn nó trên iPhone 1 cách nhanh gọn như sau:
Bước 1: Chọn 1 thư mục ứng dụng đã có sẵn trên iPhone, ví dụ thư mục Tiện ích.

Bước 2: Nhấn giữ icon ứng dụng cần ẩn đến khi Menu tùy chỉnh hiện ra, bạn chọn Sửa Màn hình chính.
Bước 3: Giữ và kéo ứng dụng cần ẩn đó vào Thư mục đã chọn từ trước
Bước 4: Kéo ứng dụng sang phải để di tán đến những trang sau của thư mục mong ước.
5. Ẩn ứng dụng khỏi đề xuất của Seri
Thông qua thanh tìm kiếm Siri trên iPhone, người tiêu dùng hoàn toàn có thể thuận tiện và đơn giản tìm ra những ứng dụng được ẩn trên iPhone. Do vậy, bạn hoàn toàn có thể tham khảo thêm cách ẩn ứng dụng trên iPhone bằng khỏi thanh đề xuất tìm kiếm trên Siri như sau:
Bước 1: Mở Cài đặt >> chọn Siri & Tìm kiếm.

Bước 2: Kéo xuống dưới và chọn những ứng dụng muốn ẩn khỏi thanh tìm kiếm Siri.
Bước 3: Tắt toàn bộ phần Hiển thị ứng dụng trong Tìm kiếm, Hiển thị nội dung trong Tìm kiếm,... là được.

Hướng dẫn cách hiện ứng dụng bị ẩn trên iPhone
1. Bật Đề xuất Siri để tìm ứng dụng
Để mở ứng dụng bị ẩn trên iPhone, người tiêu dùng hoàn toàn có thể sử dụng Siri để tìm kiếm ứng dụng bị ẩn nhanh gọn. Trước đó, bạn cần đảm bảo tính năng tìm kiếm bằng giọng nói trên Siri vẫn hoạt động và sinh hoạt giải trí thông thường bằng phương pháp mở Cài đặt >> chọn Siri & Tìm kiếm >> bật tính năng Lắng nghe "Hey Siri" và tuân theo tiến trình hướng dẫn.

Tiếp theo bạn gọi Siri bằng phương pháp nói "Hey, Siri" hoặc nhấn giữ nút bên/TouchID và nói "Open + tên ứng dụng”. Ví dụ khi mở ứng dụng Instagram, bạn nói "Open Instagram" để Siri tiến hành mở ứng dụng đã bị ẩn khỏi màn hình hiển thị chính.
2. Tìm trong phần Ẩn mục trên App Store
Tương tự như những ẩn, người tiêu dùng cũng luôn có thể có mở và tìm ứng dụng trực tiếp từ App Store bằng phương pháp: Mở App Store trên iPhone >> chọn Tìm kiếm >> nhập tên ứng dụng vào thanh tìm kiếm và tại list kết quả hiện ra, bạn chọn Mở ứng dụng mong ước là được.
Như vậy trên đây là tổng hợp một số trong những cách ẩn và mở ẩn ứng dụng trên iPhone đơn giản và hiệu suất cao, người tiêu dùng hoàn toàn có thể tham khảo và áp dụng thuận tiện và đơn giản ngay trên điện thoại của tớ mà không cần dùng phần mềm tương hỗ. Ngoài ra, bạn cũng hoàn toàn có thể tham khảo thêm cách xoá ứng dụng ẩn trên iPhone để hiển thị lại những ứng dụng trên màn hình hiển thị chính.
BÀI VIẾT LIÊN QUAN
Tải thêm tài liệu liên quan đến nội dung bài viết Ứng dụng không hiện trên màn hình hiển thị iPhone