Mẹo Hướng dẫn Hướng dẫn Add Account Outlook 2022 2022
Bùi Quang Tín đang tìm kiếm từ khóa Hướng dẫn Add Account Outlook 2022 được Update vào lúc : 2022-09-22 12:28:30 . Với phương châm chia sẻ Mẹo Hướng dẫn trong nội dung bài viết một cách Chi Tiết Mới Nhất. Nếu sau khi đọc tài liệu vẫn ko hiểu thì hoàn toàn có thể lại Comments ở cuối bài để Tác giả lý giải và hướng dẫn lại nha.
 Trần Thế Vinh
5 phút đọc
Nội dung chính
Trần Thế Vinh
5 phút đọc
Nội dung chính Đối với những người dân phải sử dụng email hằng ngày và thường xuyên, thì việc quản lý email là một phần không thể bỏ qua.
Vì vậy, nhân viên cấp dưới văn phòng, doanh nghiệp và kể cả sinh viên,… đã tìm đến những ứng dụng mail hoàn toàn có thể mang lại cho họ nhiều tiện ích hơn. Một trong số đó đó đó là Microsoft Outlook.
Sau đây là nội dung bài viết hướng dẫn setup E-Mail tên miền riêng với Pro v3 vào phần mềm Outlook 365. Đừng lo ngại nếu những bạn đang sử dụng Outlook với phiên bản cũ hơn 2007, 2010, 2013 hoặc 2022 vì tiến trình thực hiện đều giống nhau.
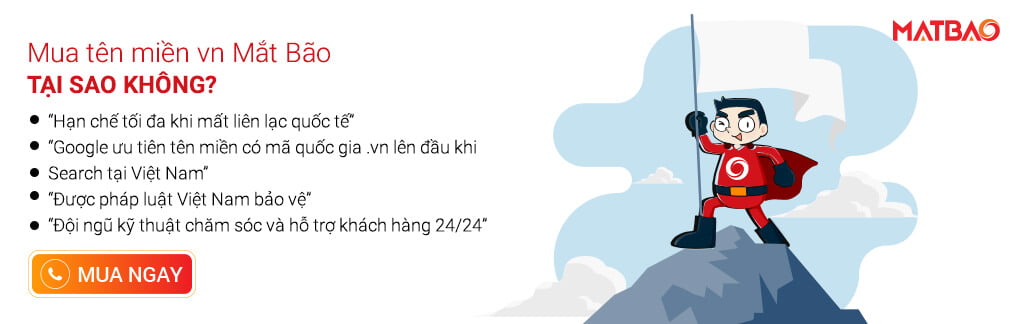
Bước 1: Vào Control Panel
Click vào hình tượng Start tại góc trái phía dưới giao diện máy tính của bạn, bạn gõ chữ Control thì Control Panel sẽ xuất hiện. Bạn chỉ việc rê chuột và Click vào hình tượng Control Panel.
Windows 10
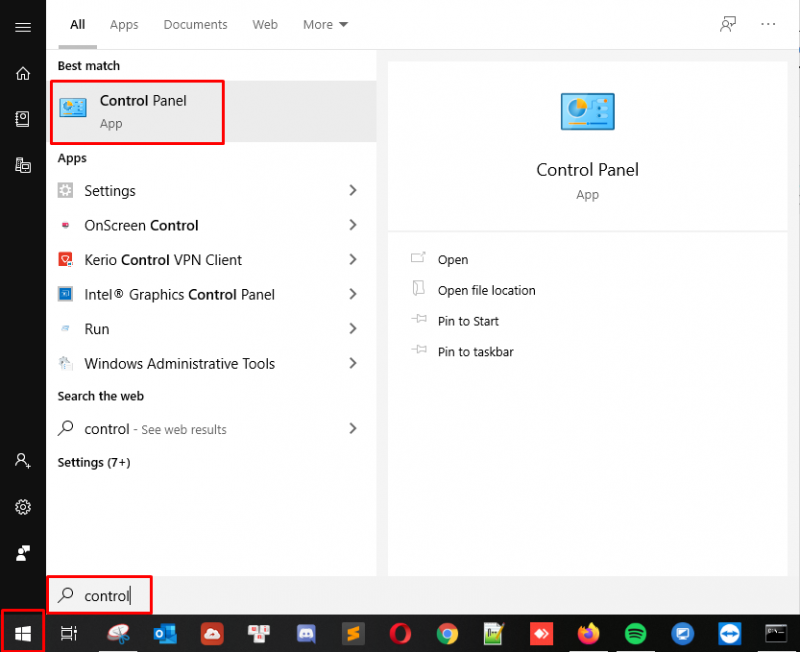
Windows 7
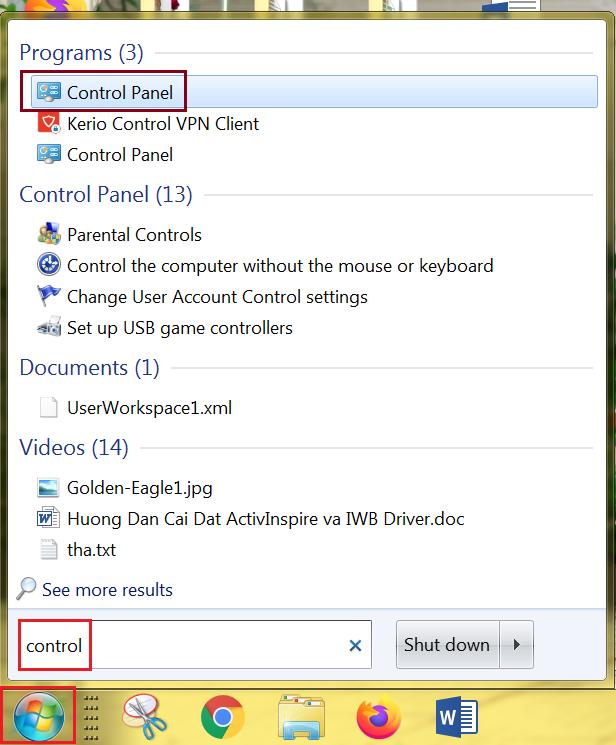
Bước 2: Gõ chữ mail tại ô tìm kiếm phía trên phía tay phải, sau đó click chọn hình tượng Mail

Bước 3: Click vào E-Mail Accounts

Bước 4: Click chọn New…

Bước 5: Chọn Manual setup or additional server types

Bước 6: Chọn POP or IMAP

Bước 7: Điền thông số setup
User Information
Your name: Tên hiển thị
E-Mail Address: Địa chỉ email
Server Information
Account Type: Chọn POP3 nếu muốn tải email về trên máy tính để sao lưu hoặc IMAP nếu địa chỉ email được sử dụng trên nhiều thiết bị, máy tính. Để làm rõ hơn giữa POP3 và IMAP, bạn hoàn toàn có thể tham khảo tại đây.
Incoming mail server: proXX.emailserver
Outgoing mail server: proXX.emailserver
(XX là số, sẽ được đáp ứng sau khi kích hoạt dịch vụ E-Mail Pro v3)
Logon Information
User Name: Địa chỉ email
Password: Mật khẩu
Bước 8: Chọn More Setings…
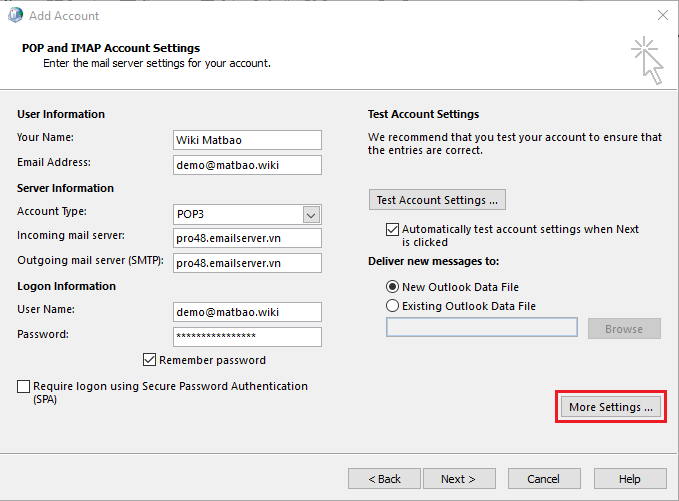
Bước 9: Click chọn thẻ Outgoing Server, sau đó chọn vào ô My outgoing server (SMTP) requires authentication như hình phía dưới.

Bước 10: Chọn thẻ Advanced để lựa chọn loại link bảo mật thông tin và cổng
Phần dành riêng cho tài khoản email setup theo giao thức IMAP
Incoming Server (IMAP): 993
Use the following type of encrypted connection: SSL/TLS
Outgoing server (SMTP): 465
Use the following type of encrypted connection: SSL/TLS

Hoặc
Incoming Server (IMAP): 993
Use the following type of encrypted connection: SSL/TLS
Outgoing server (SMTP): 587
Use the following type of encrypted connection: STARTTLS

Tiếp đến bạn chọn OK để lưu lại và chọn Next để kiểm tra thông số kỹ thuật.
Hình ảnh setup thành công địa chỉ email vào phần mềm Outlook.


Phần dành riêng cho tài khoản email setup theo giao thức POP3
Incoming Server (POP3): 995
Use the following type of encrypted connection: SSL/TLS
Outgoing server (SMTP): 465
Use the following type of encrypted connection: SSL/TLS
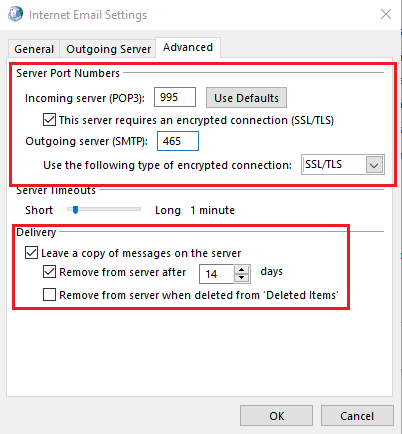
Hoặc
Incoming Server (POP3): 995
Use the following type of encrypted connection: SSL/TLS
Outgoing server (SMTP): 587
Use the following type of encrypted connection: STARTTLS

Lưu ý quan trọng cho những người dân tiêu dùng POP3: Dữ liệu hiển thị trên phần mềm Outlook và trên webmail là hoàn toàn độc lập. Khi bạn gửi email đi từ Outlook thì lá mail gửi đi chỉ lưu giữ trên máy tính của bạn. Và ngược lại, nếu bạn gửi email trên webmail, thì lá mail đã gửi chỉ tồn tại trên webmail của bạn.
Giao thức POP3 sẽ tải email tại thư mục Inbox (Hộp thư) về Outlook trên máy tính của bạn, tại mục Delivery sẽ có sự can thiệp vào tài liệu email của bạn.
Leave a copy of messages on the server: Nếu chọn, khi tải email về Outlook trên máy tính, lá mail vẫn được lưu giữ trên webmail (tức trên sever email của bạn đang sử dụng)
Remove from server after xx days: xx là số. Sau xx ngày tính từ thời điểm email nhận email về Outlook trên máy tính, lá mail sẽ bị xóa một cách tự động trên webmail (tức trên sever email của bạn đang sử dụng).
Video hướng dẫn setup địa chỉ E-Mail vào Microsoft Outlook theo giao thức IMAP
Video hướng dẫn setup địa chỉ E-Mail vào Microsoft Outlook theo giao thức POP3
Chúc những bạn setup thành công địa chỉ email trên outlook.
 Gửi phản hồi về nội dung bài viết này
Gửi phản hồi về nội dung bài viết này
chọn vào File > Info > Add new Account.
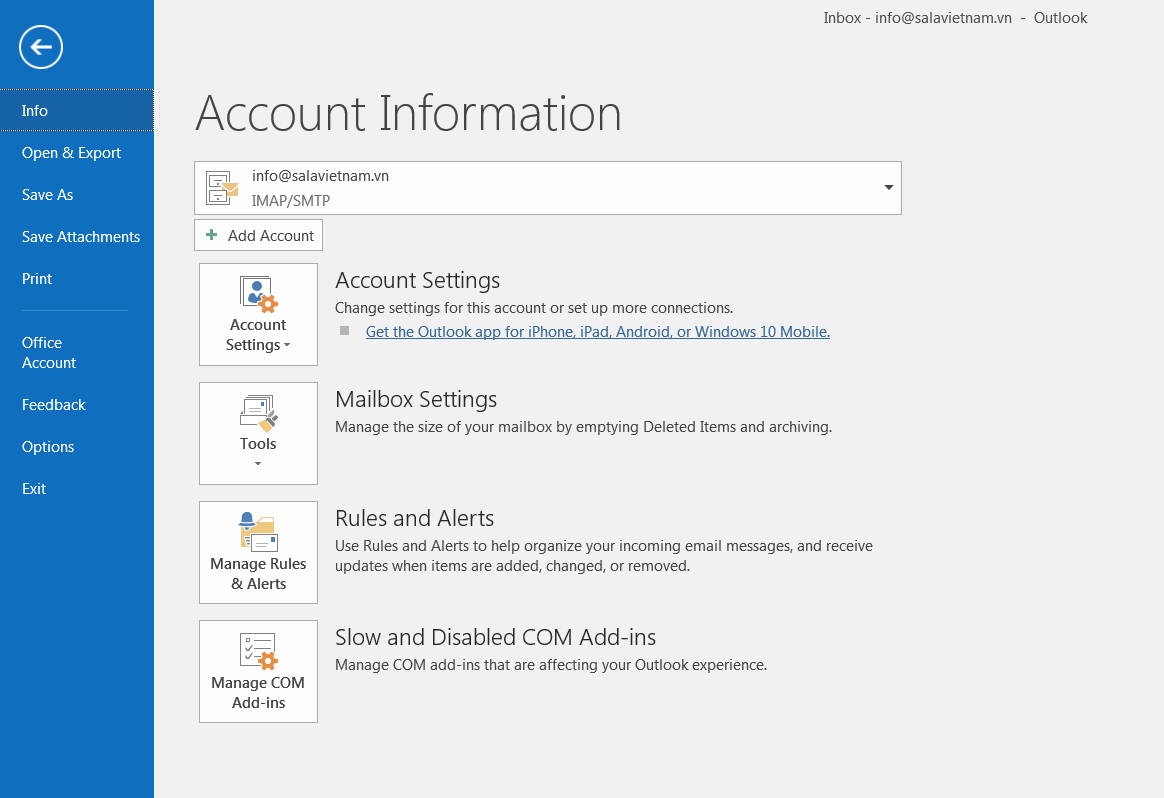
Một hiên chạy cửa số mới xuất hiện những bạn không điền thông tin ngay bảng ngoài mà chọn Manual setup or additional server types > Next.
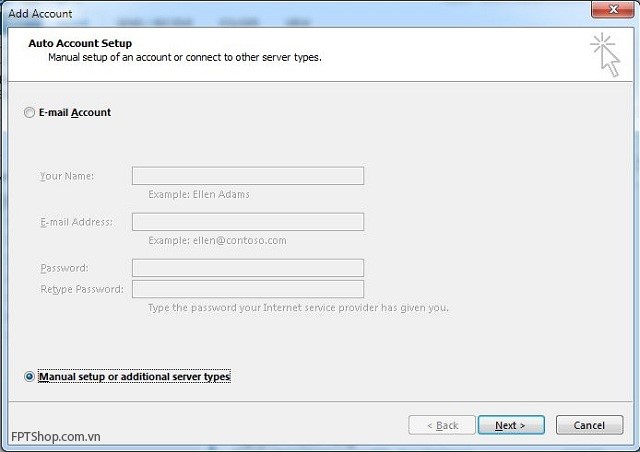
Chọn POP or IMAP > Next tiếp.
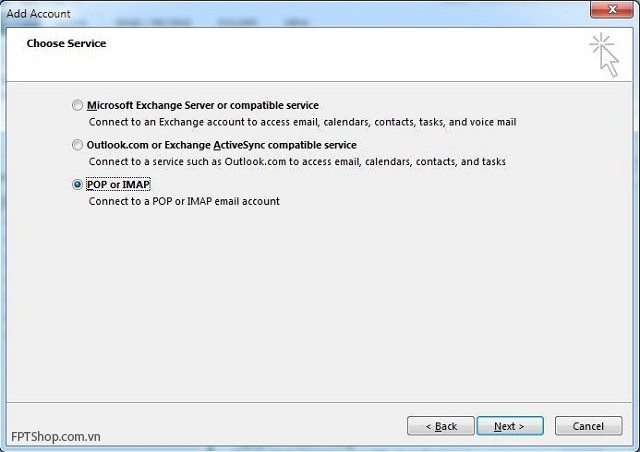

Các bạn nhập những thông tin theo profile của bạn:
Your Name: Đó là tên gọi mà người nhận Mail bạn gửi sẽ thấy tên của bạn là gì. (VD: SALA)
E-Mail Address: mail công ty của bạn.
Account Type: Để là POP3 hoặc IMAP
Incoming mail server: (thông thường sẽ là Mail.tencongty ví dụ của công ty mình là mail.salavietnam)
Outgoing mail server (MTP): Tương tự phía trên.
User Name: tên mail của bạn (ví dụ: thì User name là info)
Password: Chắc chắn bạn biết nó là gì rồi.
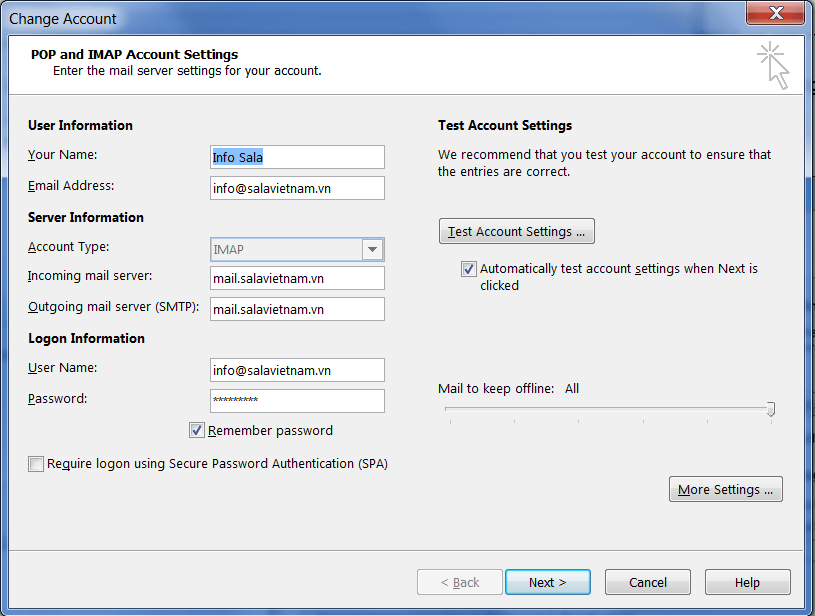

Điền đầy đủ thông tin không được xót mục nào
Cũng trong hiên chạy cửa số này chọn tiếp vào More Settings…nhìn hình trên để thấy nút và sau khi chọn vào giao diện sẽ như hình phía dưới.
Chúng ta chọn tab Advanced và điền những thông tin Incoming và Outgoing server (cái này như tôi đã nói ở đầu nội dung bài viết là xin của IT, nếu hoàn toàn có thể lên hẳn tổng giám đốc xin :D). Còn dòng Remove from server after là mail sẽ xóa khỏi server trong bao nhiêu ngày, tùy bạn chọn vì khi bạn đã tải mail về máy tính thì xóa luôn cũng khá được không quan trọng lắm > nhẹ nhàng nhấn OK.
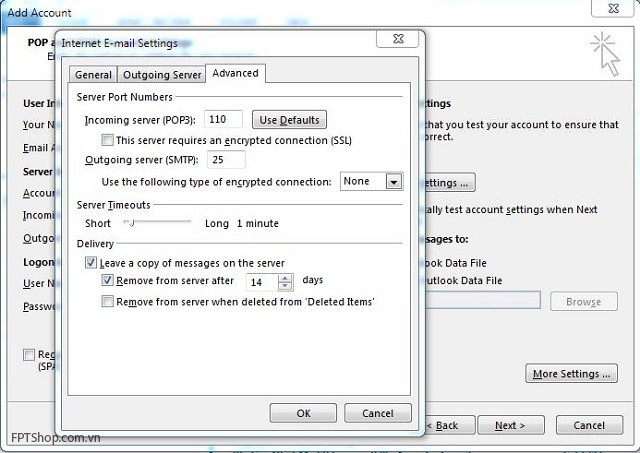

Lúc này ta lại được đưa quay vể bảng lúc trước > nhấn Next và một bảng Send test hiện lên để kiểm tra xem mail của bạn đã có t hể gửi và nhận được hay chưa.
Như thế này nghĩa là tất cả chúng ta đang sai ở một điểm nào đó.
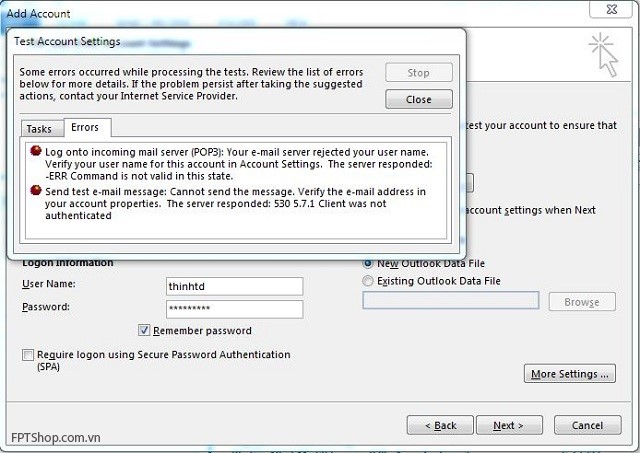

Rất tiếc bạn phải thực hiện tìm lỗi khi bảng như này hiện lên
Còn như này là tất cả chúng ta đã thành công
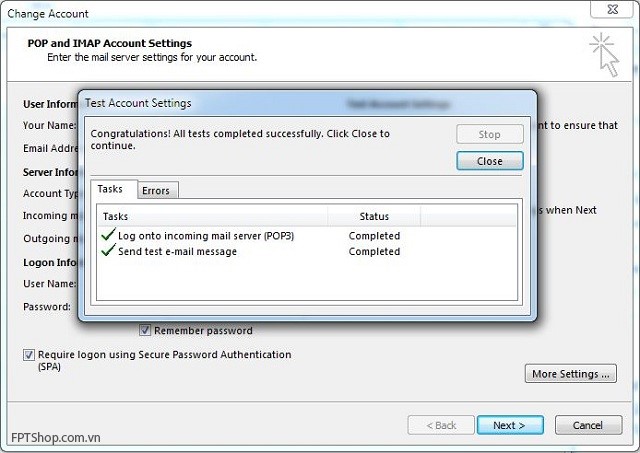
Chúc mừng bạn đã thành công
Trên đây là phương pháp để cài mail công ty vào ứng dụng Outlook, kỳ vọng bạn cảm thấy hữu ích. Bạn hãy thường xuyên ghé thăm trang web của chúng tôi để update thêm nhiều những thông tin hữu ích bạn nhé. Nếu bạn gặp rắc rối trong quá trình cài mail công ty vào Outlook hoặc cần tư vấn về dịch vụ chăm sóc website thì bạn hãy liên hệ với công ty SALA của chúng tôi theo thông tin liên hệ dưới đây để được tương hỗ và tư vấn tốt hơn bạn nhé.
Hãy liên hệ với chúng tôi để được tương hỗ miễn phí
CÔNG TY Trách Nhiệm Hữu Hạn TM - DV CÔNG NGHỆ SALA
Office: 4/45 HT02, P. Hiệp Thành, Q12, TP.Hồ Chí Minh
Tổng đài tư vấn miễn phí: 1900 633 681 (Ext 102)
E-Mail:
Website: www.salavietnam


